Using text highlighting makes your videos look better and helps people understand them. You can use Adobe After Effects highlight text feature to make specific words or phrases stand out. For example, you can change the color of the text, create a masked effect, or make the text appear uniquely to get attention.
In this article, you will learn various methods to highlight the text in After Effects and its simple alternative.
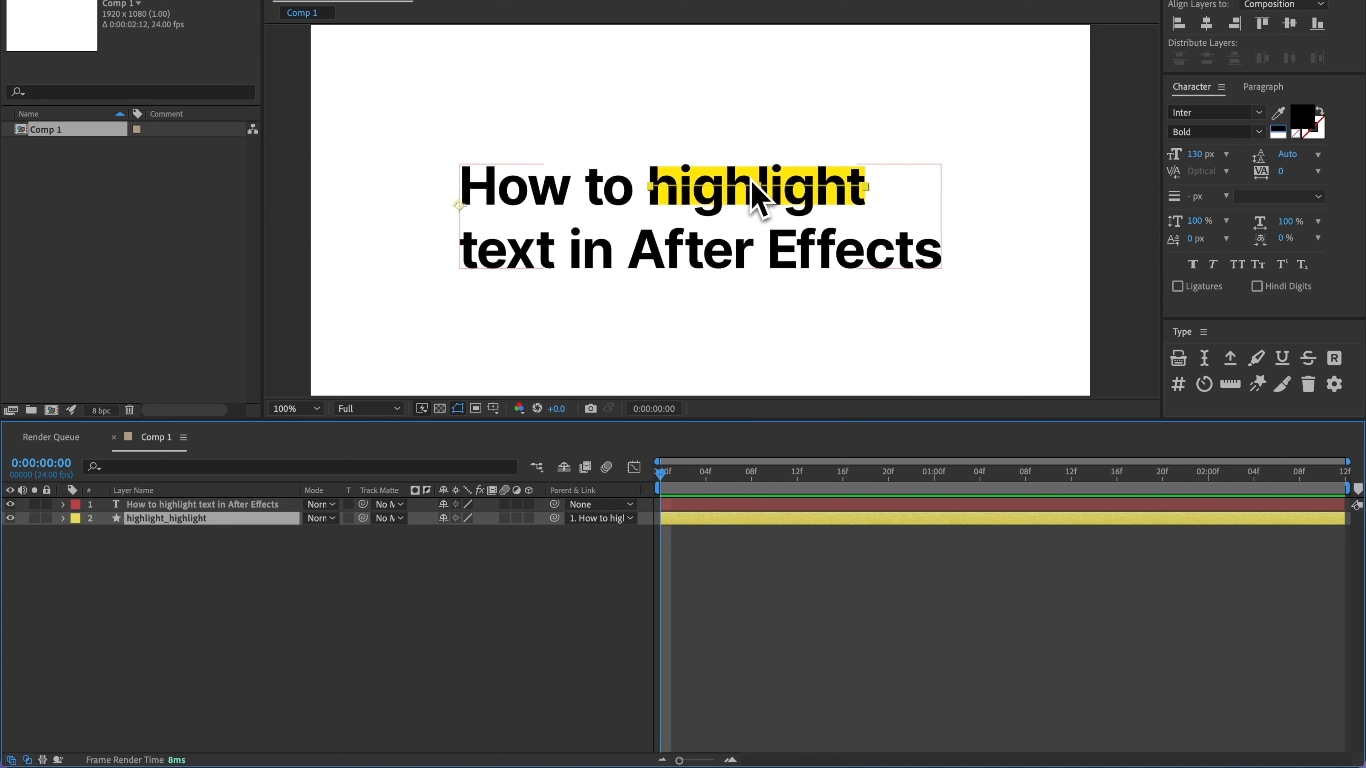
In this article
Part 1. How to Highlight Text in After Effects
Adobe After Effects offers highlight text features in videos to make your essential text stand out. This feature can help you catch the viewers' attention to the most critical points in your text.
After Effects is a professional tool that uses multiple methods to highlight text, we will discuss the best strategies and steps for highlighting text in After Effects.
1. Use Pen Tool to Make Text Higlighted
Using the pen tool in After Effects, you can create various effects. You can easily highlight your text using the Pen tool in After Effects. It allows you to create custom shapes and lines to highlight your text.
Steps to Highlight the Text Using Pen Tool
- Select the Pen tool, then add a point at the beginning of the text you want to highlight.

- Hold the Shift key to keep the line straight, and add a second point at the end of the text you want to highlight.

- In the timeline, drag the Stroke layer beneath the Text layer. This step is critical to ensure that the text's visibility remains full.

- Remove the fill and change the stroke color to whatever color you like.

- Adjust the stroke thickness according to your text.

2. Type Tool for Highlighting Texts
The Type Tool in After Effects can be used to create text highlights. Various highlighting styles can be achieved by adjusting the text layer's properties and adding effects. This guide will show you how to use the Type Tool to create and customize text highlight in After Effects.
Steps to Highlight the Text Using Type Tool
- Select the text you want to highlight.

- Now, click the highlight button.

- This will automatically add a stroke behind your selected text.

- You can change the stroke color, thickness, and other settings.

How Do You Animate the Highlighted Text in After Effects?
After highlighting the text, you can also animate it in After Effects. Here’s how to do it:
- Twirl down the stroke layer.

- Now click on "Add" > "Trim Paths".

- Now add two keyframes from 100 to 0 (to End value).

Advantages and Disadvantages of After Effects Highlight Text Feature:
Related Topic
After Effects Kinetic Typography>>
After Effects Typewriter Effect>>
Part 2. An Easier Way to Highlight Text in Filmora
Highlighting the text in your videos plays an essential role in video editing. It ensures that the text's essential features are visible to the viewers. Wondershare Filmora is a professional video editor that allows you to add exciting effects to your video and highlight text. The text highlight feature is essential for highlighting important text like quotes, etc.
Filmora supports easily highlighted text allowing for creative possibilities in Youtube videos, Instagram posts, etc.

Key Features of Filmora Text Highlight
- Solid Color Backgrounds: You can add solid color backgrounds to text, allowing for customizable highlight colors that enhance visibility and aesthetics.
- Blending Modes: Filmora provides blending modes (e.g., Color Burn) that allow you to adjust how the highlight interacts with the text, creating a more integrated look.
- Keyframe Animation: You can animate the appearance of highlighted text using keyframes, enabling smooth transitions and dynamic effects as the highlight appears or disappears.
- Text Customization: Filmora allows for extensive text customization, including font selection, size adjustments, and color changes, ensuring that highlighted text fits the overall design of the video.
- Animation Presets: The software includes various animation presets that can be applied to text, making it easy to create engaging highlight effects without extensive manual adjustments.
After Effects Vs. Wondershare Filmora: Which is Good for Make Texts Highlights
| Filmora | After Effects | |
| Customization | Offers extensive customization options. | It offers customizations like opacity and stroke position. |
| Complexity | It is very easy to use. |
More complex to use for beginners. |
| Performance | Performs well even on less powerful systems. | Requires a robust system or can slow down the system. |
| Features | Offers a wide range of features like auto-captions and text highlight. | Rich-feature. |
| Price | Affordable and rich-feature. | The price is more expensive. |
How Do You Highlight Your Captions Automatically in a Video for Social Media
In Filmora, you can add auto-captions to your video and choose from various templates to highlight your text.
Steps to use Auto-Caption in Filmora
- Upload the prepared subtitle content or use Filmora’s Speech-To-Text feature to generate automatic subtitles.

- Now, in the "STT Settings," enable the "Add automatic active words" option. This will generate dynamic caption animations automatically.

- You can choose any template from Filmora’s available templates and customize it to your liking.

Steps to Highlight Text in Filmora
- Click "Titles" on the top bar and add a title to the timeline.

- Now, edit your text/title as per your liking.

- Select the text/title and move it one track higher in the timeline.

- Click on "Stock Media" > "Solid Color." Then, choose the color you desire.

- Add the solid color below your text.

- Now select the solid-color layer in the timeline. On the right interface, click on "Basic" to unlock the Scale.

- Now, decrease the X and Y scales according to your desire. Now, you have a highlighted text.

You can also animate the highlighted text using these few simple steps:
- Click "Effects" on the top bar and type "crop" in the search bar.

- Add this crop effect to the solid color layer.

- Now, select the solid color and click "Effects" on the right side of the interface.

- Add the Right keyframe and set its value to 100.

- Move video time forward by 2 seconds and set the Right keyframe value to 0.

Conclusion
As we have read in this article, text highlight is a powerful tool for directing your viewer's attention to essential text parts. Adding text highlights can visually enhance your video. You can review the best tools, such as After Effects highlight text feature and Wondershare Filmora.
Wondershare Filmora allows you to highlight and animate text in videos. Try these professional tools to add highlights to your text and make it stand out.



