Key Steps of This Video Tutorial To Follow
Start by importing the videos in Filmora and bringing them to the timeline. Proceed towards the main toolbar of Filmora and redirect to the "Effects" tab. From the left menu, look for the "BCC Optical Diffusion" under the “Boris FX” section. Drag any effect of your choice and drop it onto the timeline on your video clip.
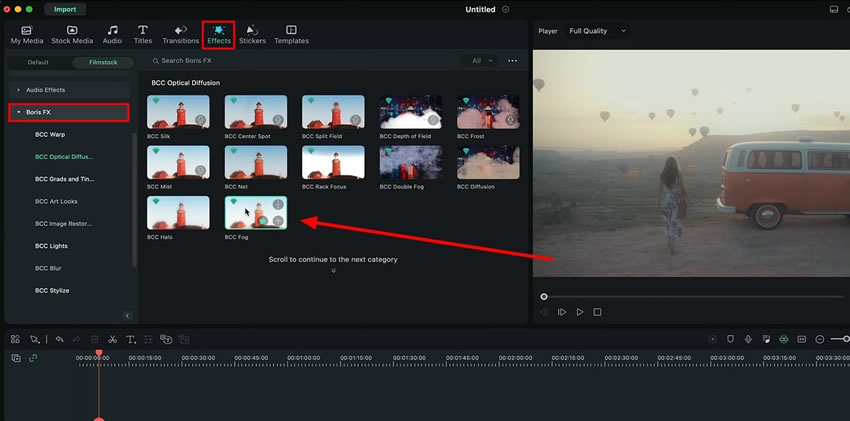
Double-click the effect and apply the adjustments from the opened-up window. The most remarkable thing about the Boris FX BCC effect is that it comes with motion adjustments. It can easily track the motion of the object and adjust accordingly.
To apply the motion-tracking effect to the object, you must apply the mask to that part of the frame. Under the "Effects" tab of the settings, select the "Mocha Mask" option from the top. It will take you to a new window where you can easily draw the mask around your object and apply the effect here.

Now, look for the "Track" option on the left panel. Here you can easily track backward and forward the effect you've applied. The purple line will tell you if the tracking is completed or not. You can exit this window and “Save” these settings from the popup window. Play the video to observe that the mask you've created tracks the object and applies that effect only to the mask area.
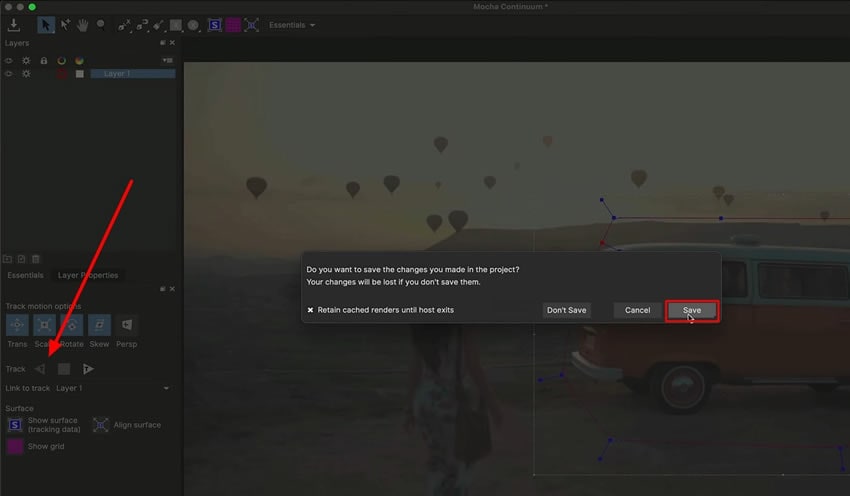
Explore the “BCC Lights” effect and adjust them according to your videos. To do so, select the video clip on which you want to apply the lightning effect from the timeline. Look for the "BCC Lights" from the left panel, drag it to the timeline, and drop it on the clip.
Similarly, you can make the adjustments required according to the video from the settings. Double-click the effect on the timeline, and from the new window, look for the "Stylize" option. Under the "Stylize" section, you can adjust the "Opacity," "Blur X," and "Blur Y" to change the color and size of the effect.
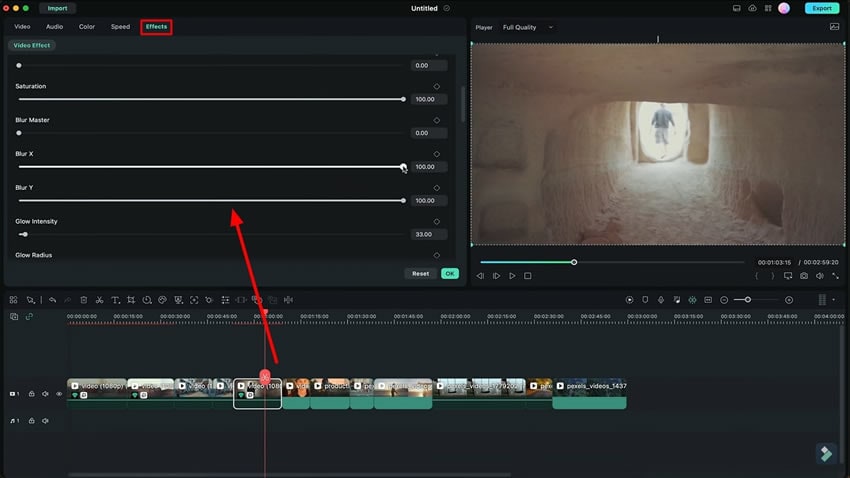
If you want to apply some extra effects to your videos, install Wondershare Filmora 12. This version has the amazing Boris FX for Filmora list that will give a magical touch to your videos and make them look highly professional. This guide has explained how you can easily apply the Boris FX effect to the specific areas of the video.
Josh's Other Filmora Master Lessons





