Key Steps of This Video Tutorial To Follow
If you want to mask the video, clean play is very important to record. It is an empty background video clip without any moving objects in it. Bring the video you want to edit on the timeline and trim it at the desired timeframe. Place the clean play video next to your original on the same track.
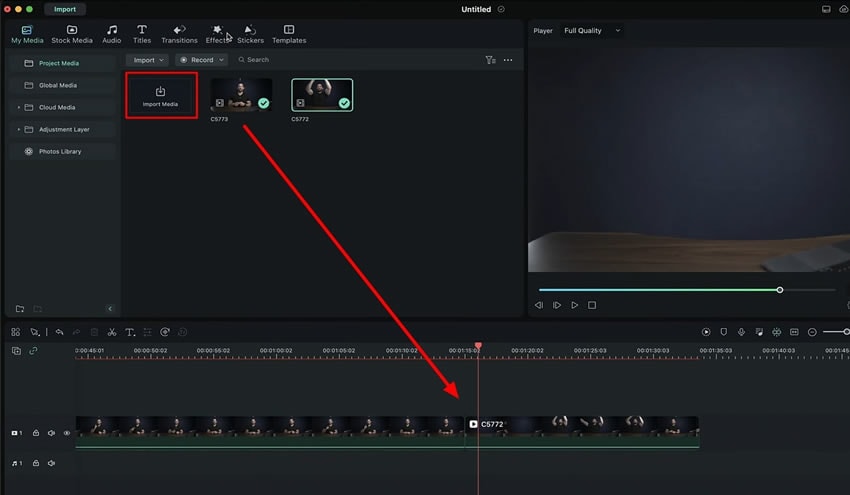
Move forward and add a freeze frame on the video across the track. To do so, head to the "Tools" tab and choose the option "Add Freeze Frame" from the drop-down list. Adjust the length of the freeze frame by dragging it over the clean play clip on the timeline.
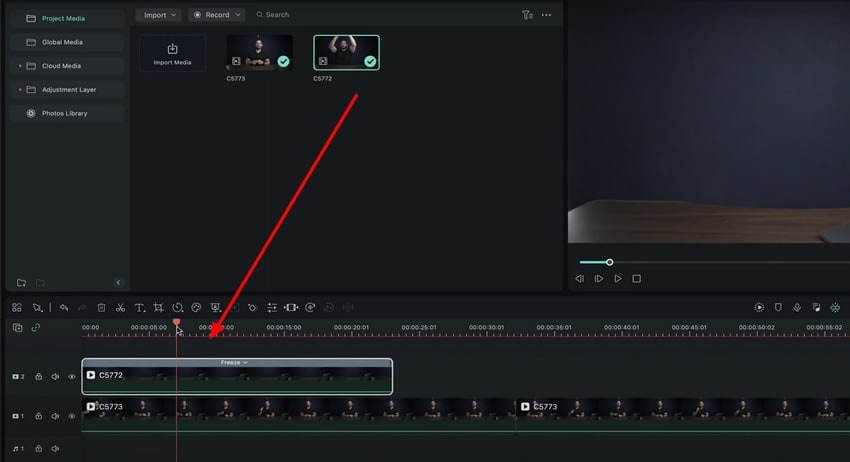
Drag the clean play clip and drop it right above the original video on another track. Crop the clean play at the area from where you want to remove the object. As you double-click the freeze frame, a settings window will pop up, and you can adjust its "Position" by changing the "X" and "Y" axis and placing it on the required area.
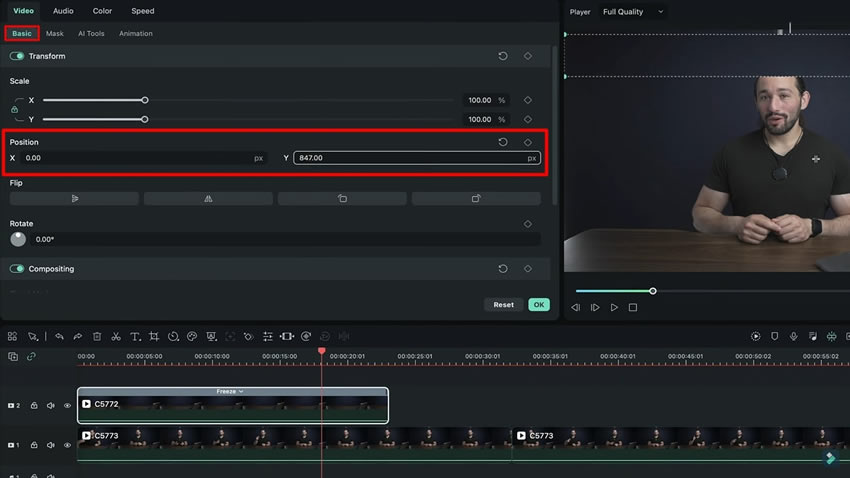
If you want to avoid the lighting difference between the two clips, you can apply the mask over your video to remove the object. After selecting the freeze frame clip, head to the "Mask" tab. Here you'll insert a portion of the freeze frame over your original video. Choose any shape, and adjust its "Position" on the "X" and "Y" axis.
Furthermore, to make it look cleaner, head to the "Mask" properties by scrolling down and adjusting the "Blur Strength" as required.
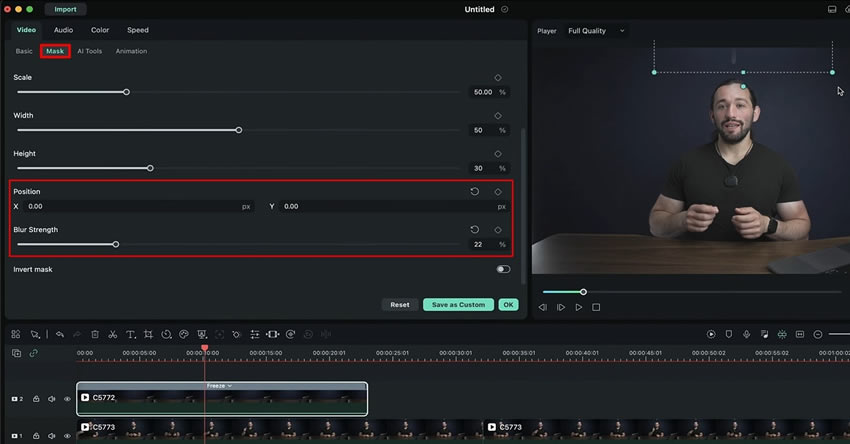
If you note that the colors are not coordinating with the background, you can also adjust it. As you double-click the freeze frame, go to the “Color” tab, adjust the "Exposure," and you'll get the desired result.
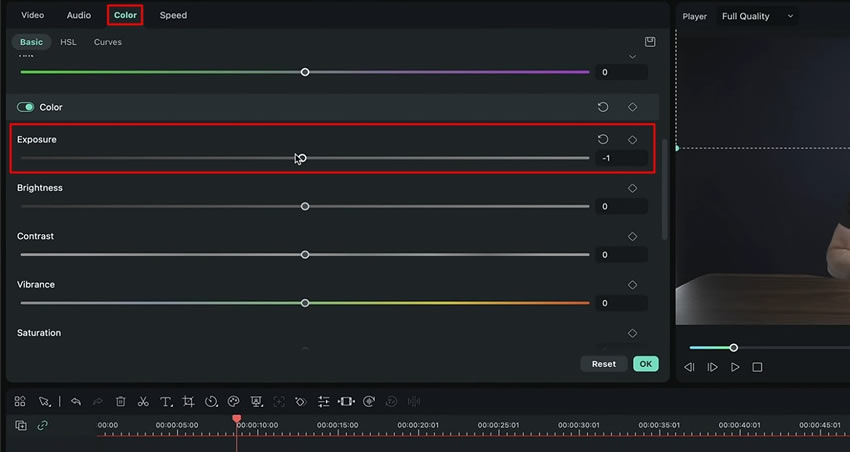
Similarly, you can remove the object from the video without shooting a clean play. Duplicate the original video and drag it above the original video on another track on the timeline. Create the mask of the background and apply it to the original video.
To create the mask, double-click the duplicate video and enter the "Mask" section from the pop-up window. Choose the shape of the mask and adjust the "Position" on the "X" and "Y" axis and drop it over the object you want to replace. Adjust the appearance of the mask by adjusting the "Blur Strength" and "Exposure," as explained earlier.
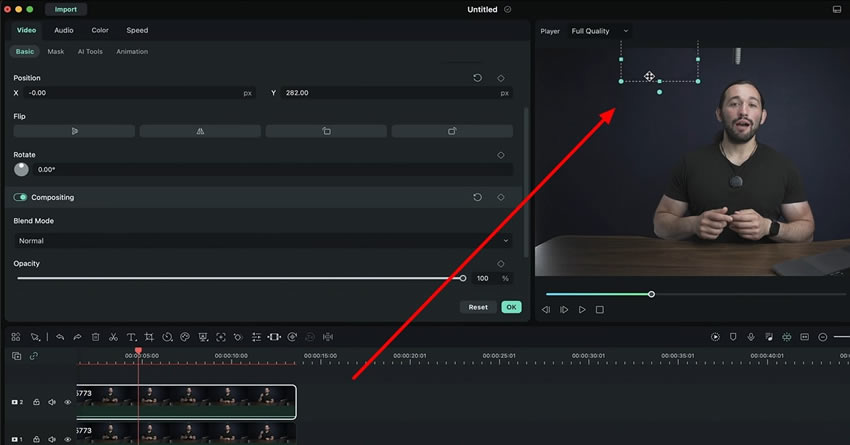
If you are done with the shooting process and editing the video, you might notice an object that should not be in the video. You might need to replace it by editing it because you cannot afford to reshoot the video. This article has discussed two step-by-step and easiest ways to remove object from the video with Wondershare Filmora.
Josh's Other Filmora Master Lessons





