Key Steps of This Video Tutorial To Follow
Shoot two videos to do this type of editing. One is the reaction video, and the second is the video of the object. Now, start the new project by importing the two videos into the media panel. First, select the reaction shot and drag it on the timeline.
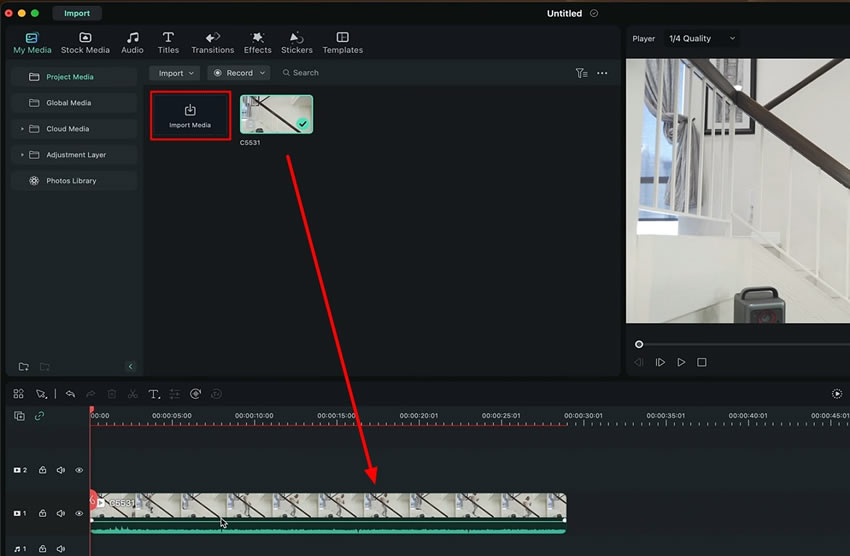
Right at the point of reaction, cut this video by placing the playhead. Select the other video and cut the unwanted parts of the video. Now, place this video below the reaction video on the timeline track.
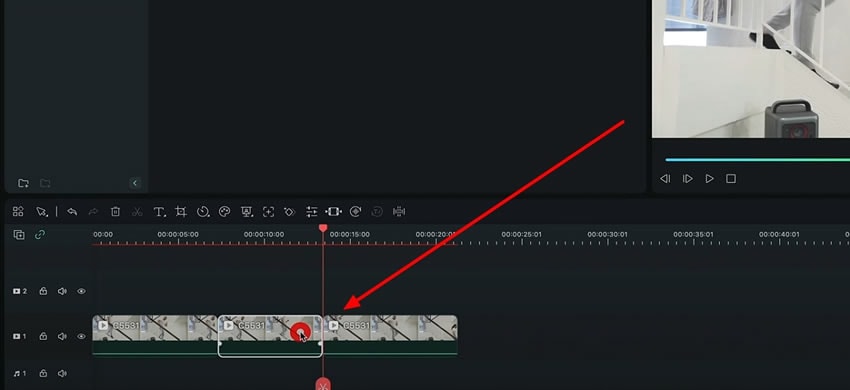
Select the reaction video and head toward the "Effects" menu. As you apply some effects, select the video clip and navigate to the "Basic" section under the "Video" tab, where you can adjust its "Opacity." By doing this, you can adjust the alignment of the videos right above the other. Undergo the trimming using the playhead to match the duration of both videos.
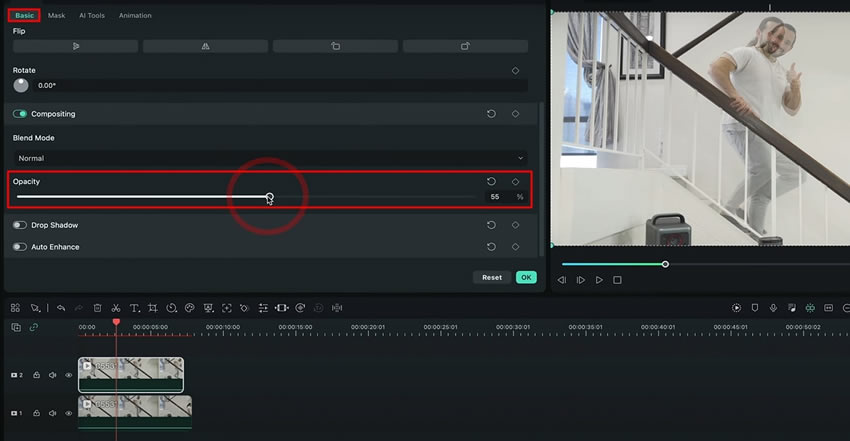
Select the upper video and draw the mask around the area you want to keep. Go to the “Effects” menu and choose the "Mask" option, where you can manually select "Draw Mask" around the object. Now play the video to see the final results and hit “OK” to save these settings.
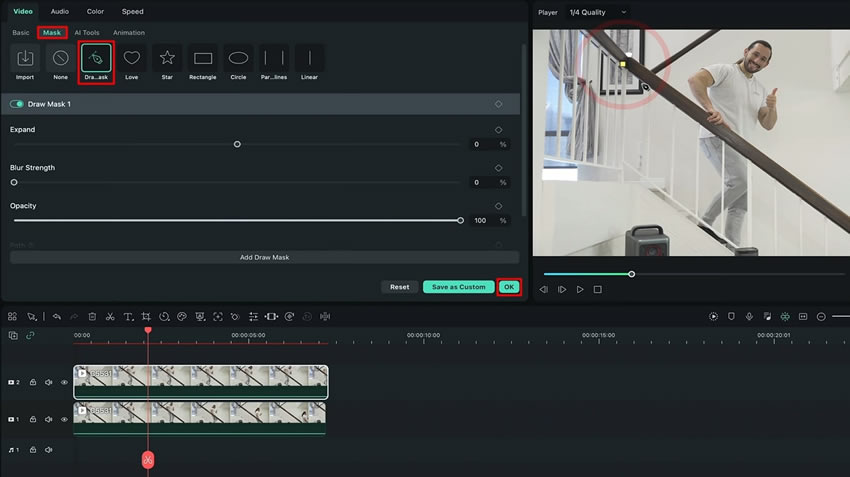
To summarize, we have learned how to create the split body effect in the videos from Wondershare Filmora. You can easily create this effect by following simple steps and surprising your viewers. Apart from this, you can also enjoy the AI features of Filmora to make your content outstanding in no time.
Josh's Other Filmora Master Lessons





