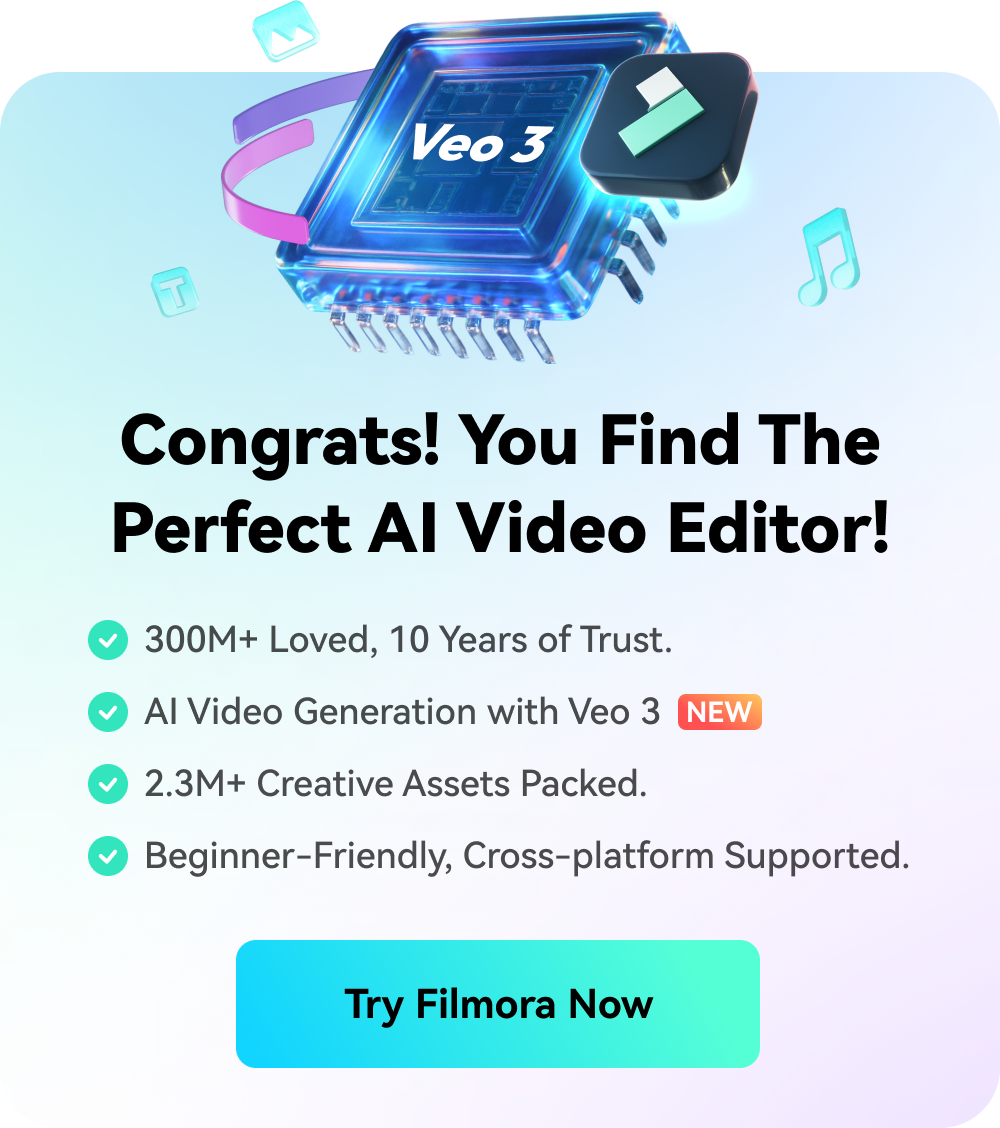Motion Tracking:
Track Moving Objects and Pin Elements Automatically
Track the movement of any object in your video using Filmora's motion tracking. Pin text, images, mosaics, and more to the tracked object, ensuring the element moves smoothly along with it. The motion tracking video editor works seamlessly on PC, Mac, Android, and iOS devices.
 4.7
(15746 reviews)
4.7
(15746 reviews)
Win 11 /Win 10 / Win 8 / Win7 (64 bit OS) | System Requirements
macOS 10.15 - macOS 14 (10.14 or earlier? Click here) | Apple M1, M2, M3, and M4 compatible
Make Any Element Move With Your Video
Filmora's motion tracking allows you to seamlessly attach text, graphics, or effects to moving objects in your video. With AI-powered precision, you can create dynamic visuals that follow the motion of cars, people, or even environmental elements, enhancing your footage with professional-quality results.
Intelligent Motion Tracking With AI
Select the objects you want to track, adjust the scale of the tracking box, and let AI analyze the movement. The AI motion tracker automatically tracks the motion path, saving you time and effort.
Add Dynamic Text That Moves With Your Video
Create call-out titles that follow a moving object, add a name that tracks an athlete's path, or make subtitles break the fourth wall. Motion tracking makes it easy to add text that moves seamlessly with your footage.
Blur Moving Objects with a Single Click
Need to blur faces, license plates, or other objects? The built-in mosaic effect in the AI motion tracking tool allows you to censor moving objects frame by frame without manual adjustments.
Transform Emojis and Graphics into Visual Magic
Add smiley faces, message bubbles, or even magical effects like Doctor Strange's shield to your footage. Filmora's motion tracking turns ordinary elements into dynamic storytelling tools.
How To Do Motion Tracking in Filmora
Video motion tracking in Filmora is simple, whether you're using a desktop or mobile device. Add text, stickers, images, motion graphics, or effects to moving objects in your video. Below are the steps to pin text to a moving object — applying other elements follows the same process.
What Can You Do With Motion Tracking
Discover how creators use our video editor with motion tracking to elevate their videos. From dynamic text to stunning visual effects, the possibilities are endless.
Why Filmora Is the Best Motion Tracking Software
Learn More Tips & Tricks About Motion Tracking
FAQs About Motion Tracking
What is the meaning of motion tracking?
Motion tracking is a video editing technique that follows the movement of an object in a video. It allows you to attach elements like text, graphics, or effects to the object, ensuring they move together seamlessly.
What video editor has the Motion Tracking feature?
Here are the top 4 video editors with motion tracking:
• Adobe After Effects: Best for professional-grade motion graphics and 3D tracking.
• Final Cut Pro: Ideal for Mac users needing advanced tracking tools.
• DaVinci Resolve: Great for color grading and motion tracking in high-end productions.
• Filmora: Perfect for beginners and intermediate users who want an easy-to-use, all-in-one solution."
• Adobe After Effects: Best for professional-grade motion graphics and 3D tracking.
• Final Cut Pro: Ideal for Mac users needing advanced tracking tools.
• DaVinci Resolve: Great for color grading and motion tracking in high-end productions.
• Filmora: Perfect for beginners and intermediate users who want an easy-to-use, all-in-one solution."
How to do motion tracking text?
• Step 1: Import your video into the Filmora motion tracking video editor.
• Step 2: Enable the Motion Tracking tool and select the object to track.
• Step 3: Add text and link it to the tracked object.
• Step 4: Preview and export your video.
• Step 2: Enable the Motion Tracking tool and select the object to track.
• Step 3: Add text and link it to the tracked object.
• Step 4: Preview and export your video.
How does motion tracking software work?
Motion tracking software analyzes the movement of an object in a video frame by frame. It creates a path for the object, allowing you to attach elements like text or graphics that follow the same path.
Does Filmora mobile have motion tracking?
Yes, Filmora's mobile app supports motion tracking on both Android and iOS devices.
How to use motion tracking on iPhone?
• Step 1: Open your video in the Filmora app.
• Step 2: Tap the Text tab and add your desired text.
• Step 3: Enable the Tracking feature and place the text over the object.
• Step 4: Tap Start Tracking and preview the results.
• Step 2: Tap the Text tab and add your desired text.
• Step 3: Enable the Tracking feature and place the text over the object.
• Step 4: Tap Start Tracking and preview the results.
What is the difference between camera tracking and motion tracking?
Camera tracking follows the movement of the camera itself, while motion tracking follows the movement of objects within the video.
What is the difference between motion tracking and detection?
Motion tracking follows the movement of a specific object, while motion detection identifies movement within a scene without tracking a specific object.
What Our Customers Say About Us
Discover More Powerful Video Editing Features in Filmora
A video editor for all creators.