Images with a white background are very easy to edit. Isolating the main focal point of the image is much easier with a uni-color background. Also, white backgrounds offer a professional and clean aesthetic, better lighting, and color accuracy. But what should you do if you want to change the background of a pic to white?
That's why we're here. In this text, we will introduce you to one of the best white background converters, which lets you add a white background to any photo quickly and hassle-free.
In this article
What Are the Characteristics of the Best White Background Converter?
To add a white background to a photo, the tool you use must have smart masking options, which allow you to isolate the focal point of the photo. Then, you need color correction features that will help you alter the color scheme of the photo to better fit into the new white background. On top of all that, you need an intuitive interface where you won't lose yourself.
Thankfully, there is a white background photo editor out there that ticks all the boxes, and it's called Filmora. Developed by Wondershare, a company famous for developing versatile and intuitive software solutions, Filmora is primarily a video editor, but it has so many image-editing features as well. Pair that with AI tools, and you have software capable of handling all kinds of tasks.
Let's see how you can easily alter the background of your photo and change it to white.
A Step-by-Step Guide on Adding a White Background to Photos
Filmora offers two distinct methods to add a white background to images. We'll give you a step-by-step guide for both methods.
Method 1: Change the Background of a Picture to White with the Smart Cutout Feature
The smart cutout feature is a neat AI tool that lets you select and isolate a person from a photo. Here's how it works.
- Download and install Filmora on your Windows or Mac device.
- Open Filmora, and click on New Project.
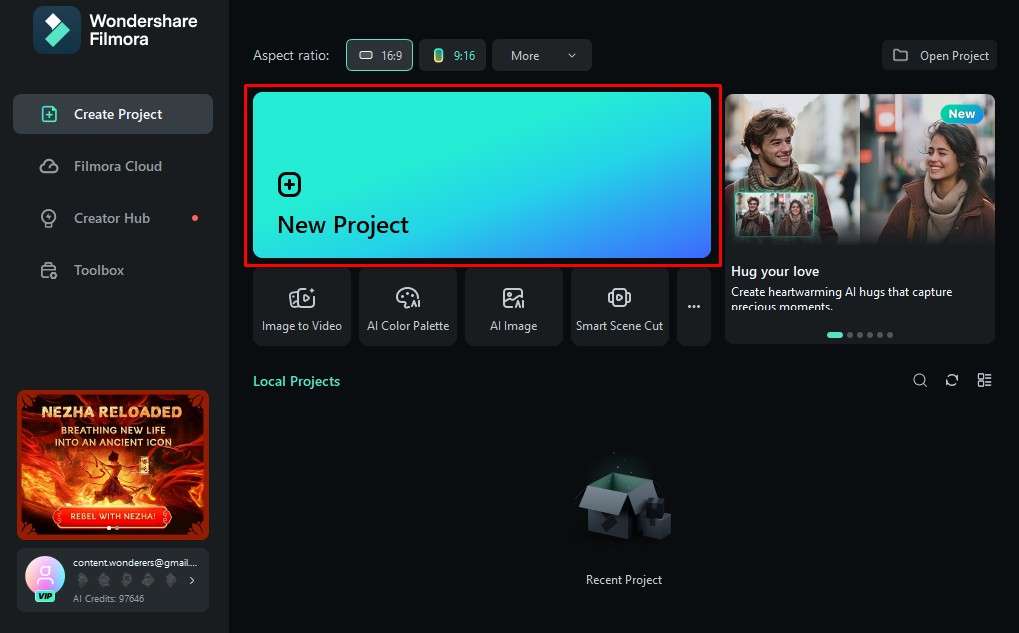
- Click on Import and then select an image where you want to change the background to white.
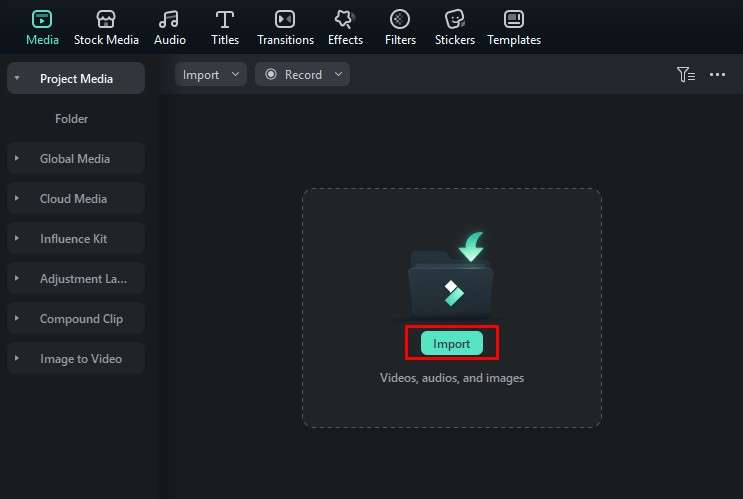
- Drag the image to the timeline.
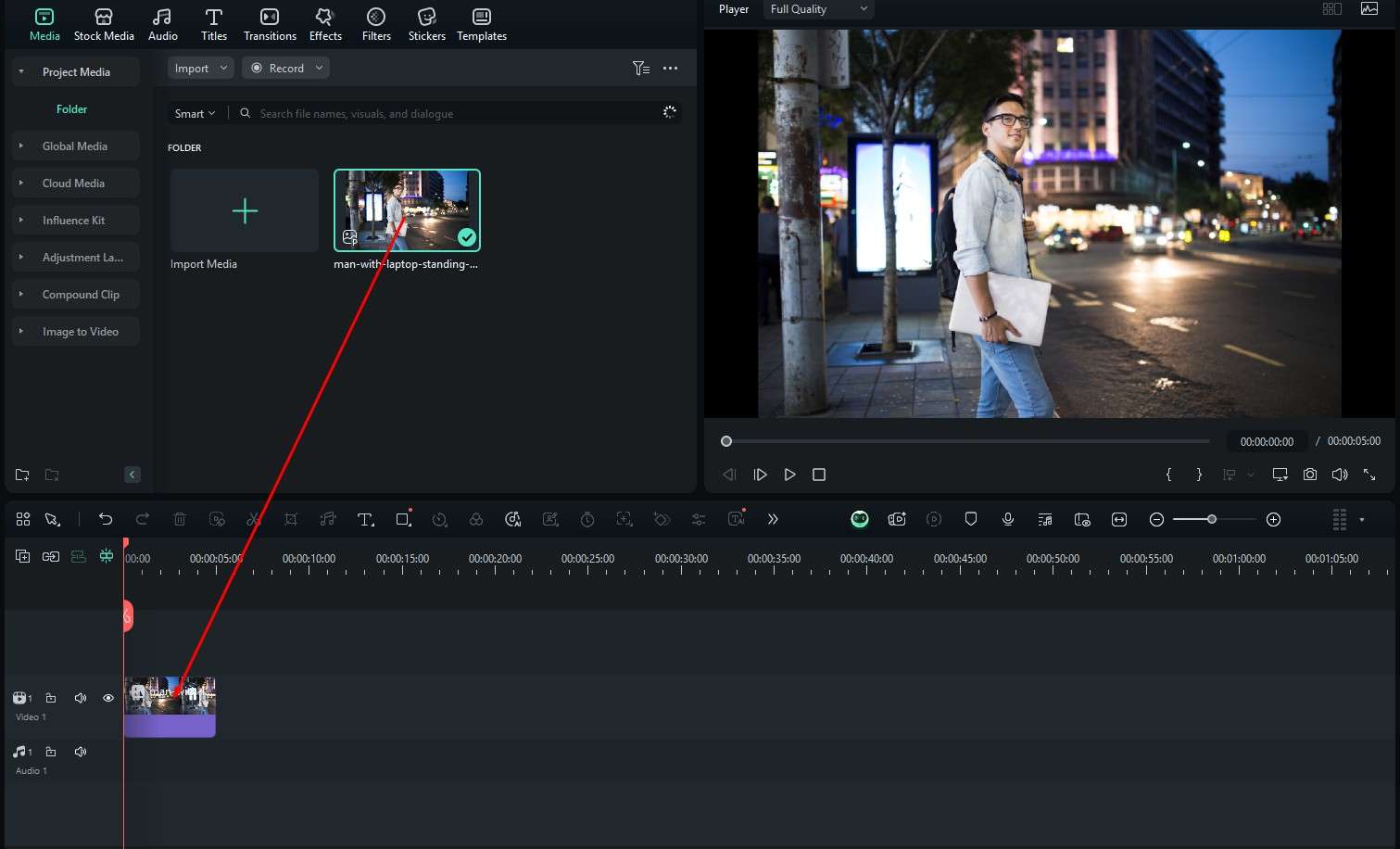
- Click on the image in the timeline once to select it. Then, on the right, click on Image > AI Tools to find and activate the Smart Cutout feature. Follow the prompt and Click to start Smart Cutout.
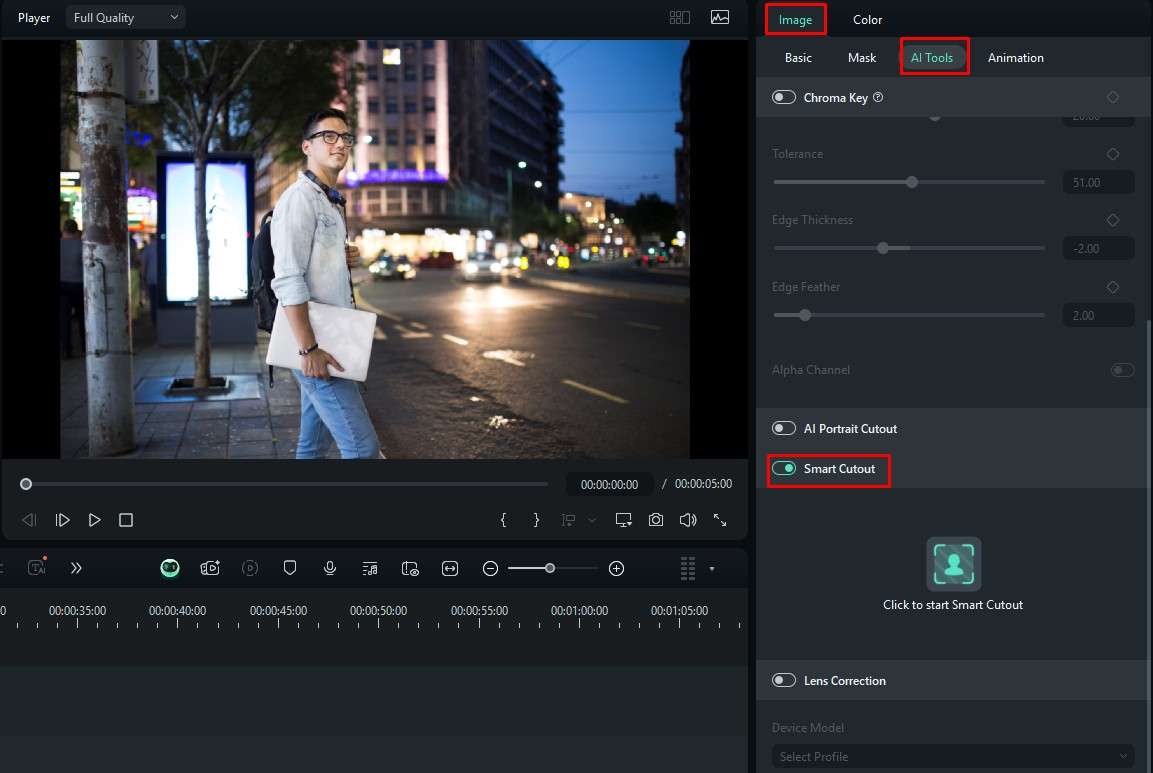
- Brush over the person in the photo. When the person (or an object) is adequately selected, click Save.
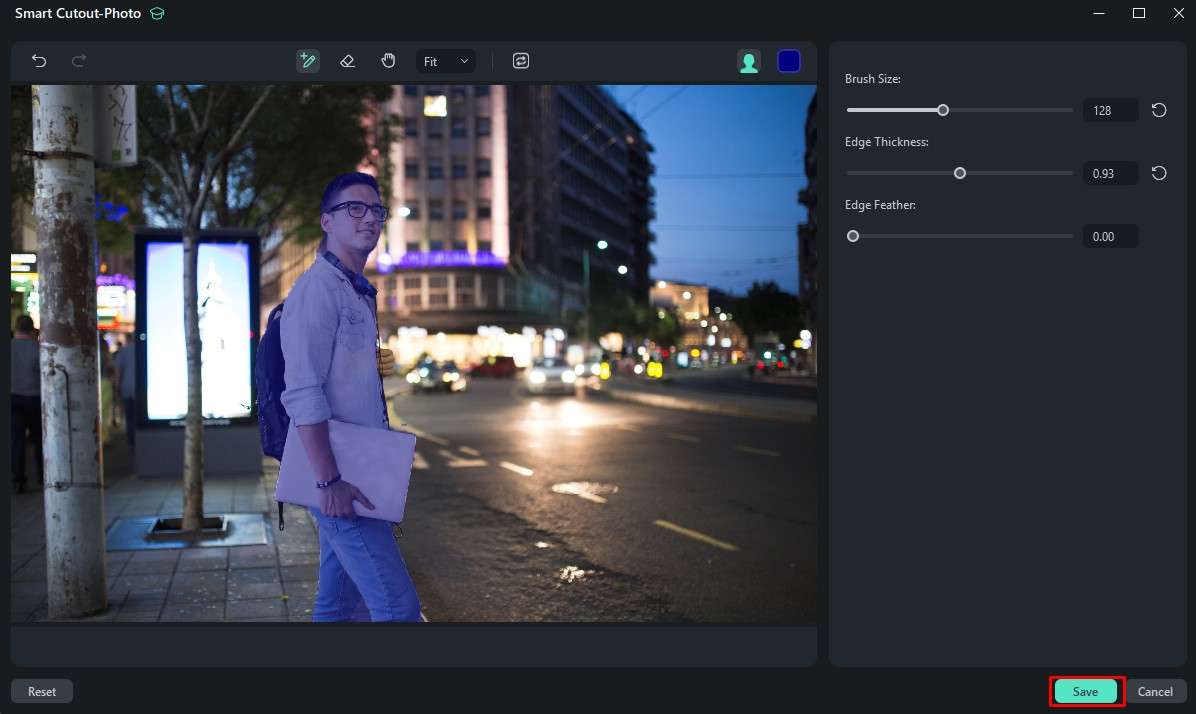
- Presto! The person in the photo is successfully isolated. The final step is to add a white background. To do this, go to Image > Basic and then activate the Background feature. For the Type, choose Color, and then choose the White color.
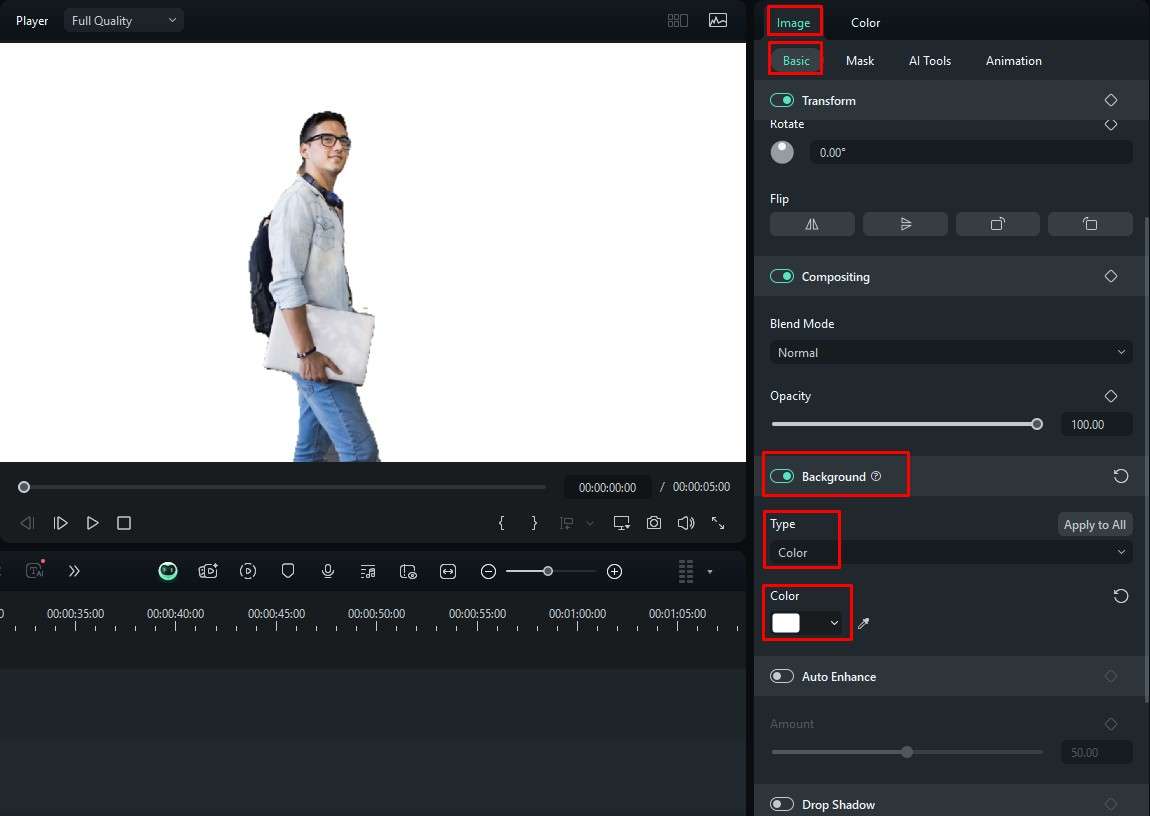
There is also a slightly different method that has, more or less, the same results. Here's how it works.
Method 2: Replace the Original Background with a New White Background
In Filmora, there are many roads you can take to get to the same place. Let us explain.
- In the Stock Media tab, search for White, and drag the white background to the timeline.
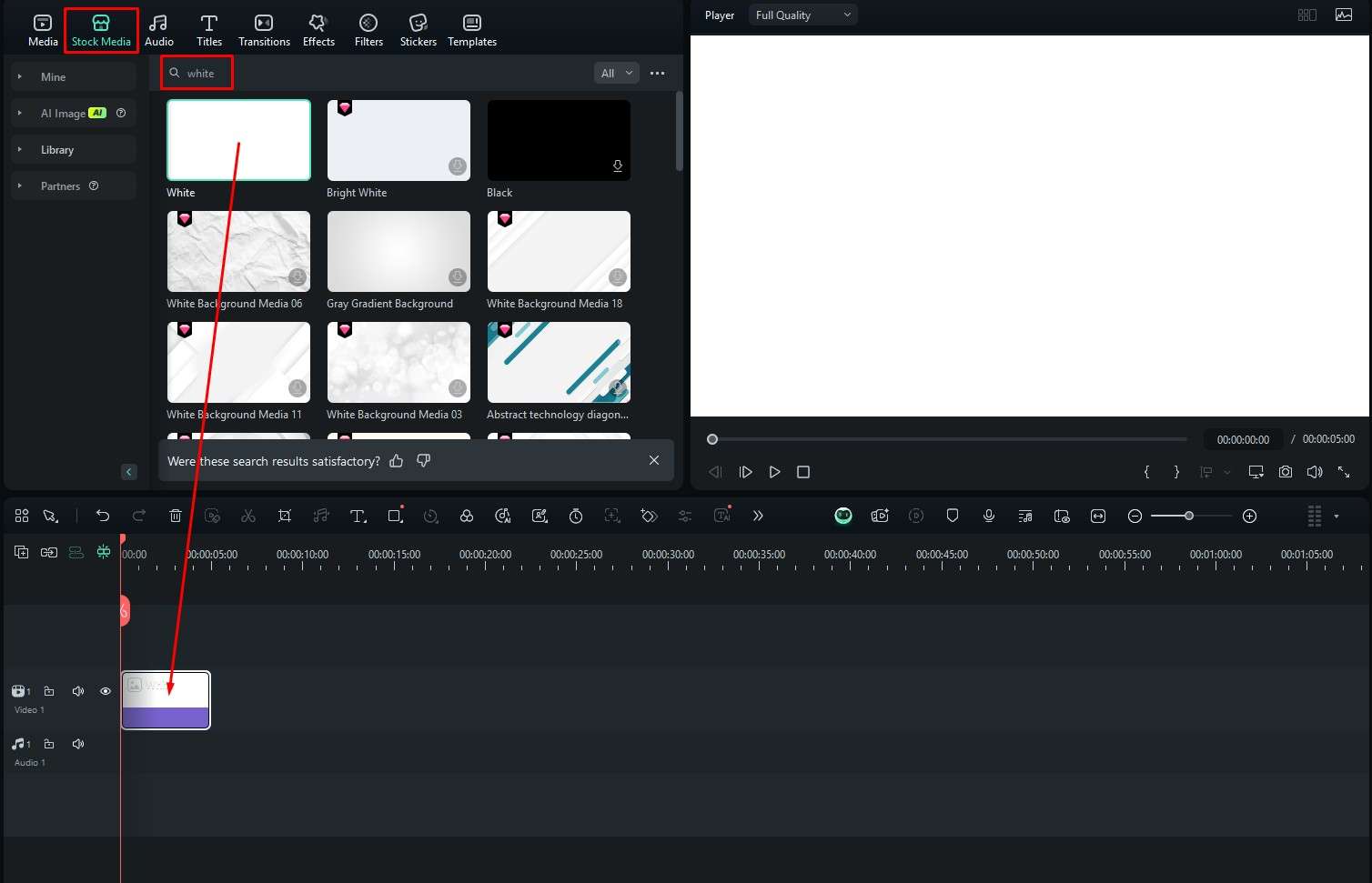
- Now, go to Media and drag the uploaded image above the white background image. This will add the image in the player above the white background.
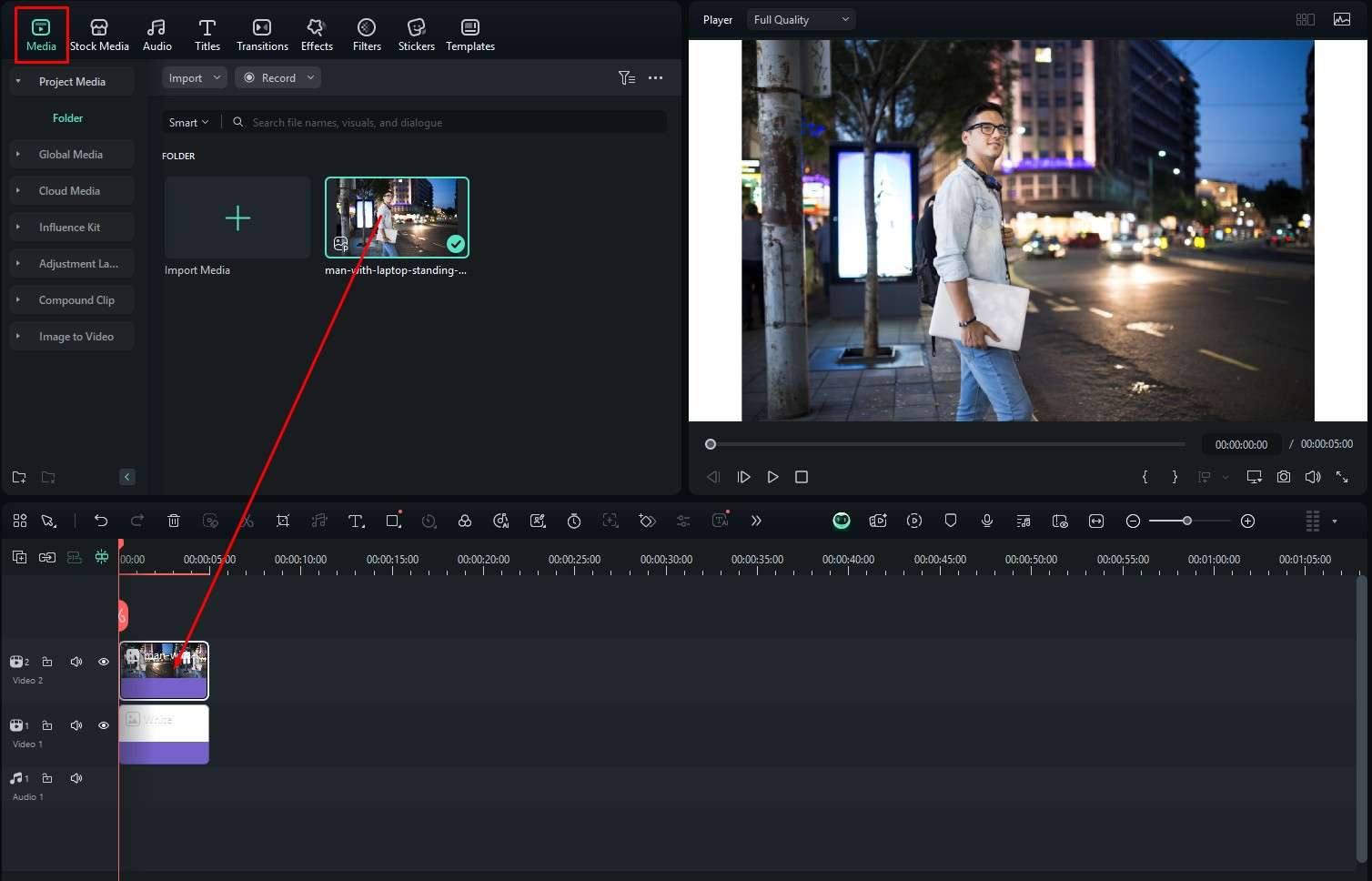
- Finally, go to Image > Mask and then select the AI Mask tool. Then, just like you did when you used the Smart Cutout feature, simply select the main focal point of your image, and the AI tool will do the rest.
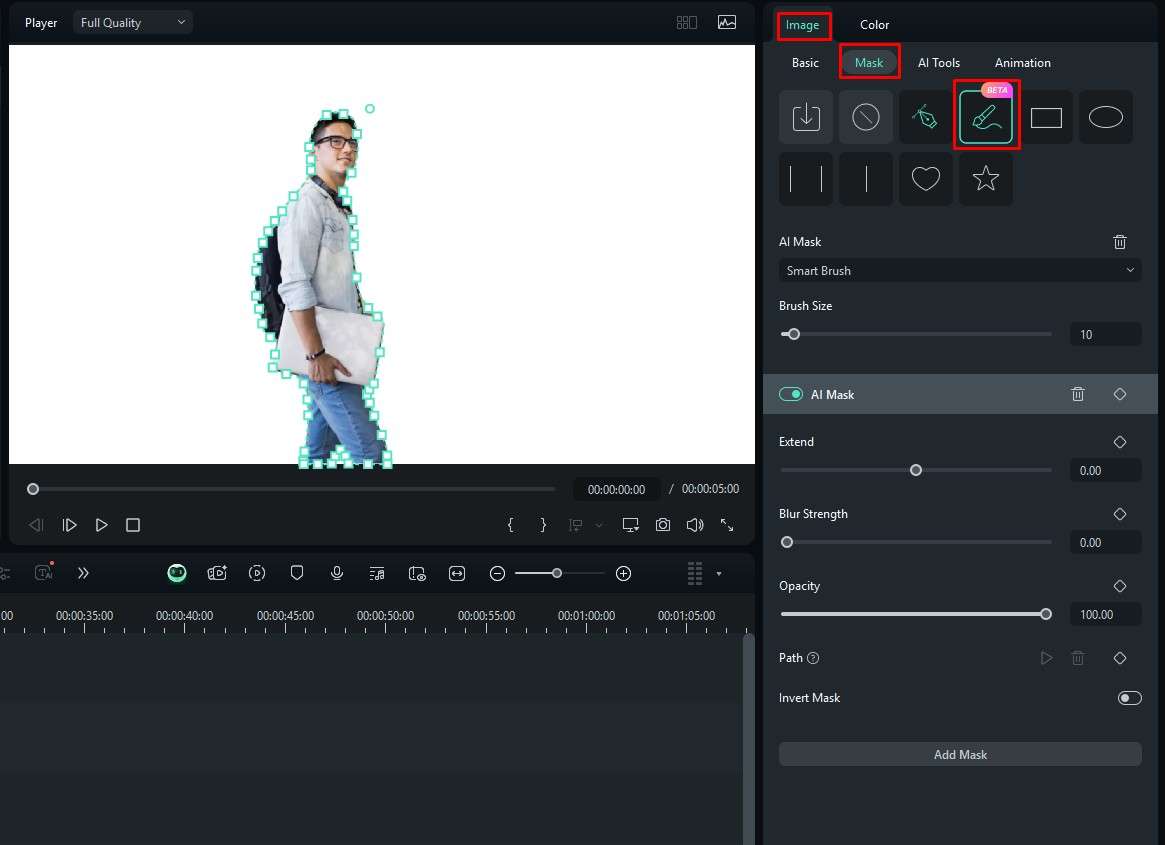
This is not where your editing story should end, right? This image is missing something, and we have just the solution for you.
Add Cool Text On Top of the White Background to Emphasize Your Message
Whenever there is a white background, it is almost screaming to add some text. In Filmora, you can do that in just a few clicks. Here's how.
- Go to the Titles section, browse through the Trending category, find something that you like, and drag it to the timeline.
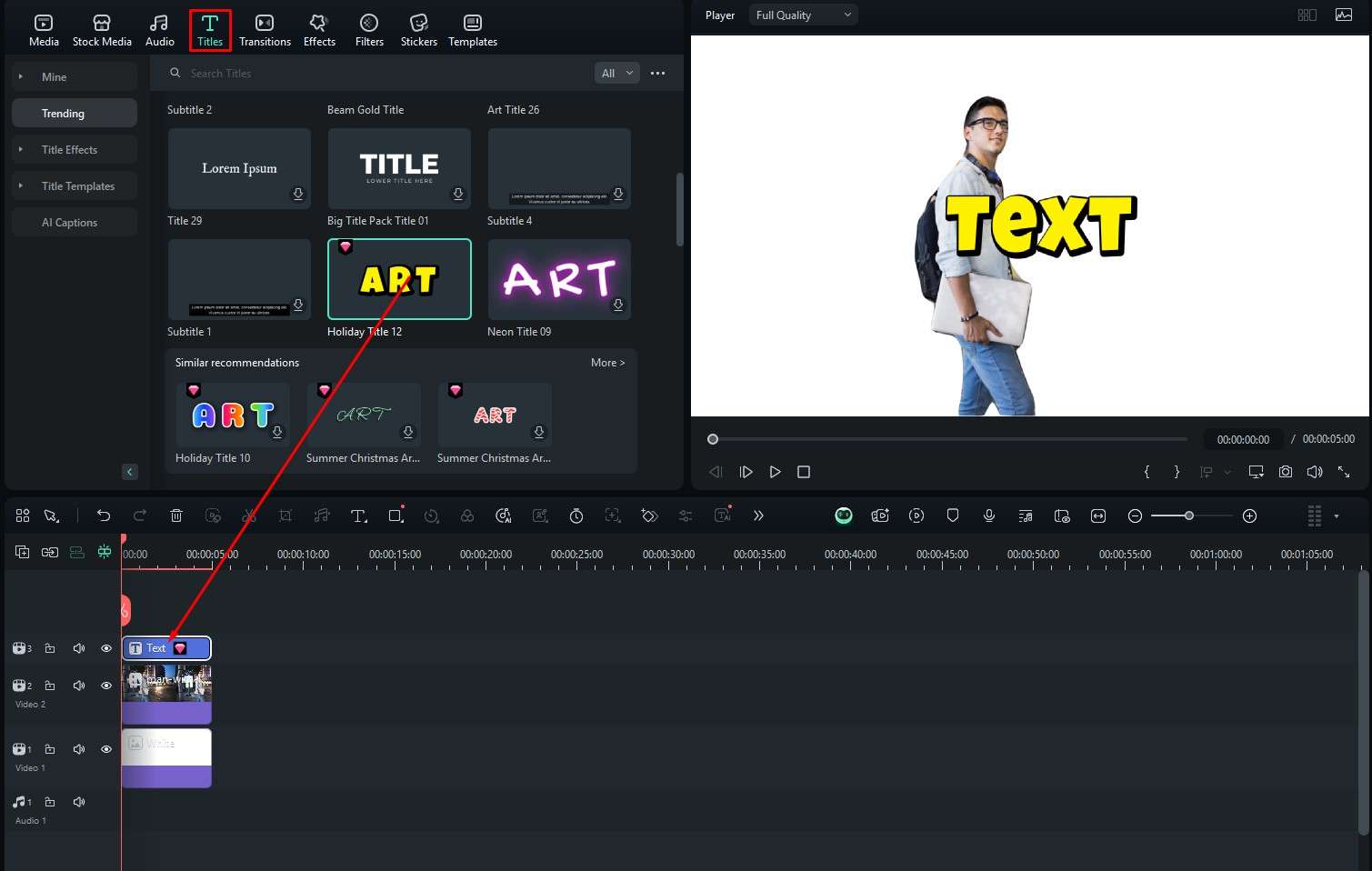
- Now, select the text in the timeline, and on the right, go to Text > Basic. Here, you can write what you want the text to say and set the alignment, and in the player, you can reposition the text and change its size.
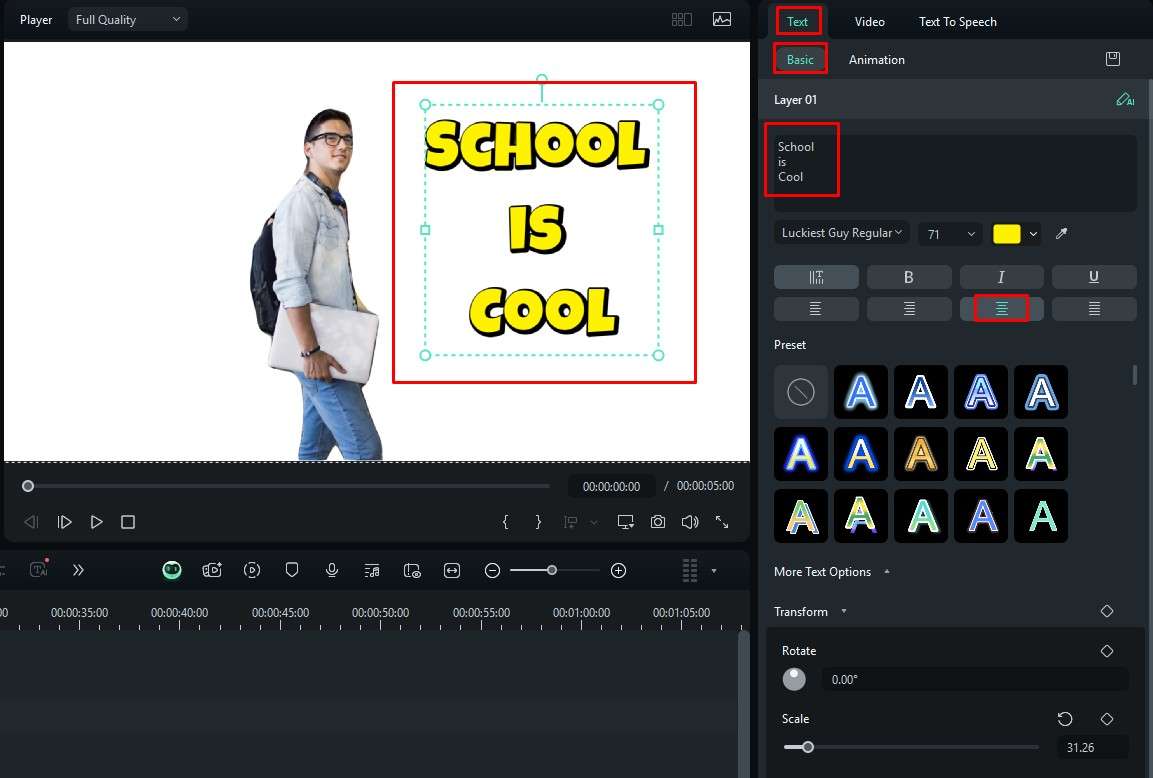
No matter what you try to do in Filmora, it will be easy like this. Whether it is adding effects, transitions, filters, or stickers, the process is very easy. But what about mobile users?
We have only discussed Filmora's desktop version, but did you know that it is also available for Android and iOS? The following section is for you if you want to change the background in a photo to white on mobile devices.
How to Put a White Background to Photos on the Phone?
Filmora offers the option to edit photos and videos on the go with the Filmora app. Here's how to change the background to white on your mobile or tablet.
- Download and install the app on your device.
Filmora for Mobile Filmora for Mobile Filmora for Mobile Filmora for Mobile Filmora for Mobile
Edit Videos on Your Mobile Phone with 1-Click!

- • Powerful Brand New AI Features.
- • User-friendly video editing for beginners.
- • Full-featured video editing for professionals.
4,085,556 people have downloaded it 4.5/5 Excellent
4.5/5 Excellent - Open the app, and tap on New Project. You will automatically be asked to import media, so simply select an image and import it.
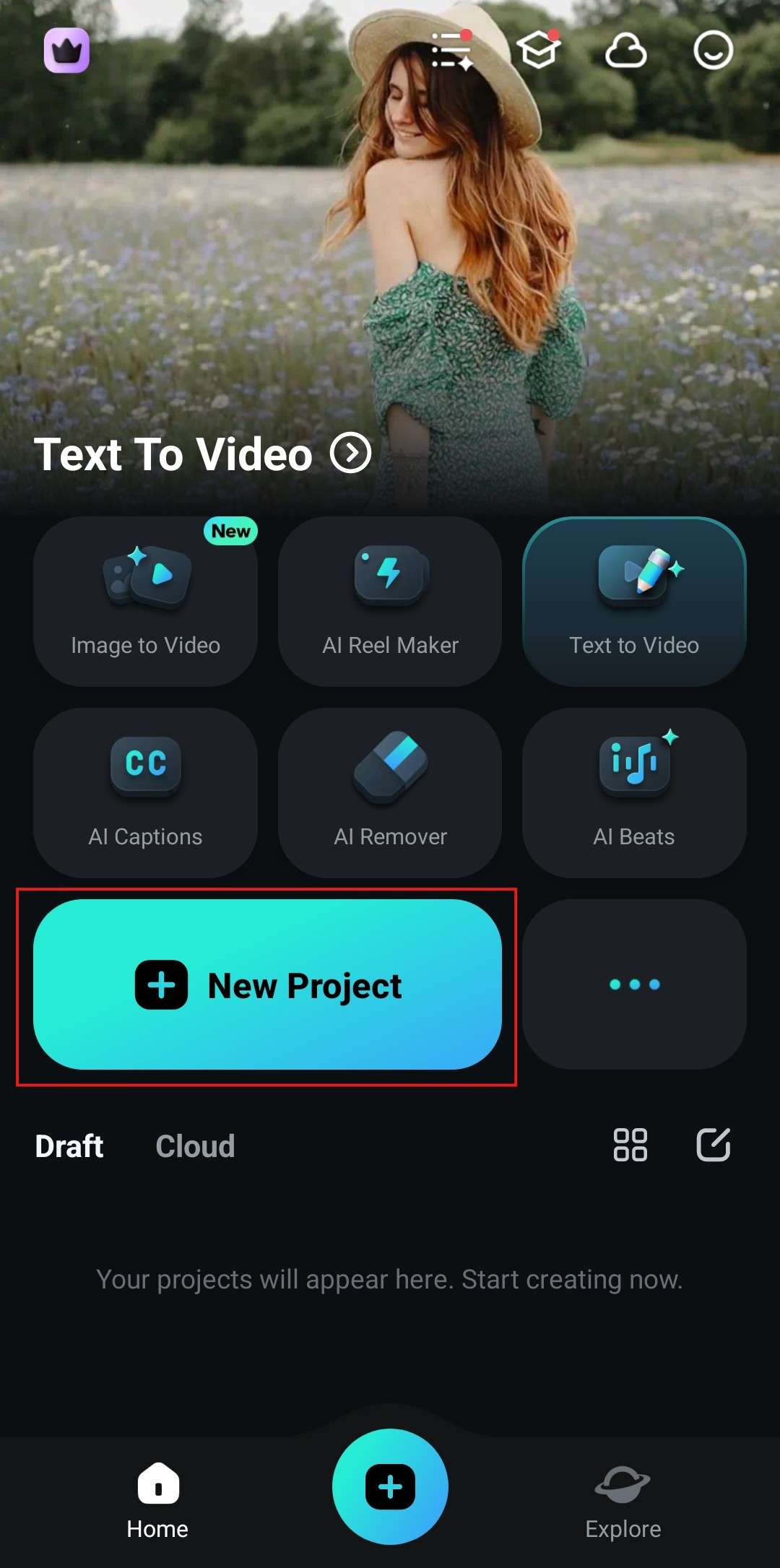
- Tap on the image in the timeline to select it. At the bottom, find the Smart Cutout feature and tap on it.
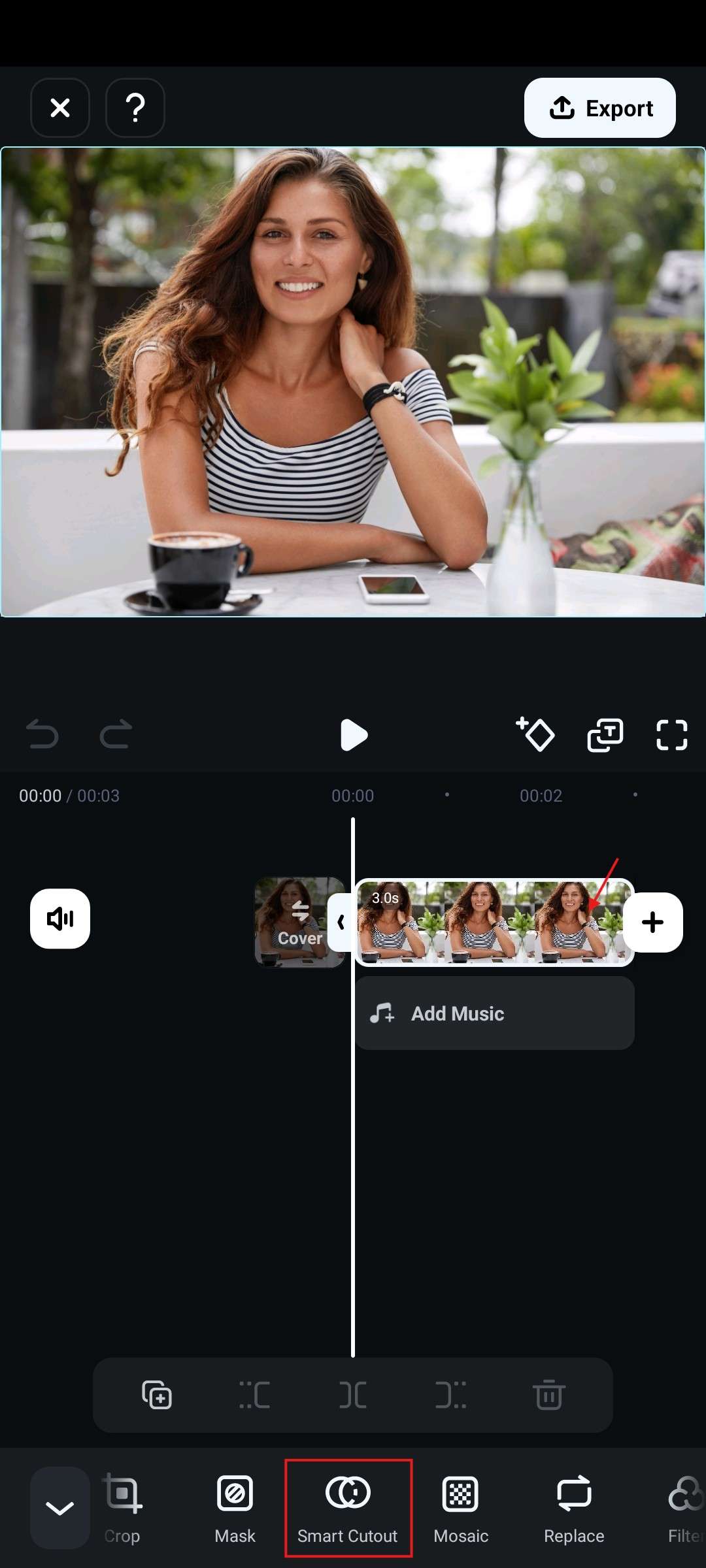
- Now, select Remove Background and accept the changes.
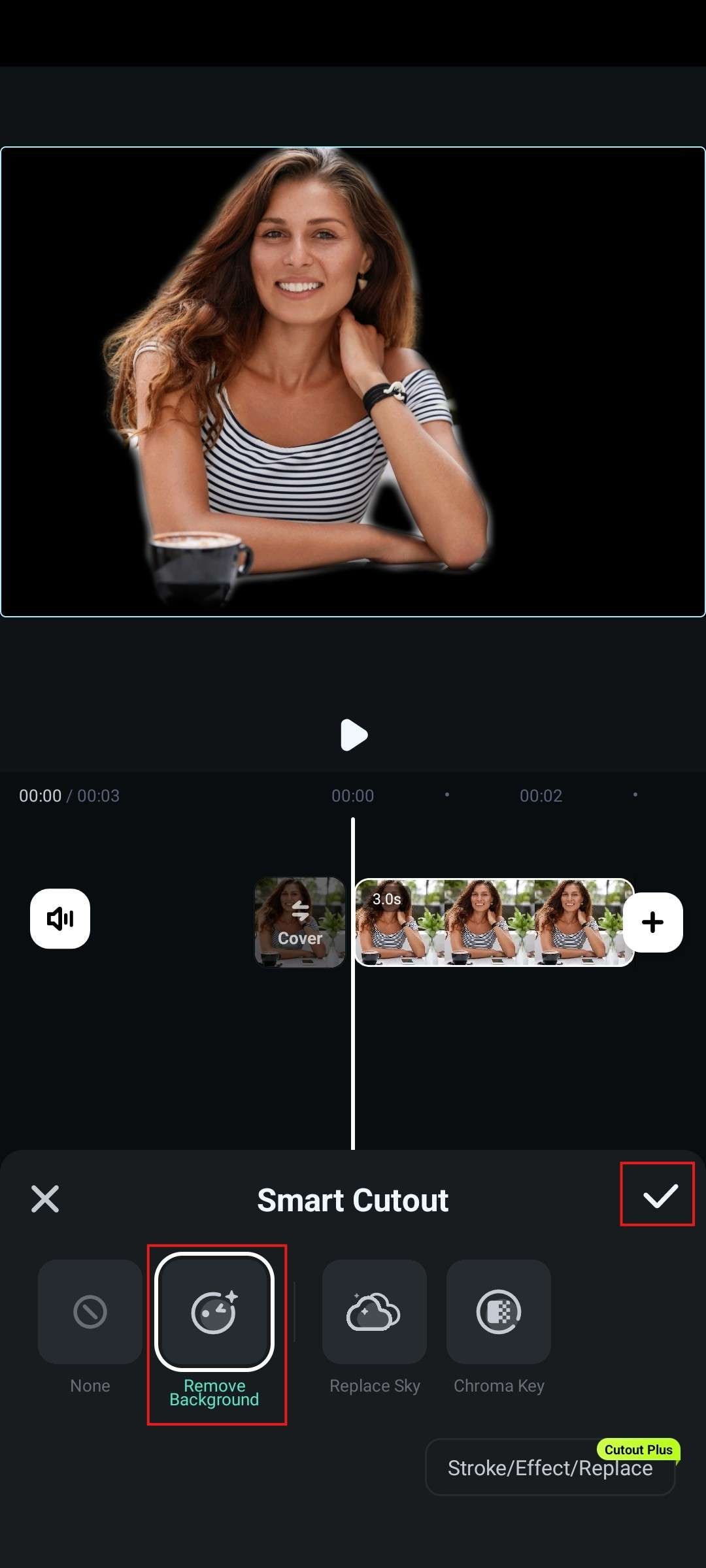
- Now, deselect the image in the timeline and find the Background feature.
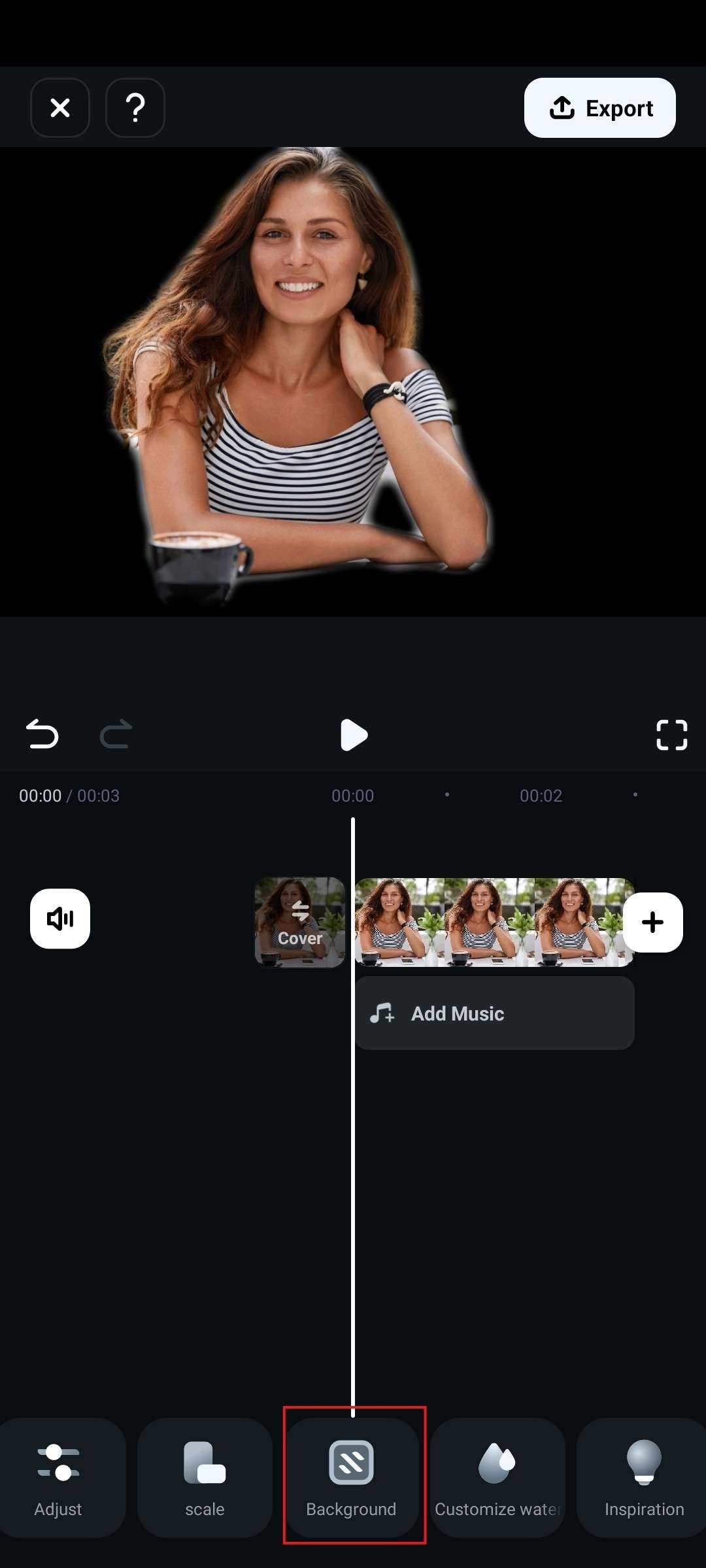
- Select the White color and accept the changes.
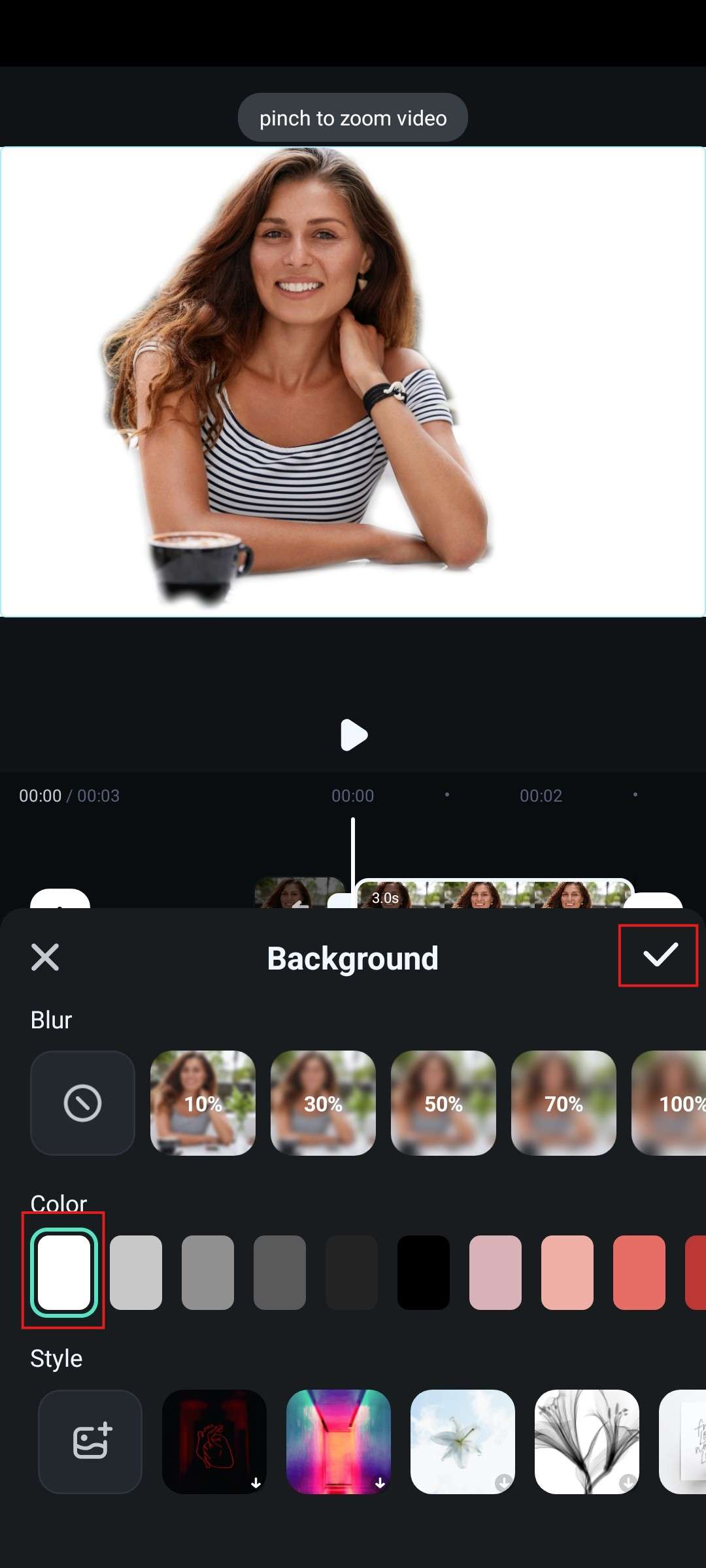
Conclusion
As you can see, isolating the main focal point of a photo and adding a white background to photos is not complicated when you have an awesome tool like Filmora by your side. When you finish adding the white background, you get a (more or less) blank canvas to work with and create something mesmerizing. If you utilize all the features offered by Filmora, you might even end up with something magical.
FAQs
-
How do I add a white background to a photo for my passport?
Take a well-lit photo of yourself and follow the guide above to use Filmora. Then, delete the background of the photo and replace it with a white background. -
How do I change the photo background to white online?
Photoroom offers a cool, simple way to add a white background to a photo using the browser. Just upload the photo and check the results. -
What app changes the photo background to white?
You can use many apps to change the photo background to white. We suggest you use filmora's smart cutout feature, which allows you to change the background with one click.



 100% Security Verified | No Subscription Required | No Malware
100% Security Verified | No Subscription Required | No Malware





