Are you searching for a screen recorder with no watermark? Perhaps you're looking to use it to record videos for training, webinars, calls, a product demo video, and the like. Well, we've compiled a detailed review of some of the top-rated free screen recorders with no watermarks in 2024.
In this article
Tips For Choosing the Best Screen Recorder Without Watermark
Before delving into the review, here are some of the key aspects you need to consider as you look for a good screen recorder with no watermark for your workflows:
- No time limit - You want a good screen recorder that doesn't limit you on the duration of your recording. Limiting your recording time makes it hard to record long videos such as lectures, webinars, and live sessions.
- No quantity limit - A good screen recorder should not limit you in terms of the number of recordings you can make in a given time.
- No lag - Make sure your screen recorder is powerful enough to record high-quality videos at high bit rates without experiencing lag.
- Editing Features - choose a screen recorder that offers the right collection of audio and video editing tools to transform your recorded video to meet your needs seamlessly.
- Shareability - A screen recorder with no watermark should also provide versatile and seamless sharing options for you. This saves time and energy, as you don't have to look for other tools or platforms to share your content once it's ready.
- Ease of Use - Find a tool with an intuitive and easy-to-use platform for seamless navigation.
An Overview of Free Screen Recorders with No Watermark
Here is a quick comparison overview of some of the best free screen recorders with no watermark in the market:
| Tool | Compatibility | Watermark Free | No Time Limit | No Quantity Limit | No Lag | Editing Features |
| Filmora | iOS, Android, Mac, Windows | Yes for new users who have finished the tasks. | Yes | Yes | Yes | Plenty (basic and advanced) |
| XRecorder | Android | Yes | Yes | Yes | Slight | Basic |
| Freecam | Windows | Yes | Yes | Yes | Slight | Basic |
| VLC | Windows, Linux, iOS, Mac, Android | Yes | Yes | Yes | Sometimes delays happen. | Basic |
| QuickTime | Windows, Mac | Yes | Yes | Yes | They often occur. | Basic |
| Icecream | Windows, Mac, Android | Yes (premium version) | The free version limits users to 5 minutes | Yes, but the available free space is 5GB. | Slight | Basic |
| ClickUp | Web | Yes | No. It has a 45-minute time limit. | Yes, but the free version is limited to 100MB. | Slight but worse with an unsteady internet connection | Basic |
Top Free Screen Recorders With No Watermark
1. Wondershare Filmora
Although it is mainly a video editor, Wondershare Filmora has a lot of active users who favor the screen recording feature. It is a powerful, versatile free screen recorder that excels in delivering high-quality screen recordings without appending watermarks.
Filmora can capture screen and browser activities for various needs including product demos, training lectures, gameplay, and online meetings with top-notch quality.
This screen recorder for pc without watermarks is extremely flexible as you can capture any area of your screen and webcam, record audio from both your device microphone and system, and edit your recording with amazing editing features.
Key Features
- Scheduled Recordings- It provides a record timer that enables users to create scheduled tasks and record screens automatically.
- System and Microphone Recording- With this tool, you can record both the external microphone and computer system audio. You can choose to mute your project during recording and customize the time to fill the countdown.
- Custom Recording- Filmora lets you customize the screen area you want to record. You can record the entire screen, specific target window, or customize the screen area to be captured.
- Webcam Recording- This tool lets you capture and share clear live videos over the internet. This could be video streaming, live webinars, calls, video meetings, or on-screen instructions among others.
- Plenty of Editing Features- Filmora provides a collection of highly-sought video and audio editing features that help finetune your recorded videos for your needs.
Platform: Windows, macOS, Android, and iOS ( video editing features for mobile)
How to Use Wondershare Filmora to Record Screen?
You can first download and install the latest version of Wondershare Filmora on your device.
Step 1. Launch Wondershare Filmora on your computer to access the primary window. Hover your cursor over the "File" menu and choose the "Record Media" option. From the options displayed, choose the "Record PC Screen" option.
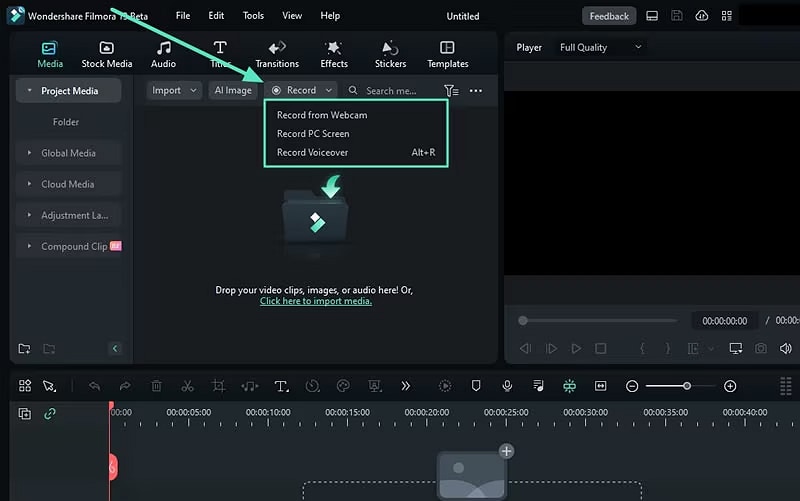
Step 2. In the next screen, click the "Custom" drop-down arrow and select the desired recording mode. Additionally, choose other recording options like whether you want the microphone, system audio, or camera to be on or off during the recording session. You can also expand the "Settings" tab and choose the desired recording settings.
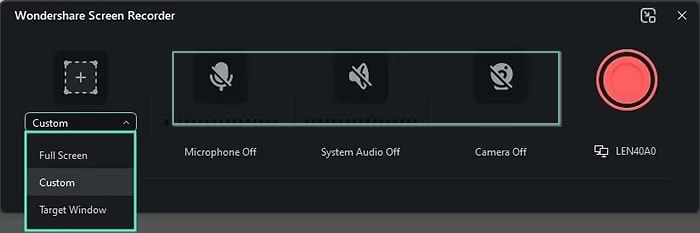
Step 3. Once satisfied, click the "Record" button and wait for the countdown. You can pause, stop, or re-record according to your needs. Alternatively, you can use hotkeys (F9) to start.
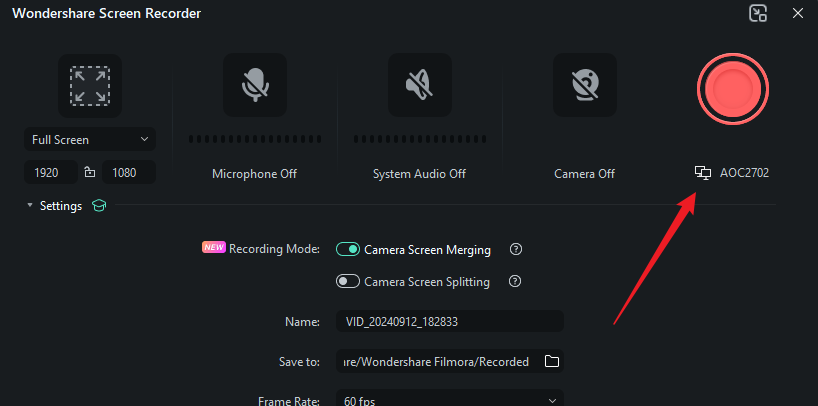
Step 4. When you are done recording, hit the "Stop" icon (Or press F9). You can then proceed to edit your recorded video to meet your needs. Finally, click the "Export" button and choose the desired output options to export your recorded screen.
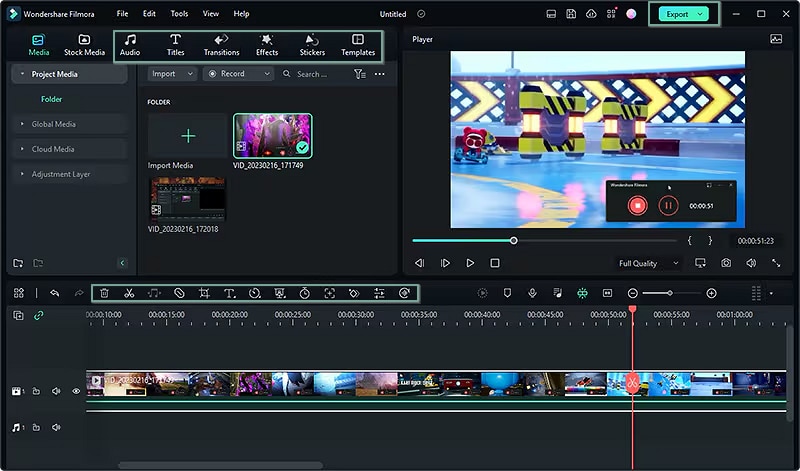
2. Screen Recorder - XRecorder for Mobile
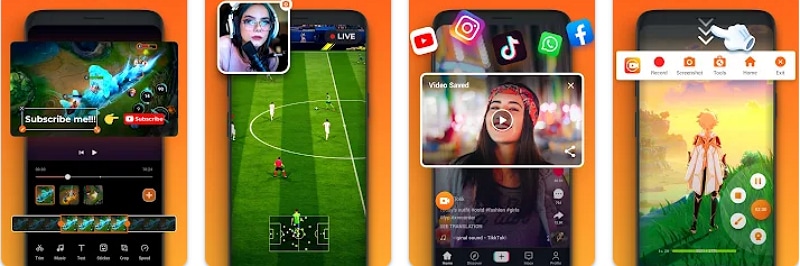
Screen Recorder-Xrecorder is undoubtedly an excellent screen and video recorder with no watermarks for mobile. This tool can capture smooth and clear screen videos including video games, live-streamed videos, video calls, and HD video tutorials. Screen Recorder – Xrecorder captures all these without watermark, rooting, or time limit. Additionally, it gives you basic editing features to edit your videos as per your needs.
Key Features
- It captures screen videos to take a clear screenshot.
- It allows users to record gameplay on their phones.
- Supports basic video editing including trimming, adding music, speed control, and removal of the middle part of the recorded video.
- It provides internal audio recording without noise.
Platform: Android (phone, TV, Chromebook, and tablet).
3. QuickTime Player
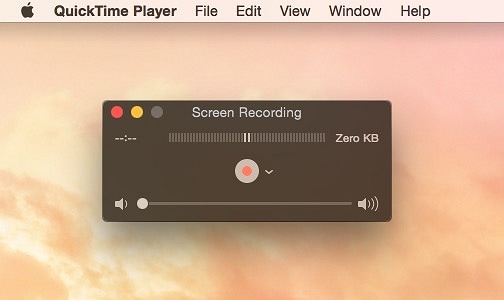
Lots of people know QuickTime Player is a good screen recorder with no watermark for Mac users, do you know that the old version also works on Windows? Although discontinued by Apple, it is still one of the simple and versatile media players for recording, playing, encoding, and transcoding videos. QuickTime Player comes with an inbuilt recording function that lets you use your camera, microphone, and FaceTime HD to record video, screen, and audio.
Key Features
- Record video, audio, and screen.
- Simple video editing including merge, rotate, crop, and audio detach.
- Compress video from 4k to 480p.
- Upload videos directly to YouTube.
Platform: Windows, Mac, iOS.
4. VLC
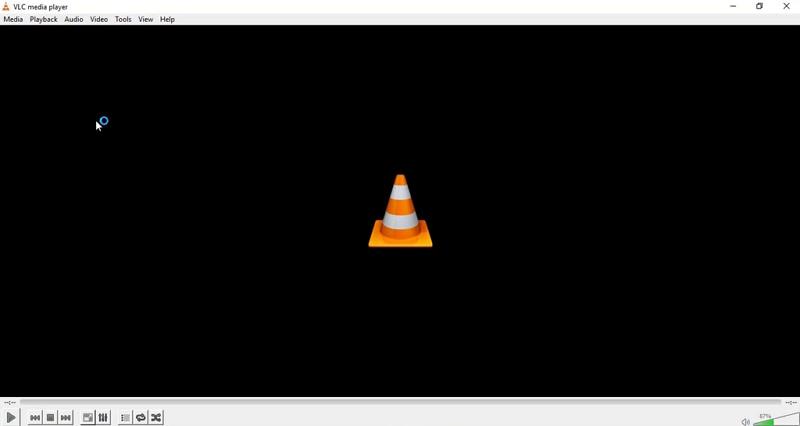
Although popularly known as an open-source cross-platform multimedia player, VLC is a good tool you can go for if you're looking for a free screen recorder with no watermark. VLC offers various recording options including capturing part of a video, screen with audio, network stream recording, and recording video from a disk.
Key Features
- Record screen, videos, and audio.
- Playback and edit recorded video.
- Convert video and audio to various popular formats.
- Download internet videos directly.
Platform: Windows, Mac, iOS, Android, Linux.
Learn how to screen record with VLC.
5. Free Cam
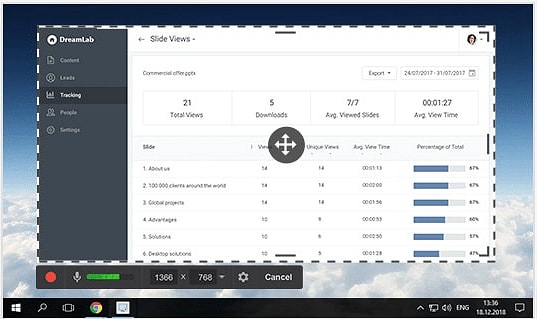
FreeCam is another powerful free screen recorder with no watermark worth using. This screen recorder lets you easily create screencasts, edit, and upload your videos directly to YouTube with ease.
With this tool, you can record your entire screen, desired area, or a single window depending on your needs. Furthermore, you can record narrations using a microphone and add background music to make your recordings more attractive for your tasks. But it can only record screens on Windows computers.
Key Features
- It provides a built-in video and audio editor.
- Supports mouse cursor highlighting to emphasize important details, especially for demonstration recording.
- It provides voice-over recording.
- It allows users to adjust audio and remove background noise.
Platform: Windows
Check our in-depth review of Free Cam.
6. Icecream
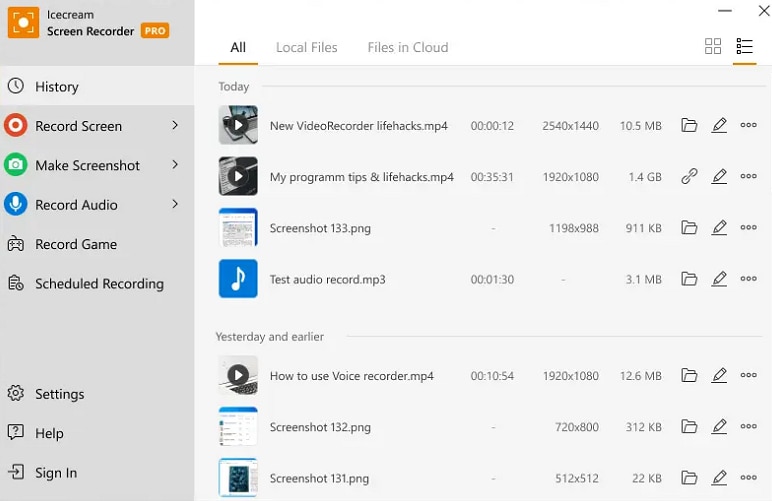
Icecream is one of the best free screen recorders with no watermarks for Windows, Mac, and Android. With this tool, you can effortlessly record your screen with audio to capture applications, live streams, tutorials, and webinars among others. You can record the entire screen or simply a specific portion based on your needs.
Key Features
- Record the entire screen or specific area of the screen.
- Annotate and edit screen recordings using texts, drawings, arrows, and bullets.
- Support instant sharing with colleagues or clients.
Platform: Windows, Mac, Android
7. Clickup Clips
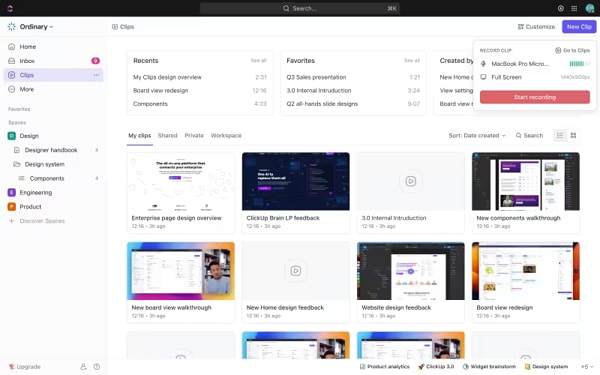
As the name suggests, Clickup Clips is a free screen recorder no watermark tool that lets you create video clips through screen recordings. It helps you eliminate the need to create endless comment threads by making it easier to create and share clips with your friends and colleagues. You can also comment, search, and transcribe clips with Clickup AI.
Key Features
- Create clips through screen recording from any conversation.
- Share in one click and comment on clips for video feedback.
- Turn clips into tasks for actionable ideas.
- Transcribe clips with AI.
Platform: Web
Bonus: How to Remove Watermarks from Recorded Videos?
You may come across the situation that you have recorded the screen with a watermark on it, all is not lost. You can simply remove the watermark!
You can use Wondershare Filmora's AI Object Remover to remove it with ease. It uses artificial intelligence to remove any unwanted elements or objects in your videos, whether they are static or dynamic texts, watermarks, logos, and emojis.
Here is how to remove a watermark from your video using this tool:
Step 1. Download and open Wondershare Filmora on your computer. Then, click the "Import Media" button to import your recorded video. Once imported, add your video to the timeline for editing.
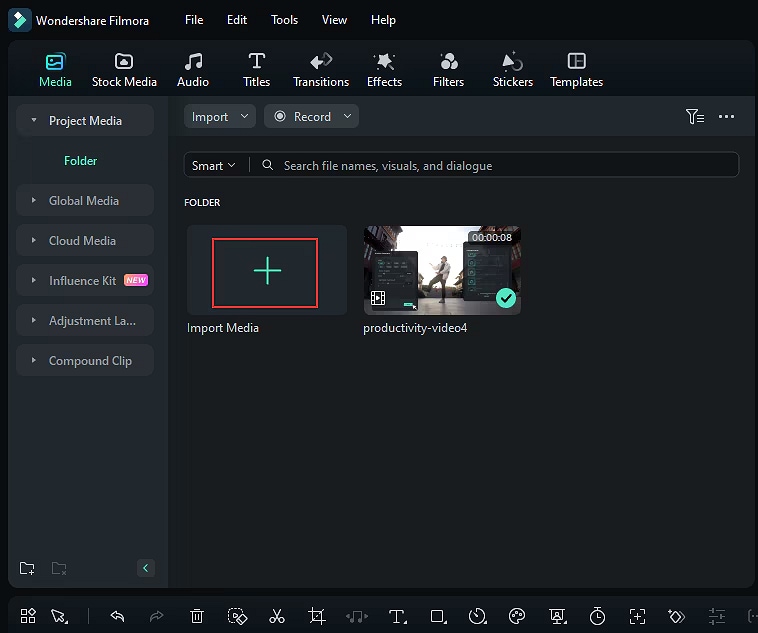
Step 2. Now, select your recorded video and head to the toolbox section. From the options displayed, choose "AI Object Remover".
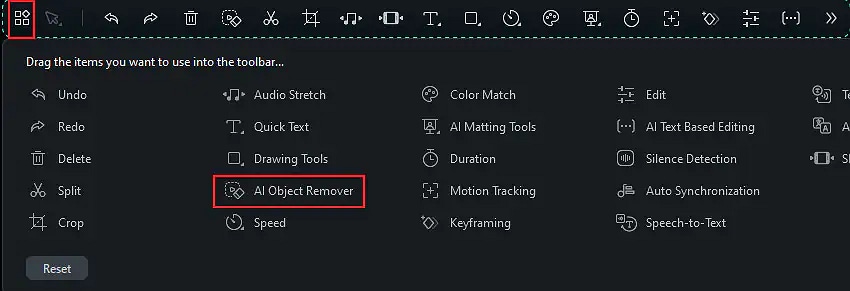
Step 3. Next, draw out the watermarks you want to remove using the smart brush on the window. You can also use the "Eraser" to adjust the target watermark precisely.
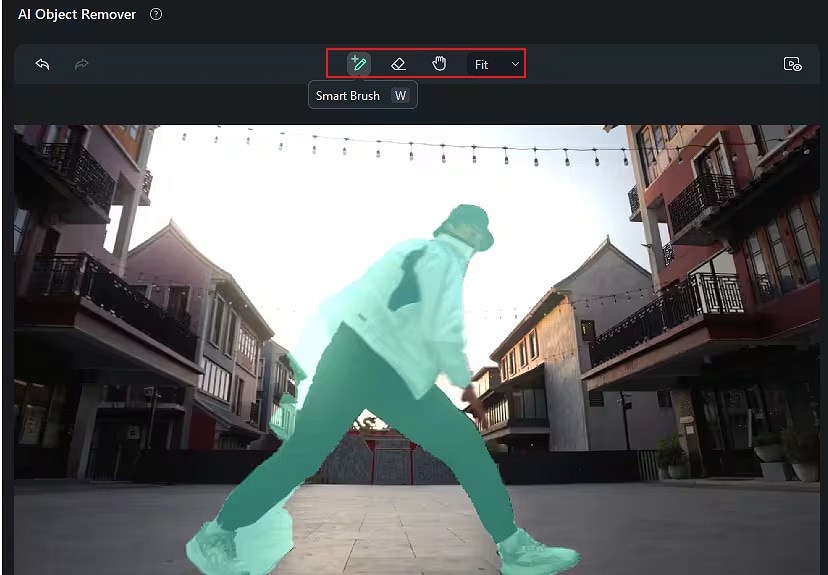
Step 4. Once satisfied, you can click the "Preview" button to preview your video before triggering watermark removal. If satisfied, click the "Remove" button to allow Filmora to remove the watermark. You can monitor the progress in the background.
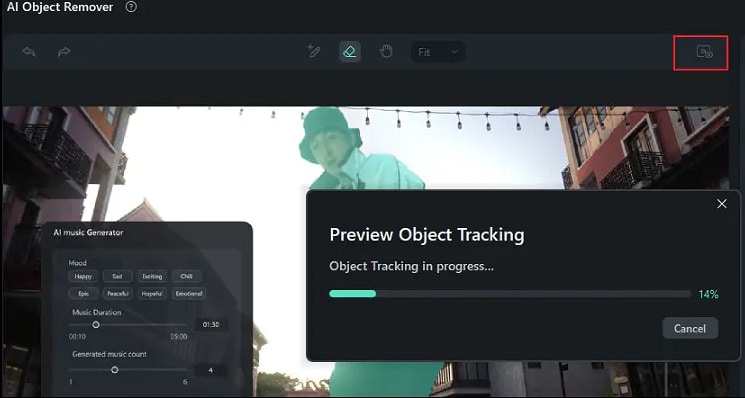
Step 5. When the process is completed, hit the "Export" button and choose your desired output options.
Conclusion
In a nutshell, there are some nice free screen recorders with no watermark you can go for. You can simply pick the one that suits you best, depending on aspects like the platform you're using and workflow needs. We suggest you try Wondershare Filmora for its powerful screen recording capabilities and post-recording editing features.



