Screen recorders are perfect catchers of anything that happens on your screen, so if you want to capture a DIY video from Instagram or a funny TikTok video and share it with your friend, just click and record it.
Today we will explore the best screen recording apps for iPhone, let's use the Record, Edit, Share formula with the help of this year's best screen recorder for iOS from our list and refresh your content now!
In this article
Overview of the Best Screen Recorders for iPhone
| Tools | App Store Rating | Best for |
| Built-in iOS Recorder | N/A | Quick screen recordings of social media content, app testing for feedback, and bug reporting with no installation needed. |
| Record it! | 4.7 in Apple Store | Games and video tutorials, game walk-throughs, video demos, and training videos with Facecam commentary. |
| Du Recorder | 4.2 in Apple Store | Livestream to YouTube, Facebook, or Twitch, screen, and stream screen content like games and live shows. |
| AZ Screen Recorder | 4.3 in Apple Store | High-quality screen recordings with no time limit and a Facecam feature, perfect for educators and game streamers. |
| Go Record | 4.5 in Apple Store | Easy screen recordings with Facecam reactions, like tutorials, gameplays, vlogs, and content creation. |
In Details: Best 5 Screen Recorders for iPhone
Today's digital age, full of content, requires high-quality tools to serve the purpose, so solid screen recorders have become an inevitable part of the content creation process, we prepared a detailed look at the five best screen recorders for iPhone with all the key features, advantages, and disadvantages. Hopefully, this will make your choice easier, so go ahead and explore our selection.
Learn how to record the phone screens.
Built-in iOS Recorder
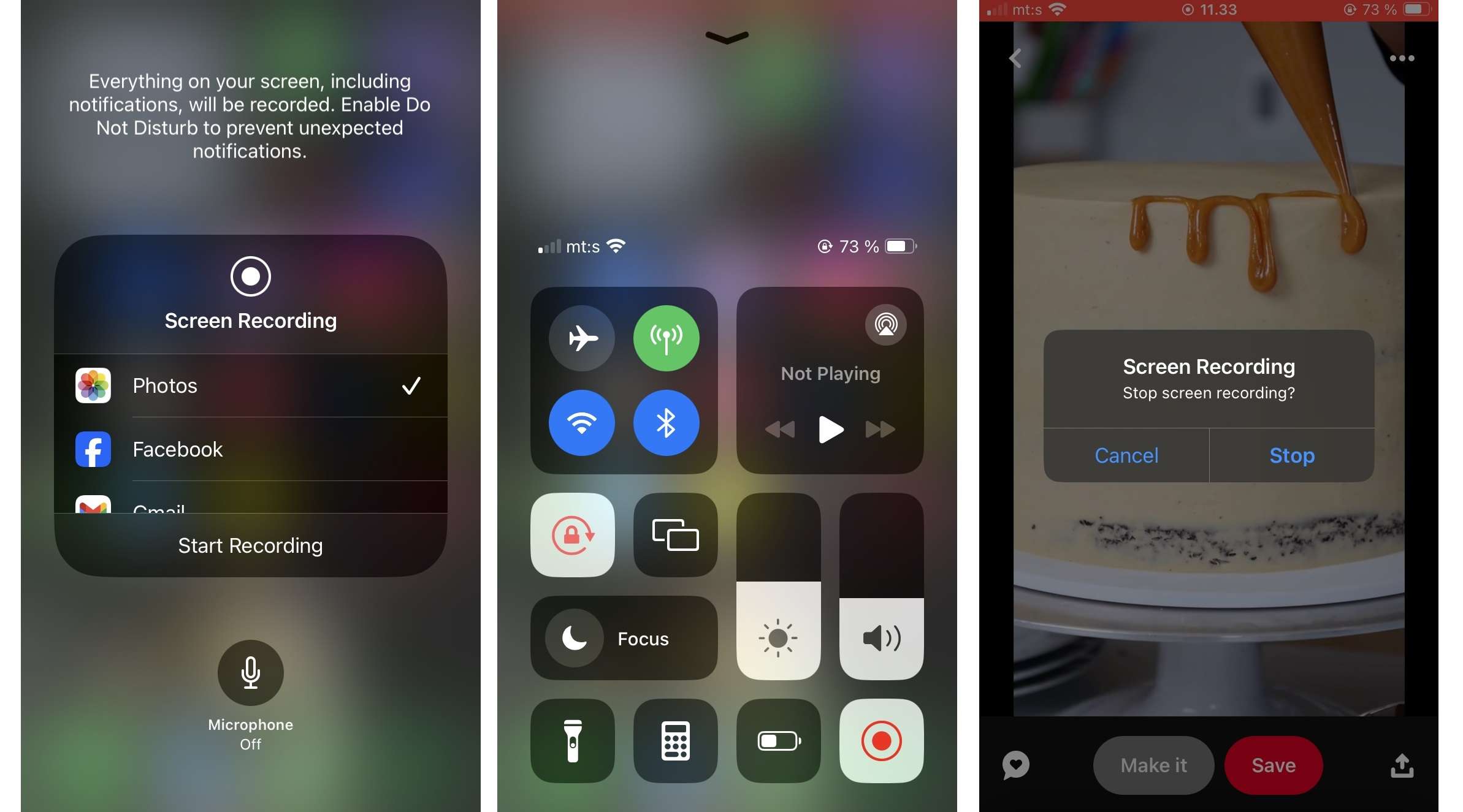
This iOS built-in screen recorder is a very convenient and easy-to-use screen recorder with no watermarks for iPhone devices, and it's already a part of your operating system. Recorded content will automatically be saved in a photo library on your phone where you can review it and apply basic editing like cutting or applying filters.
With this tool, you won't ever miss the opportunity to capture exciting videos on social media with instant access from the Control Center.
Although it's missing some screen recording features other screen recorders have, with no time limits and watermarks on screen recording, this built-in tool is one of the best free screen recorders for iOS devices you'll ever see.
Pricing: Free, built-in tool in Apple devices
Record it!
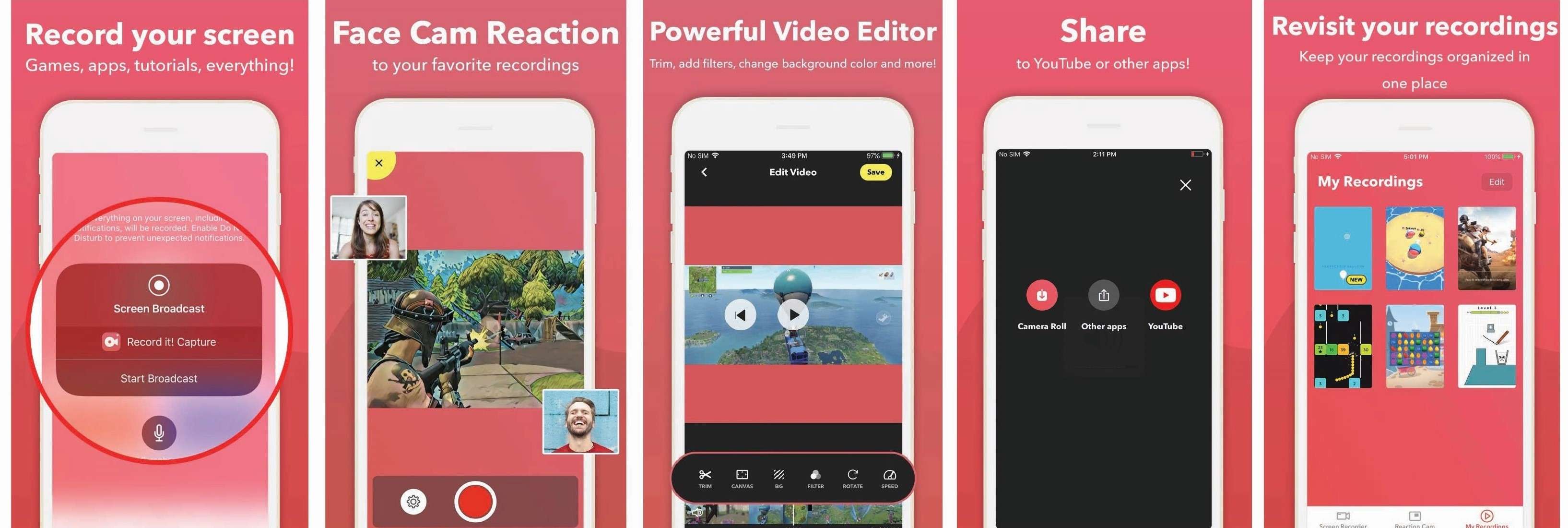
Record it! screen recorder is the perfect app for any kind of tutorial, gameplay, video demos, and training videos that can be enriched with Facecam picture-in-picture recording and commentary features. Additionally, this in-built video editor with basic options can stylize your content with easy access.
With one tap you can start screen recording and show your friends how to set up some complex app or capture the gameplay of your favorite mobile game and share it directly to your YouTube channel. Explore your options and remember that this screen recorder is perfect for long-term use since the free plan has limited options and you can share videos only three minutes long.
Pricing: Free for use; Pro Version for $5.99
DU Recorder
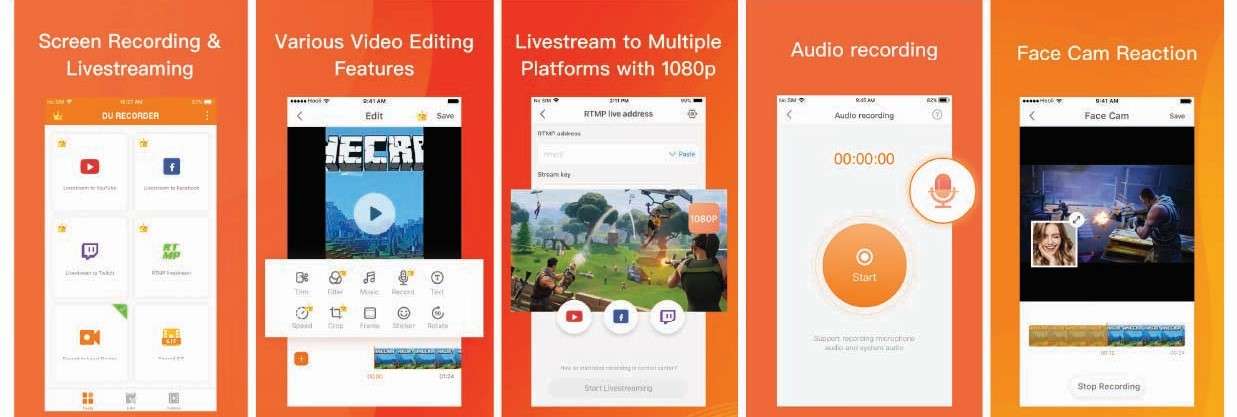
Du Recorder is a powerful screen recorder for iPhone and a top choice for streamers, with the option to stream directly to Twitch, Facebook, and YouTube. Mix this possibility with an adjustable Facecam and basic video editing features like trim, cut, speed adjustment, apply text, filters, and stickers, and you have quite a resourceful screen recording tool.
You will have to pay a little to unlock all the features and remove ads, but it will pay off if you are a streamer. And you get to take screenshots while recording and create GIFs from your videos for extra fun. In addition to being one of the best screen recorders for iOS devices, it is also a powerful Android screen recorder.
Pricing: Free for use; Pricing plan starts at $3.99/week
AZ Screen Recorder
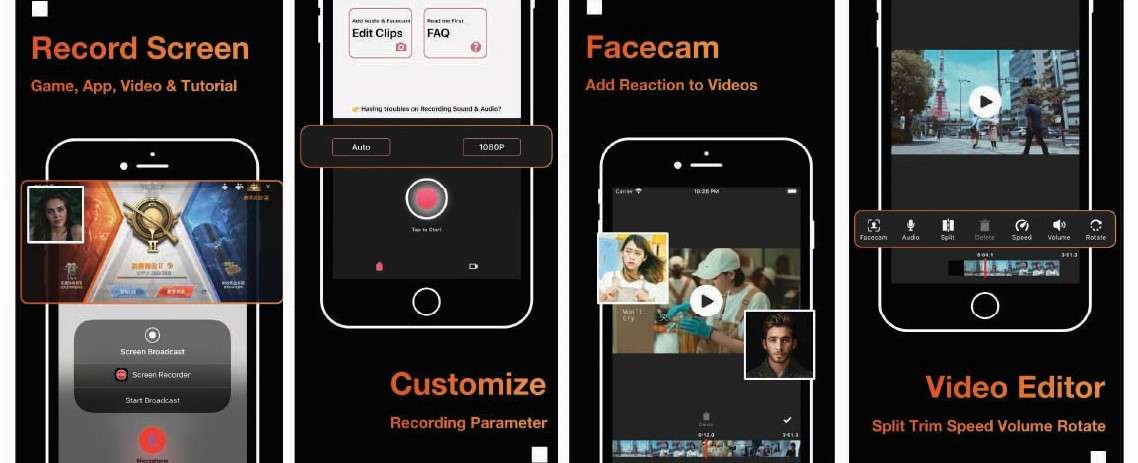
AZ screen recorder is a simple screen recorder for Apple users, perfect for capturing games and tutorials with a built-in video editor for easy content preparation.
Customizable recording parameters and the possibility to import and edit external videos are just a plus. It's ideal for creators looking for a straightforward screen recording solution with no time limits, but we should mention that the performance of this app is slightly better on iPads than on Apple phone devices.
Pricing: Free for use; Pricing plan starts at $3.99 to remove ads
Go Record
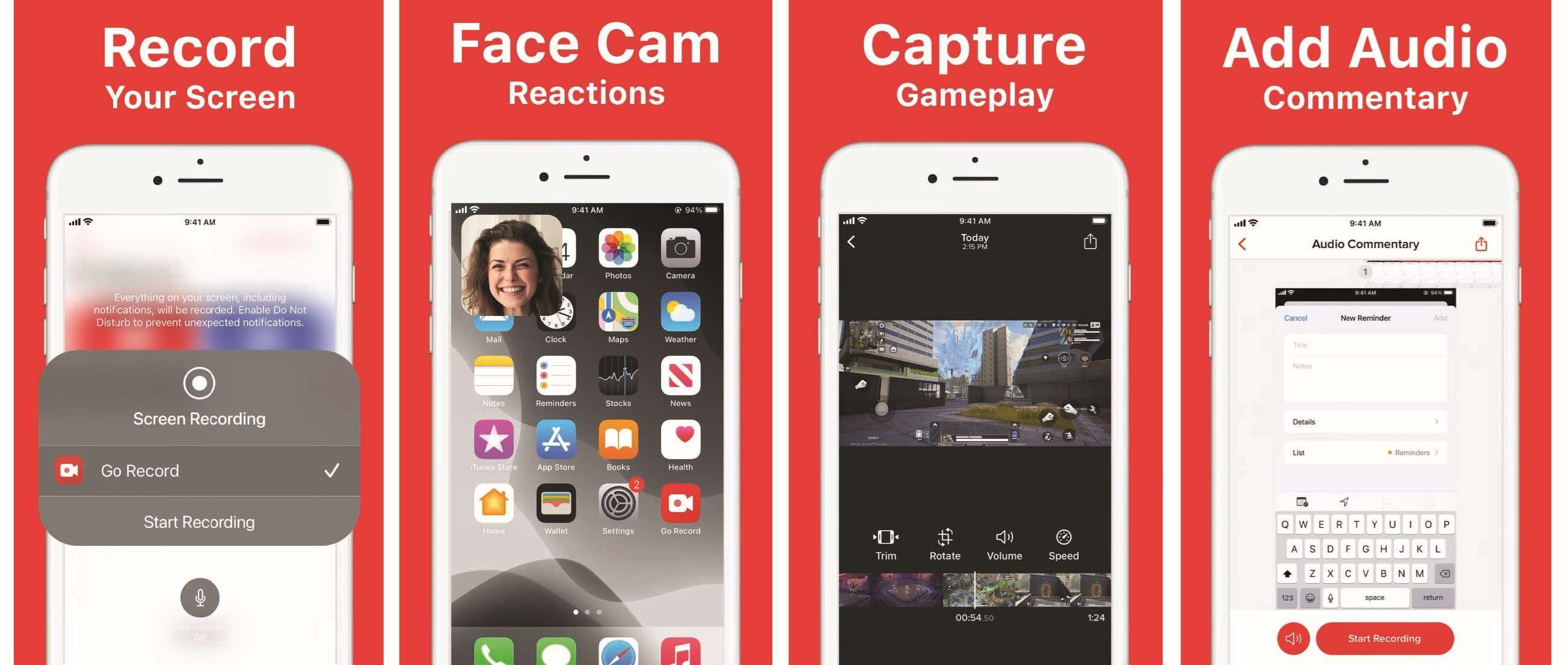
Go Record is a solid choice for iOS screen recording, especially for tutorials, gameplays, and content creation. With recording Facecam reactions and audio commentary, you will revive your content in just a few clicks.
Easy accessible video editor and adjustable screen recording options are the perfect solution for quick mobile gameplays and how-to tutorials. Advanced features are available with purchase, but you can test the app and its free options to see if they suit your needs before you make a final decision.
Pricing: Free for use; Pro version with full access for $9.99
Bonus: Best Screen Recorder for MacOS
After knowing the best screen recorders for iPhone, you may also want to know if is there any way you can record on Mac or how to edit those screen recordings on your iPhone.
Sure! We've also prepared a powerful screen recorder for Mac in case you need it! That's Wondershare Filmora. It is video editing software, primarily for PC use, with a mobile app available (for video editing). This powerful video editor has a built-in screen recorder that can capture any area of your screen and webcam, record audio from both microphone and system, and edit your content with advanced editing and AI-powered options.
Key Features:
- Record screen, webcam, and system audio or voiceover according to your needs.
- Schedule screen recording time for your convenience.
- Customize recording frame rate and resolution
- Show mouse clicks to highlight important elements.
- Edit screen recordings with 30+ editing features.
- Remove noise from audio tracks and boost voice clarity with AI voice enhancer.
- Convert speeches to texts with simple clicks.
- Export screen recordings up to 4K.
How to Record Screen on Mac Using Wondershare Filmora?
Let's cut the story short and see the screen recording in action with the help of Filmora:
- Download and install Wondershare Filmora on your Mac.
- Navigate to File > Record Media > Record PC Screen.

- After you have selected your preferred Screen Recording option, you will be able to adjust the settings for screen recording. Click the Square icon and choose Full Screen, Custom, or Target Window. You can also adjust the screen Length and Width or use the ratio box displayed on the screen.

- Filmora has three recording options, so you can use the Microphone, System Audio, or Camera or enable or disable all three options.

- At the bottom left corner of the recording window, click Settings and explore additional options for Filmoras screen recorder. You can see the option to color your mouse or set up the timer.

- Press the red recorder button to start the screen recording process, and the countdown will appear. You can skip it by clicking the Start Directly button, and while recording, you will be able to Pause, Stop, or Re-record.
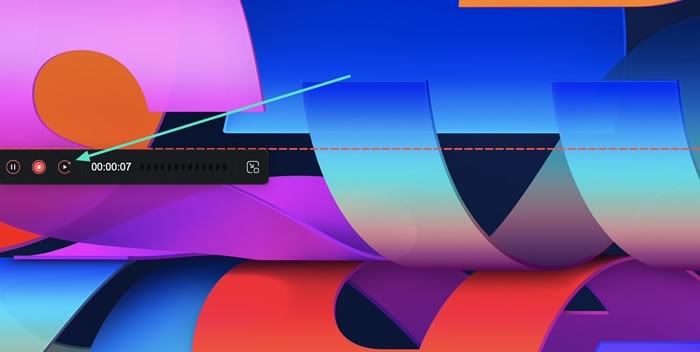
Conclusion
We've discussed the best screen recorders for iPhones in this article, from simple screen recording needs to basic screen recording edits, and hopefully, you will be able to find the right solution from our lists.
For more professional content, we suggest you turn on your Mac and launch Wondershare Filmora because it cannot only record screen, audio, and webcam, but also offers a lot of powerful video and audio editing features.



