If you're looking for a free way to record a YouTube video with sound on a Mac, you've probably considered using QuickTime. It is a preinstalled video player that can play various formats, as well as a video editor and recorder.
In this post, we'll discuss everything you need to know about using QuickTime for screen recording with sound, share detailed steps to the process, and give you some additional information to help you execute your recordings to perfection.
In this article
Is QuickTime Screen Recording With Sound Possible?
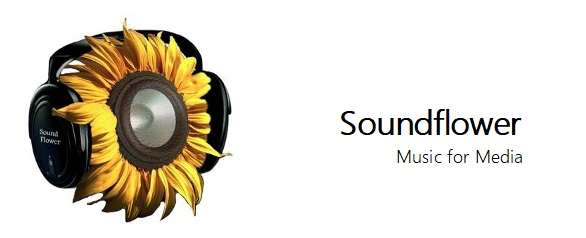
A lot of people are curious about if QuickTime can capture screen recording with sound. Let's figure out it today!
Yes, it can record screens and external audio sources like microphones but cannot record the system audio on its own. Luckily, there are some plugins you can use to help record screen and audio in QuickTime, among which, the most popular one is Soundflower!
It integrates perfectly on Mac and works flawlessly with QuickTime. We'll talk more about how to download and install Soundflower below.
How to Screen Recording With Sound Using QuickTime?
Step 1: Installing and Setting up Soundflower
Before starting screen recording with internal audio using QuickTime, you must download, install, and set up Soundflower. Here are the steps you should follow:
- Go to the MacUpdate website, search for Soundflower, and click Safe Download.

- Run the installation and install Soundflower. Then, go to the Applications folder, scroll down to Utilities, and open Audio MIDI Setup.

- Click on the + icon and select Create Multi-Output Device.

- Set up the Master Device as Soundflower (2ch) and enable the "Use" boxes next to Soundflower (2ch) and Built-in Output. Also, check the "Drift Correction" box next to the Built-in Output.

- Right-click the Multi-Output Device option and click Use This Device For Sound Output.

Step 2: Screen Recording With Sound in QuickTime
Now that you've installed Soundflower and configured it properly, you can use QuickTime to record sound on your screen. Here's how to do it:
- Open the screen you want to record and launch QuickTime.
- Click on File and then New Screen Recording.

- Navigate to microphone settings and select Soundflower (2ch).

- Click the Record button to record your screen and system sound. When you're done, click the Stop button.
How to Fix if QuickTime is Screen Recording With No Sound?
You might be frustrated if you're trying to capture your screen with sound, but QuickTime isn't recording audio. That might be happening for several reasons, but don't worry; you can try fixes.
Solution 1: Use the Right Sound Source
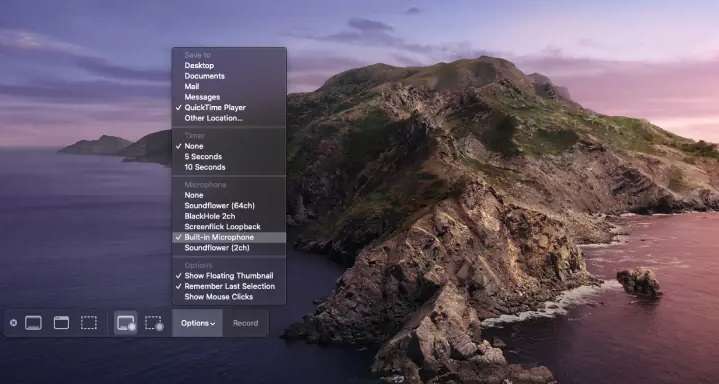
One of the downsides of using a tool that can't capture system audio on its own is that you have to adjust the source of the recording. If you haven't adjusted the right source, you might have issues.
If you want to record the system sound, you must change the source to Soundflower (2ch). On the other hand, if you want to record your microphone, you should select the Built-in Microphone as the source.
Solution 2: Update QuickTime
One of the main reasons why you might have issues with any actions in QuickTime is because it's outdated. Simply go to the Apple support website and find the latest version of QuickTime. Download and install it, and try recording again.
Solution 3: Check if Your Audio Source is Playing
One of the most obvious mistakes, but often overlooked, is that users try to record audio that isn't there. For example, if you want to record video sound while recording your screen, play that video on time and adjust the volume. On the other hand, if you want to record some music, also check the settings to see if everything is playing correctly.
Pros and Cons of Using QuickTime for Screen Recording With Sound

QuickTime is a standard app that comes with all newer macOS versions. However, it has its upsides and downsides.
An Alternative to Consider - Filmora
If you think QuickTime isn't worth the trouble, we understand you. After all, some additional steps are required before you can record your screen with audio. But even when you're done with setting everything up you will quickly realize that QuickTime isn't the best screen recorder available. That's why you should consider using third-party software like Filmora.
Filmora is a video editing software with recording capabilities. It can record system sound, microphone sound, webcam video, full screen, custom screen areas, and specific windows. It's super simple to use and allows you to create quality footage in just a few steps.
In addition, Filmora is equipped with dozens of video editing features, draw masks, add transitions, apply keyframe animations, use built-in media, powerful audio editing options, AI solutions, and more.
How to Screen Recording With Sound Using Filmora?
Start by downloading and installing Filmora on your Mac. Once you've done that, follow these steps to record your screen with system sound:
- Launch Filmora on your Mac and click New Project.

- Click on File, go to Record Media, and click Record PC Screen.

- Click on the first drop-down menu from the left and select if you want to record Full Screen, Custom, or Target Window.

- Click on this option to enable system audio recording.

- You can also enable microphone sound recording and camera video recording if needed.

- Click on Settings to adjust advanced recording settings, including quality, frame rates, recording timer, hotkeys, etc.

- Click the Record button to start recording. When done, click the Stop button.

- Your video will be automatically added to the media panel. Drag and drop it on the timeline, and you can edit it from here.

- When done, click Export in the upper-right corner and select where you want to save the video.

Conclusion
We've included the step-by-step guide to make sure you can record screens with sound on QuickTime. It can be used for basic needs, but it's not a sophisticated screen recorder. We recommend using a tool like Filmora to capture screens and audio at the same time, which takes simple steps and offers powerful audio and video editing features to enhance your recordings.



