"Can Snagit record screen?" "Is Snagit good for screen recording?" Curious about whether Snagit is a good screen recorder and how to use it to record screens? Let's continue to learn more about the Snagit screen recorder.
In this article
What Is the Snagit Screen Recorder?
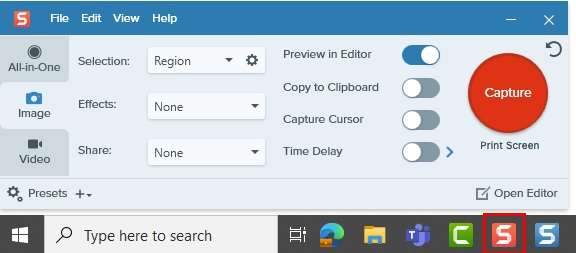
Snagit was developed by TechSmith, which advertises it as one of the best snipping and screen recorders for Windows and Mac. It allows users to add annotations, record screens, and take screenshots to communicate different concepts and processes.
Over the years, the company has continuously updated this software, improving existing features, changing the user interface, and adding new tools. The latest Snagit screen recorder offers the most polished user experience so far.
Snagit Video Capture Capabilities
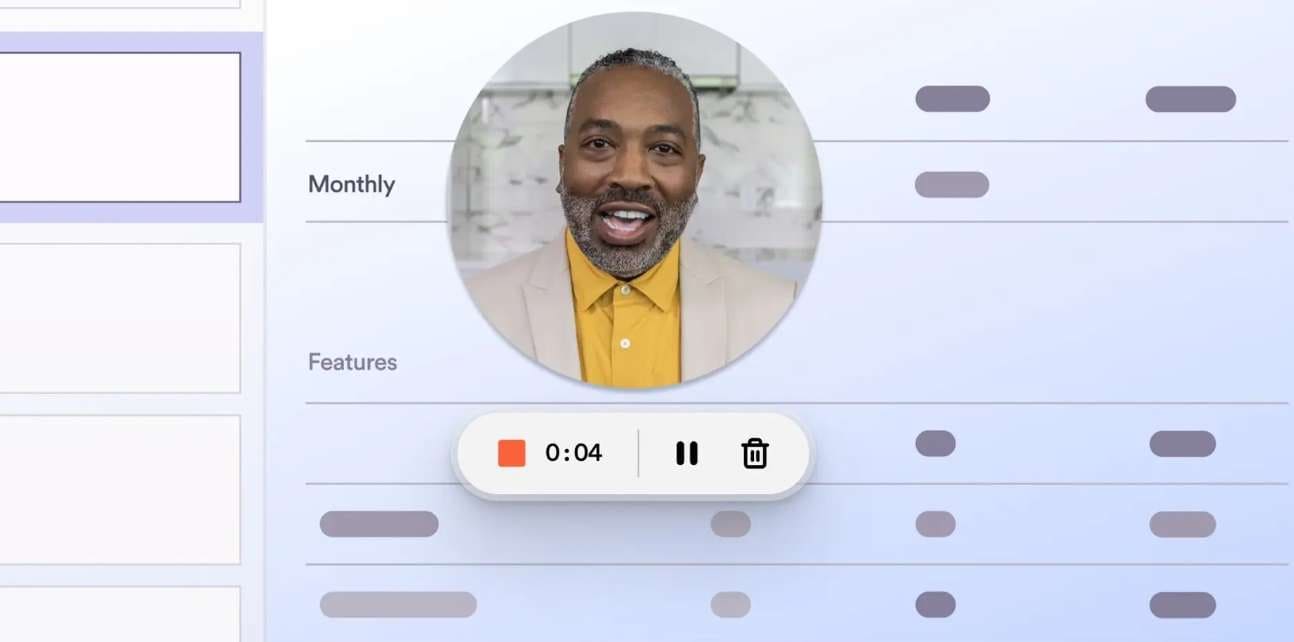
Snagit has versatile video capture capabilities, here's what you can capture with Snagit:
Record Webcam Footage
Snagit users can switch between recording their screens and using a webcam. At the same time, Snagit lets users add a webcam overlay and place it on their screen to show their faces to viewers.
Screen Recording
Snagit can record the whole screen, which is convenient for software walkthroughs and demonstrations. You can also use it to record a custom area of the screen, a browser tab, or an application window. This flexibility is a standard that allows you to record all types of videos easily.
Real-Time Annotations
Users can add real-time annotations like highlights, arrows, texts, and drawings. It's a particularly useful feature when you want to highlight specific details or features in your videos and give viewers more insight.
How to Install the Snagit Screen Recorder?
Snagit is one of the screen recorders with free download options. Before you can start using the Snagit screen recorder, you must download and install it. Still, you must create an account and log in to use the tool. Follow these steps to install Snagit:
- Go to the TechSmith website's download page, select Snagit as the product you want to download, and select the latest version.

- Click Download and select where to save the install file.
- Run the installation, check both options and click Install.

- When the installation is finished, click Continue.

- Snagit will automatically start, and you will be asked to sign if you want the 15-day free trial or provide your software key to use the full version.

How to Record Videos With the Snagit Screen Recorder
- Launch Snagit and click the Video tab on the left.

- In the video tab, customize what you want to record. You can record your microphone, system audio, cursor, or webcam. When done, click Capture.

- Use the crosshairs to select the area you want to record, or click on individual windows or tabs to select them.

- A recording toolbar will appear. Here, you can enable the webcam overlay and change its settings. You can also enable/disable microphone and system sounds. When ready, click the Record button.

- Click the Stop button to stop recording, and your video will be saved.

Pros and Cons of the Snagit Video Recorder
An Alternative to Consider: Wondershare Filmora
Snagit screen recorder is powerful if you only need to capture screens on your computers. However, it only provides basic editing features, not to mention any advanced or AI-powered features. If you are looking for a comprehensive tool, one of the best alternatives to the Snagit screen recorder is Filmora. Let's see a comparison between Snagit and Filmora.
| Comparison | Snagit Screen Recorder | Filmora |
| Recording modes | Record video, audio, webcam | Record video, audio, webcam |
| Free trial days | 15 days | Unlimited |
| Remove background noise | Mac only | It supports removing background noise after recording for Windows, Mac, Android, and iOS. |
| Custom dimensions | Yes | Yes |
| Extensive editing features | No, it only provides basic editing features like trimming. | Yes. It has 100+ advanced editing features. |
Even though Filmora is primarily a video editing software, it offers extensive recording tools integrated into the software.
Unique Features:
- Convert speeches into texts with AI or generate various accent voices in different languages.
- Remove background noise from videos and screen recordings.
- Extract audio from videos easily and save it in different file formats.
- Generate royalty-free background music according to the content.
- Split long recordings into shorts and deliver them on different social media platforms.
- Change the webcam shape after recording using various video masks.
- Apply the voice-changing effect to make your video more interesting.
- Add visual assets from the 2.3M+ library.
How to Record Videos With Filmora?
- Launch Filmora and click New Project.

- Click File and go to Record Media > Record PC Screen.

- Click on the first drop-down menu from the left to select what you want to record.

- Select if you want to record microphone sound, system sound, and camera feed.

- Click Settings for advanced options like Camera Screen Merging, Camera Screen Splitting, Frame Rate, Video Quality, Count Down, Record Timer, etc. When ready, click the Record button.

Conclusion
In this digitalized world where many professionals and content creators must record their screens regularly, finding the right solution for your needs is imperative.
As you can see, both Snagit and Filmora are really simple to use, but if you want to focus more on improving your content, stylizing, and branding, it's better to go with Filmora. Follow the steps we've shared carefully, and you can record your screen successfully.
FAQs
-
Can Snagit record videos?
Yes, Snagit is a video recording tool that can record your whole screen, custom screen areas, browser windows, or application windows. -
Can Snagit record the screen with audio?
Yes, Snagit can record your screen with system audio, microphone audio, or both. -
Is the Snagit screen recorder free?
No, the Snagit screen recorder isn't free. However, after creating an account, you can try it for a 15-day period.



