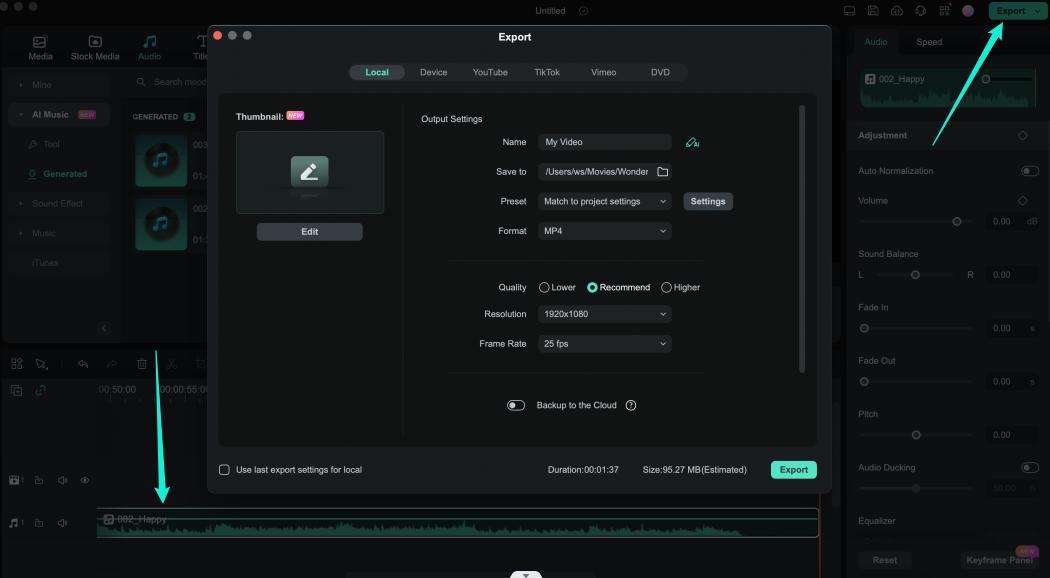คิดให้ใหญ่ขึ้นจากคู่มือผู้ใช้ Filmora
-
ข้อกำหนดความต้องการของระบบ - Mac
-
คุณสมบัติใหม่ - Mac
-
คุณสมบัติ AI - Mac
-
เริ่มต้นใช้งาน - Mac
-
การสร้างโครงการ - Mac
-
การสร้างโปรเจ็กต์ใหม่ (Mac)
-
-
การนำเข้าและการบันทึก - Mac
-
การนำเข้า (Mac)
-
การบันทึก (Mac)
-
-
สื่อสำหรับการใช้งาน - Mac
-
เสียง (แมค)
- เปิดเผยโลโก้สำหรับ Mac
-
-
เรียบเรียง-Mac
-
การตัดต่อวิดีโอ (Mac)
-
การแก้ไขเสียง (Mac)
-
การแก้ไขสี (Mac)
- ตัวควบคุมการตัดต่อวิดีโอ – Mac
-
-
ข้อความและคำบรรยาย - Mac
-
ข้อความและชื่อเรื่อง (Mac)
-
-
แอนิเมชันและคีย์เฟรม - Mac
-
เอฟเฟ็กต์และการเปลี่ยนภาพ - Mac
-
เอฟเฟกต์วิดีโอ (Mac)
-
การเปลี่ยนผ่าน (Mac)
-
-
สติ๊กเกอร์ - Mac
-
การส่งออกและการสำรองข้อมูลบนคลาวด์ - Mac
-
การส่งออก (Mac)
-
การสำรองข้อมูลบนคลาวด์ (Mac)
-
-
การทำงานร่วมกัน - Mac
-
การปรับปรุงประสิทธิภาพและการแก้ไขปัญหา - Mac
เครื่องกำเนิดเพลง AI สำหรับ Mac
ดนตรีเป็นองค์ประกอบสำคัญในการตัดต่อวิดีโอ และตอนนี้ ด้วยความช่วยเหลือจากการอัปเกรดของ Filmora ผู้ใช้งานสามารถรวมเพลงที่สร้างโดย AI ในวิดีโอของตนได้ คุณสามารถสร้างเพลงเพื่อใช้งานในเชิงพาณิชย์ได้ (สำหรับช่อง YouTube เท่านั้น) ด้วยตัวเลือกการกรองแบบกำหนดเอง เครื่องกำเนิดเพลง AI ช่วยให้ผู้ใช้งานสร้างเพลงที่มีอารมณ์ และธีมที่หลากหลาย ในคู่มือนี้ เราจะเรียนรู้ทั้งหมดเกี่ยวกับการสร้างเพลงด้วยเทคโนโลยี AI ของ Filmora:
สร้างเพลง AI บน Mac ด้วย Filmora
ส่วนนี้ เน้นกระบวนการสร้างเพลงทีละขั้นตอนด้วย AI ของ Filmora:
ขั้นตอนที่ 1: เปิดตัว Filmora และเริ่มโปรเจ็กต์ใหม่
หลังจากเสร็จสิ้นกระบวนการดาวน์โหลด และเปิดตัว Filmora แล้ว ให้เข้าสู่ระบบหรือสร้างบัญชี เมื่อเสร็จแล้ว ให้คลิกปุ่ม "โปรเจ็กต์ใหม่" ในเมนูหลักเพื่อเริ่มแก้ไข
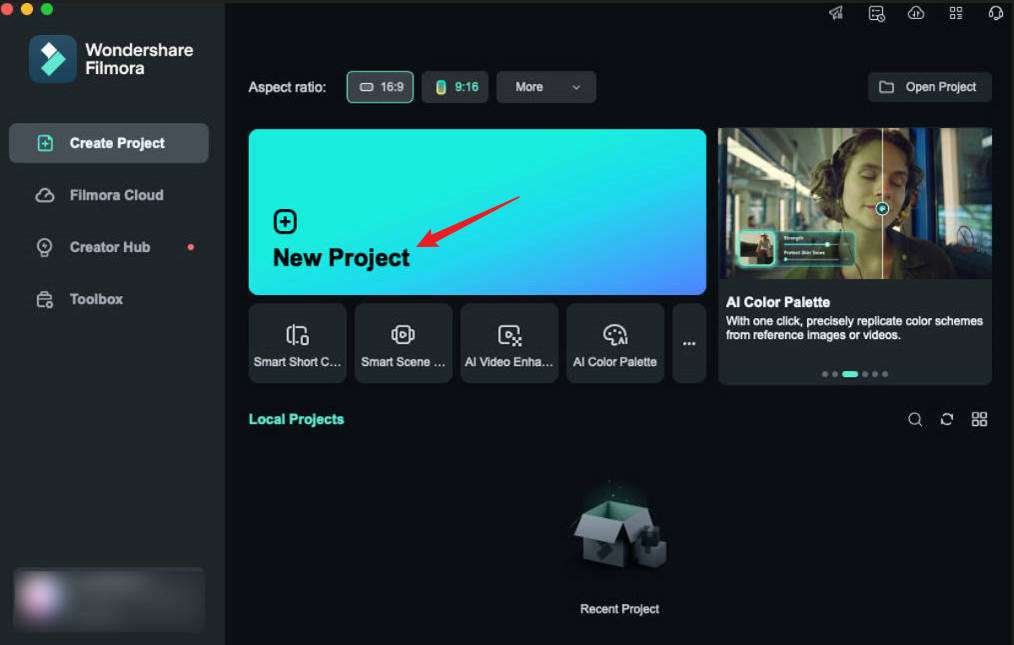
ขั้นตอนที่ 2: เข้าถึงฟังก์ชันเพลง AI
ไปที่แถบเครื่องมือที่กำหนดเองแล้วคลิกแท็บ "เสียง" จากแผงด้านซ้าย ค้นหา และคลิก "เพลง AI" และเลือก "เครื่องมือ" เพิ่มเติม คลิกปุ่ม "เริ่ม" บนหน้าจอเพลง AI เพื่อเริ่มสร้างเพลงอัตโนมัติ
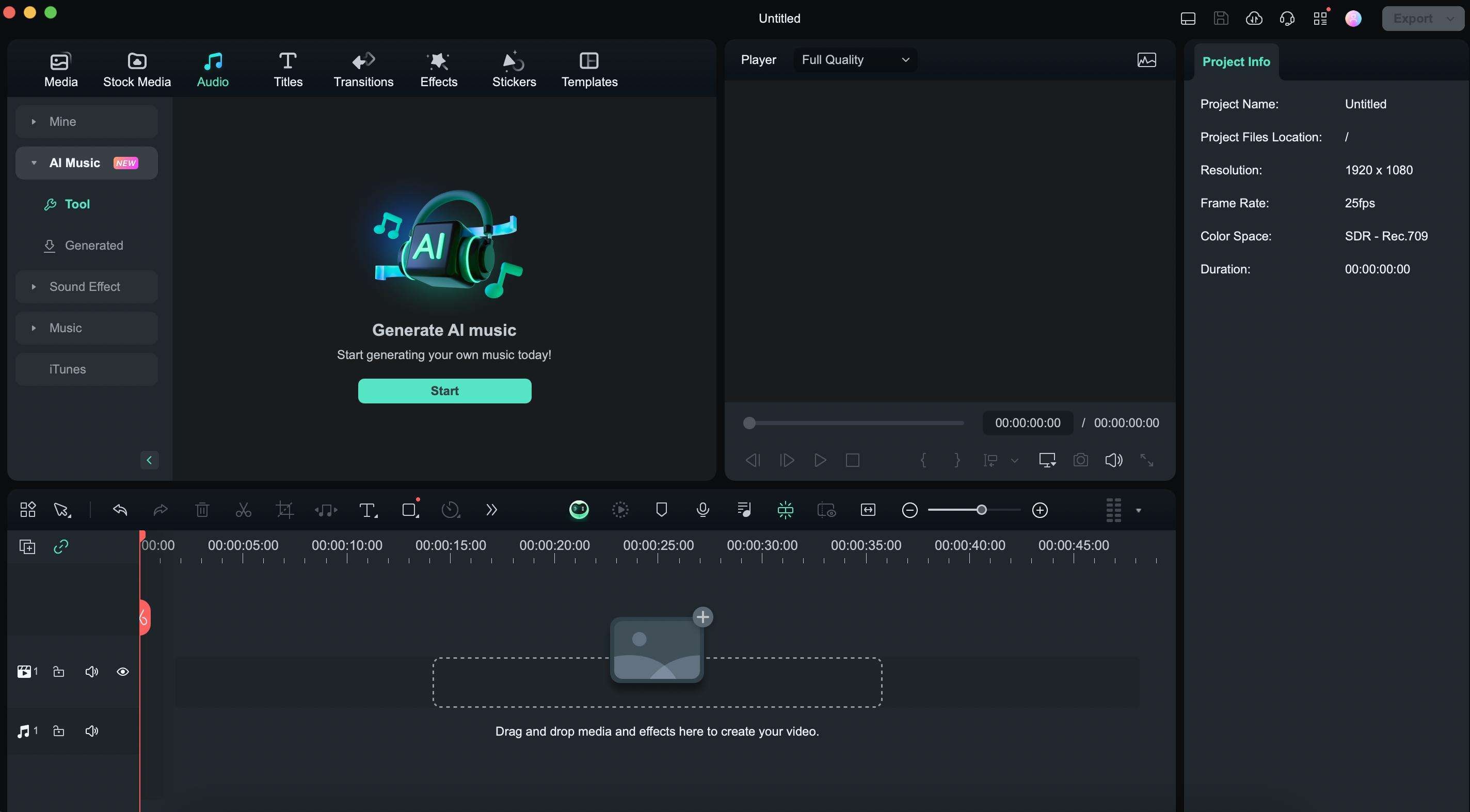
ขั้นตอนที่ 3: ปรับแต่งเพลง และเริ่มสร้าง
หลังจากคลิกปุ่ม "เริ่ม" หน้าต่างเล็กๆ จะปรากฏขึ้นบนหน้าจอ คุณสามารถเพิ่มอารมณ์ให้กับเพลงของคุณได้โดยการกำหนด "อารมณ์" ของเพลง โดยตั้งค่า "ธีม" โดยเฉพาะ โดยเลือกผลลัพธ์หลายรายการด้วย "จำนวนเพลงที่สร้างขึ้น" และปรับแถบเลื่อน "ระยะเวลาเพลง" จากหน้าต่างนี้ เมื่อการตั้งค่าเหล่านี้เสร็จสิ้น คลิก "เริ่ม" เพื่อสร้างต่อ
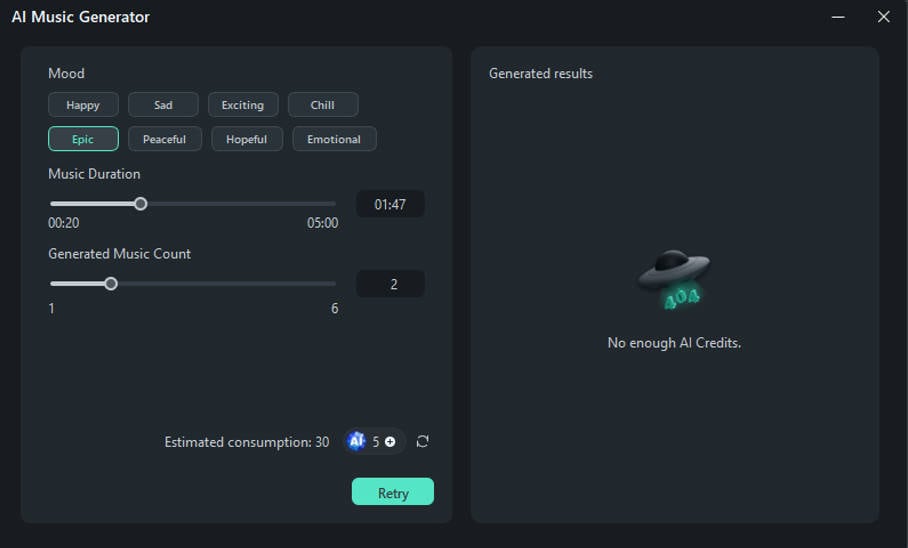
ขั้นตอนที่ 4: ดาวน์โหลดเพลงที่สร้างโดย AI
AI จะเริ่มสร้างผลลัพธ์ คุณสามารถดูได้ในกล่องที่อยู่ติดกันในหน้าต่างเดียวกัน คุณสามารถคลิกที่เพลงเพื่อฟัง และกดไอคอนลูกศรชี้ลงที่มุมขวาบนของเพลงเพื่อดาวน์โหลด
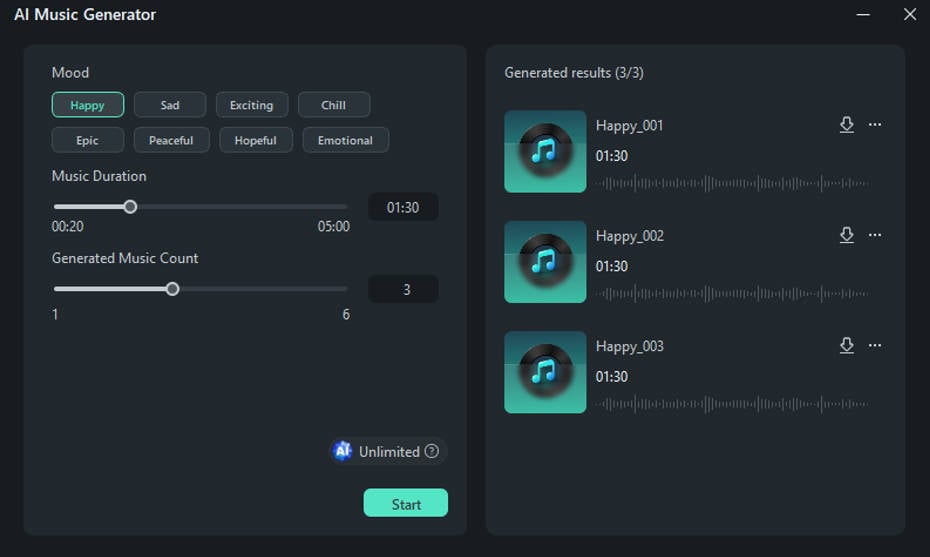
ขั้นตอนที่ 5: เข้าถึงเพลงที่ดาวน์โหลด
เมื่อดาวน์โหลดเพลงแล้ว เพลงจะถูกบันทึกลงใน Filmora โดยอัตโนมัติ หากต้องการเข้าถึงเพลงที่สร้างโดย AI ในแบบของคุณ ให้ไปที่แผงด้านซ้ายแล้วคลิกตัวเลือก "สร้างแล้ว"
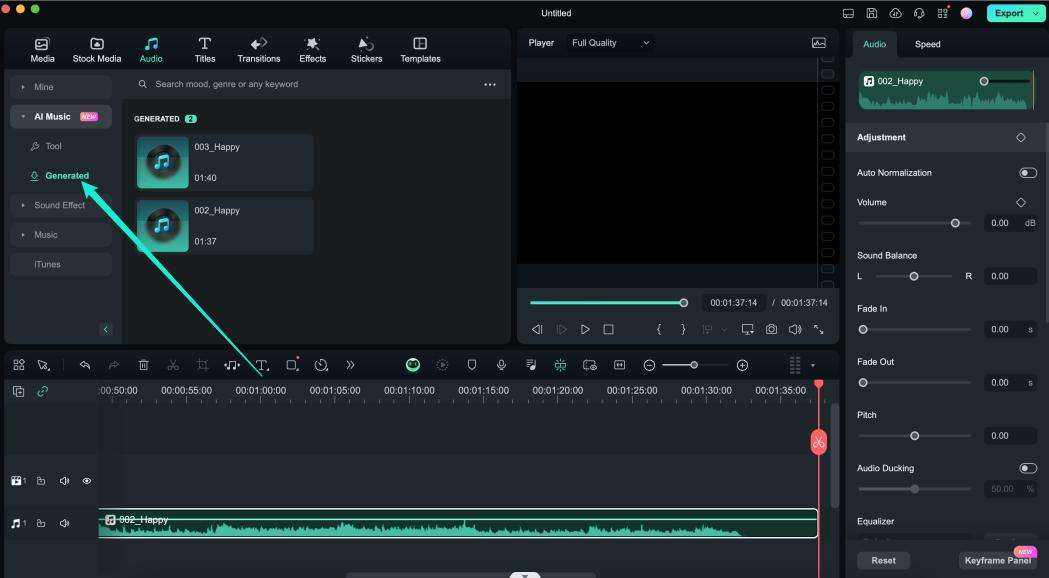
ขั้นตอนที่ 6: ส่งออกเพลง AI
นำเพลงของคุณไปที่ไทม์ไลน์จากส่วนเพลง "สร้าง" คุณสามารถแก้ไขเพลงนี้ได้โดยคลิกที่เพลง และเข้าถึงแผง "การตั้งค่า" เมื่อพอใจกับเพลงแล้ว ให้เลื่อนเมาส์ไปที่ปุ่มส่งออกที่ด้านบนขวาของหน้าต่างแก้ไข แล้วแตะ "ส่งออก" จากหน้าต่างส่งออก ทำการปรับเปลี่ยนที่เหมาะสมแล้วคลิก "ส่งออก" เพื่อบันทึกเพลงนี้บนอุปกรณ์ของคุณ