If you want to change a video's speed on an iPhone, there are several ways to do it. You can slow it down for a slow-motion effect, speed it up to create a time-lapse, or even convert a time-lapse or slow-motion video back to normal speed.
Using built-in tools on iPhone to do it may be straightforward but limited in function. Therefore, we will also cover the best video editor that lets you change the playback speed of iPhone video with ease.
In this article
Part 1. How to Change the Speed of Video on iPhone Photos
Can you change the video speed on your iPhone? Of course. By doing so, you can transform the way you share and enjoy your content. For example, slowing down your video can create dramatic slow-motion effects; while speeding up your video can result in time-lapses that showcase changes or movements in a quick way.
One of the most accessible ways to change video speed on an iPhone is through the built-in Photos app. However, keep in mind that the playback options you have can vary depending on the video format you used when capturing the video. The higher the quality, the more flexibility you have.
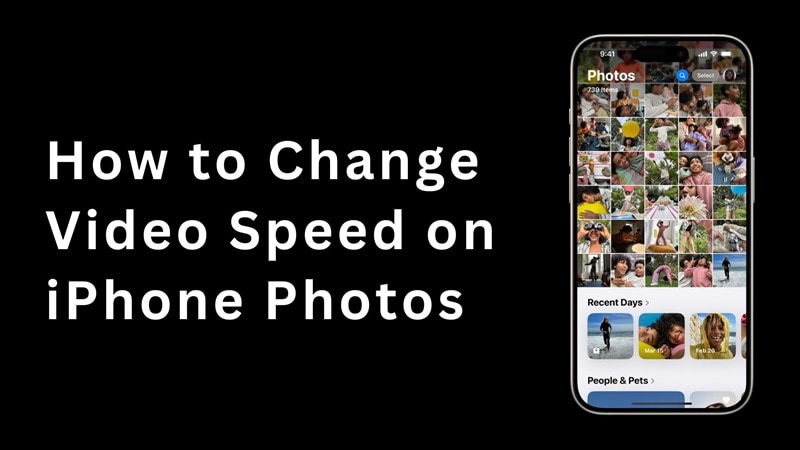
Usually, a video recorded at 60 frames per second (FPS) can be slowed down to half-speed. Here's how to do it.
How to change video speed on your iPhone via Photos
- Open the Edit Mode: Open the video on your Photos and tap the Edit button.
- Adjust the Speed: Tap the Speed button (speedometer icon) to open the Playback Speed adjustment settings. Select 50% to slow down the video to half-speed. If it's not available, then it means your video wasn't recorded at a high enough frame rate to support slow-motion playback.
- Set the Slow-Motion Range: To adjust where the slow motion starts and ends, you can drag the slider handles that appear at the bottom. After that, tap Done to save it.
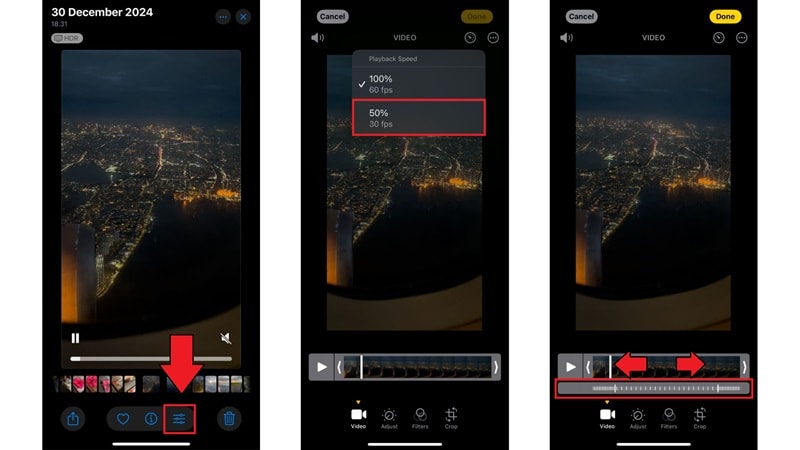
Part 2. How to Change Video Speed on iPhone Using Easy Video Editor
You can slow down recorded videos to half-speed using iPhone Photos, but the app doesn't offer the capability to speed up your videos. The only options available are creating slow-motion effects or making time-lapses directly from the camera.
So, if you want to change the playback speed of iPhone video with more flexibility, you might need to explore third-party apps that offer enhanced video editing features. A highly recommended option is Wondershare Filmora for mobile, which is well-regarded for its comprehensive capabilities, including video speed adjustment.

Using Filmora, you can:
- Slow down videos to create a slow-motion effect
- Speed up video for a timelapse
- Change the speed of a timelapse or slow motion on an iPhone
- Create a speed ramping
Despite its powerful capabilities, Filmora is still easy to navigate. With its intuitive interface and a host of other editing tools, you can apply changes to your video's playback speed with precision and enhance your videos without the steep learning curve usually associated with advanced video editing apps.
Filmora for Mobile Filmora for Mobile Filmora for Mobile Filmora for Mobile Filmora for Mobile
Edit Videos on Your Mobile Phone with 1-Click!
- • Create viral-ready videos from images instantly.
- • User-friendly video editing for beginners.
- • Supports over 20 languages for captioning and bilingual subtitles.

 4.5/5 Excellent
4.5/5 ExcellentHow to change the speed of a video on an iPhone
01of 04Open Filmora for Mobile
Start by launching the app and tapping New Project to begin a fresh one. Or, select a project from the Project Management panel on the startup screen.
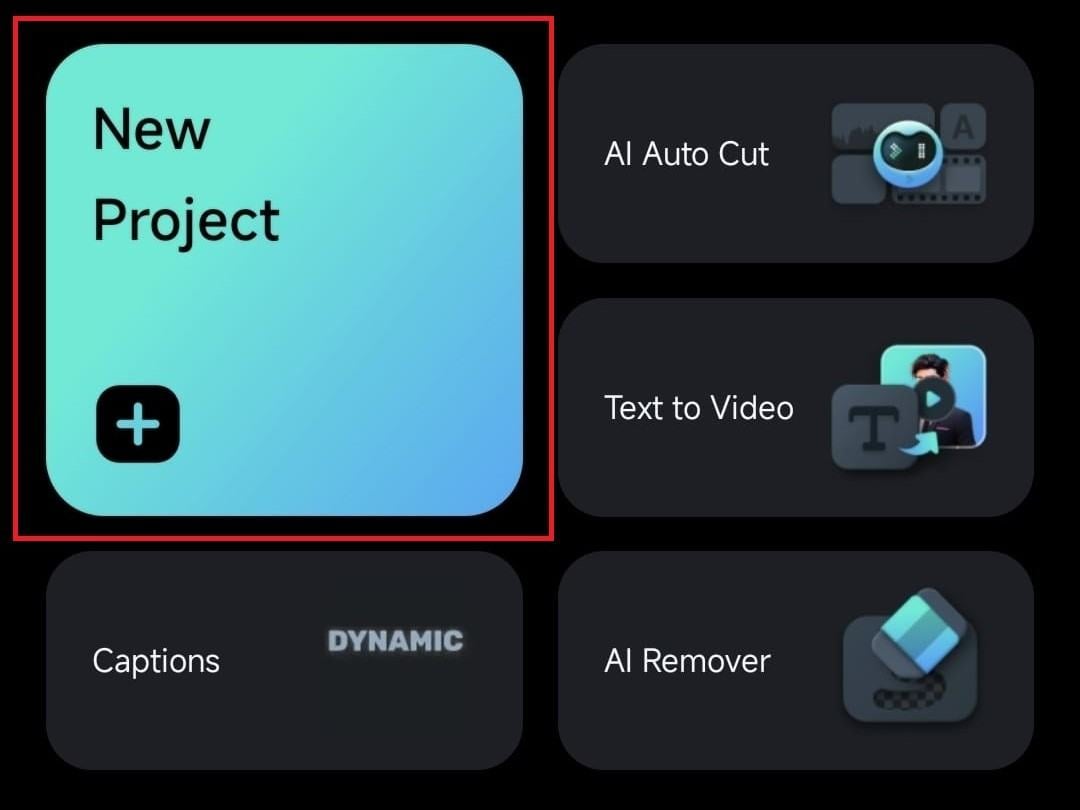
02of 04Import Your Video
Navigate through your mobile device's gallery to find the video you want to edit and tap 'Import' to add it to your project. If you want to change the speed of a timelapse video on your iPhone, then select it.
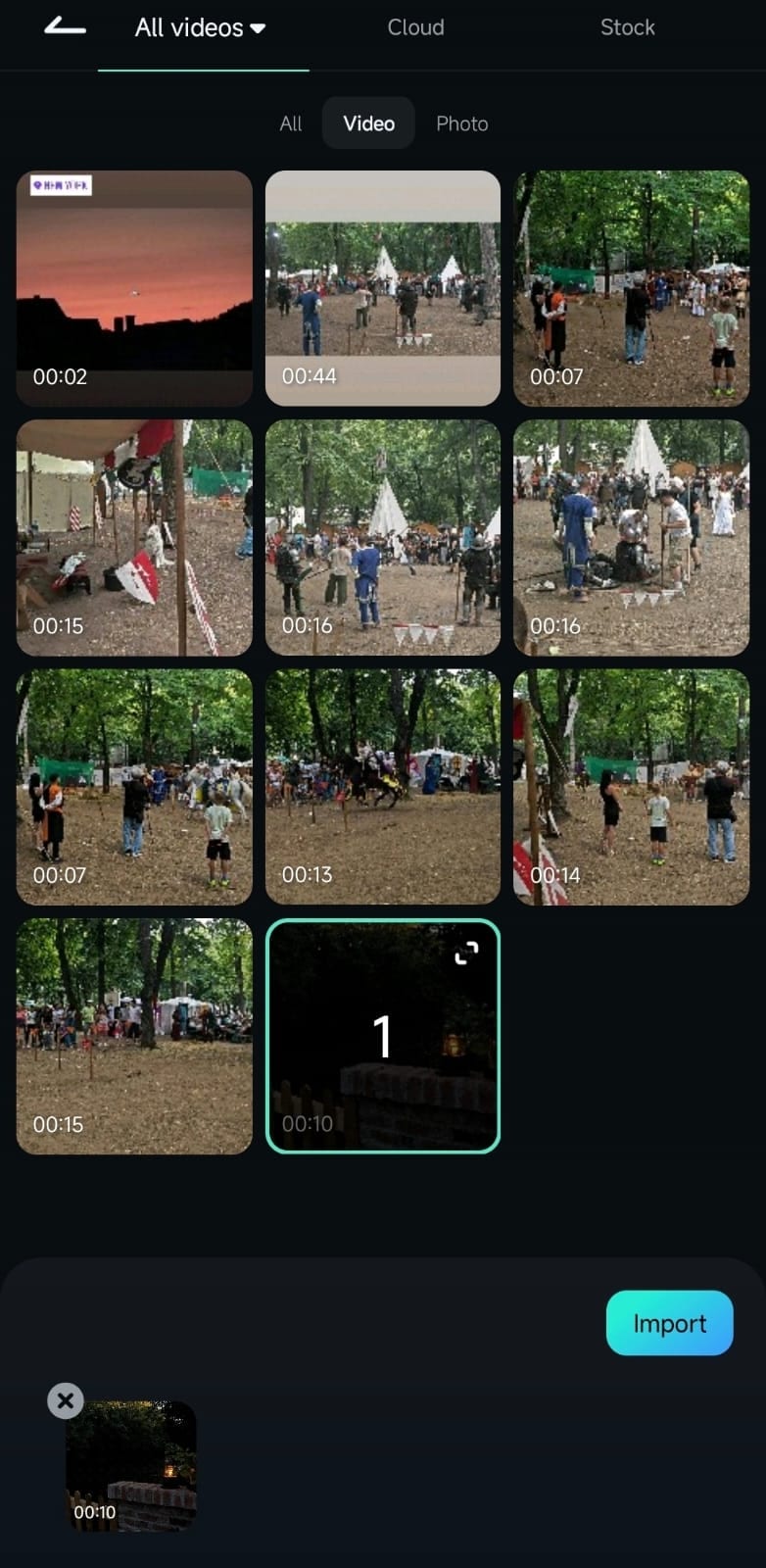
03of 04Trim and Adjust the Speed Your Clip
In Filmora's workspace, tap on the video clip in the timeline to select it, then tap 'Trim' in the Toolbar to edit the clip's length.
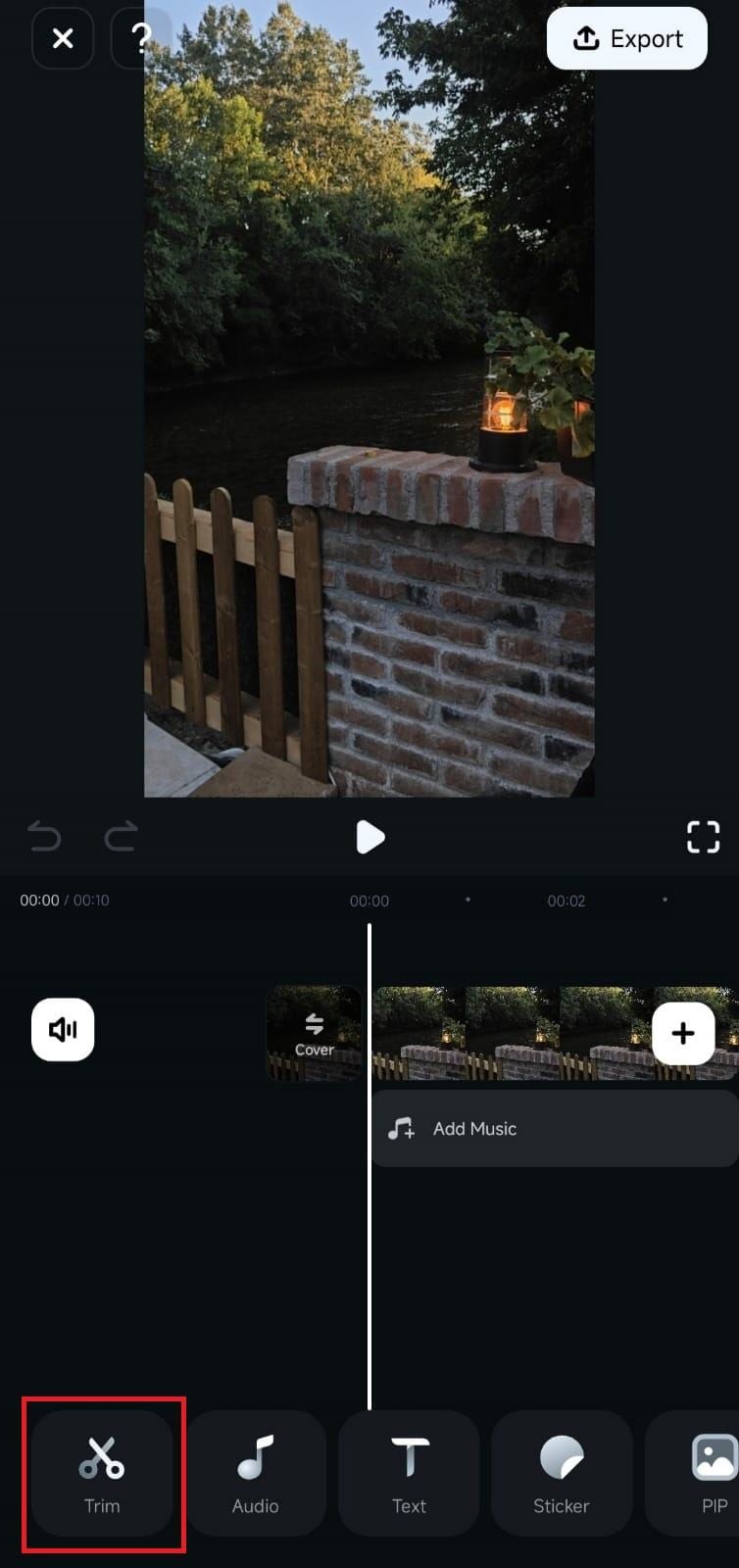
After that, select the Speed tool.
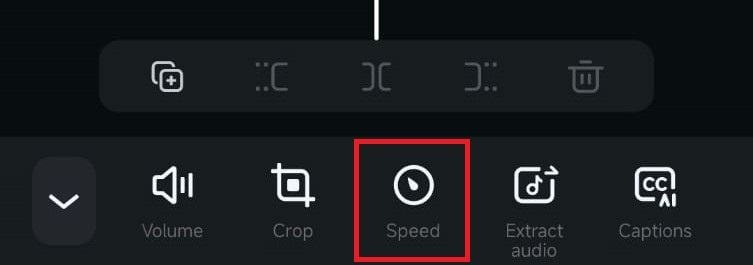
04of 04Set Your Speed
Once you're in the speed adjustment panel, select the Normal tab. Use the slider to increase the speed up to 10x, or decrease it down to 0.1x to slow it down. The interface will display the new duration of your video as you adjust the speed.
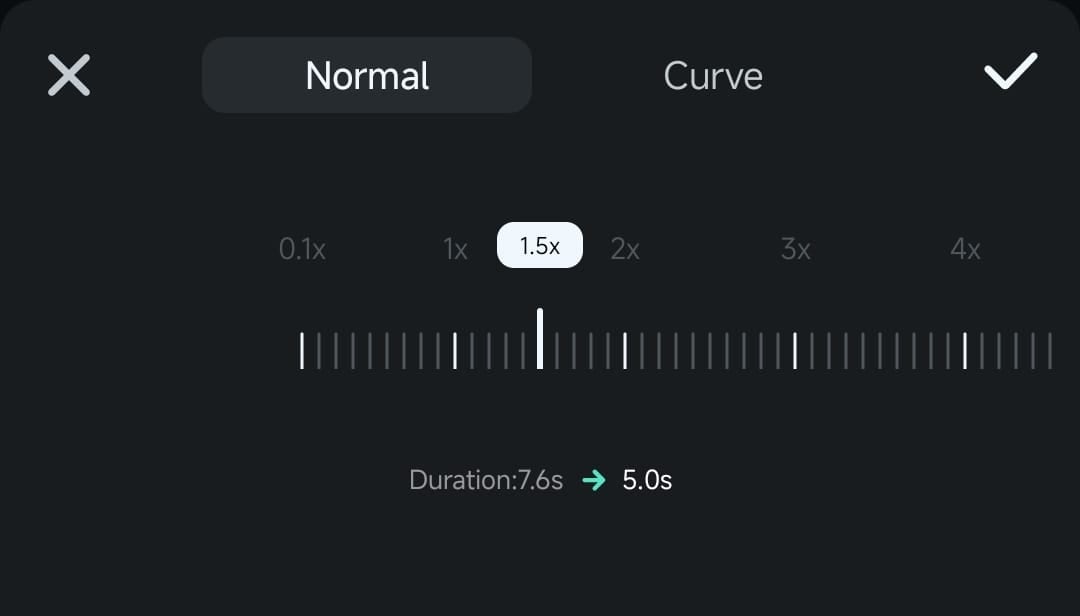
If you're happy with the speed adjustment, tap the Checkmark button to finalize the changes.
How to Make Speed Ramps in Your Videos
Aside from changing the video speed on an iPhone uniformly, you can also make a speed ramp in your videos. Speed ramping is a technique that allows for gradual changes in speed at designated points within a clip, rather than maintaining a constant speed throughout. As a result, your video will have a more cinematic feel.
For example, you can start a sequence in slow motion to focus on a critical moment, then gradually increase the speed to lead into an action-packed scene. Follow the step-by-step below on how to change the speed of a video on an iPhone using speed ramping (curves):
01of 03Access the Curve Tab
After selecting the Speed tool from the Trim menu, select the Curve tab. Here, you'll find several preset speed-ramping options such as Highlight, Montage, or Jump Cut.
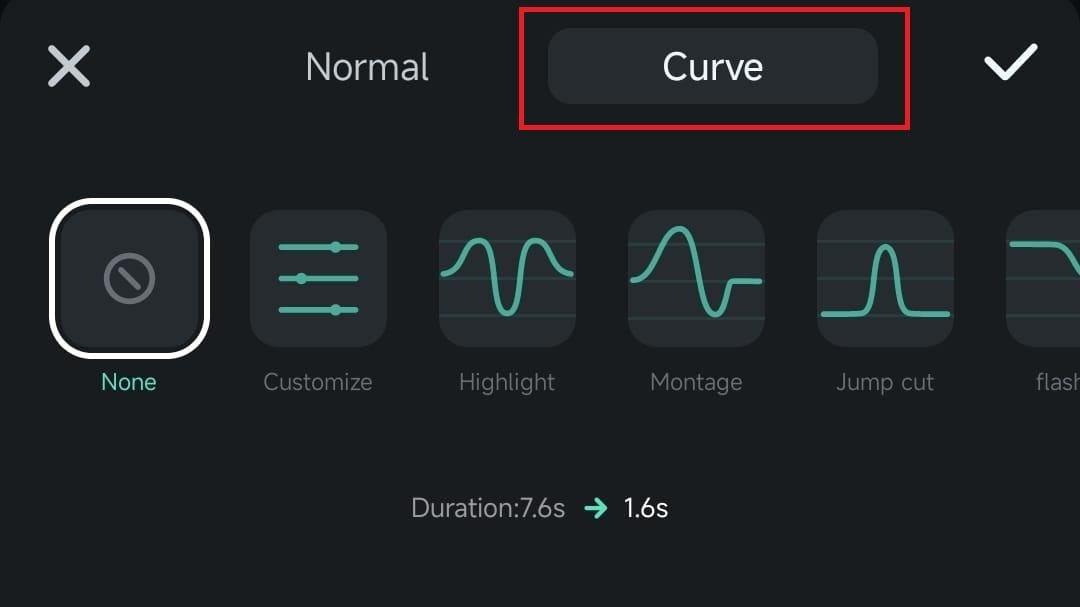
02of 03Fine-Tune Your Speed Curve
You can apply one of these presets directly or customize it further by tapping the preset again. Modify the effect by shifting the beats along the graph to either accelerate or decelerate specific segments of your clip.
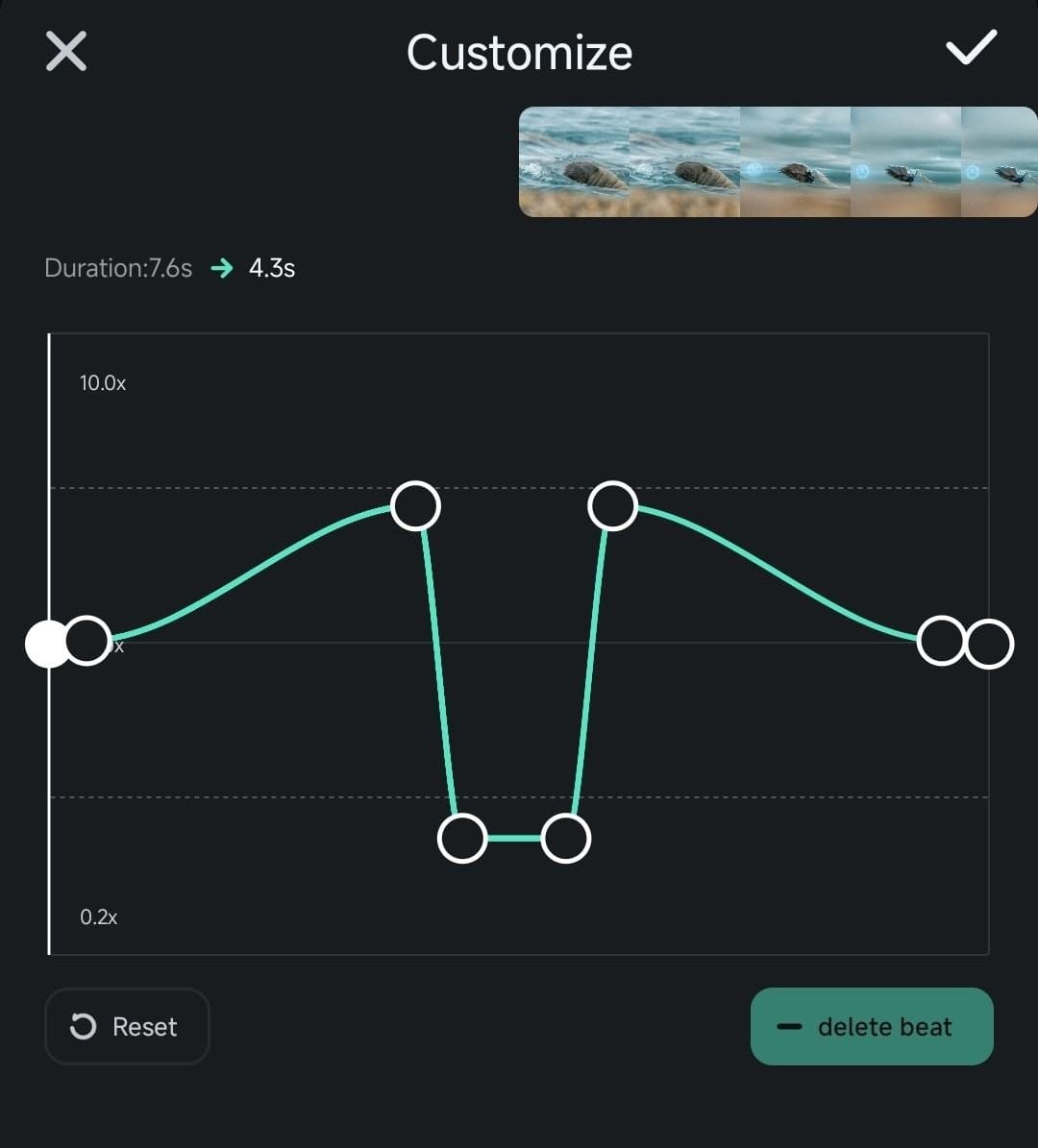
03of 03Make a Customized Speed Ramp
If you prefer to design your own speed-ramping curve from the ground up, opt for the Customize option.
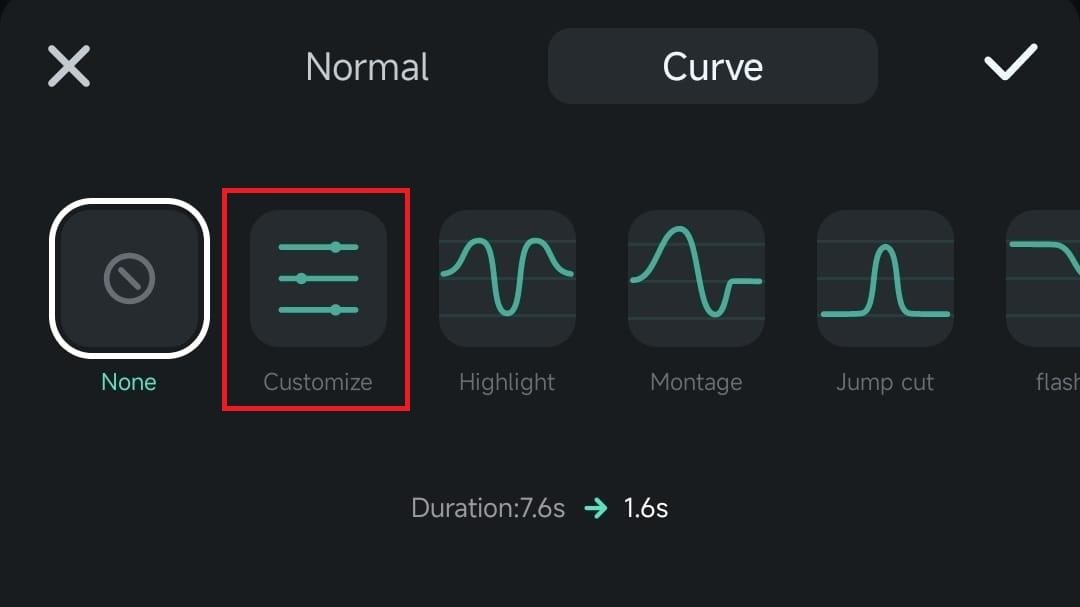
Refine your speed curve by hitting the 'add beat' button in the lower right corner and dragging the new beats to adjust the speed in particular parts of the video. If necessary, you can remove any unwanted beats by selecting 'delete beat.'
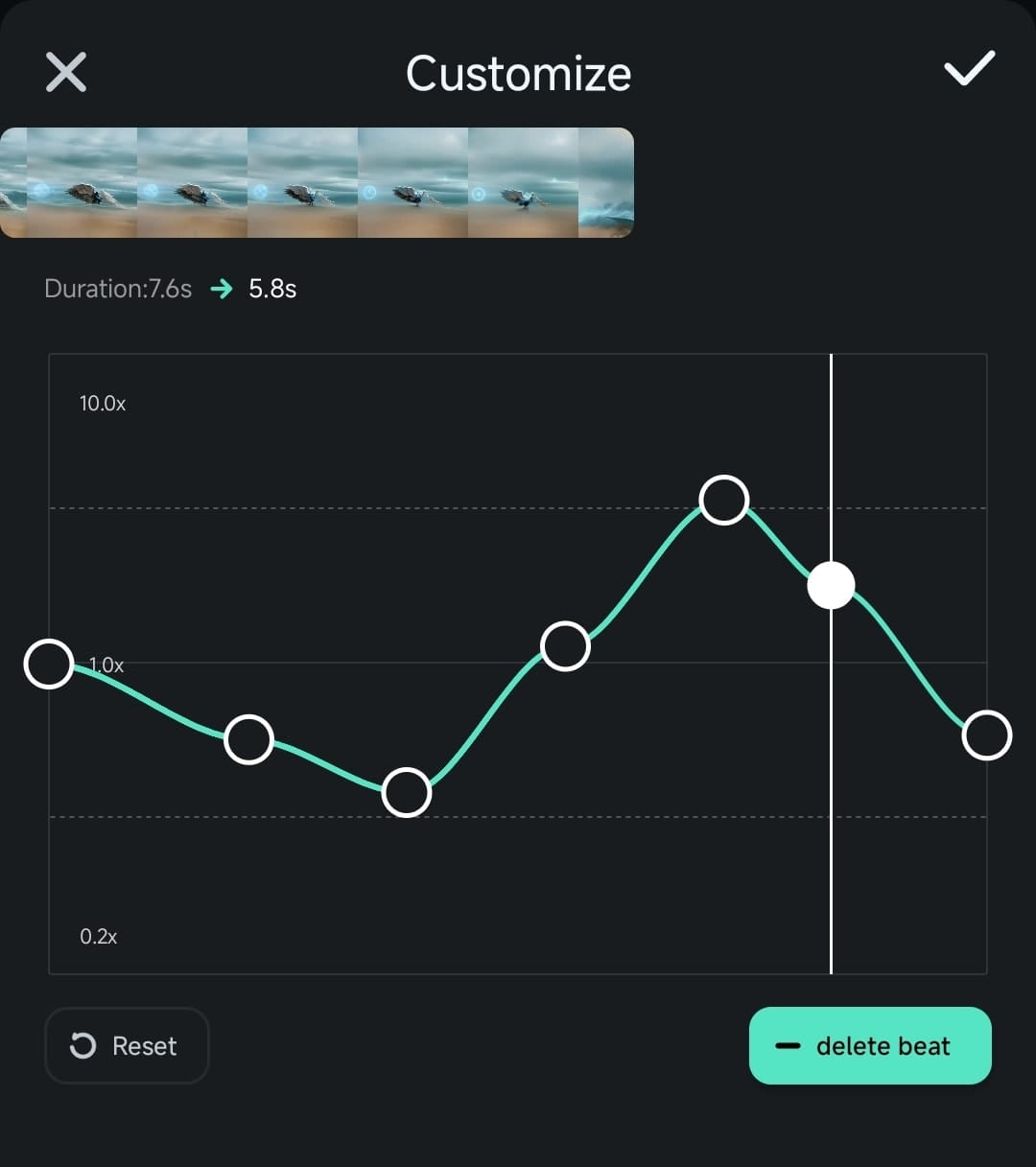
Part 3. How to Change Video Playback Speed on iMovie
In addition to third-party tools like Filmora, you can also change the video playback speed on iMovie for iPhone. iMovie is a video editing app from Apple, so it usually comes pre-installed on your iPhone.
While it might not offer much flexibility, iMovie is quite capable of basic editing tasks. Here are some quick comparisons of the methods we've covered so far.
| Features | Built-in Photos | Filmora | iMovie |
| Max. Speed Up | - | 10x | 2x |
| Max. Slow Down Speed | 0.5x | 0.1x | 0.125x |
| Speed Ramping | No | Available | No |
How to change video speed on your iPhone using iMovie
01of 04Open iMovie on your iPhone and Start a New Project
Launch iMovie on your iPhone and start a new project by tapping Movie.
02of 04Import Your Video
Select the video you want to adjust the speed for. Then, tap Create Movie.
03of 04Adjust the Speed
Tap on the video clip in the timeline, then select the Speed button from the toolbar. Drag the slider to the left to slow down the video or to the right to speed it up.
04of 04Save Your Edited Video
Once you're happy with the changes, tap Done and save or share your video.
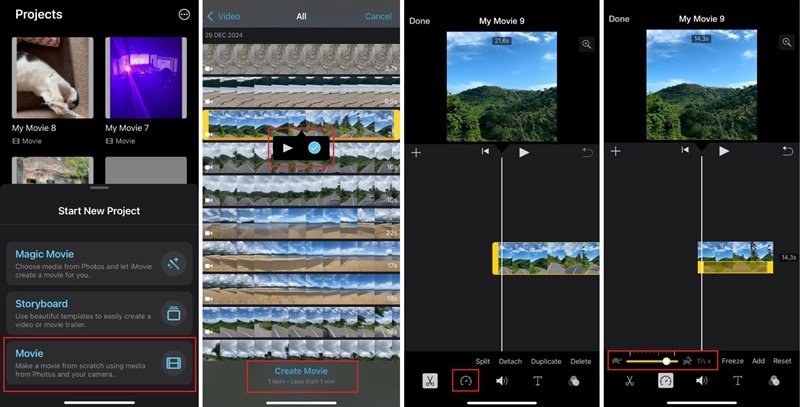
Conclusion
There are several ways to change the playback speed of iPhone videos. If you prefer a simple solution, you can edit it through the Photos app. However, if you want more control over speed changes and want to apply advanced effects like speed ramping, third-party apps like Filmora might be what you need.
You need to select the Speed option and use the slider to adjust the playback speed. Alternatively, you can also use iMovie to change the video speed, though with more limited features and fewer customization options.



 100% Security Verified | No Subscription Required | No Malware
100% Security Verified | No Subscription Required | No Malware



