You've spent hours filming and editing a fantastic video. You hit play, eager to share your creativity with the world. But then, there it is – an unwanted logo appears in the middle of the screen, ruining the whole effect. Frustrating, right?
Unwanted logos can be the bane of any video creator's existence. They're distracting, pulling viewers away from your carefully created content. They can also make your video look unprofessional, especially if it's intended for business or educational purposes.
The good news is that_ you can erase the logo from the video, so you don't have to live with unwanted logos! Whether you're a seasoned editor or just starting out, there's a solution for you.
This article will guide you on how to delete logos from videos. Read on to learn!
In this article
- Why Should You Delete a Logo from a Video?
- Delete Logo from Video Using Wondershare Filmora Directly
- How to Delete Logo Using Wondershare Fimora: Step-by-Step Process
- Apply a Mosaic Filter for Logo Removal
- Use Strategic Overlays to Delete Logo from Videos
- Remove Logo with Content-Aware Fill Technique
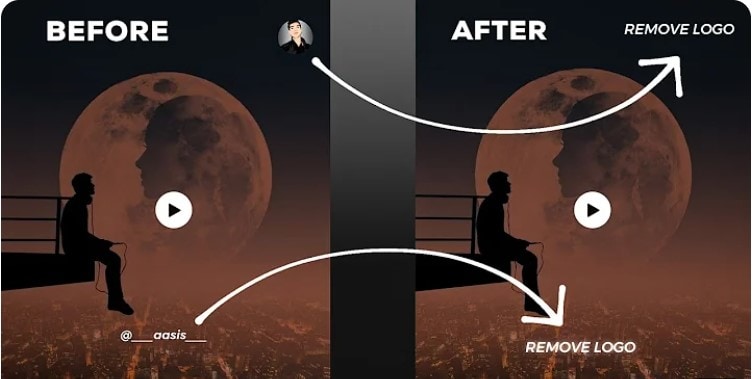
Part 1. Why Should You Delete a Logo from a Video?
Have you noticed a random logo popping up in a video, disrupting the flow? Those logos can be more than just a distraction– they can actually divert viewers from your content. Here are the reasons why you should delete a logo from the video:
- Improved Viewing Experience:Unwanted logos compete for attention, pulling viewers away from the main focus of your video. Removing them creates a cleaner viewing experience. This allows viewers to focus on your content.
- Professional Presentation:Logos from third-party sources can make your video look less polished. Removing them creates a professional and refined presentation, improving the overall quality of your video.
- Branding Freedom: Once a logo is removed from the video, you can include your own branding elements. This personalizes the video and leaves a lasting impression on your audience. But you need to make sure there is no copyright issue of the video.
Part 2. Delete Logo from Video Using Wondershare Filmora Directly
Wondershare Filmora is a user-friendly video editor that helps you create professional and eye-catching videos.
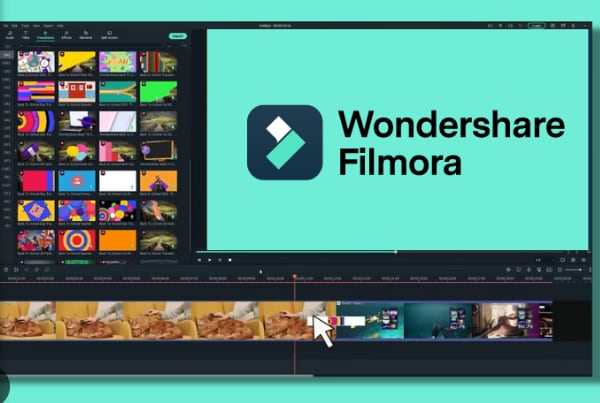
AI Object Remover
AI object remover is one of its many impressive features. It allows you to delete the logo from the video with just one click. This advanced feature uses AI to analyze the surrounding area and effectively erase the logo, leaving behind a clean and natural-looking background. You can adjust the brush size to precisely target the logo, and even fine-tune the removal process to ensure the best possible results.
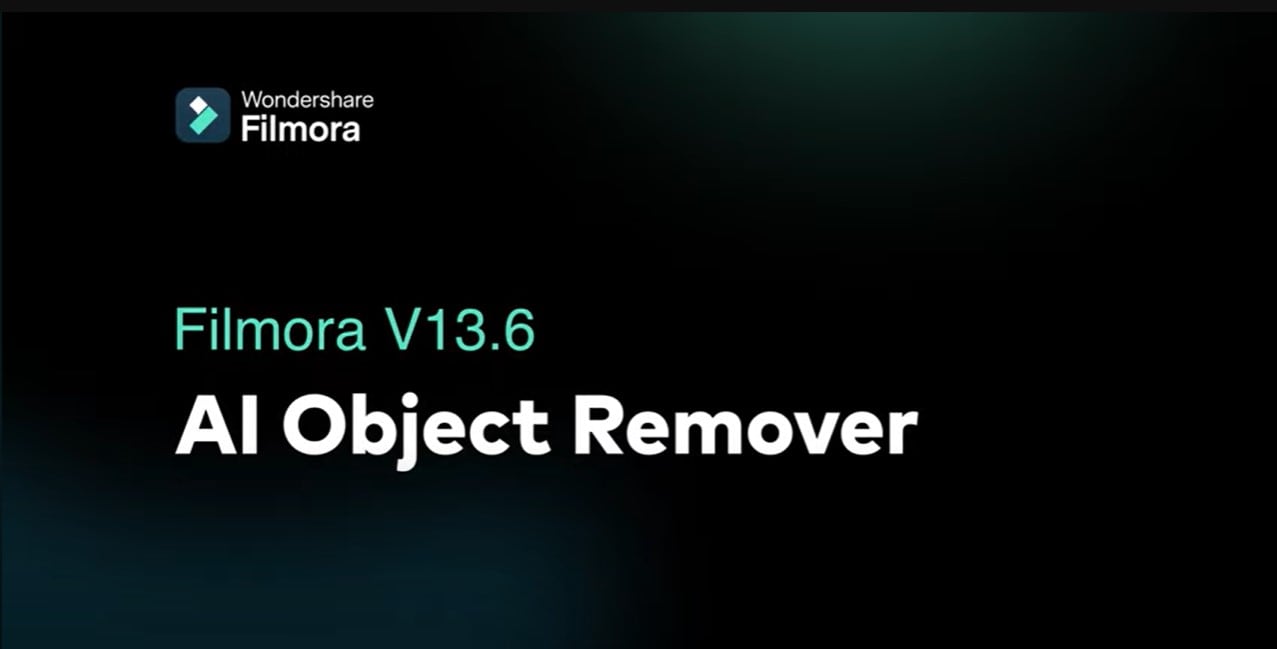
Other Features
Filmora's capabilities extend far beyond erasing the logo from the video. It's a comprehensive video editing software packed with features like transitions, effects, and color correction. So, while you're cleaning up your videos, you can also explore other creative features.
Here are the latest features of Wondershare Filmora:
- AI Copilot Editing
- AI Text-Based Editing
- AI Music Generator
- AI Thumbnail Creator
- AI Text-To-Video
- AI Vocal Remover
- AI Smart Masking
- Keyframe Graph Editor
- Customizable Backgrounds
- Effect Collections
- Optimized Screen Recording
- AI Translation
- AI Voice Cloning
Part 3. How to Delete Logo Using Wondershare Fimora: Step-by-Step Process
Here's the step-by-step process on how to delete a logo from the video using Wondershare Filmora:
Launch Filmora and choose either "New Project" to begin on a blank canvas or "Open Project" to continue work on an existing video.
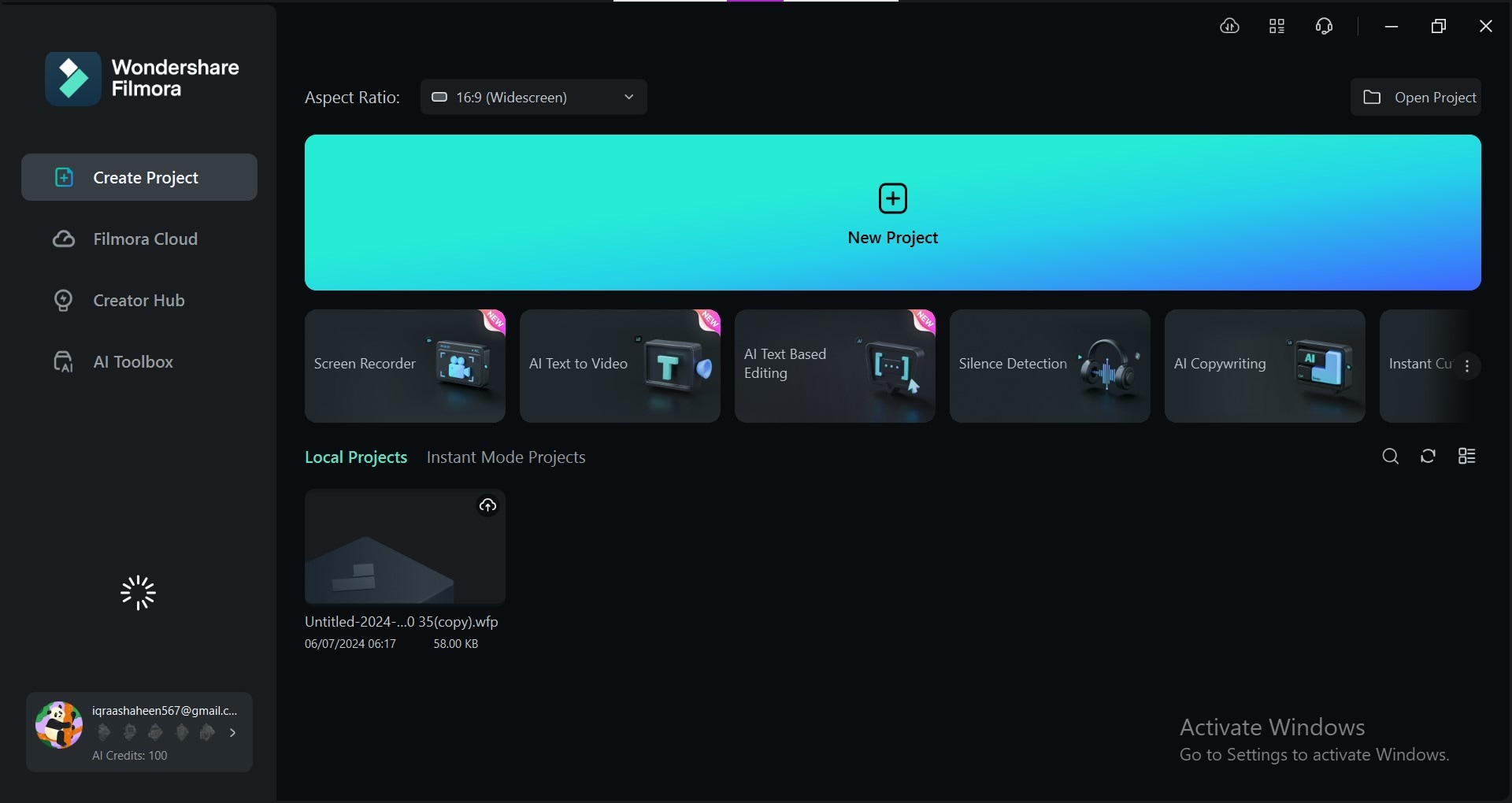
Click the "Import" button. Select the video and click "Open" to import it into Filmora's library.
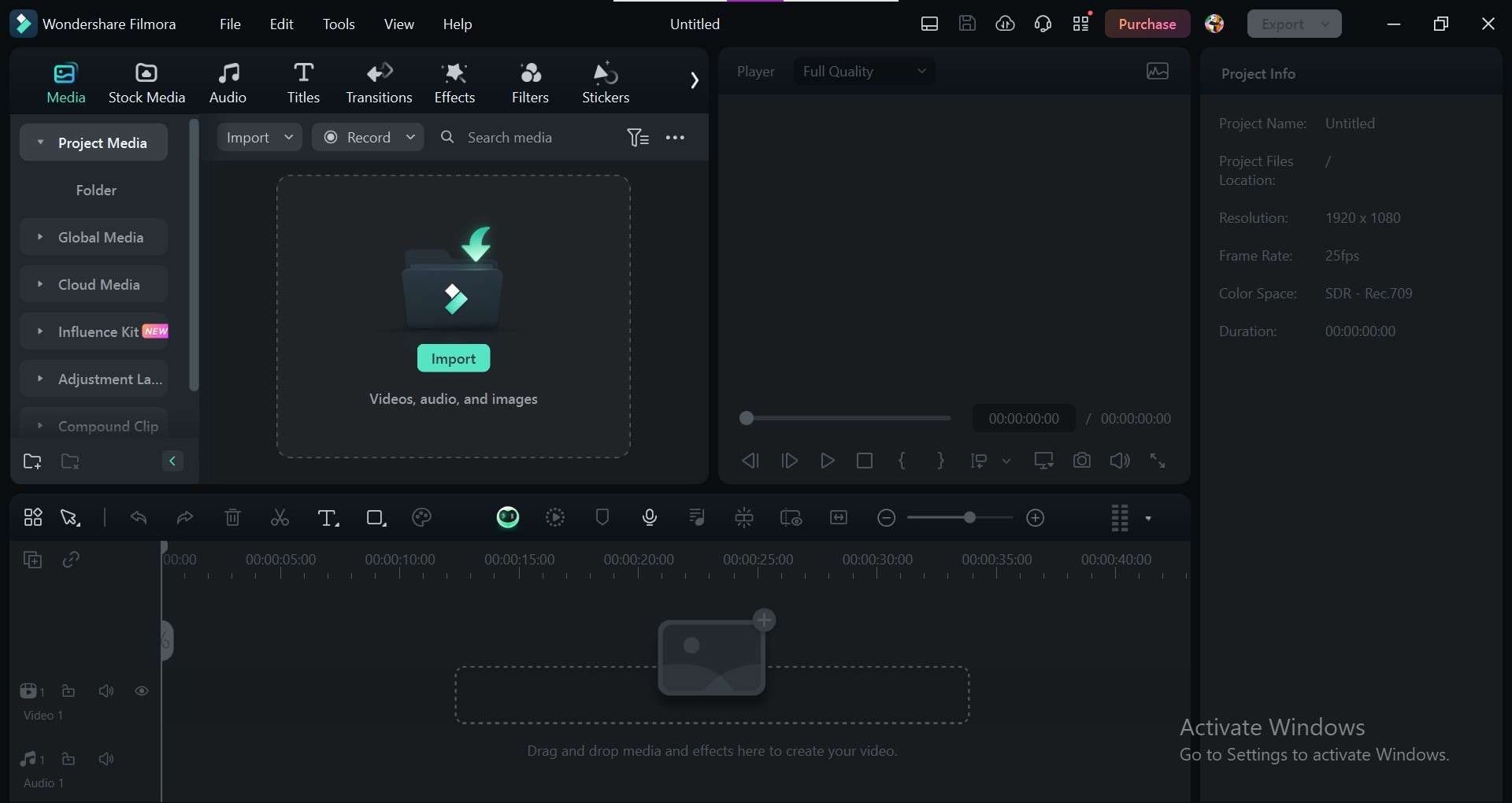
Drag the imported video clip from the library and place it onto the timeline at the bottom of the interface. Play the video on the timeline to locate the exact position of the logo you want to remove. Now, go to the Filmora Toolbar and find the "AI Object Remover".
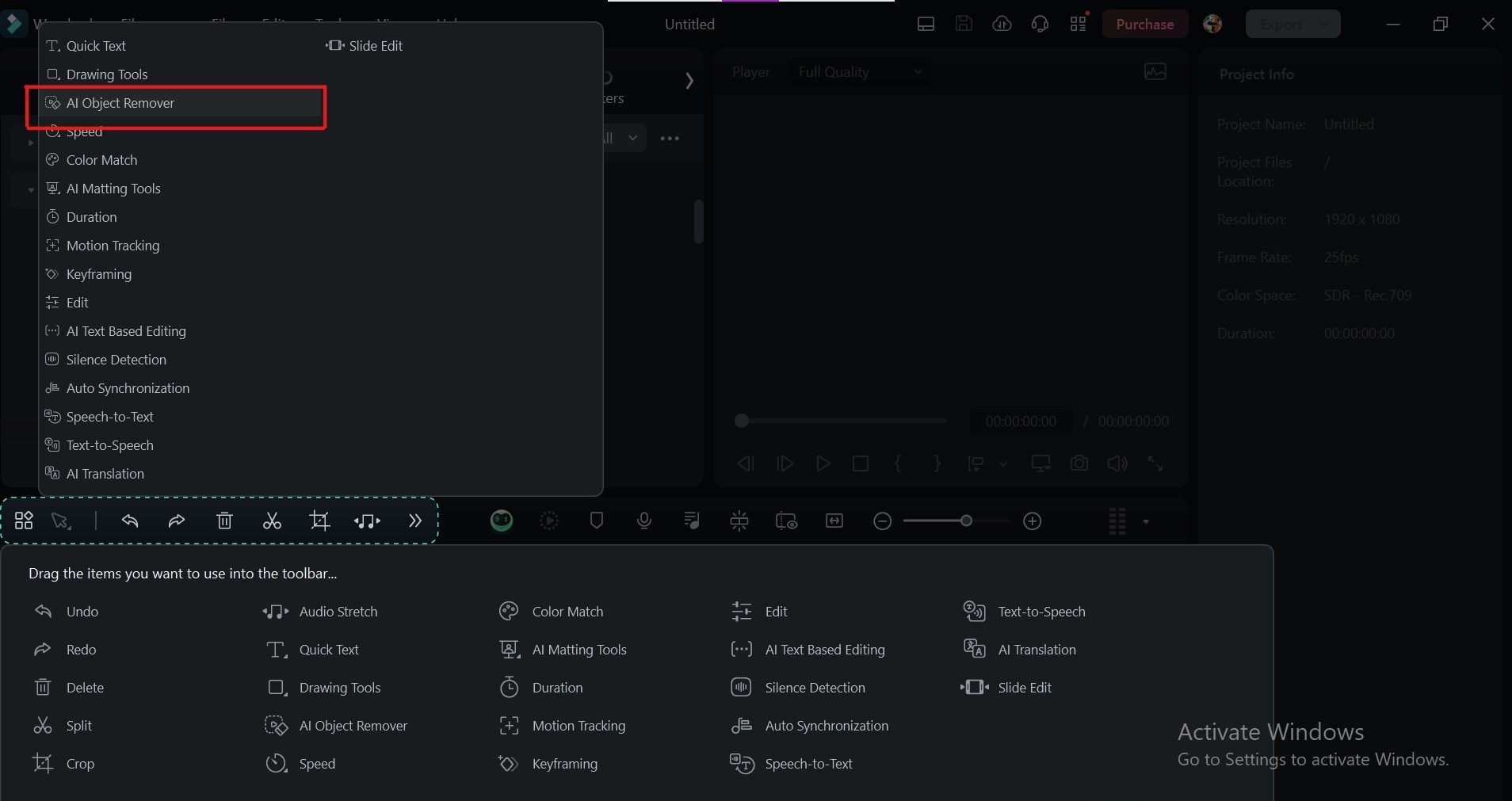
Pro Tip: If you can't find the "AI Object Remover" tool, don't worry! Head over to the "Custom Toolbar" settings and drag the "AI Object Remover" from the available effects to your toolbar. Click "Save" to ensure it remains readily accessible.
On the left side, there is an editing panel, click "More". Locate the "AI Object Remover" effect to delete the logo from the video. You'll see a brush tool appear. Use this brush to paint over the logo you want to remove. Filmora's intelligent AI will analyze the surrounding area and understand what needs to be removed.
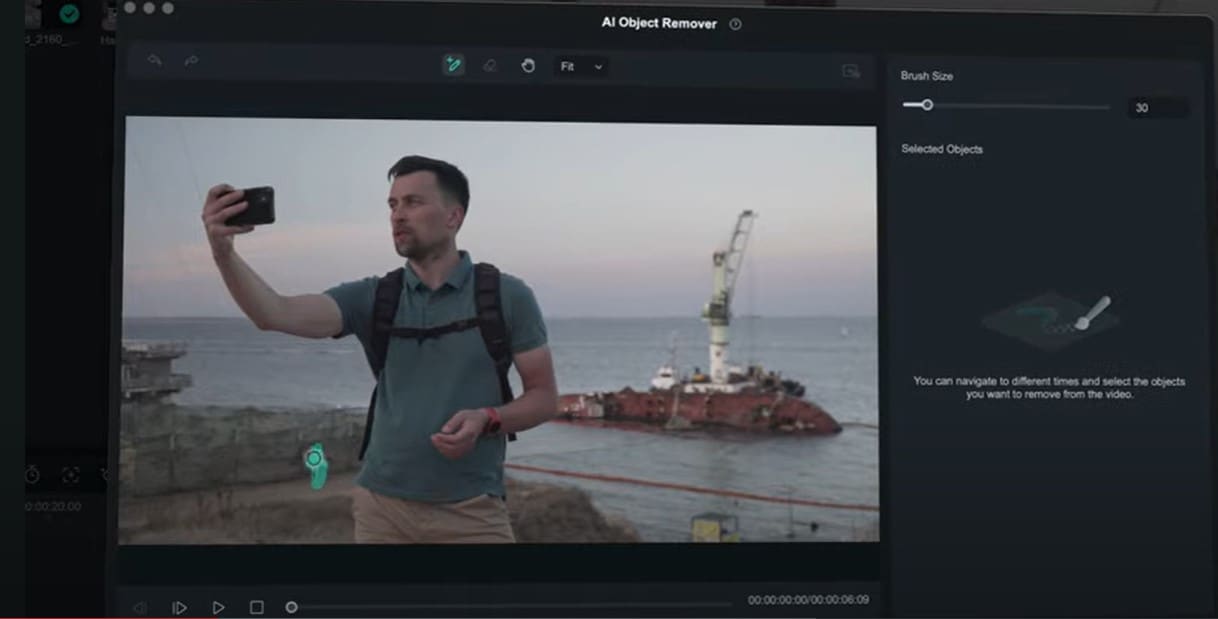
Click the "Remove" button. Filmora will remove the logo, leaving behind a clean background. Play back your video on the timeline to see the result.
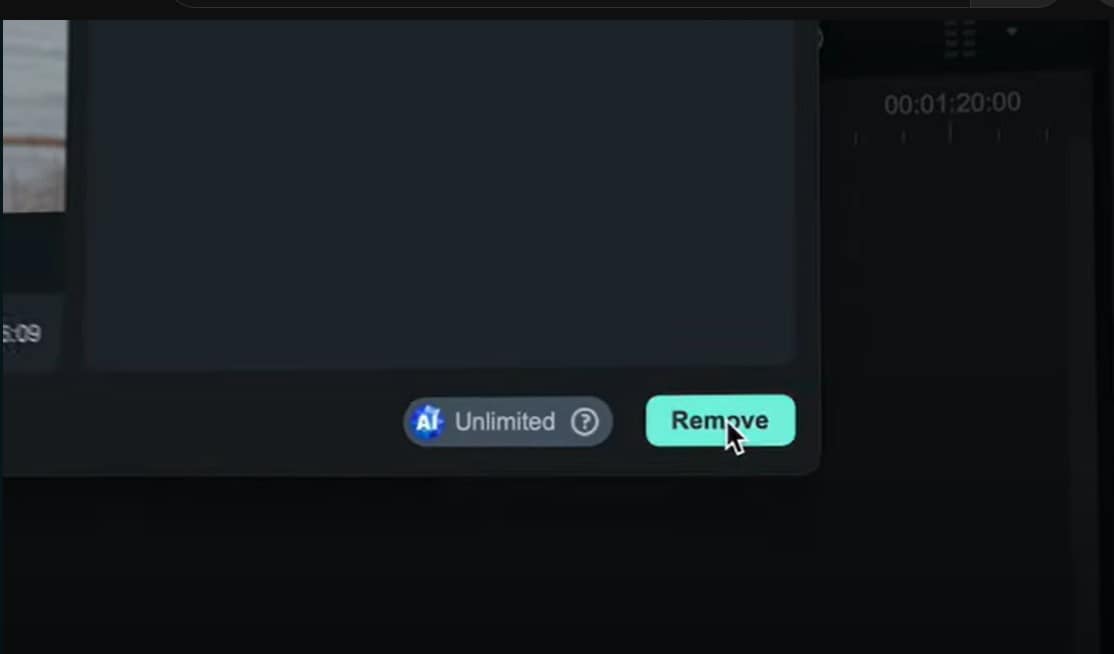
Once satisfied with the logo removal, click the "Export" button in the top right corner. Filmora offers various export options so, you can customize the output format and resolution according to your needs.
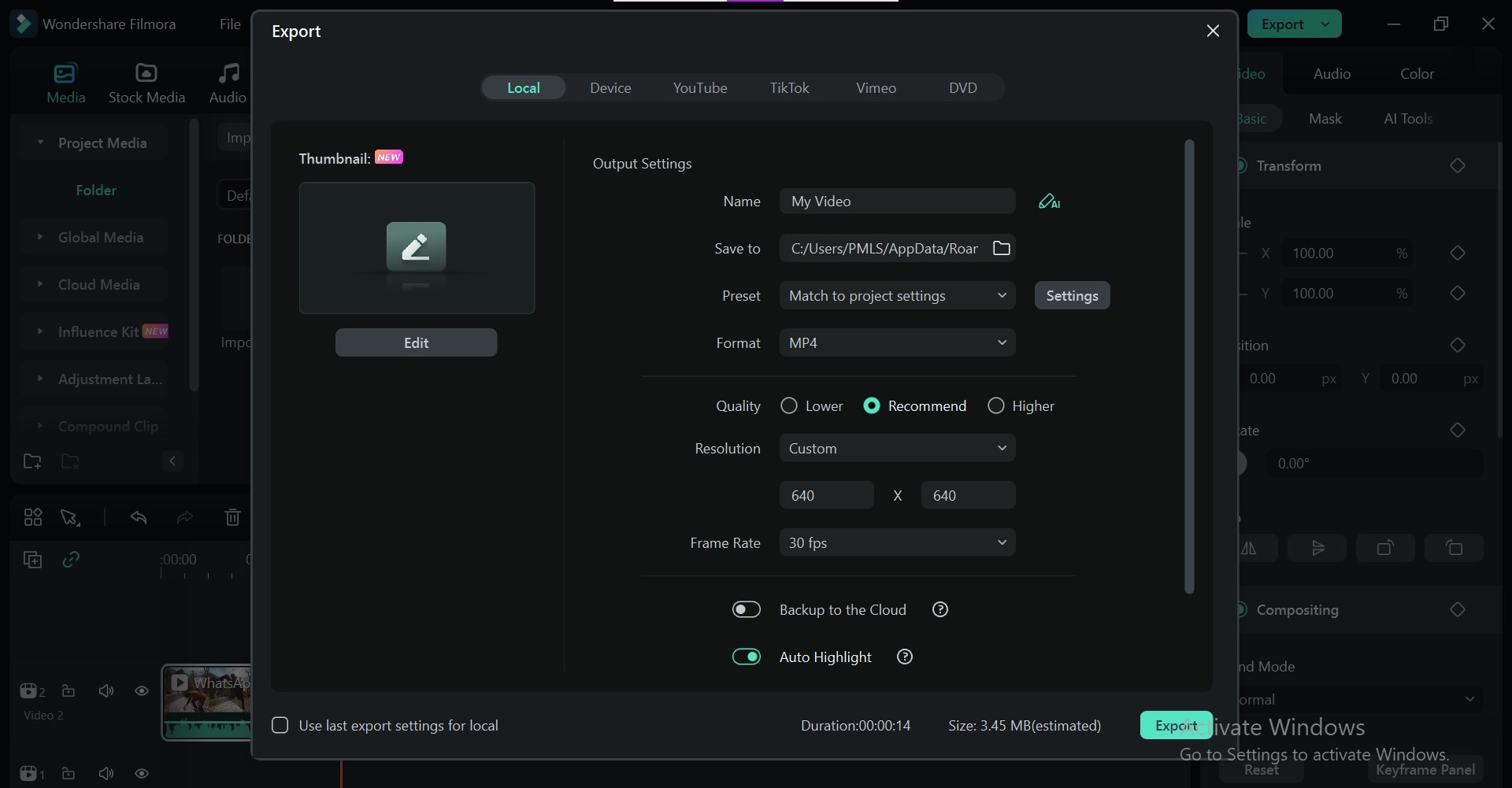
Part 4. Apply a Mosaic Filter for Logo Removal
While Wondershare Filmora's AI Object Remover is a great tool to delete logos from the video. You may want to try more creative approaches to logo removal during some situations. One of them is_ you can apply a mosaic filter.
This technique adds a pixelated or blurred effect over the logo area, effectively disguising it. Many video editing software programs offer mosaic filters.
The mosaic filter is a simple and quick way to remove logos. However, it can be slower than Filmora’s AI Object Remover. Also, it might not work well for complex logos or busy backgrounds.
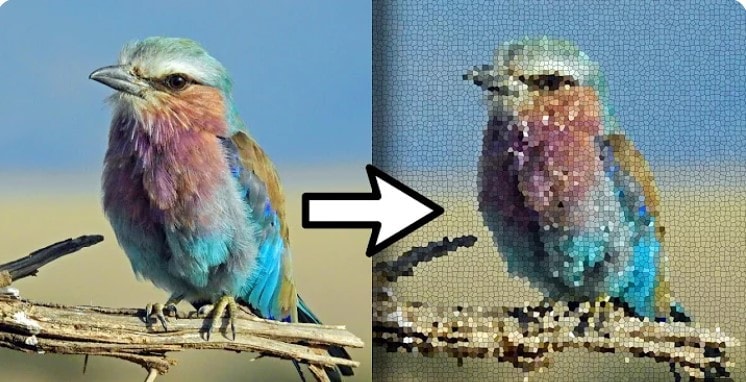
Choosing When to Use a Mosaic Filter
The mosaic filter is a suitable option if you prefer a more direct approach or if your software doesn't offer an AI-powered removal tool. It's also preferred when a slight blurring effect might not be enough to hide the entire logo.
However, you should consider exploring other techniques like strategic overlays or content-aware fill for a cleaner and smoother result depending on your video content and editing software capabilities.
Part 5. Use Strategic Overlays to Delete Logo From Videos
Don't want to blur or pixelate your video? Strategic overlays offer a fun and visually interesting way to hide unwanted logos, especially for social media content. This technique involves using strategically placed elements to cover the logo creatively. Here's how to get creative:
1. Text Overlays
Add titles, captions, or informative text that strategically overlaps the logo. This can be a win-win situation, providing context for your video while hiding the logo at the same time. Video editing software like Filmora allows adding text overlays directly.
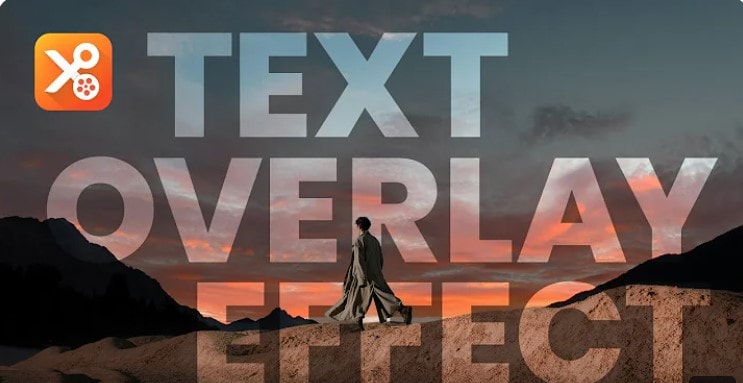
2. Shapes and Stickers
Use basic shapes like squares, circles, or triangles to delete the logo from videos. This works well for smaller logos or those with a simple design.
You can also place stickers that complement your video's theme. For example, a cooking video might benefit from a food-related sticker placed over the logo.
Wondershare Filmora comes with built-in sticker libraries and offers a vast array of themed stickers.
Optimizing Overlays for Success:
- Ensure the overlay element is large enough to effectively cover the logo without obstructing important video content.
- Choose overlay colors that complement your video's overall aesthetic. Avoid overly bright or clashing colors that distract viewers.
- Don't be afraid to experiment! Try different shapes, sizes, and positions for your overlays to find the most visually appealing solution.
Adding Value with Overlays
Strategic overlays can do more than just hide logos. They can also enhance your video content:
- Use overlays to draw attention to specific elements within your video, like a product or a call to action.
- Overlays can add a personal touch and reflect your brand identity, making your video stand out in a crowded social media landscape.
With some creativity, strategic overlays can turn a logo-distracting video into a visually engaging and informative piece.
Part 6. Remove Logo With Content-Aware Fill Technique
For some scenarios, an even more sophisticated approach is available: Content-Aware Fill. This powerful technology is found in advanced video editing software. The logo is removed in videos by replacing them with content from the surrounding video frames.
How to Delete Logo From the Video Using Content-Aware Fill?
- Targeted Selection: You define the area containing the logo using masking tools.
- Intelligent Analysis:The software analyzes the surrounding video frames and identifies patterns, textures, and motion.
- Content Synthesis:Based on its analysis, the software generates new pixels to fill in the masked area, replacing the logo with a natural-looking continuation of the background.
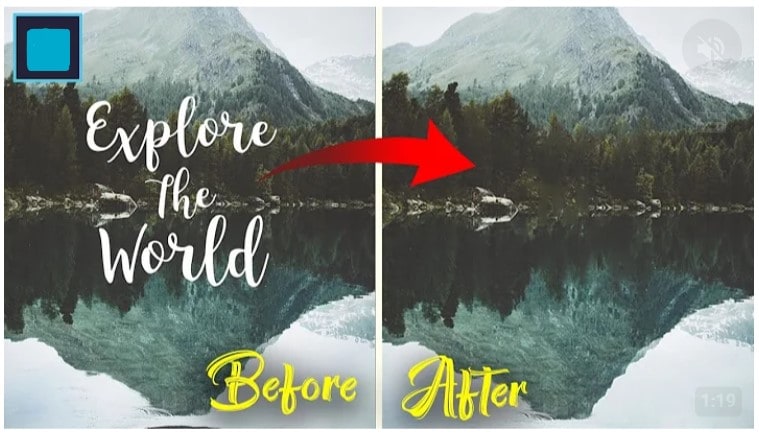
Benefits of Content-Aware Fill
- Content-Aware Fill can produce near-flawless removal, particularly for static logos on clean backgrounds.
- Unlike blurring or pixelation, Content-Aware Fill maintains the overall video quality by using actual video content for inpainting.
Limitations
- Learning Content-Aware Fill requires a good understanding of the software and video editing techniques.
- Content-Aware Fill might not work best with complex backgrounds, moving objects, or logos with intricate details. The results can sometimes appear unnatural or leave artifacts.
Is Content-Aware Fill Right for You?
This technique is best for experienced video editors working with high-quality footage and static logos on clean backgrounds. If you're a beginner or dealing with a simpler project, AI-powered removal tools or creative overlays might be a better fit.
Content-Aware Fill is a great choice to erase the logo from the video. However, you need to learn it properly. You can choose the most appropriate technique for your video editing needs by understanding its strengths and limitations.
Conclusion
We've discussed many techniques to delete logos from videos. From the user-friendly AI Object Remover in Wondershare Filmora to creative overlays and advanced content-aware fill, there's a solution for every need.
Removing logos creates a cleaner and more professional presentation for your videos. Viewers won't be distracted by these unwanted elements in your content. So, now the answer to your question of how can I remove the logo from the video depends on your editing software and the complexity of the logo itself.
Try Wondershare Filmora's AI Object Remover to erase the logo from videos with impressive results. This powerful tool makes logo removal quite easy and quick. It helps you create professional videos that truly stand out.



