We all will agree that video editing is one stage of a great video, and exporting it in high quality is another. Sometimes, a good video is only about great editing and good video shots. However, that's not the case because we somehow undermine the other half of the process. Exporting video and ensuring the viewer gets your video's crispiness is the other half.
It is important to let the viewer see every detail, sharpness, and edge of a video cover. For that reason, it's essential to ensure you've good-quality shots with a great video editor. This article is about how to export the final video in high quality. Moreover, this article will discuss different methods to export your video.
In this article
A cross-platform for making videos anywhere for all creators!


Part 1: What is a Video Thumbnail, and Why is it Important in Current Video Editing?
A video cover or video thumbnail is an image that represents your video content. It's a visual preview of your video displayed on social platforms and websites. The primary objective of video thumbnails is to attract viewers' attention. Moreover, a video cover helps you get more clicks and ensures people watch your video.
There are many important things about video thumbnails, especially in current video editing. This section will highlight some of these important reasons.
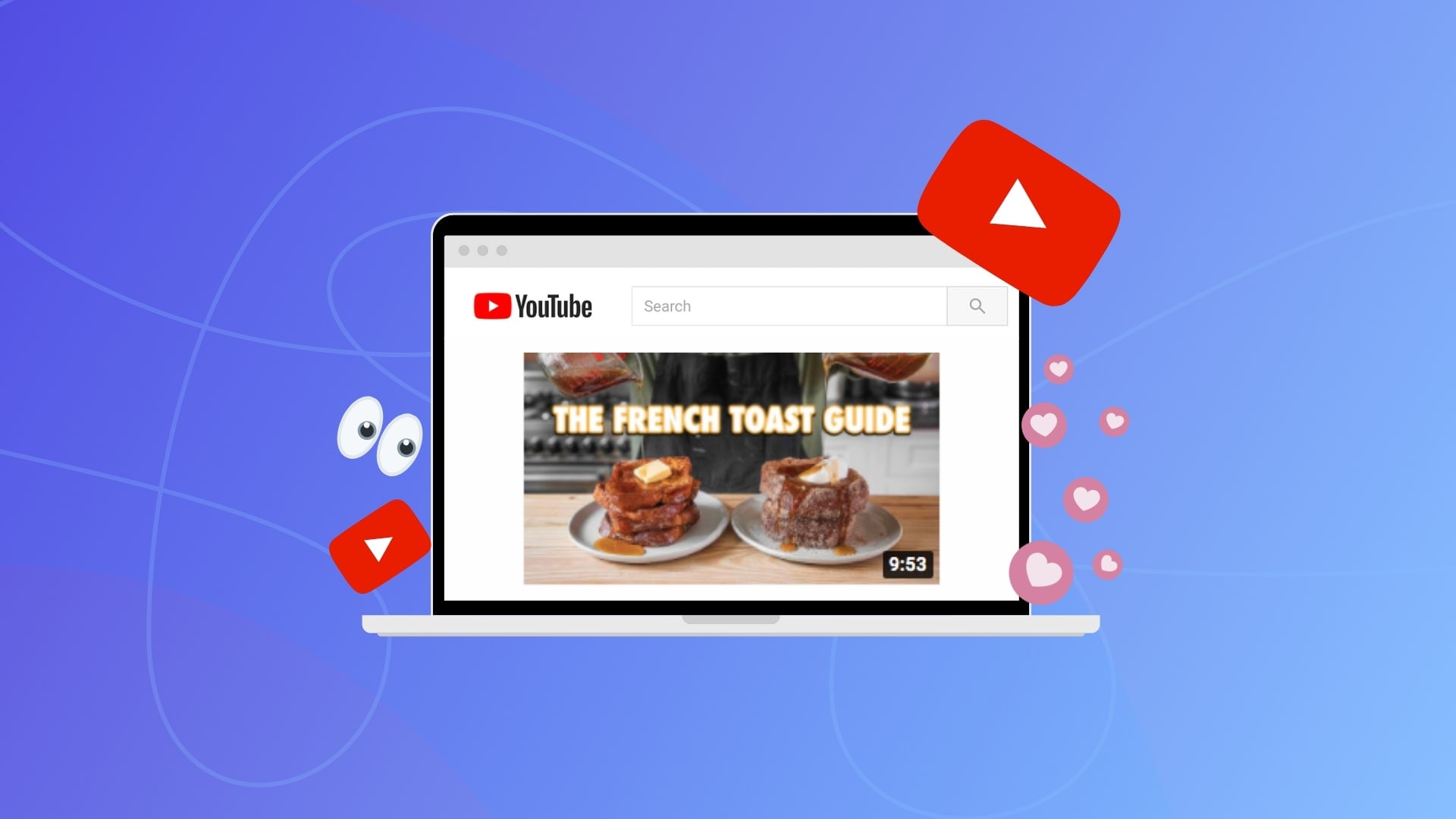
- As mentioned earlier, a video thumbnail aims to attract people to watch your content. A compelling thumbnail is a good way to ensure this in a sea of content.
- Many video platforms use the click-through rate to determine whether the video is popular or not. So, thumbnails can be a good option for people to view and click on your content.
- Another good thing about video covers is that they help us to accurately represent our content. Moreover, this also helps the viewer decide whether to look into the content.
- Additionally, video thumbnails allow us to contribute to brand recognition and consistency. It even helps the audience to memorize the content based on a video thumbnail.
- It helps capture one's attention quickly and can contribute to higher engagement. Additionally, content creators can use them for ad revenue, sponsorships, and conversions.
Part 2: Wondershare Filmora and Video Editing: A Strong Bond
Wondershare started its bond with video editing in 2015 under the label Filmora. From that day onwards, this bond is strengthening and getting stronger. This video editor has almost everything that one is looking for in a video editor. It has one of the best AI editing toolkits out there. Anyone can create, edit, modify, customize, and do a lot of stuff in Filmora.
With all developments in line, it now offers more than 15 different AI-enabled tools for you. Besides the AI tools, it is a comprehensive editor with all the basic adjustment options. The good part of this tool is that you can add a video cover and export the final video in resolution up to 4K.
Part 3: How to Set Video Thumbnail Using Wondershare Filmora?
If you already have Wondershare Filmora, you should start creating a thumbnail. To do so, follow this textbook guide to add a thumbnail in Filmora before you finalize your video.
Step 1
Start the process by importing your media into the timeline and start editing it. Once you're done with the editing, all that is left behind is to add a thumbnail. Click the empty track in the timeline, and a panel will appear on your right side of the screen. Click the "Edit" button to reveal the "Set Thumbnail" window.
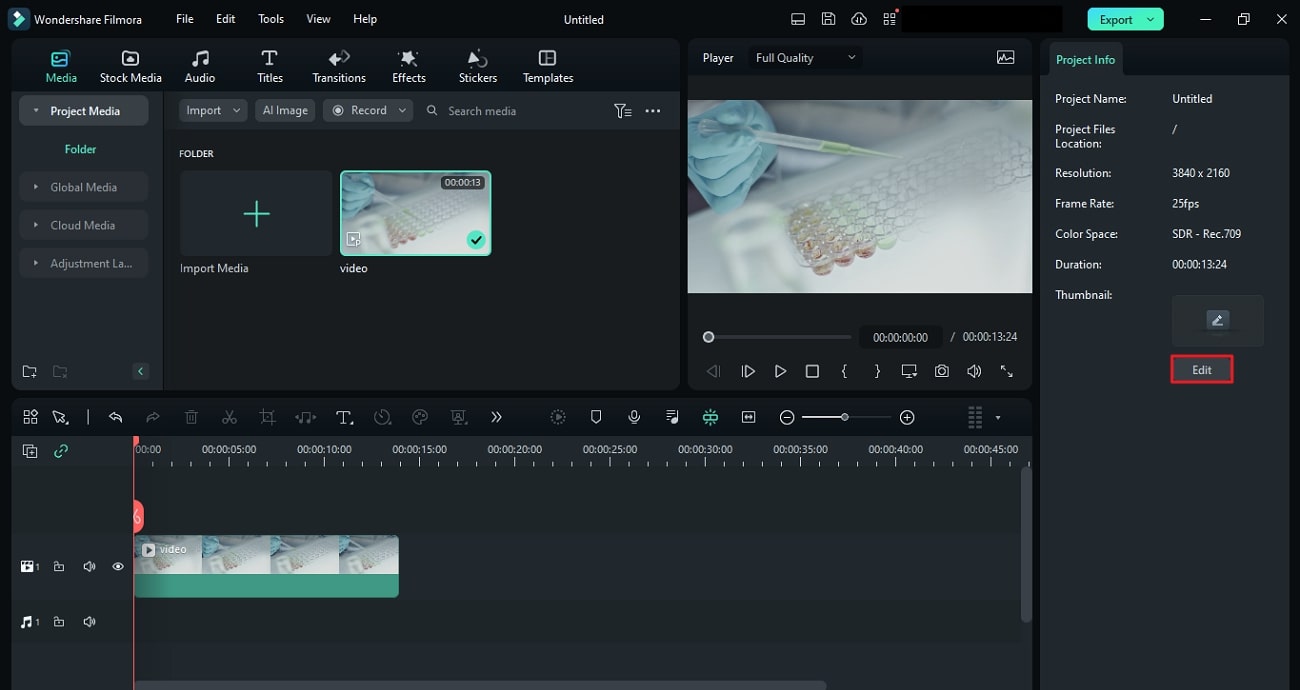
Step 2
If you want to set a video thumbnail from your video, make sure you have selected the "From Video" tab. At the bottom of the interface, use the Playhead slider to set the frame from your video. Once satisfied with a particular frame, click "Set as thumbnail" to add that frame to your video thumbnail.
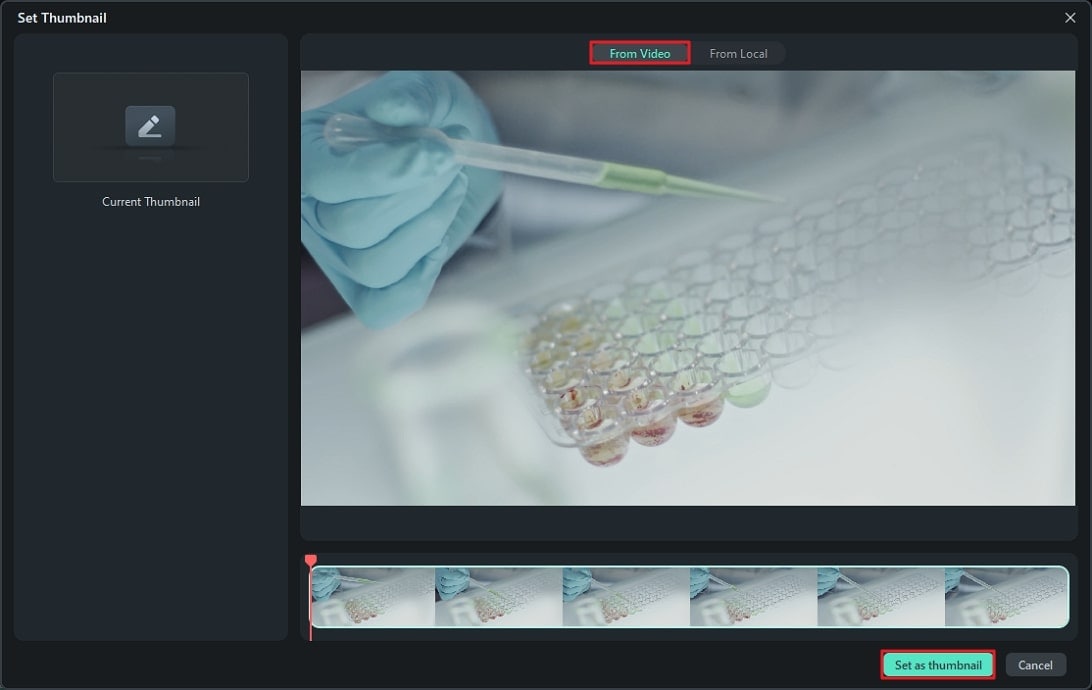
Step 3
Alternatively, to add a thumbnail from your system, click "From Local." Click the "Add a picture to set as thumbnail" option and import the still image. Lastly, click the "Set as thumbnail" option, and you are good to go, as you have added the video cover of your choice.
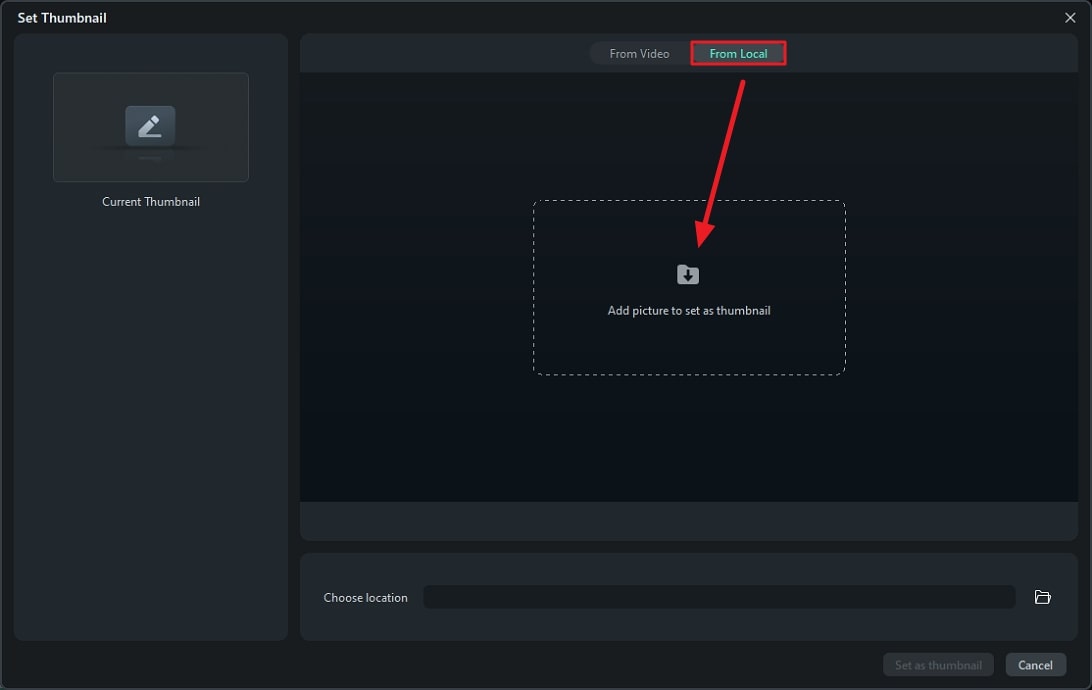
Part 4: Discussing All Possible Ways to Export Videos Through Filmora
Do you know there are plenty of ways to export the final video in Wondershare Filmora? You will learn about the 5 possible ways to export videos using this tool.
1. Exporting Directly
Step 1
For exporting a video clip in Filmora, start by pressing the "Export" option on the top right corner of the screen. This will allow an "Export" window to appear on the screen.
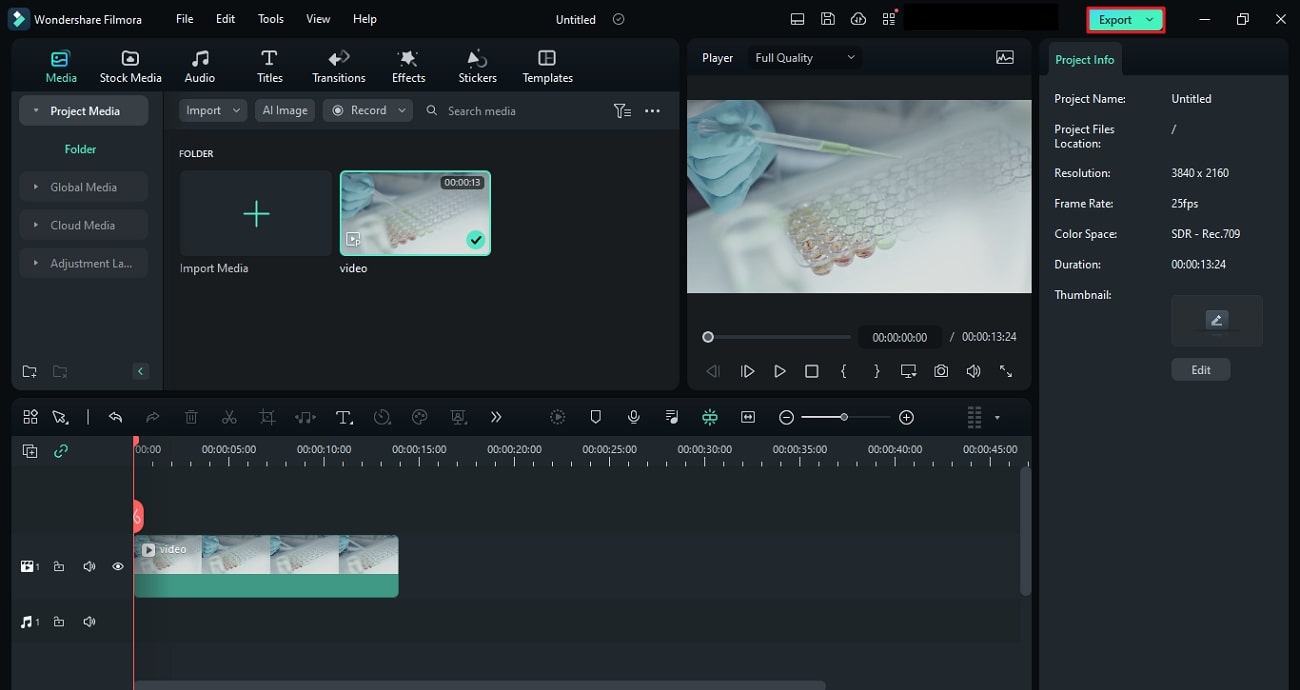
Step 2
Go down the options and make changes as required. Once you’re done with the finalization, press the "Export" option to save the video in your system.
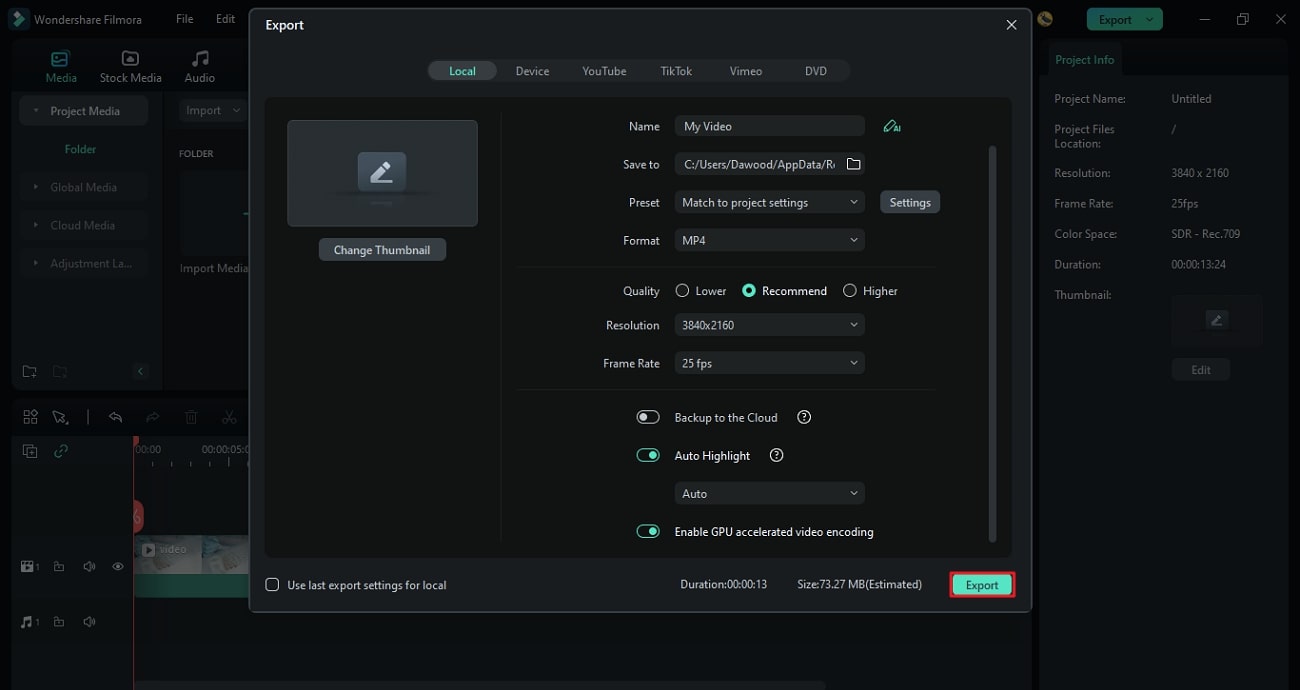
2. Exporting Selected Clips
Step 1
Select the video clips you want to export from the timeline. Continue to access the "Export Selected Clips" option from the "Export" option button.
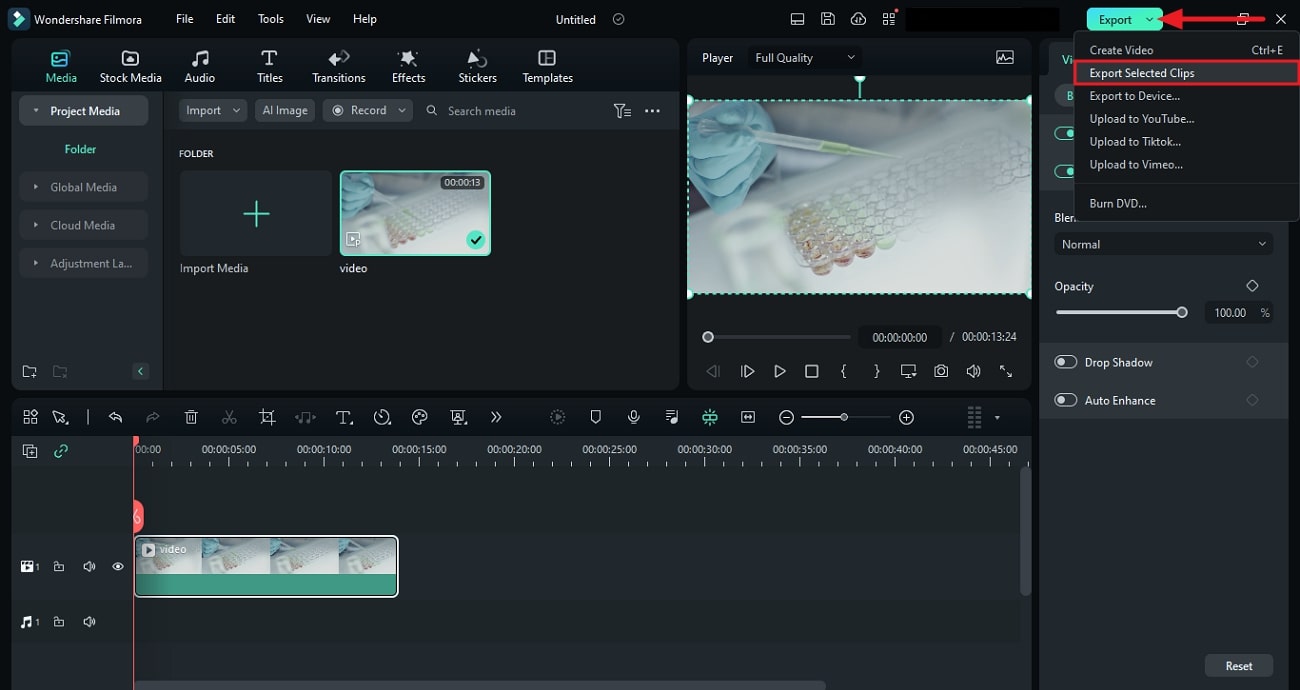
Step 2
After landing on the "Export Selected Clips" window, scroll down the window and see what changes you want to make. When you are done, press "Export" to save those selected video clips on your device.
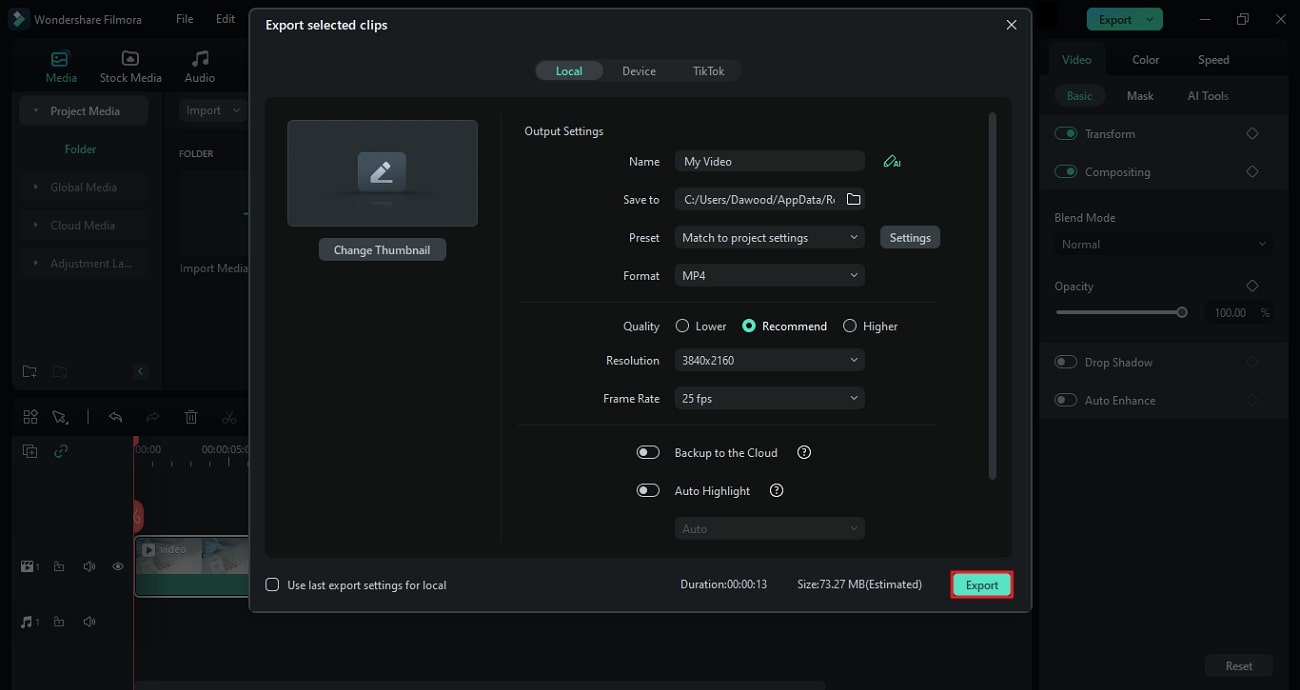
3. Exporting to A Device
Step 1
Click "Export" on the interface, and from the new window that appears, go and select the "Device" tab.
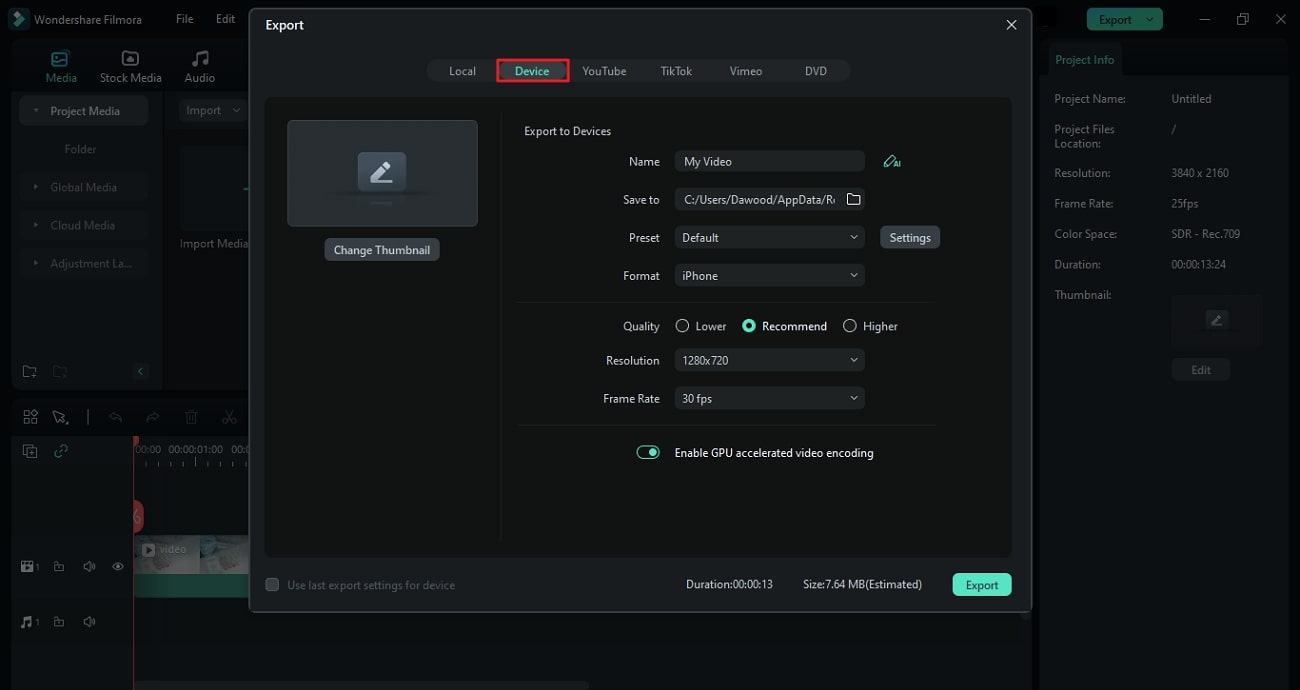
Step 2
Make adjustments from the options available on the interface. Click the "Format" option, and from the drop-down menu, select your device. Lastly, click "Export" to save your video in the format of a specific device type.
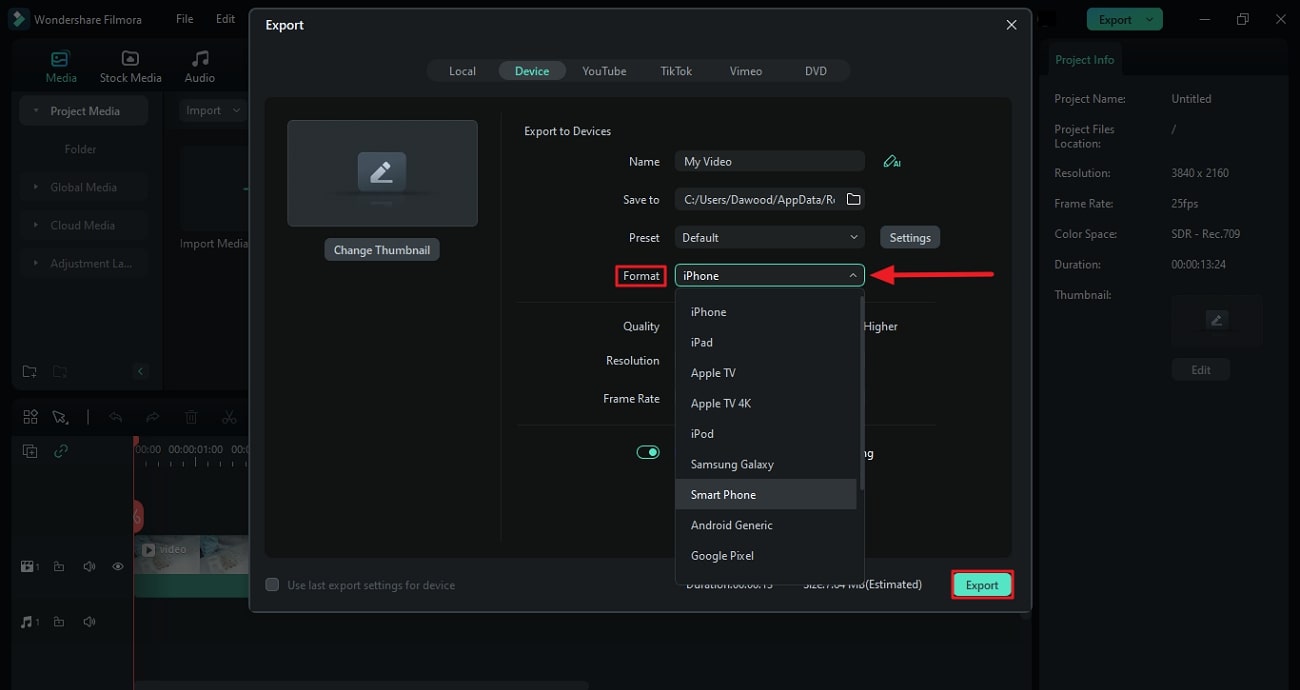
4. Uploading on A Social Platform Directly
Step 1
If you want to upload a video directly to a social platform, firstly, select the “Export” options menu. From the options displayed, choose the platform of your choice.
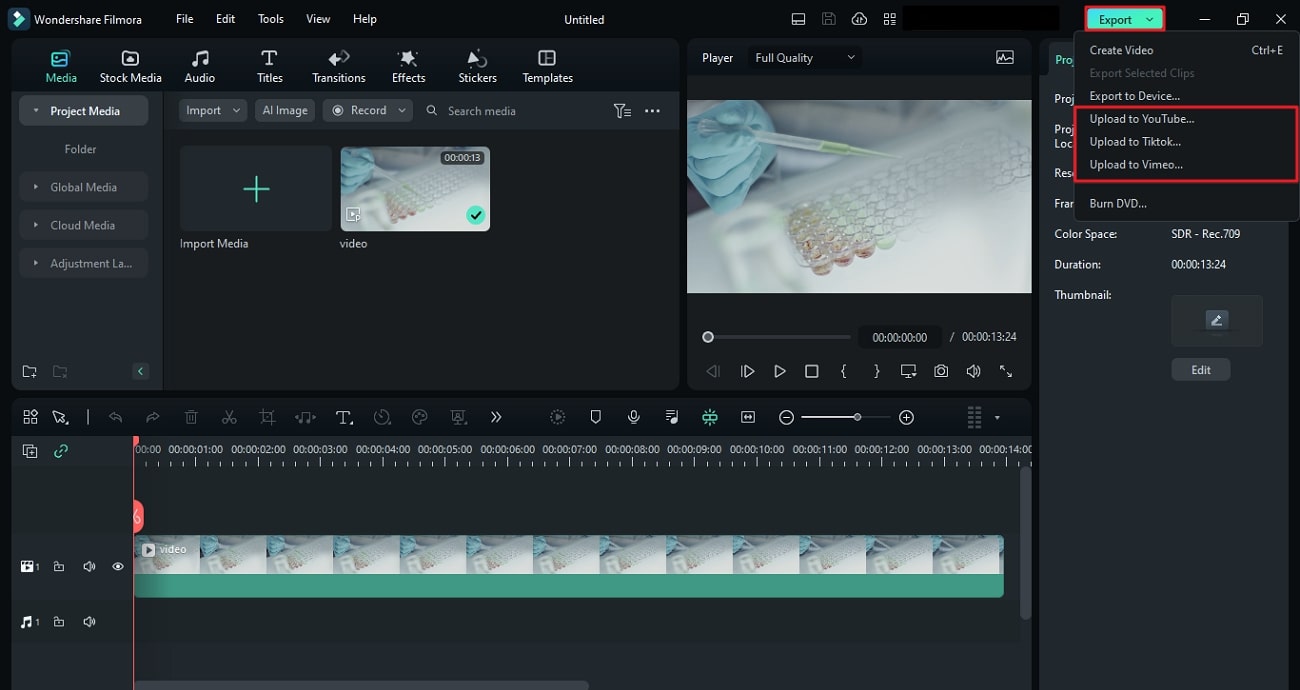
Step 2
This will take you to the new window, where you must press the "Log in" button. After providing your account details, go to Filmora’s interface, make modifications in the "Export" window, and click "Export."
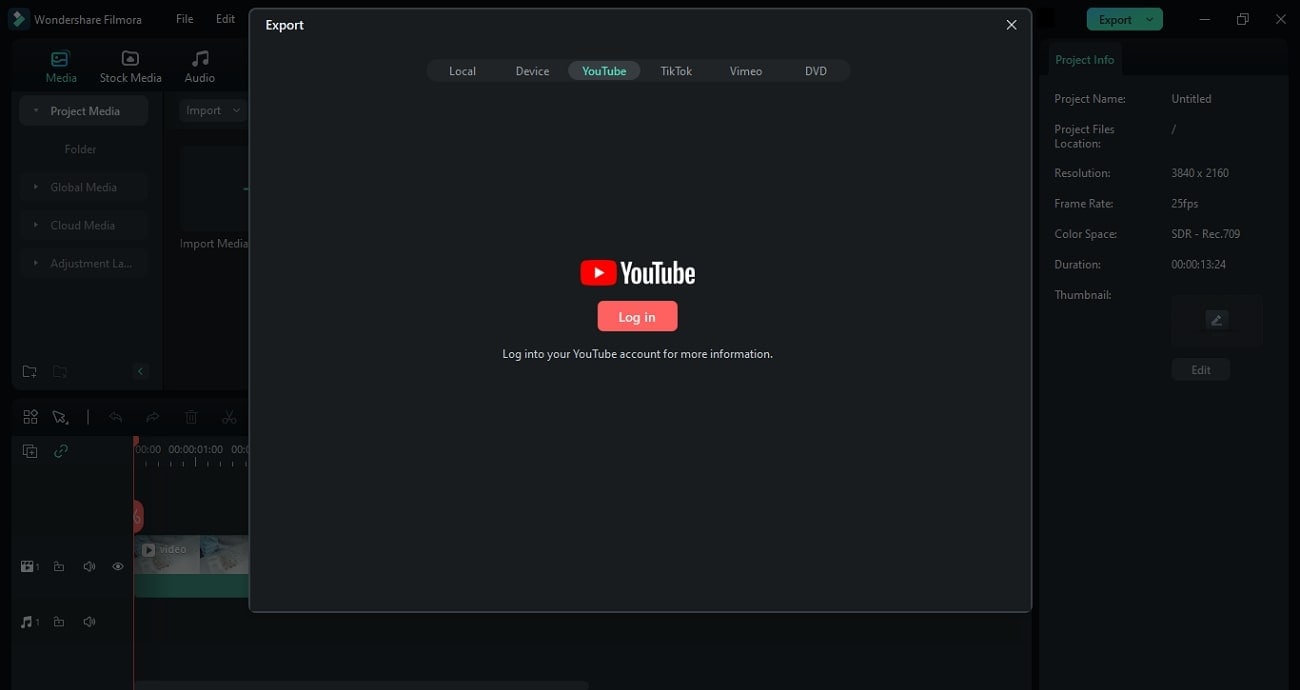
5. Burning to a DVD
Step 1
Filmora provides an option to burn your video on a DVD; press the "Export" button to do so.
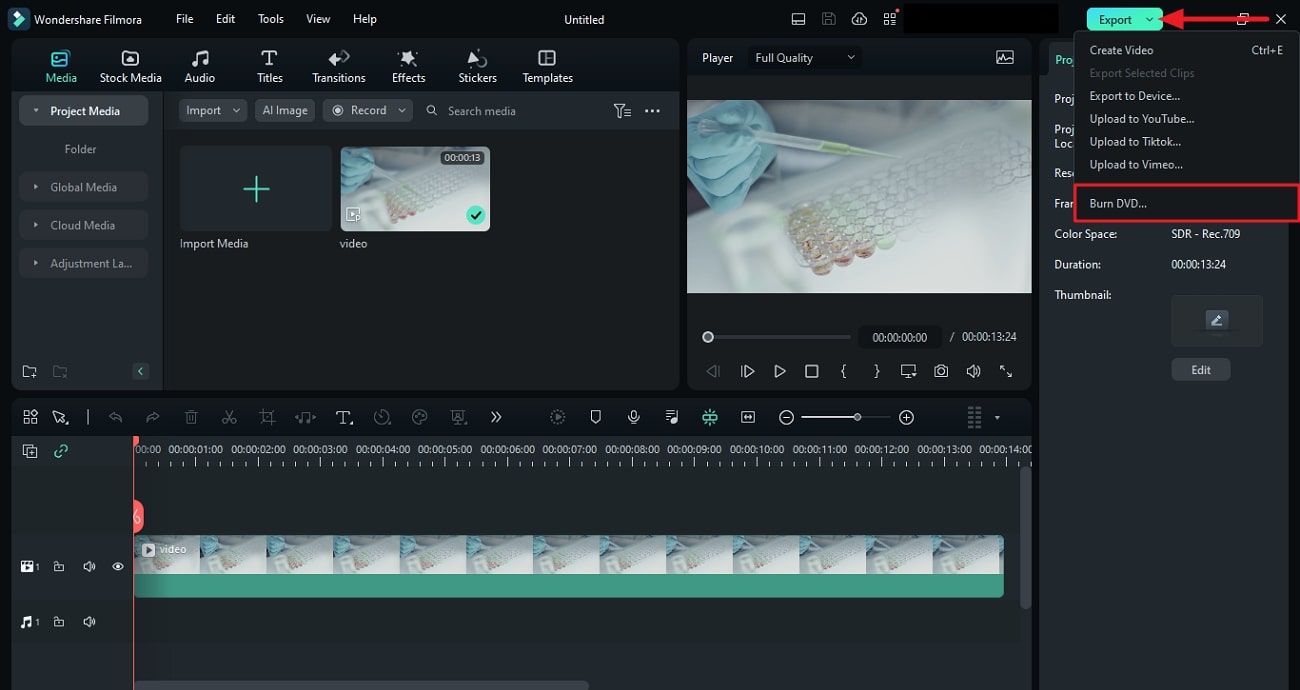
Step 2
Access the "DVD" tab from the displayed interface. Enter the "DVD description" and "Output Settings" and click "Export" to finally burn your video on a DVD.
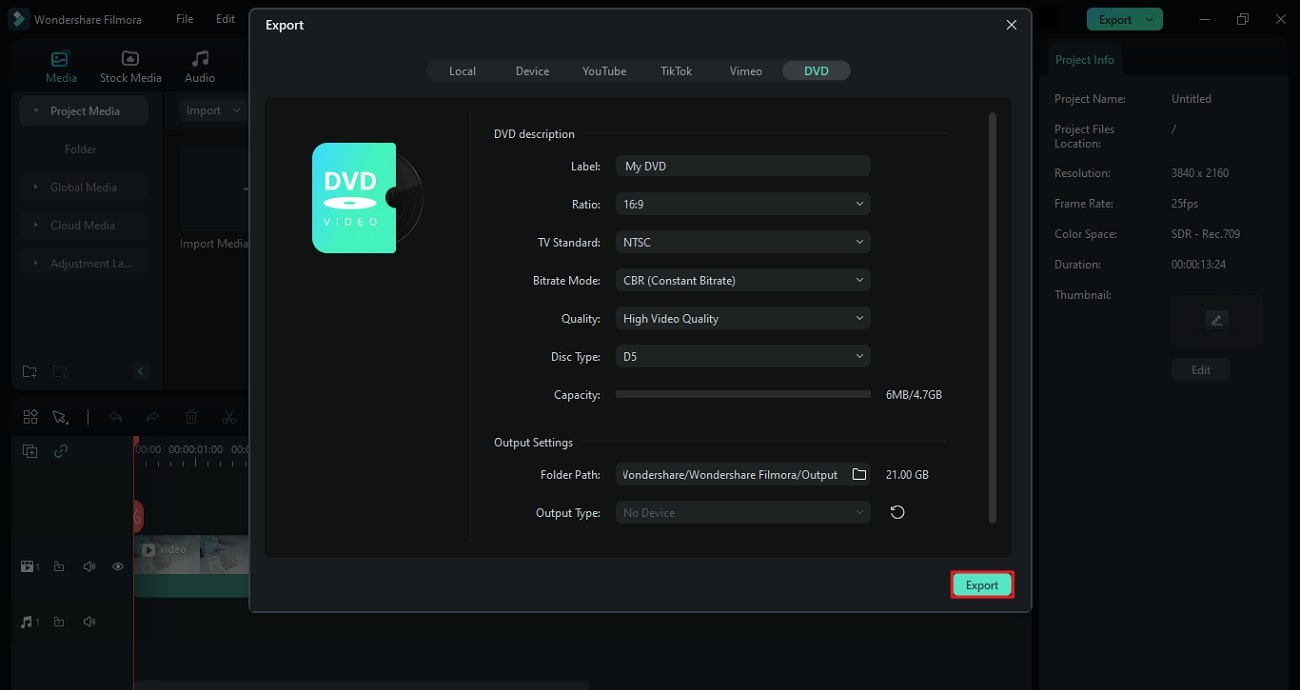
Conclusion
To conclude the whole discussion, it's important to export videos in high definition. This allows your audience to enjoy your videos with every smallest detail in it. This article has provided you with enough details about exporting video covers in HD. Furthermore, you've learned how Wondershare Filmora allows you to export the final video in so many ways.

