There is no denying that iPhone cameras are one of the best in the world. In terms of quality and functionality, they can certainly offer the finest deal. Most of the time, users are shooting iPhone videos without reconfiguring the default camera settings. That’s completely fine. However, take note that iPhones actually provide several customization options that can help you create more stunning videos. One of them is the frame rate. Yes. If you need to capture slow-motion, timelapse, or 4K videos, you can easily configure it straight from your device. Just choose the best frame rate for your iPhone video concept.
In this article, we will talk about the best iPhone slo-mo frame rate and other specific configurations. We will also suggest a few options that you may consider in this regard. Lastly, we will provide a short guide on how to change the frame rate of an existing iPhone video. Continue reading below to learn more.
In this article
Is it Possible to Change the Frame Rate of Existing iPhone Videos?
As mentioned earlier, you’re allowed to change the frame rate of your iPhone camera before shooting videos. You can modify it directly from the camera settings of your device. However, it’s quite a different story if you wish to change the frame rate of your existing iPhone videos. You may need a third-party tool to make such adjustments. In this regard, one of the best software you can use is Wondershare Filmora. It’s a powerful video editing software filled with highly advanced features that can assist you in this regard. Do you want to try it on your end and assign the best frame rate for your iPhone video? If that is so, check out the details provided below to learn more.
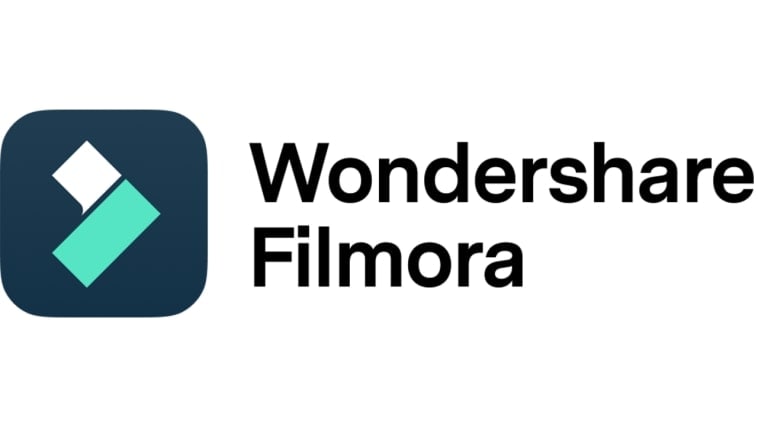
Key Features
Wondershare Filmora has tons of useful tools to offer to content producers like you. To get started, some of them are listed below. Read the following items and keep them in mind for future reference.
- Frame rate configuration: It allows you to configure the frame rate settings based on your preferences. Just choose the best frame rate for your iPhone video. Among the available options you may consider are 24 FPS, 30 FPS, 60 FPS, 25 FPS, and many more.
- Simple and advanced video editing: It is powerful enough to facilitate a variety of video editing techniques in a snap.
- Tons of creative resources: It offers a huge library of creative assets that you can access and use within the platform.
- High-quality video templates: It has lots of ready-made video templates that you can easily edit if you don’t wish to start from scratch.
- Artificial intelligence: For convenience, you may integrate its AI-powered tools into your creation process. Lots of them are available on the platform. To name a few, these are AI Text-To-Video, AI Voice Enhancer, AI Text-Based Editing, AI Copywriting, and more.
- Flexible export options: It allows you to render and export the video in different formats. Among the supported file types are MP4, WMV, AVI, MOV, F4V, MKV, 3GP, MPEG-2, WEBM, GIF, and MP3.
Step-By-Step Guide
Let’s say you now have chosen the best frame rate for your iPhone video. That’s great. Now, it’s about time to make the actual reconfiguration. Don’t worry. Wondershare Filmora can assist you in this regard. To get you started, check out the tutorial provided below.
Step 1: Download the Wondershare Filmora application from its official website. Right after, install it on your computer.
Step 2: Run the newly installed video editing software on your desktop afterward. Once it fully loads up, go to the main dashboard and click the New Project to start editing. Alternatively, scroll down a little to the Local Projects section and open an existing session if there is any.
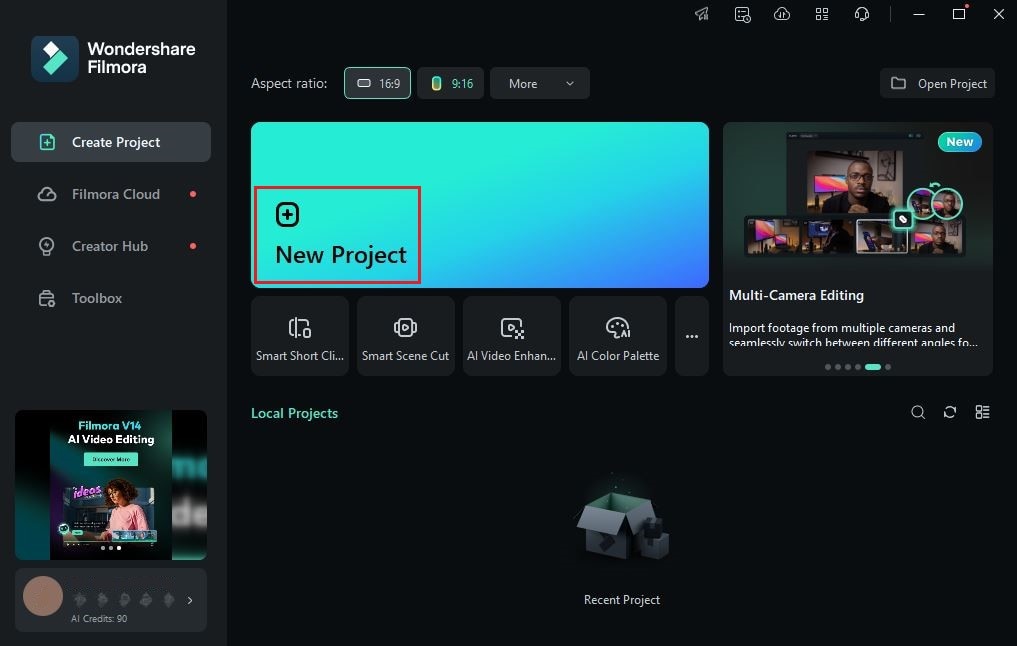
Step 3: Following that, head over to the Elements Panel and click Import under the Media tab. Select all the files you are going to use and upload them to the platform. Once completed, grab the assets one by one and drag them from the Elements Panel to the Editor Timeline.
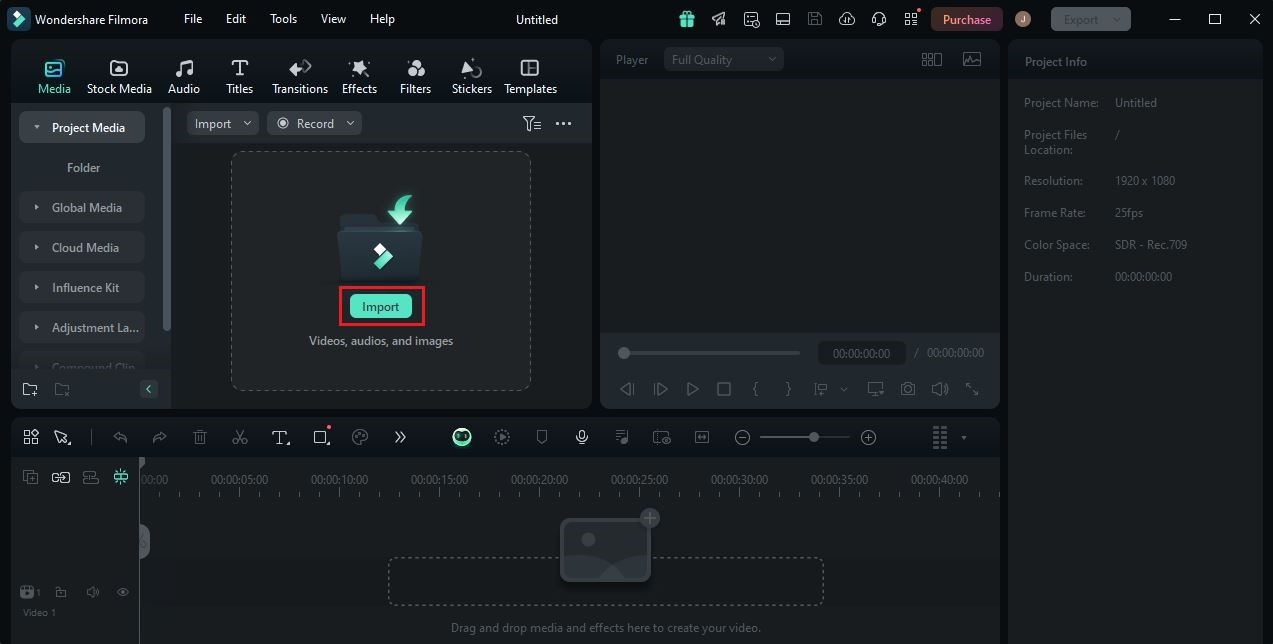
Step 4: At this point, you may now proceed with the actual video editing. Start by finalizing the arrangement of the assets and making all the necessary adjustments. For instance, you may do color grading, correct some video issues, fix the audio timing and the like.

Step 5: Once done, it’s about time to recalibrate the project settings. Don’t worry. You can be sure that this part is indeed a walk in the park. To start off the process, choose first the best frame rate for your iPhone video. After that, go to the top menu bar and click File.
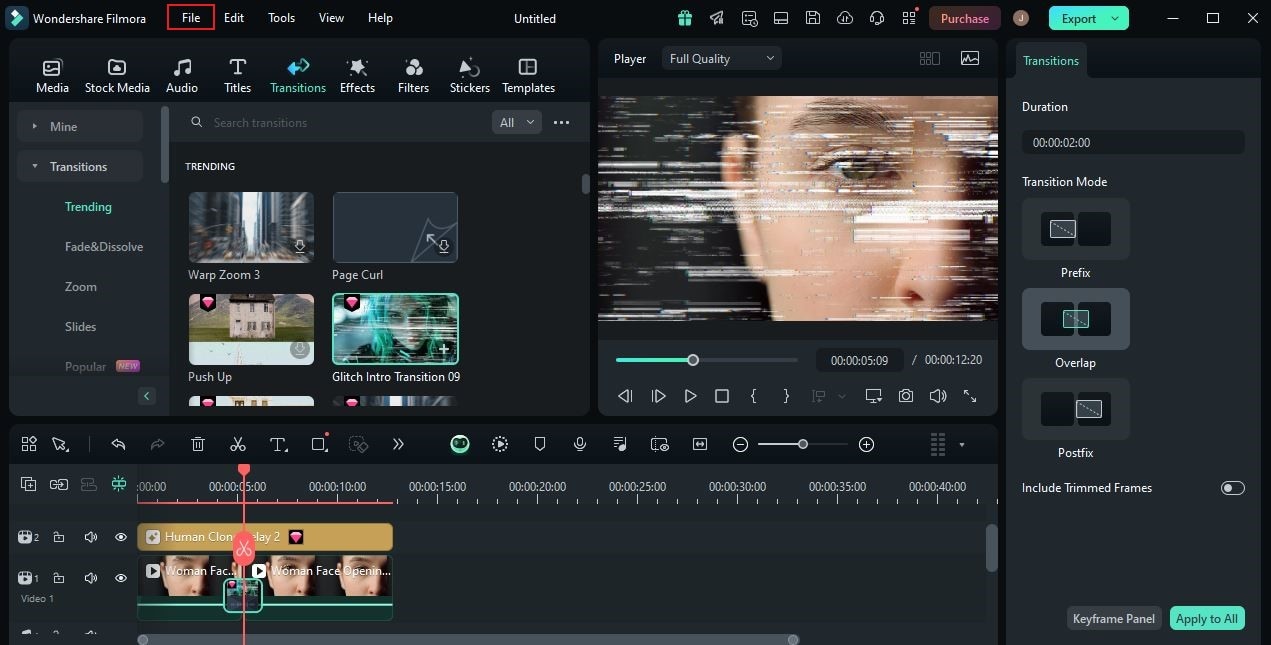
Step 6: Choose Project Settings from the list of options. Immediately, a new window will be displayed on your computer screen. From there, find Frame Rate and then click the drop-down menu next to it. Select the best frame rate for the 4K video on your iPhone. Once done, click OK to apply the changes.
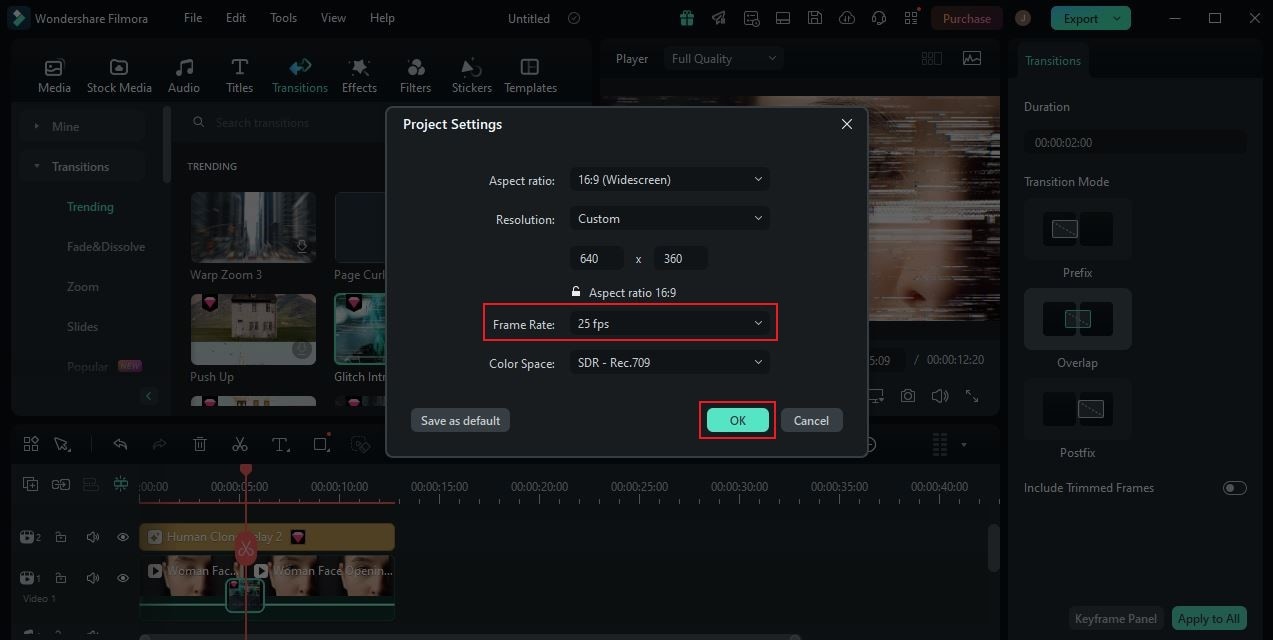
Step 7: Finally, play and review the video. Check if the selected frame rate fits the style and effect you wish to achieve. If you’re satisfied with the result, tap the Export button right above the Preview Panel to render the video and save a copy to your computer. Otherwise, continue making changes until a desirable outcome is achieved.
How to Set the Best Frame Rate For iPhone Video Content?
We have previously learned that it is really possible to change the frame rate from one option to another. All you have to do is choose and use a video editing application that supports such modifications. But somehow, you can save yourself the hassle by simply making the adjustment right before you shoot the video. Yes. As mentioned earlier, this camera setting is available on iPhone. Do you want to know how to set it after you choose the best frame rate for your iPhone video? If that is so, check out the short tutorial written below to learn more.
Step 1: Open the Settings application on your iPhone.
Step 2: Find and click Camera from the list of options.
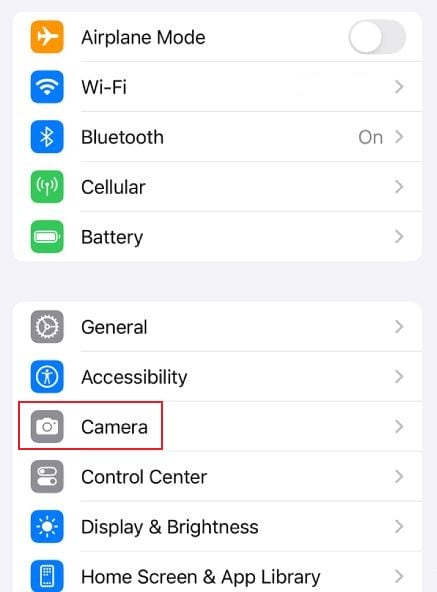
Step 3: After that, click Record Video to access the resolution and frame rate settings on your iPhone.
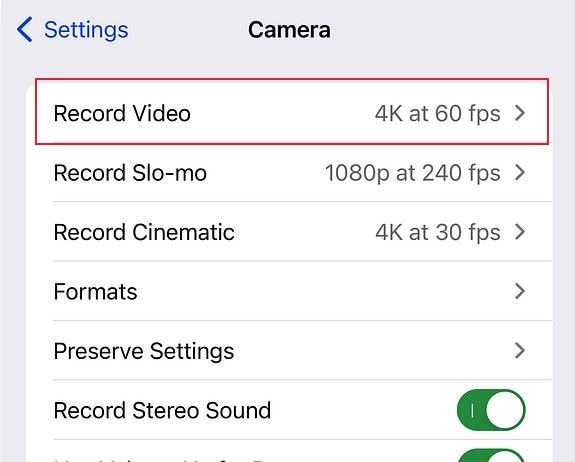
Step 4: The resolution and frame rate options will be then displayed on your screen. Browse the list and select the best frame rate for your iPhone video. For iPhone slo-mo frame rate, the ideal choice is the highest available option. Meanwhile, you’ll not find it hard to choose the best frame rate for 4K iPhone video. You are given lots of options to choose from. Among them are 4K at 24 FPS, 4K at 30 FPS, and 4K at 60 FPS.
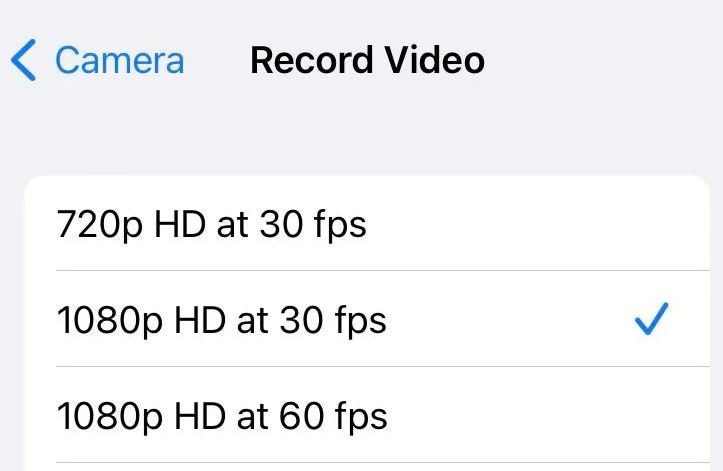
Step 5: Finally, it’s time to try out the new video settings. Go to your Camera app and click the Video tab to start shooting.
How to Make Use of the Best Frame Rate For iPhone Video?
Are you wondering what is the best frame rate for iPhone video? To tell you the truth, there is no definite answer to that question. It really depends on the type of iPhone video you want to capture. As previously suggested, the iPhone slo-mo frame rate must be set at a high level. Likewise, the same recommendation must also be considered if you’re choosing the best frame rate for the 4K iPhone video. But that is not the entirety of it. There are other useful recommendations that can somehow help you produce a stunning iPhone video. Do you want to know what those are? If that is so, check out the list below.

- As much as possible, enable the 4K resolution on your iPhone camera when shooting videos. It will surely give you the video clarity, sharpness, and details you need.
- When shooting regular content, the best frame rate for such iPhone video content is 24 FPS. Yes. That is highly recommended in this regard. Why so? Well, let’s just say that it provides a very natural viewing experience to the audience.
- Are you planning to run your video outputs in further post-production procedures? If that is so, consider deactivating the HDR feature on your iPhone camera. You don’t need to add such instant enhancement if you’re going to edit your video later on.
- The grid might help you find and capture the best shot for your iPhone videos. Therefore, try to enable them on your end. Use the grid lines as your guide to capture videos at a desirable angle.
- The Camera app of modern iPhones has a built-in stabilization feature. Make sure that it is enabled on your device to avoid blurry and shaky shots.
- For better results, ensure that the other camera settings are also configured accordingly. Check the exposure, white balance, and other similar configurations.
Conclusion
We can definitely say that iPhone cameras are always on the go. Meaning to say, you can instantly use it and get promising outputs. However, keep in mind that there is more to it, aside from what you can see at the forefront. Let’s say you want to shoot videos at 4K resolution or use the Slo-Mo mode. In instances like this, you can reconfigure the frame rate settings for better results. Just choose the best frame rate for your iPhone video and set it to your device. It’s just as simple as that. But what if you wish to change the frame rate of your existing iPhone videos? In this case, Wondershare Filmora can absolutely help you. It’s a potent content-creation software that gives access to such calibrations and other highly advanced tools. Explore this platform on your end and discover the best of it.



 100% Security Verified | No Subscription Required | No Malware
100% Security Verified | No Subscription Required | No Malware

