- •Movie editing tips
- 1.1 How to Easily Make a Movie
- 1.2 How to Add Subtitles to a Movie
- 1.3 How to Add Cool Effects to Video
- 1.4 Easily Create a Continuous Movie With Your Small Clips
- 1.5 How to Increase Brightness of Video
- 1.6 Easy Steps to Create a Meme
- 1.7 Get Video to DVD on Windows / Mac (Maveric
- 1.8 How to stream AC3 to TV with Chromecast?
- 1.9 How to Create Home DVDs with Best Movie Making Software
- 1.10 Turn Everyday Video Clips into a High Quality Mov
Add Subtitles to a Video in Minutes (Easy Guide)
May 12, 2025• Proven solutions
Videos let you communicate your message effectively, build trust, and personalize your content. However, sometimes your audience face difficulty understanding the video since they're watching without sound or lack proficiency in the spoken language.
That's where subtitles make your content more accessible to a large audience, such as educational content. This article will discuss the best way to use Filmora subtitles on a video quickly and easily. So, start using it to maximize your content's reach online and target a wide audience.
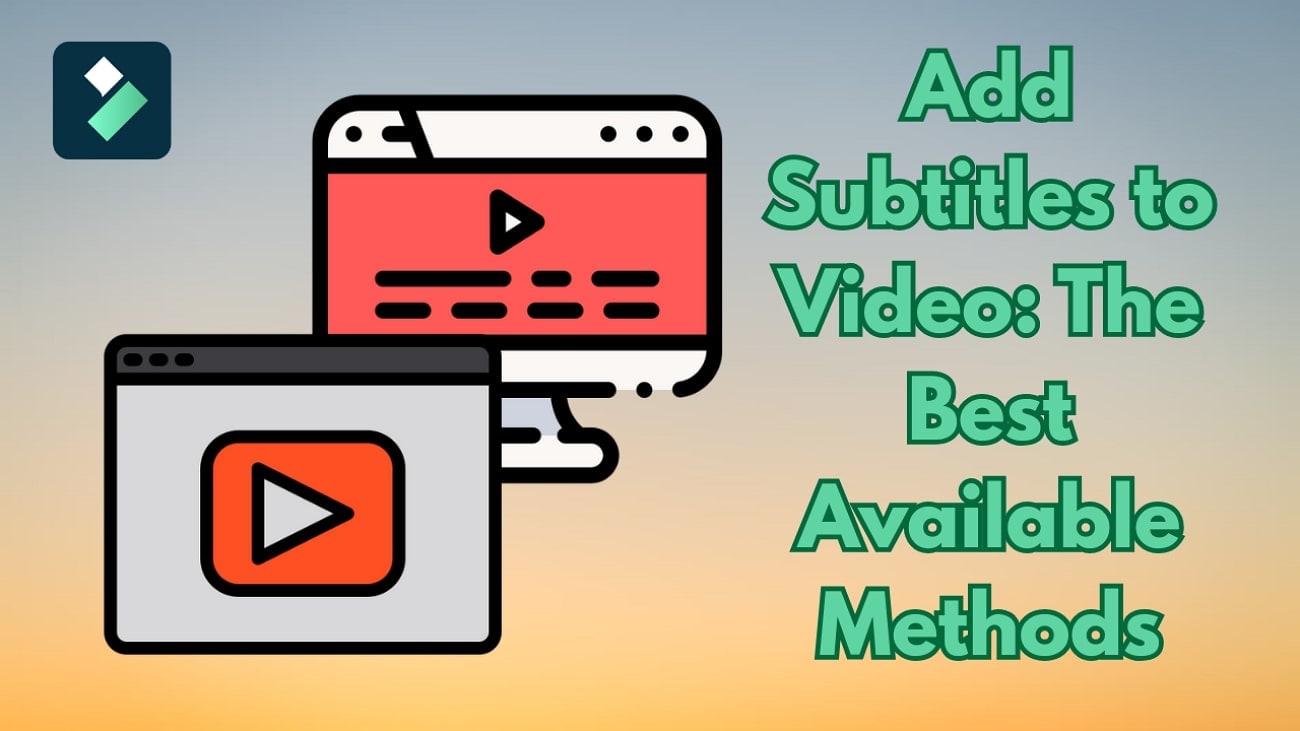
- Why You Need to Add Subtitles to a Video
- Add and Style Captions with Unique Fonts Using Filmora Subtitles

- How to Add Downloaded Subtitles to a Video
- How to Add Subtitles to Videos with VLC Media Player
- Further Reading: What are Subtitles? Hardsub or Softsub
Part 1: Why You Need to Add Subtitles to a Video
Adding subtitles to a video promises better understanding and serves many other purposes. The following are some prominent reasons that comment on the necessity of adding subtitles to a video:
- Subtitles make videos more effective, ultimately helping viewers engage more with the content and understand the conveyed message easily.
- Videos with subtitles perform better on social media since people often watch videos with audio, like in public or at the workplace.
- With Filmora subtitles, you can add captions in multiple languages and target individuals from different countries.
- Adding subtitles is a way to improve your content's SEO ranking and make it more accessible to search engines.
- Understanding technical terms becomes easier with the help of subtitles, which can sometimes be difficult due to different accents.
Part 2: Add and edit subtitles to a video with Filmora [Colorful and stylized fonts available]
Adding and editing subtitles in various languages to a video becomes possible with Wondershare Filmora. The tool's desktop version is accessible to both Windows and Mac users, and the Filmora App [iOS/Android] lets users add captions through their mobile devices. In the desktop version, you can add AI captions to your video using three methods, which are Speech to Text, AI Translation, and Dynamic Captions.
Filmora lets you customize your captions according to your preferences in different styles. Here, we will discuss a method to add and style captions using the desktop Wondershare Filmora subtitles.
How to Use Filmora Desktop to Add Subtitles Automatically
Do you have videos that can help you make a name for your brand online, but lack captions? The following steps will help you add subtitles automatically using Filmora desktop.
- Step 1. Begin By Clicking New Project and Importing Your Video. To initiate, click "New Project" from Filmora's homepage to import your video, and then drag the video to the editing timeline.
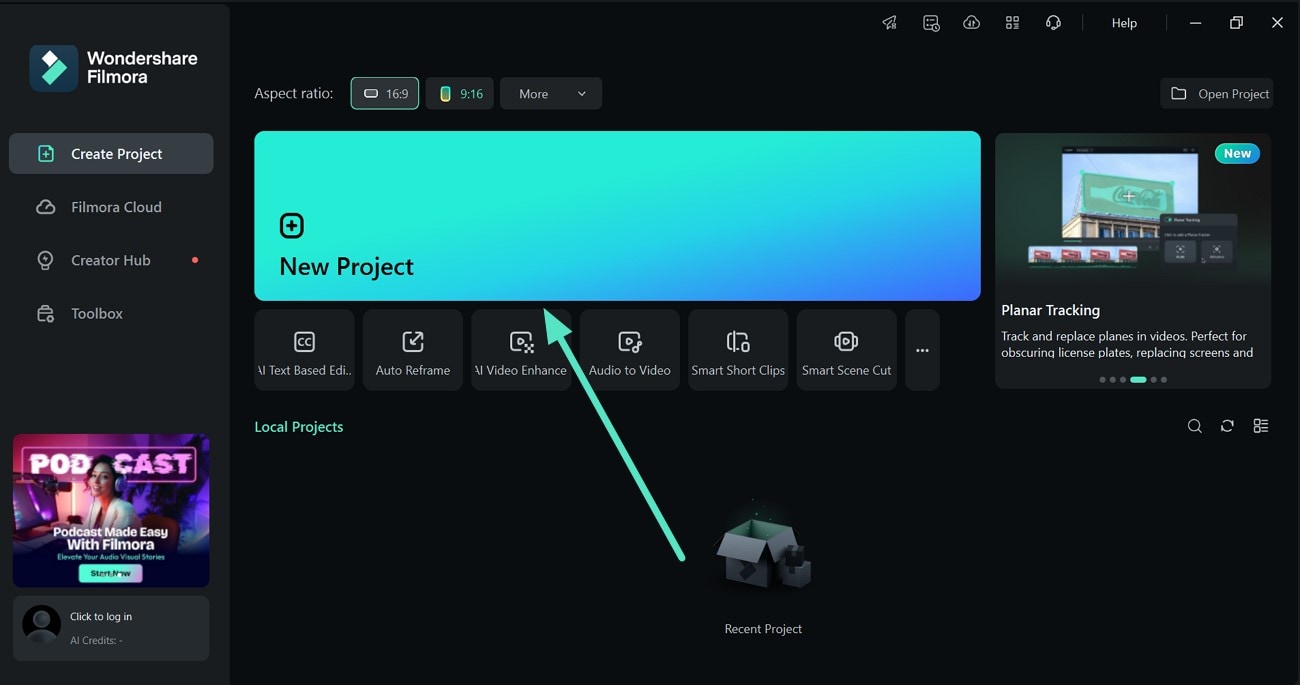
- Step 2. Access the Titles to Get Different Options. Look for the "Titles" from the above bar and press it to get 3 different "AI Caption" options for adding subtitles automatically to your videos. Select any one of them, such as "Speech to Text," and hit "Transcribe" to start transcription using Filmora to add subtitles.
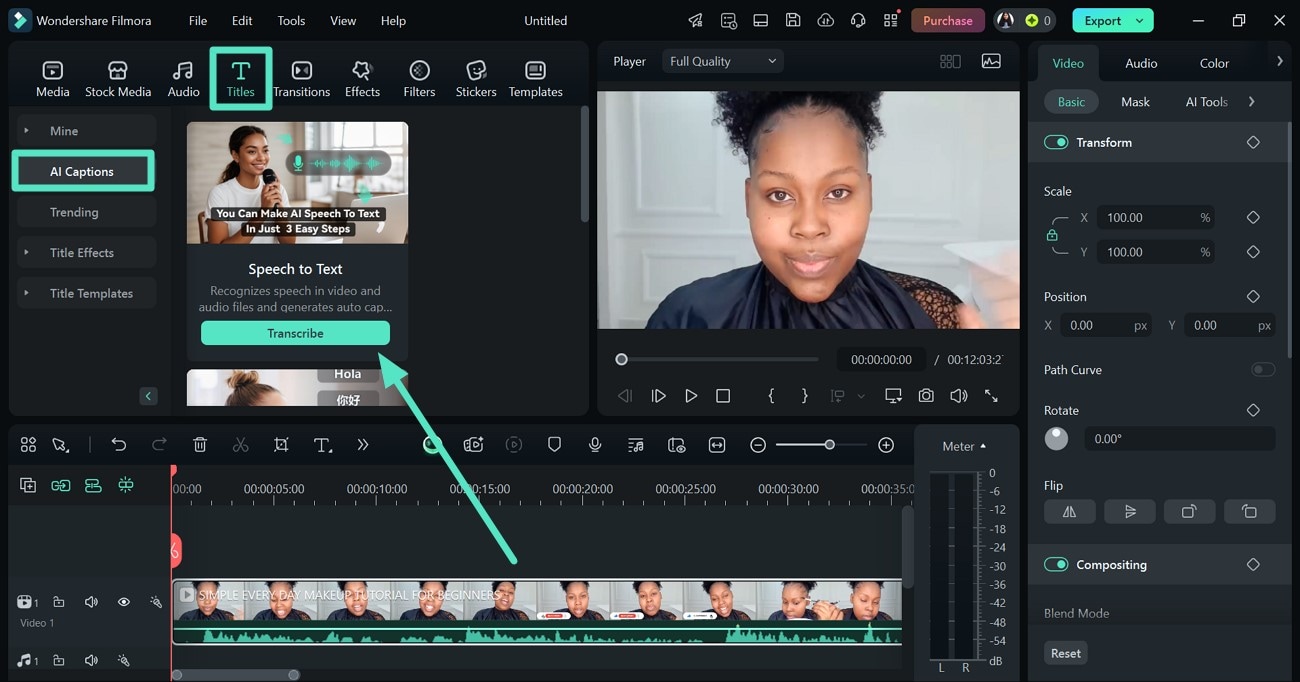
- Step 3. Make Transcription-Related Settings and Tap Try Free. Select your video's language via "Transcription Language," or choose "Auto Detect Language" to let the tool detect it. Afterward, from the "Translate to" option, select the language you want to convert subtitles to. However, keep the output format "SRT" to make your video search engine-friendly, and use "Generate" to start the process.
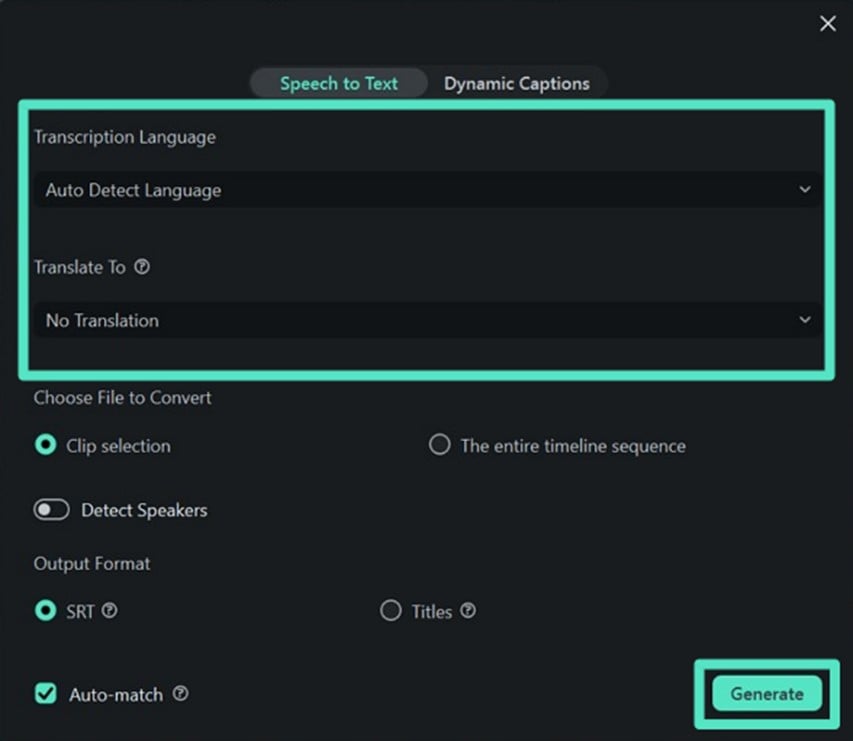
- Step 4. Export Your Final File. Finally, play your video to check how it looks, and you can also edit subtitles from the right side. Then, save the file to your device using the "Export" button at the top right.
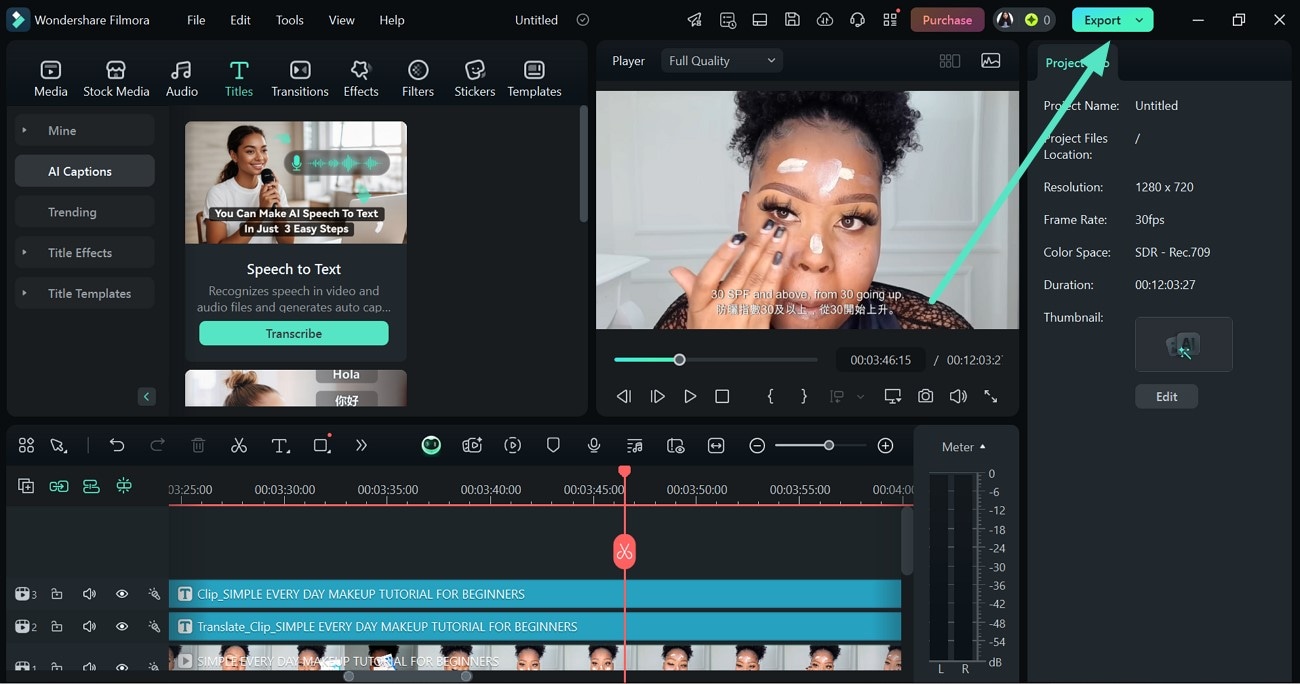
How to Use Filmora Desktop to Add Subtitles Manually
Do you want to know how to add subtitles to a video in Filmora manually? Here's a step-by-step guide to using Filmora desktop for adding subtitles manually:
- Step 1. Use New Project to Import Video. First, use the "New Project" option to import your video, and then drag it to the tool's editing timeline to get started with editing subtitles.
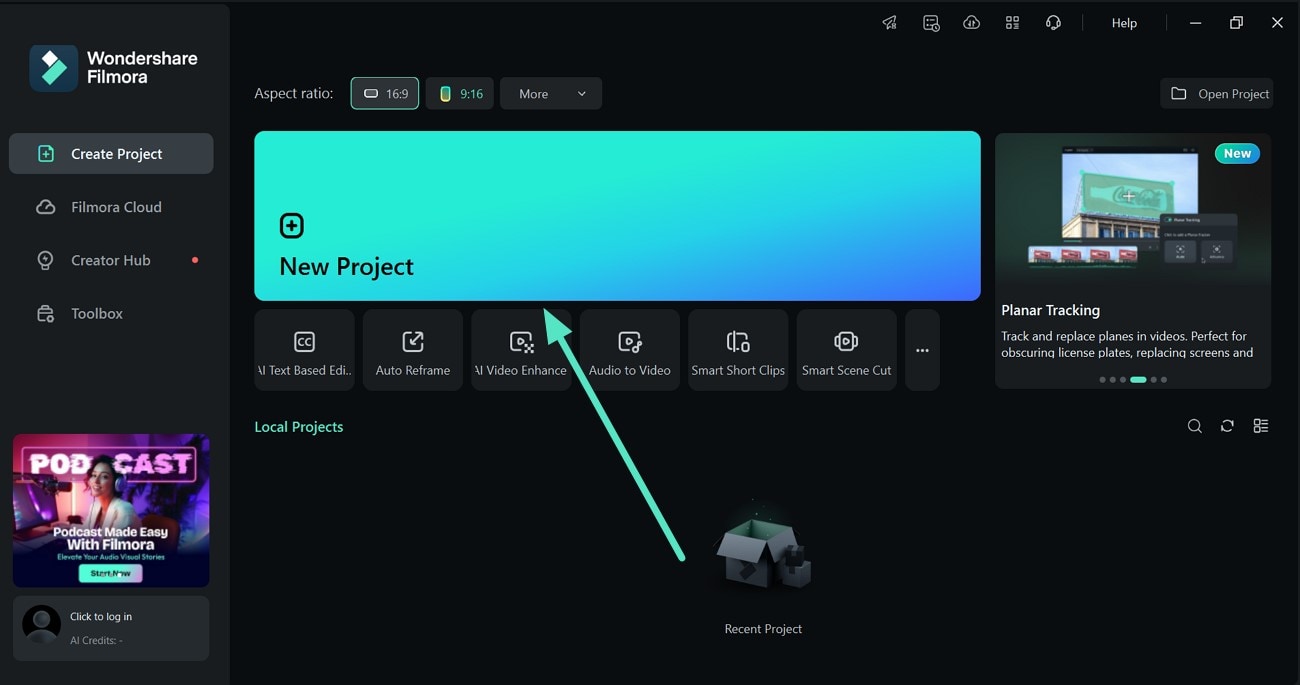
- Step 2. Upload Video's SRT File. Next, using the import media option, upload the video's SRT file and drag it to the editing timeline to add captions to the video.
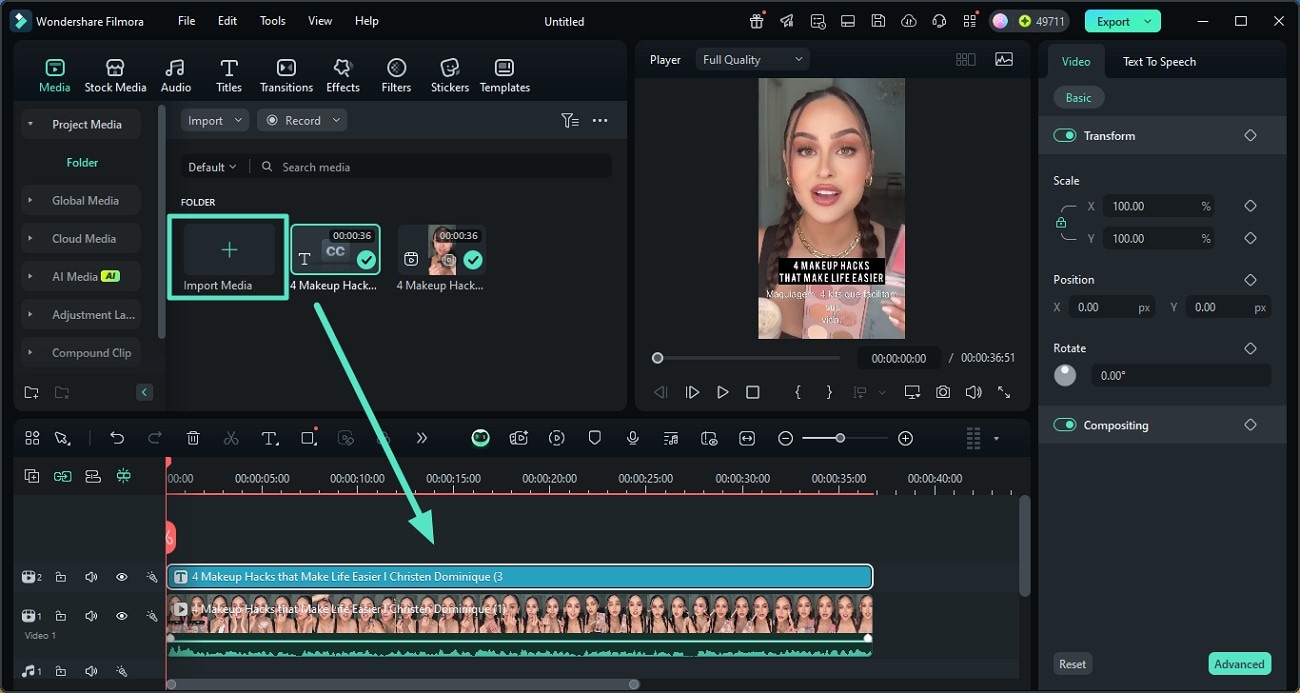
- Step 3. Edit Your Subtitle File Via Text Track. Now, double click on the text track below to edit your subtitle file in the following window. Select a font, style, and other settings, and then hit "Save" to confirm your settings. You can also choose presets to minimize manual editing.
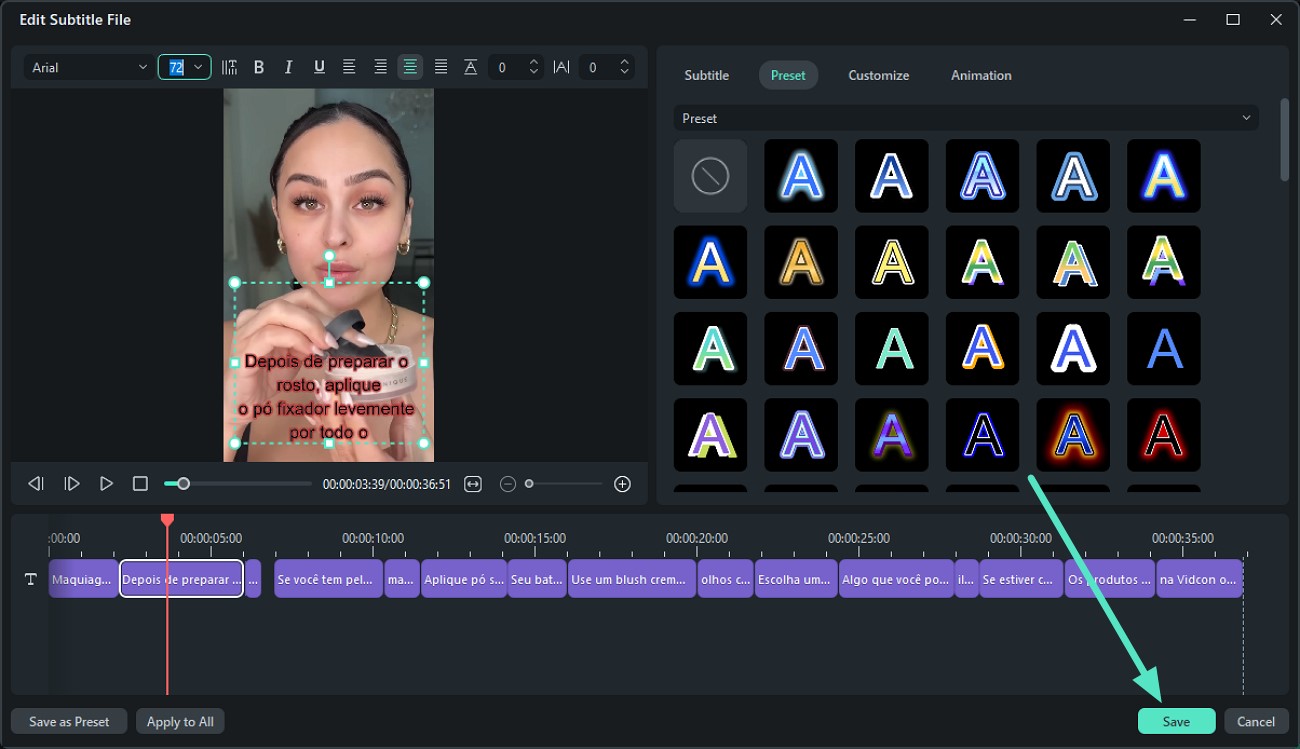
- Step 4. Export Your Final Video. Finally, play your video to check how it looks, and use the "Export" button from the right above to save the video to your PC.
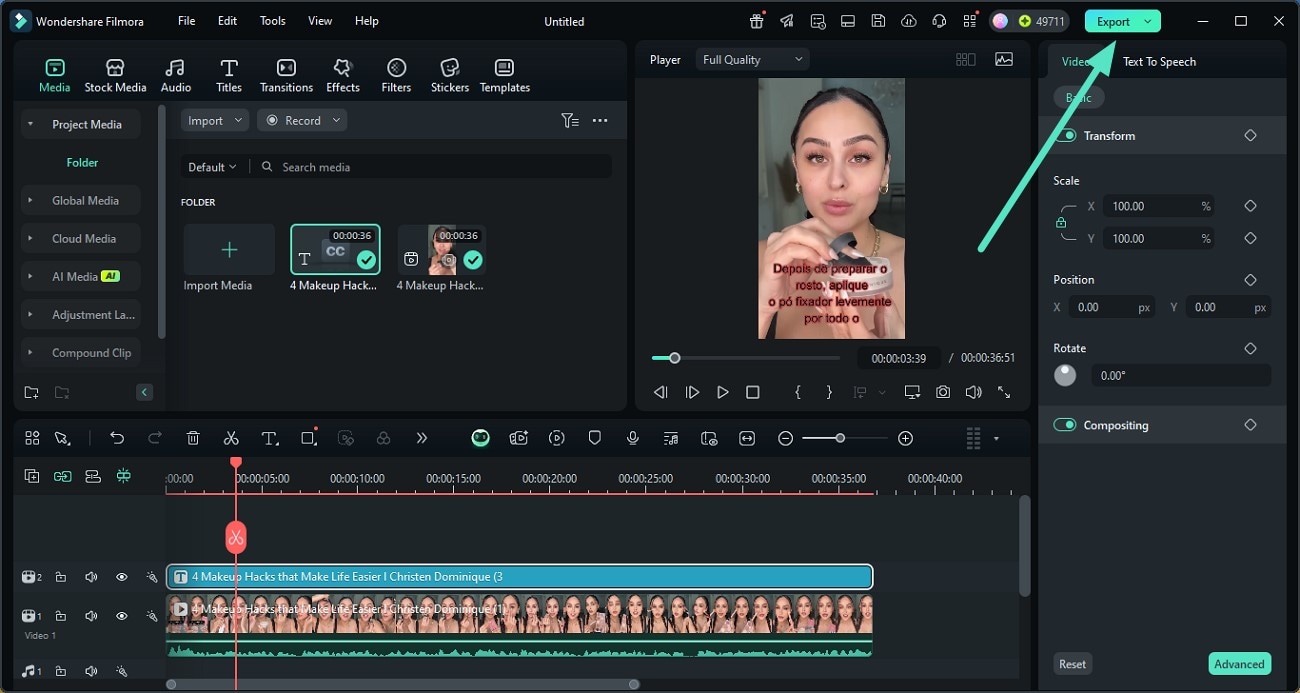
Add Stylish Subtitles to Your Video Using Filmora App
Did you record your videos and now plan to add subtitles using your phone? Filmora App helps you do that in seconds and is perfect for beginners planning to edit their videos. Its user-friendly interface makes adding subtitles easier, so you can create content for your socials. Additionally, the tool also adds AI emojis automatically to your captions.
Another feature that makes it stand out is allowing individuals to edit speech in the video using text. Users can select an individual from the clip and edit their speech according to their demands. Likewise, they can replace it with their clone voices and can also save them for later use. To Learn how to add them step-by-step using the Filmora subtitle generator:
- Step 1. Import Your Video to Start Adding Captions. Begin using the "New Project" option, select a video from your gallery, hit "Import, " and wait for it to upload.
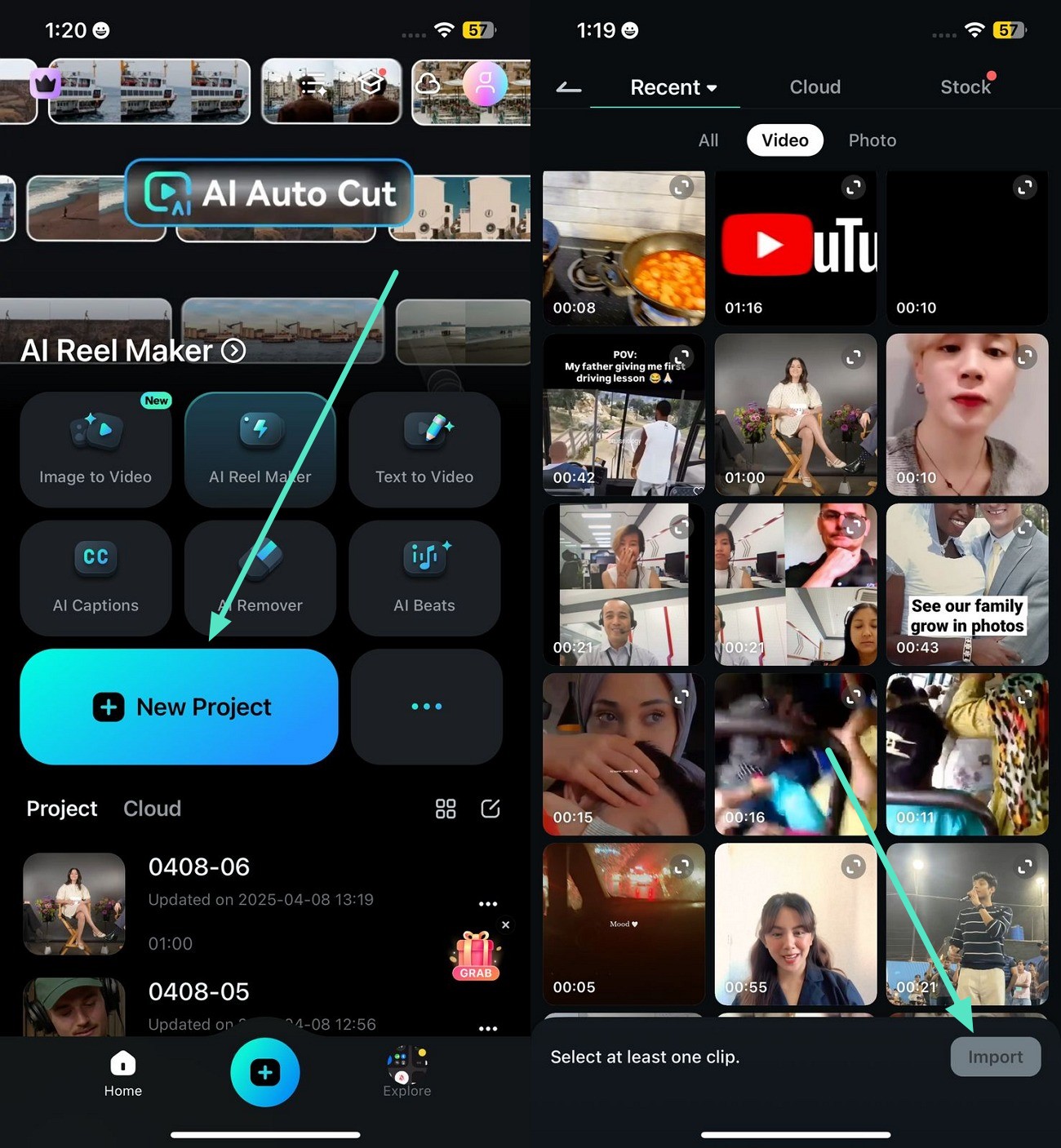
- Step 2. Add AI Captions via Text Option. Next, tap on the "AI Captions" from the toolbar below after tapping on the video track and select the video's language through "Select Current Language." You can also let it auto-identify and turn on "AI Emoji" by selecting "AI Packaging." AI Emoji associates an emoji with each dialogue accordingly. Moreover, ensure "Speaker Deletion" is on and then press "Add English US Captions."
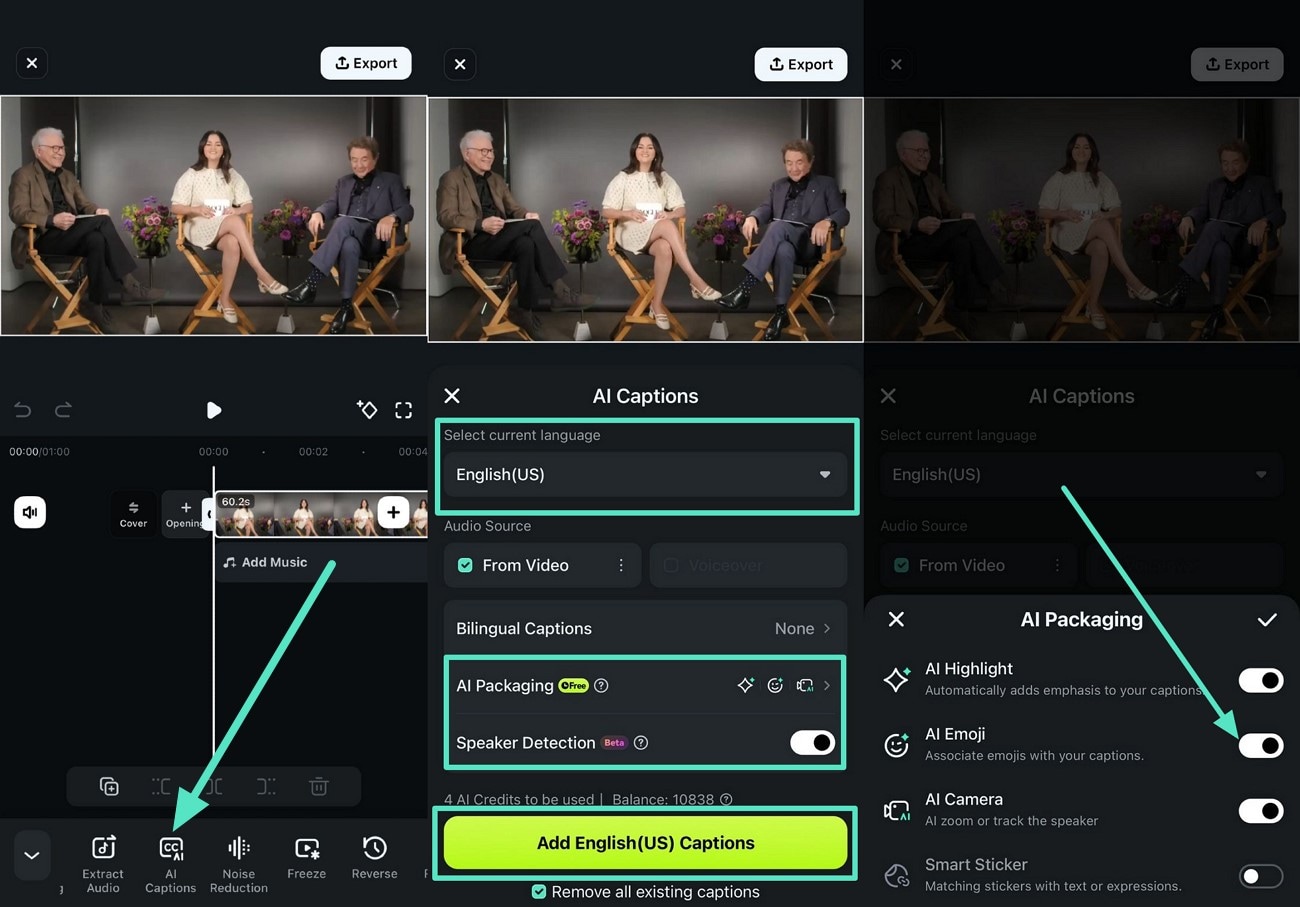
- Step 3. Edit and Update Speech According to Your Preference. Once the captions are generated, hit "Edit Speech" from the bar below and choose a target voice to edit. You can also add voices from the "My Voices" section underneath it. After you choose a target voice to edit, you move to a screen where you can modify the speech using text from the. Alas, press "Update Speech" once you have made all the necessary edits.
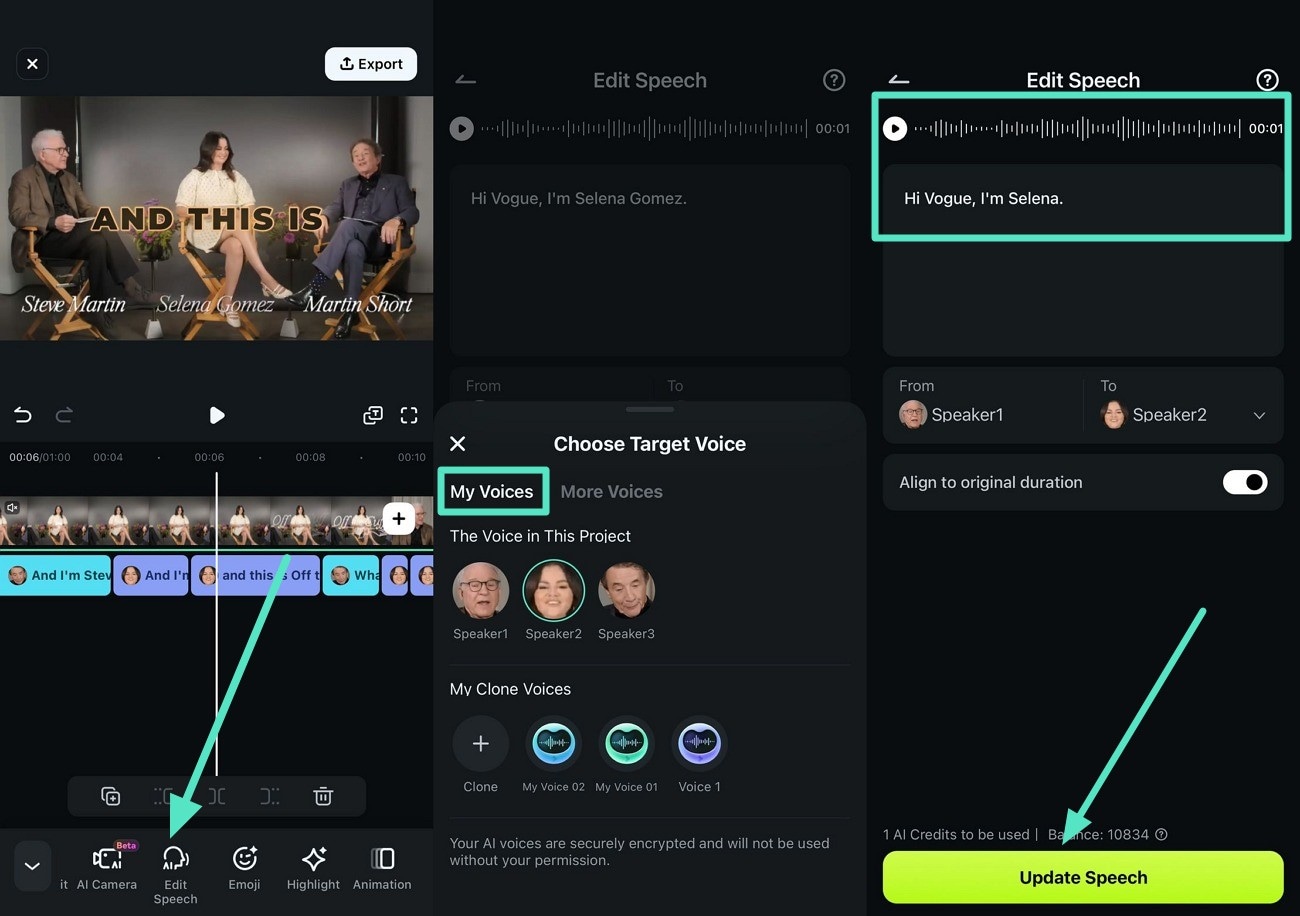
- Step 4. Export Your Final Video. Finally, play your video to check subtitles, tap "Export" at the top right, and choose an HD resolution. Afterward, download the video to your phone using the "Export" button below.
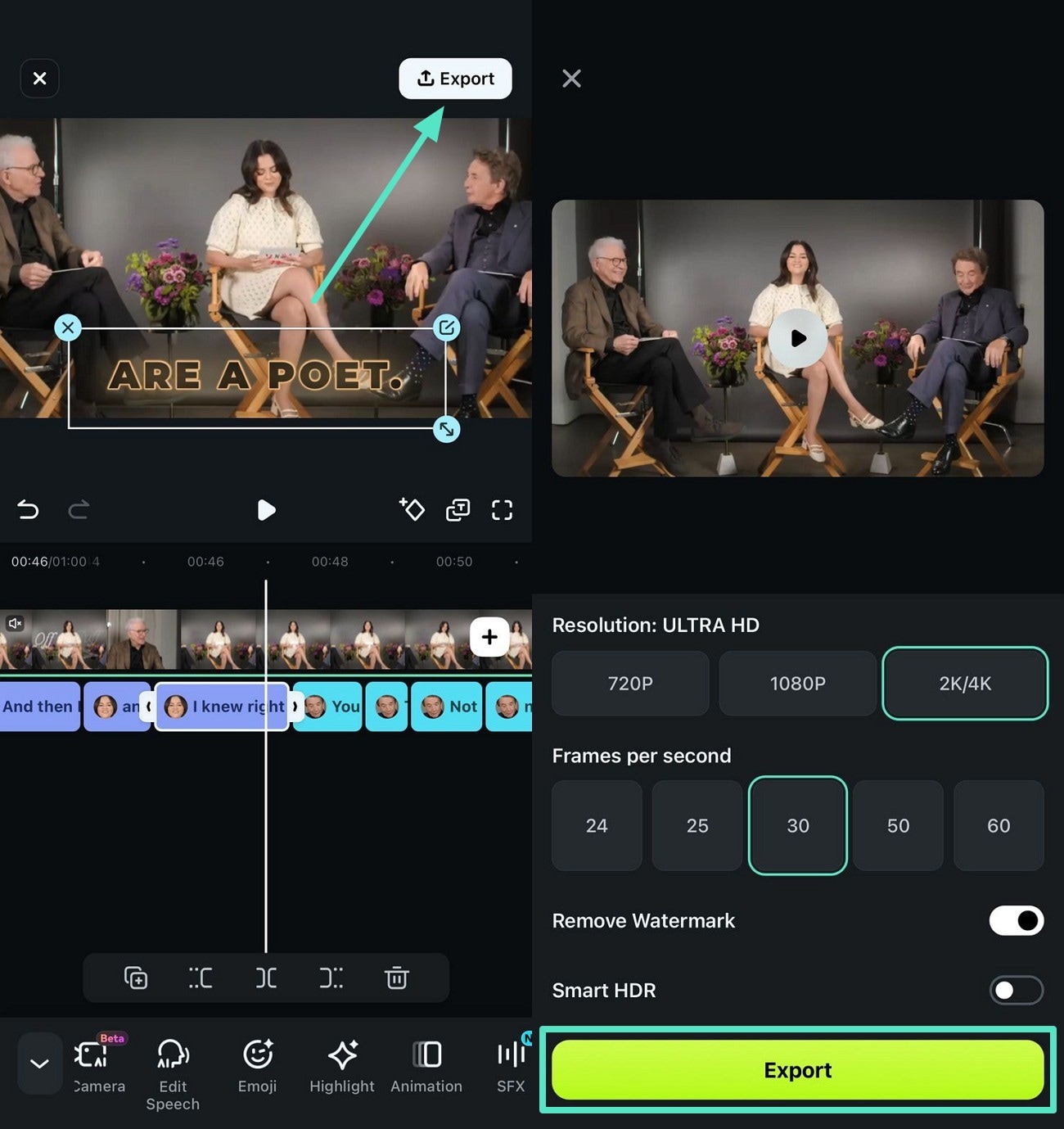
Part 3: How to Add Downloaded Subtitles to a Video
Above, we learned about Filmora how to add subtitles, and how it helps you to add captions. There are also other options available, such as Wondershare UniConverter, which lets you add subtitles to videos.
What Video and Subtitle Formats Are Supported?
- Video formats: AVI, MP4, MKV, WMV, MPG, MPEG, VOB, TOD, MOD, FLV, and all regular video formats.
- Subtitle formats: SRT, ASS, SSA
After downloading subtitle files from the Internet, you can follow these easy steps to add subtitles to a video in no time and without any hassle. The following step-by-step guide lets you achieve subtitles using UniConverter:
- Step 1. Start by clicking "Add File" from the homepage to import a video and add captions.
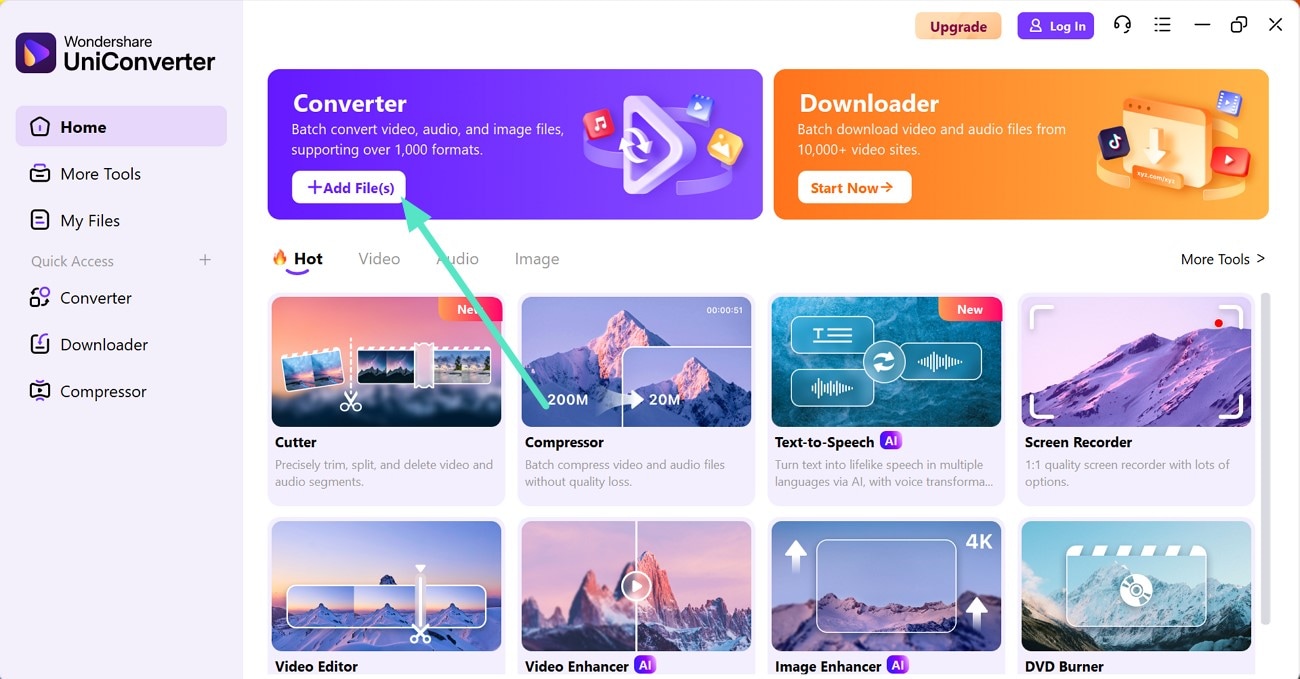
- Step 2. When your video shows up, add the captions file with the "Subtitles" option by pressing "No Subtitle." Afterward, use the "Convert All" button on the right below to let the tool add subtitles to your video.
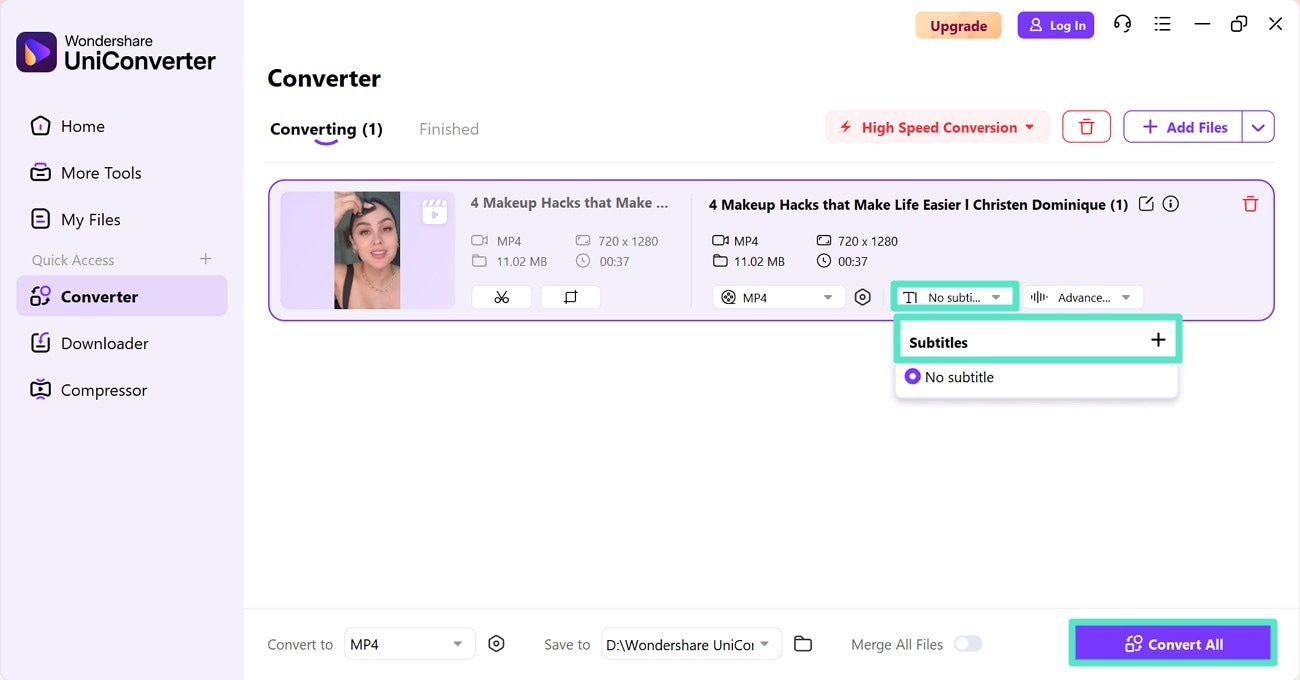
- Step 3. Play your video and select the "Folder Icon" to check its location because the video automatically downloads on your device.
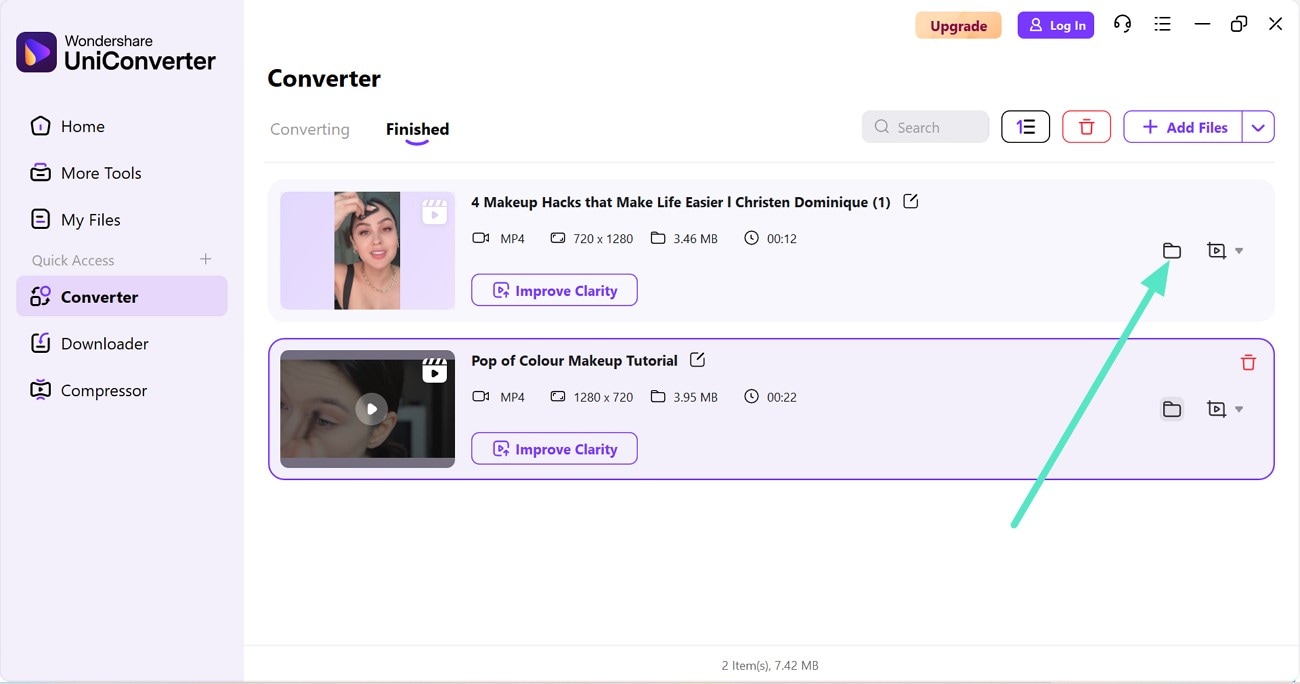
Part 4: How to Add Subtitles to Videos with VLC Media Player
VLC is a media player used frequently for watching videos and movies on Windows and Mac. But do you know, apart from Wondershare Filmora subtitles, it also comes in handy when adding subtitles to your videos? The steps to use the VLC media player to add subtitles to your videos are mentioned below:
- Instructions: Open a video on your laptop in the VLC media player and then go to "Subtitle" to access the "Add Subtitle File" option and select the file from your device. Finally, play your video to check the subtitles and start enjoying your clip.
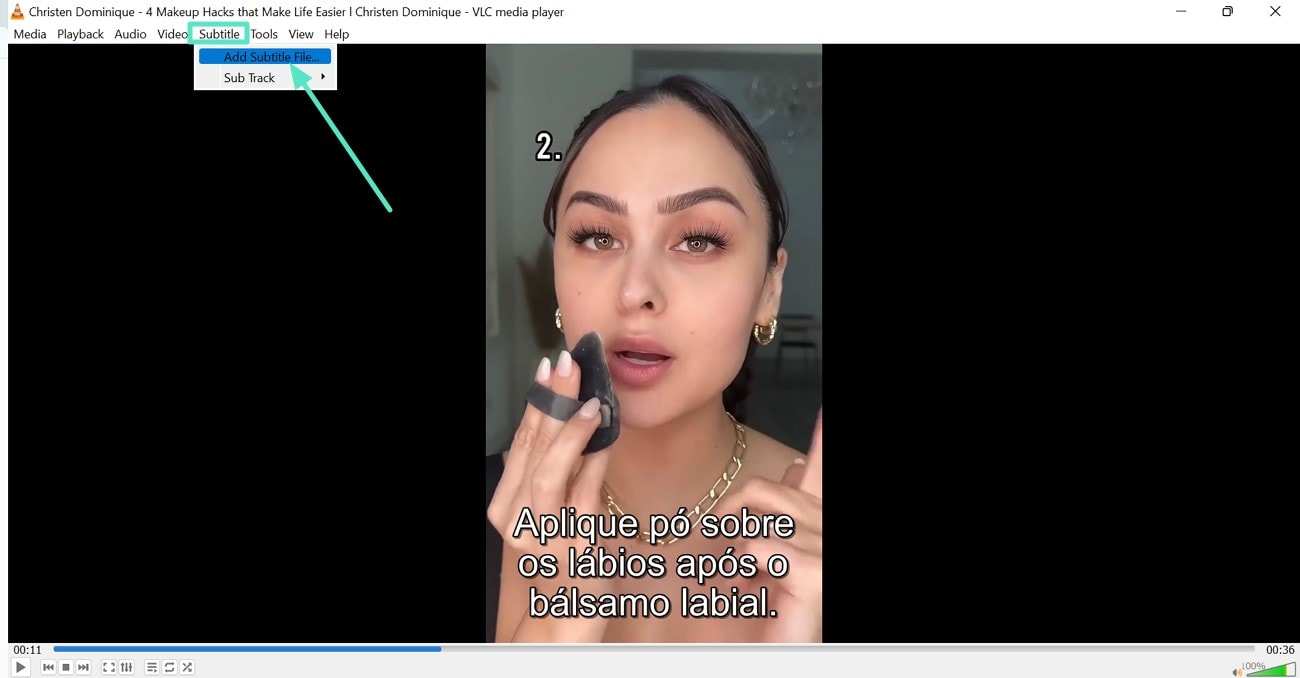
Part 5: Further Reading: What are Subtitles? Hardsub or Softsub?
Subtitles are the versions of a movie or video dialogue displayed at the bottom of your screen. They help individuals understand a clip easily through text when they cannot interpret the spoken dialogue. Moreover, even if they know a language, adding subtitles improves their grip on a language, so learning how to add subtitles to a video in Filmora is significant.
Hard sub and soft sub are two kinds of subtitles that you can add temporarily or permanently to videos using different software. Notably, hardsub lets you add subtitles to movies permanently; you can hide/show them according to your needs with softsub.
Conclusion
To summarize, this article discussed how to add subtitles in Filmora in a few clicks to improve your online reach. It also suggested adding captions using both the desktop and Filmora App without needing to learn expert-level editing. With Filmora, you can manually and automatically add subtitles, depending on your preferences. Therefore, start using Filmora and generate viral content for your socials.



 100% Security Verified | No Subscription Required | No Malware
100% Security Verified | No Subscription Required | No Malware


