Ever wanted to turn your static photos into dynamic videos? Morphing animation can help you do that—by blending one image into another with fluid transitions. With the rise of AI tools, this process has become more accessible and creative than ever.
AI morph animation uses artificial intelligence to detect facial features, patterns, and shapes in images to create a smooth morph effect or transition between two photos. This guide shows you how to use Filmora's AI tools to generate stunning AI morphing videos quickly and easily. In this guide, you'll learn what AI morphing animation is and how to create it using Filmora. Plus, you'll get tips to make your animations even better. Let's get started!

In this article
Part 1. What is AI Morphing Animation?
Do you want to create an animation using only images? The good news—you can now transform still photos into animations using morphing animation techniques. This method uses AI to automate and enhance the process, making it easy to add smooth transitions from one image to another.
AI morphing animation relies on advanced algorithms to detect key elements in your images, such as:
- Facial features
- Edges and contours
- Distinct shapes and patterns
Once analyzed, the AI maps these elements between two or more photos to generate a smooth transition. This eliminates manual editing and makes morphing accessible to creators of all skill levels.
Morphing Animation Examples in Various Industries
AI morph animation is not just for personal projects. It's being used across different industries to bring ideas to life in creative ways:
Entertainment
Ever watched a movie where a character ages in seconds or transforms into something magical? That's morphing animation at work. It's widely used in films and video games to create smooth, eye-catching transitions and effects.
Advertising
Marketers love using morphing effects to grab viewers' attention. Especially on social media ads where you've only got a few seconds to make an impression. A quick image morph can make a product ad way more dynamic and scroll-stopping.
Education
Teachers and content creators use morphing to explain changes over time. A great morphing animation example here is a timeline showing the evolution of a species. It helps make complex topics easier to understand and remember.
Part 2. How to Create AI Morph Videos and Morph Transitions with Filmora (Desktop & Mobile)
After learning what AI morphing animation is and how it works, let's look at how to create one yourself. Wondershare Filmora makes this process simple through its AI Image to Video feature, available on both desktop and mobile.
Method 1. Create AI Morphing Animation with Filmora for Desktop
Here's how to use the AI Image to Video feature on Filmora for Desktop to transform photos into video animations:
01of 06Launch Filmora and Access Image-to-Video
Make sure you have the latest version of Filmora installed. Open the software and go to the Create Project panel. Then, click the Image to Video option to open the AI tool.
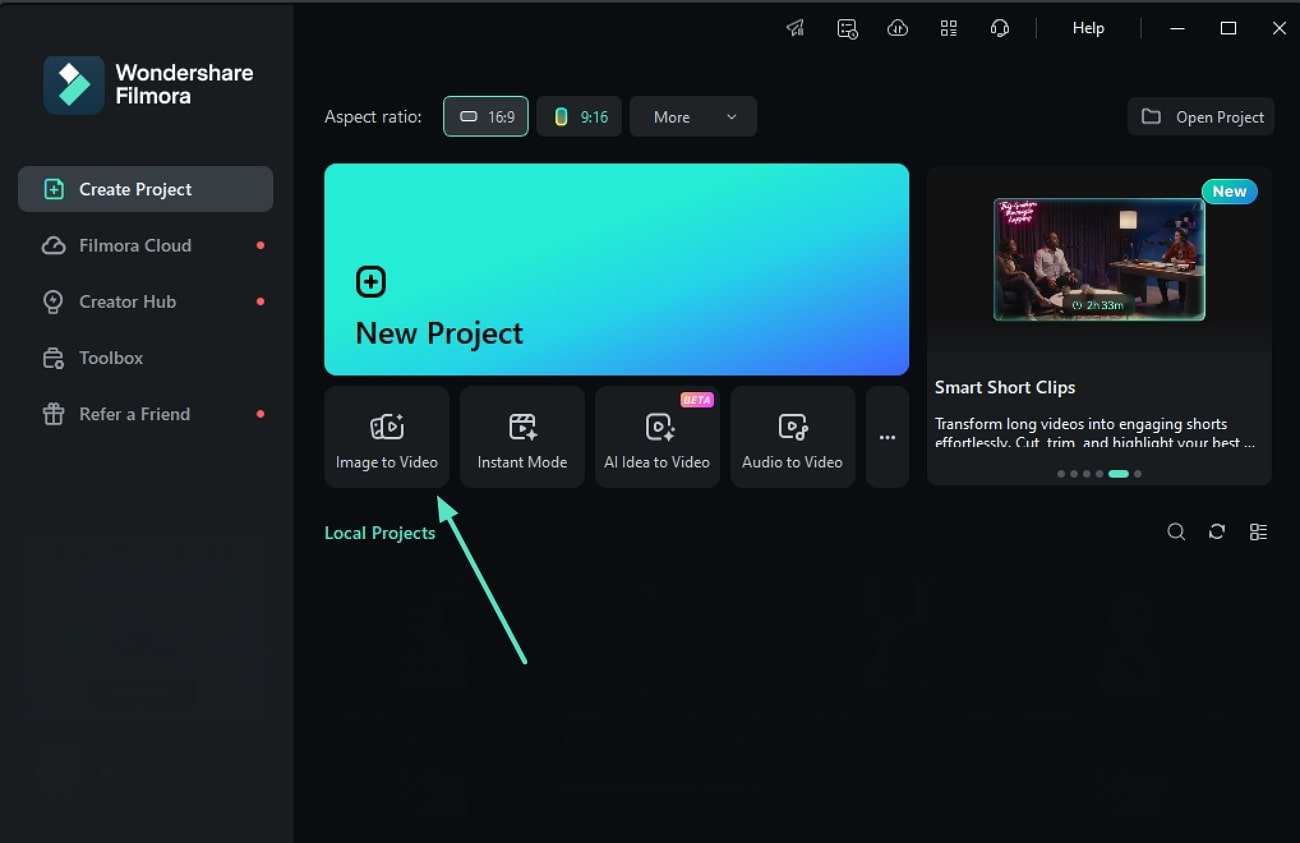
Or, start with creating a New Project. Once you're in the editing workspace, navigate to the Media > AI Media > Image to Video. Here, you can browse templates designed for morphing animation and animated effects.
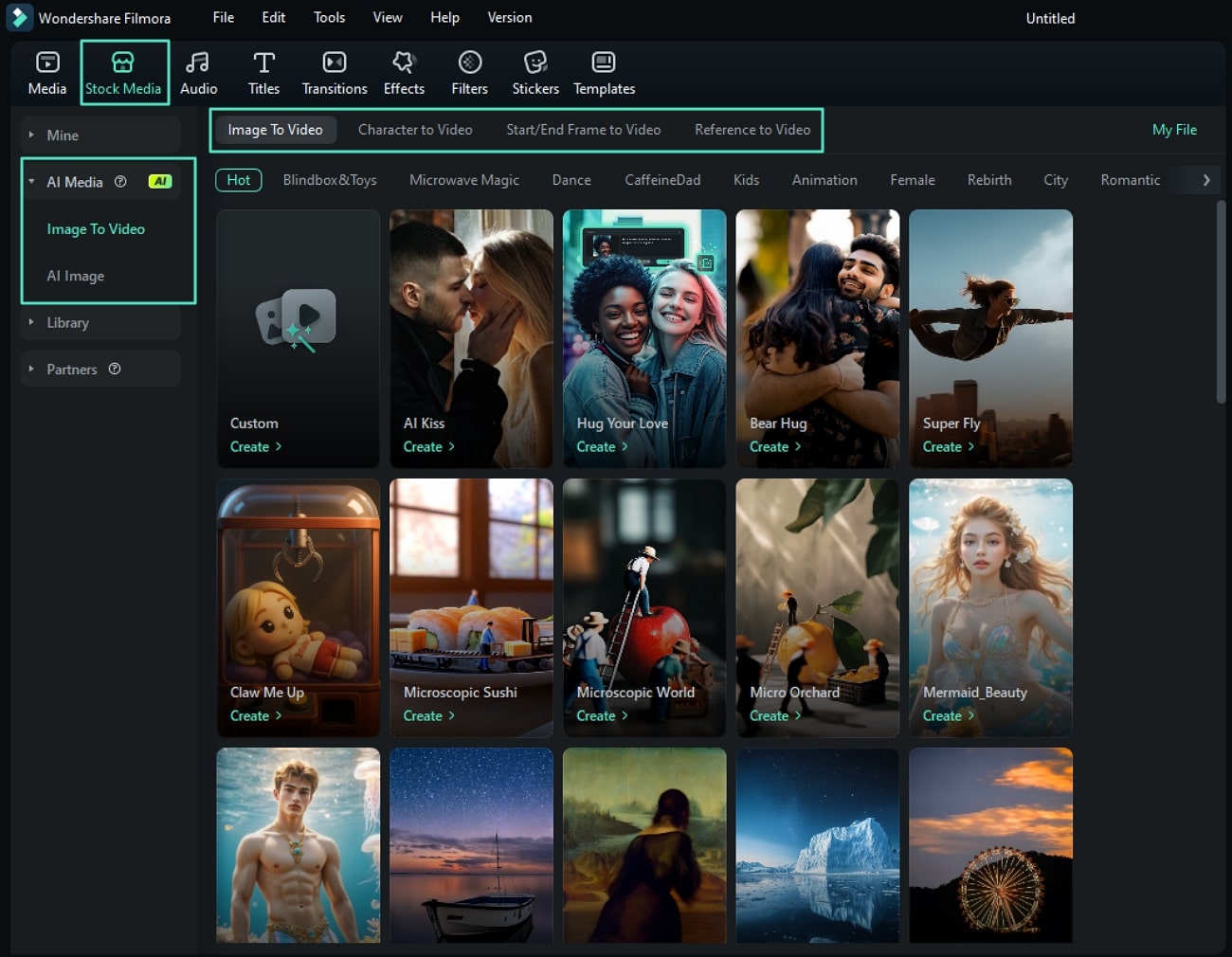
02of 06Pick a Template
You'll find a variety of animated templates that work great for different moods and scenes. Choose one that fits your concept. Some popular styles include:
- Custom: Upload a photo and enter a prompt to generate your own animation.
- AI Kiss: Perfect for romantic-themed videos.
- Hug Your Love: Add warmth and emotion with a hugging animation.
- AI Fight: Show two characters in a dramatic, action-style pose.
- Struck by Lightning: A bold effect where lightning strikes the subject.
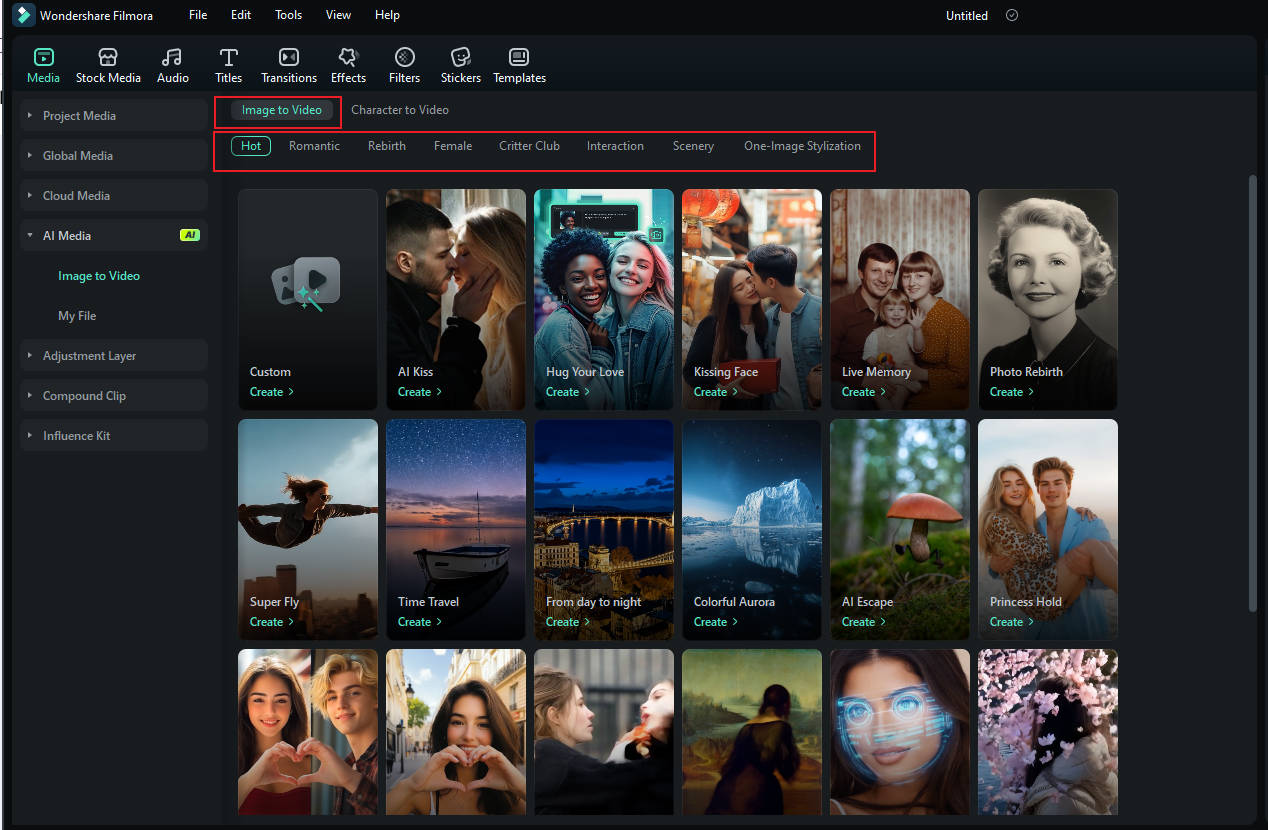
While templates are great for specific actions, the real power now lies in the "Custom" option. Filmora’s image-to-video feature has elevated this by directly integrating Google Veo 3. This moves beyond traditional A-to-B morphing. Instead of blending two images, the AI generates subtle, hyper-realistic motion from a single photo. Imagine a portrait where the subject doesn’t just transform, but their expression subtly shifts or their hair gently sways. It’s the next evolution of AI animation: a photo morphing into a living.
03of 06Upload Your Image and Preview
After selecting a template, you'll see a preview of how the morphing in animation will look like. Then, drag your photo into the upload box or click Browse to choose a file from your computer.

If you pick the Custom option for the template, you'll also be prompted to describe the animation you want.
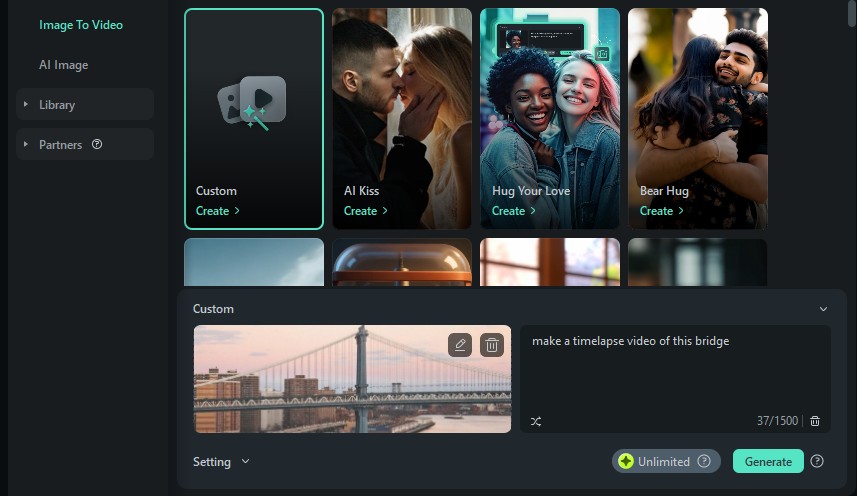
04of 06Customize Your Settings
Choose between animation types:
- Single Image: Animate a single photo.
- Stitch Mode: Blend two images into one video with a morphing effect.
Next, choose the Resolution (landscape or portrait) and click Submit to move forward.
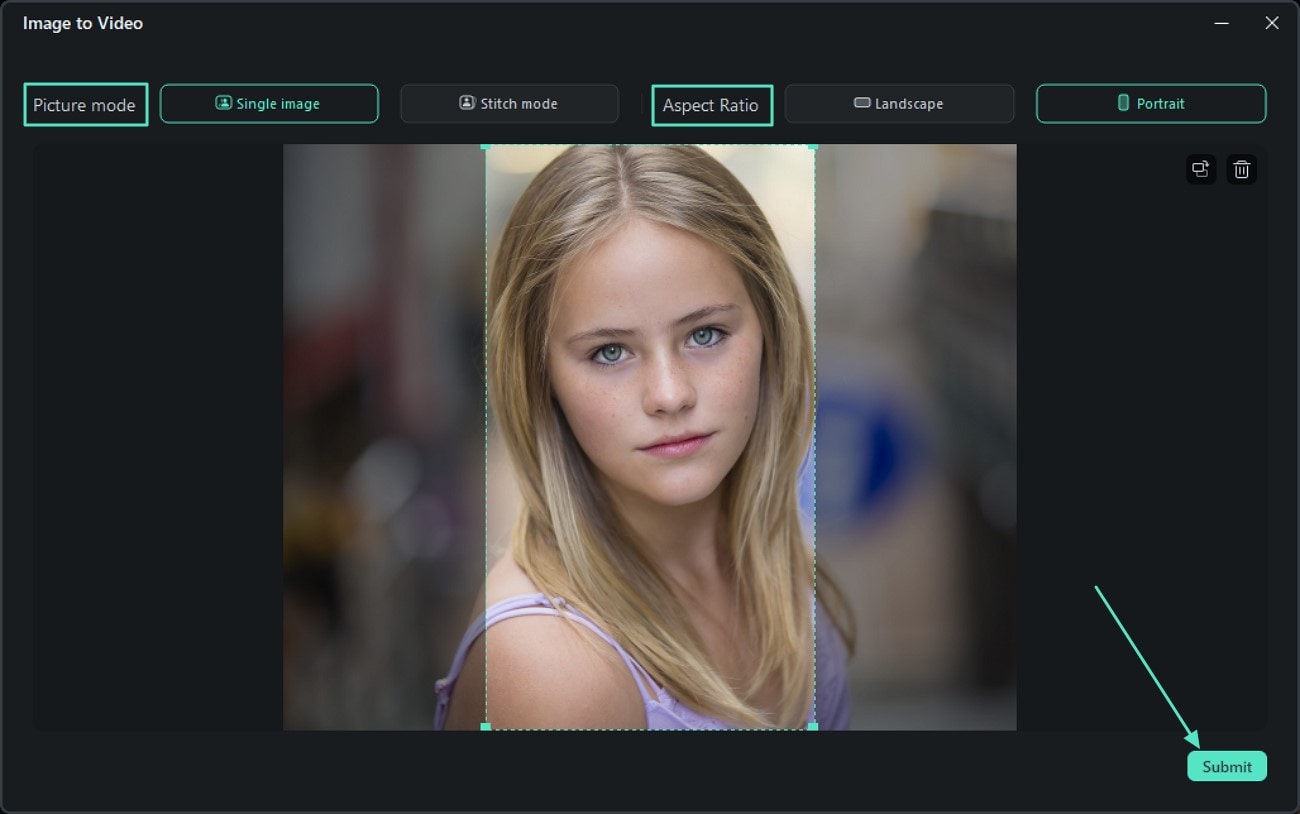
05of 06Generate Your Morphing Animation
Click Generate, and Filmora's AI will start creating your animation. It only takes a few moments for the software to process your image and turn it into an animated video.
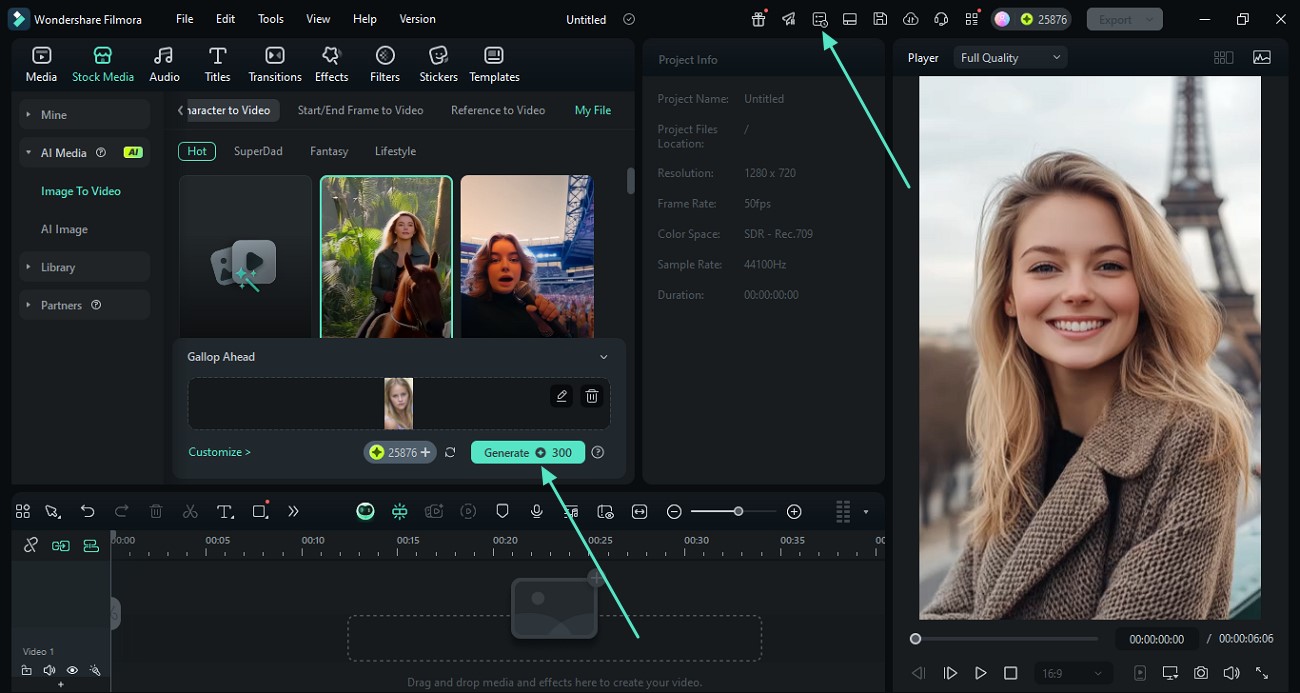
06of 06Edit and Export Your Video
Once the animation is ready, it will appear in Media > AI Media > My Files. Click on your new video to preview it. If you like the result, drag and drop it into the timeline.
You can also fine-tune the result by trimming, adding music, text, or other effects. When you're done editing, click Export to save your animated video.
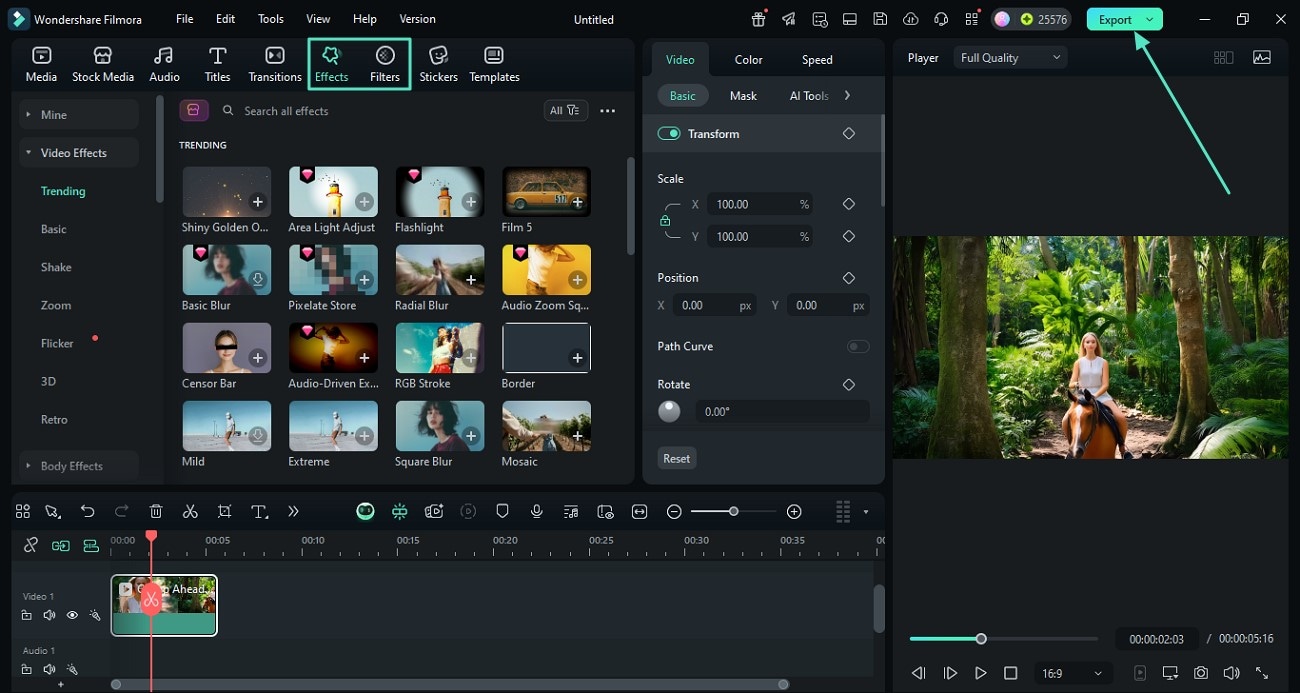
Method 2. Create Morphing Animations on Filmora for Mobile
If you're working from your phone, Filmora for Mobile makes it easy to animate images using AI. Its Transformation mode in the Image to Video feature is designed to help you create perfect morphing animations on the go.
Here's how to use it:
01of 04Launch Filmora Mobile
Open the Filmora app on your phone and tap Image to Video from the home screen.
02of 04Choose Transformation Mode
Select the Transformation option. Then, upload your two images—the "before" and "after" versions—that you want the animation to blend between.
03of 04Generate the Animation
Tap Generate and let the AI analyze both photos. Filmora will automatically create a smooth transition that morphs one image into the other.
04of 04Preview and Save
Watch the preview to see your AI morphing animation in action. If you're happy with the result, tap Save to export your animated video to your device.
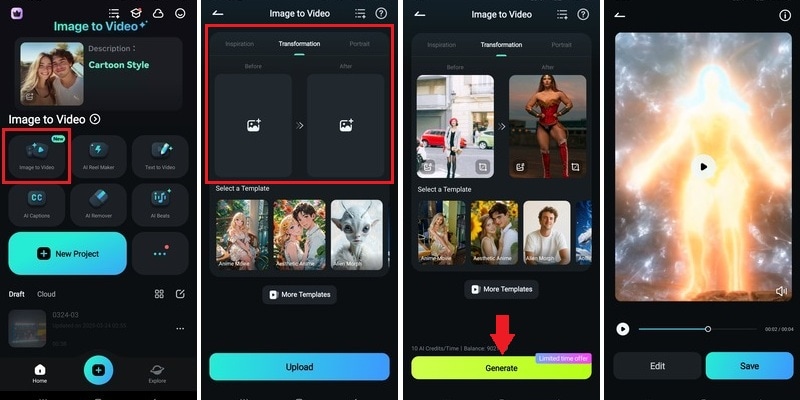
Bonus: Tips for AI Morphing Animation
After learning how to create AI morph animation using Filmora on both desktop and mobile, let's look at a few helpful tips. These best practices will help you get the most out of your AI morphing animation. They'll help ensure your transitions look smooth, natural, and visually appealing.
Even though Filmora handles the heavy lifting with its AI tools, a few creative decisions can elevate the final result:
- Use high-quality images: Blurry or pixelated photos can confuse the AI and result in awkward transitions. Make sure your images are sharp and well-lit.
- Align faces and features when possible: If you're morphing between portraits, try to use images where the faces are similarly positioned. This helps the AI detect features more accurately.
- Limit drastic differences: Morphing works best when the two photos share similar angles, lighting, or backgrounds. The more consistent the elements, the smoother the transition will look.
- Add finishing touches: After the animation is generated, enhance it by trimming the length, syncing it with music, or adding effects and text to match your style or message.
- Test different templates: Don't hesitate to try various templates in Filmora. Each one offers a different mood or motion style, and switching them can inspire new creative directions.
Don't hesitate to try various templates in Filmora. Each one offers a different mood or motion style, and switching them can inspire new creative directions.
Conclusion
Creating a morphing animation is now more accessible, thanks to AI-powered tools like Wondershare Filmora. With just a few images and a bit of creativity, you can turn static photos into engaging animated videos. AI morphing animation helps automate complex transitions while saving you time in the editing process. It's a great solution for creators at any level, perfect for social content or personal projects. As you experiment with AI morph animation, remember to apply tips like using clear images.
Ready to try it yourself? Download Filmora and start creating your AI morphing animations today!



 100% Security Verified | No Subscription Required | No Malware
100% Security Verified | No Subscription Required | No Malware


