With social media now being a "real job" that can earn a lot of money, more people are trying to become content creators. To make sure your videos stand out, you need to be smart about it. In that case, dynamic captions might be just what you need!
Also called dynamic subtitles, these are special text that moves and changes to match what's happening in the video. This makes your videos more fun and helps everyone. Even people who are hard of hearing can follow along with your content.
In this article, we'll show you how dynamic captions can draw more viewers and make your videos better for everyone. We'll also explain how to use Filmora's cool tools to add and customize dynamic captions, making your videos look and sound amazing.
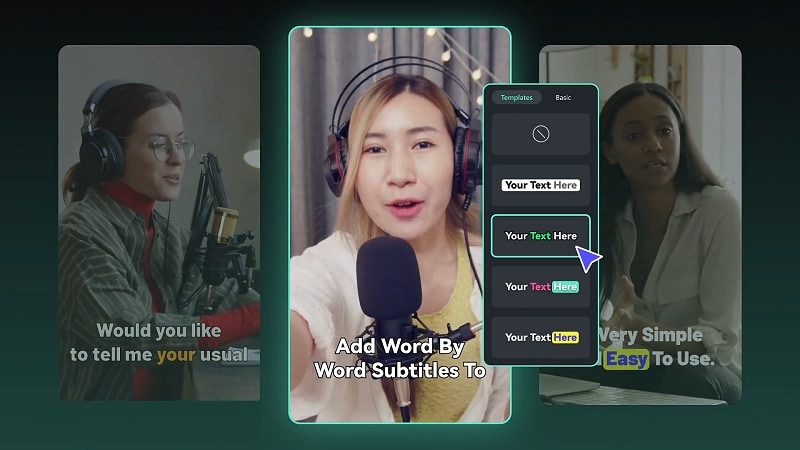
In this article
Part 1: Static Captions VS. Dynamic Captions: What's the Difference?
When adding text to your videos, you might wonder if you should use static or dynamic captions. Both types help people understand your video, but dynamic captions can make your videos more fun and interesting to watch.
For example, static captions just show plain text at the bottom of the screen, like "Welcome to my channel!" It stays in one place and doesn't move. Dynamic captions are more exciting. They can make the text bounce or change colors, like having "Welcome to my channel!" pop and dance along with the music.
To fully understand the contrast between static captions VS dynamic captions, let's take a look at the comparison table below:
| Aspect | Static Captions | Dynamic Captions |
| Movement | Remains in one position, and does not change. | Adjusts to match the video's rhythm and tone. |
| Impact on Viewer Experience | Provides basic readability but can be less engaging. | Enhances engagement by matching the video's flow and adding interest. |
| Best Use Cases | Simple videos or transcripts where basic readability is needed. | Videos where viewer engagement and accessibility are key, such as tutorials or entertainment content. |
Static captions are straightforward text that remains fixed, making them easy to read. On the other hand, dynamic captions offer a more engaging experience by moving and changing throughout the video. For a more captivating and immersive viewer experience, dynamic captions are the better choice. They not only enhance the visual appeal but also keep the audience more involved with your content.
Part 2: Your Best Dynamic Captions Generator–Wondershare Filmora
From the comparison above, it's clear that dynamic captions offer great benefits for making your videos stand out. You don't need to search all over the internet to find the right video editor for this. That's because Wondershare Filmora is a top choice for adding cool, moving dynamic captions to your videos.
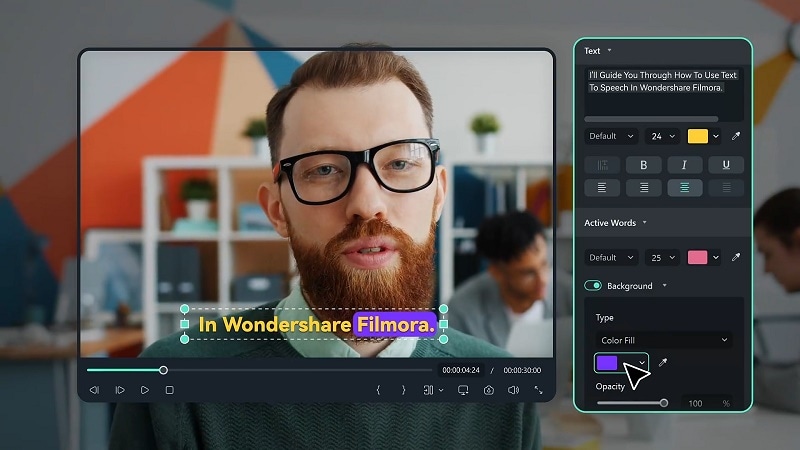
With its Automatic Caption feature, Filmora makes creating engaging and accessible text overlays simple and effective. Here's why Filmora stands out as the best dynamic captions generator.
- Automatic Captions: Filmora automatically creates captions for your video. With a single click, it will do the work for you. It saves time and makes sure your captions are accurate.
- Various Preset Templates: With many preset templates for caption animations, you can easily create impressive and eye-catching captions.
- Customization: You can easily change how your captions look. Adjust the colors, size, and style to match your video's theme.
- Sync with Audio: Filmora makes sure the captions match what's being said in the video. This way, your viewers can follow along without any confusion.
- Multilingual Support: Filmora's Automatic Caption feature supports more than 20 languages, making it easy to add captions for diverse audiences.
With all these great features, it's clear that Wondershare Filmora's Automatic Caption tool is the best choice for creating dynamic captions that grab attention and keep your audience informed. It delivers precision, flexibility, and efficiency. Even better, Filmora is affordable with several plan options available. Plus, you can try it out for free with a trial version.
Part 3: Step-by-Step Guide to Creating Dynamic Captions with Filmora
Now that you know why dynamic captions are awesome and why Filmora is the best tool for it, it's time to put that into action. In this section, we'll walk you through the steps to create dynamic captions using Filmora, so you can make your content pop and capture your viewers' attention. Let's jump in and learn how to bring your captions to life with Filmora! First, download, install, and launch Filmora on your device.
Adding Dynamic Captions in Filmora
Step 1. Access Filmora and upload your video
If you haven't installed Wondershare Filmora yet, download the latest version here. Follow the installation instructions, then open the program. Start a new project, import your video, and drag it to the editing timeline to get started.
Step 2. Access the Speech-to-Text feature
After adding your video to the timeline, right-click on it to bring up a drop-down menu, then choose "Speech-to-Text" from the list of options.
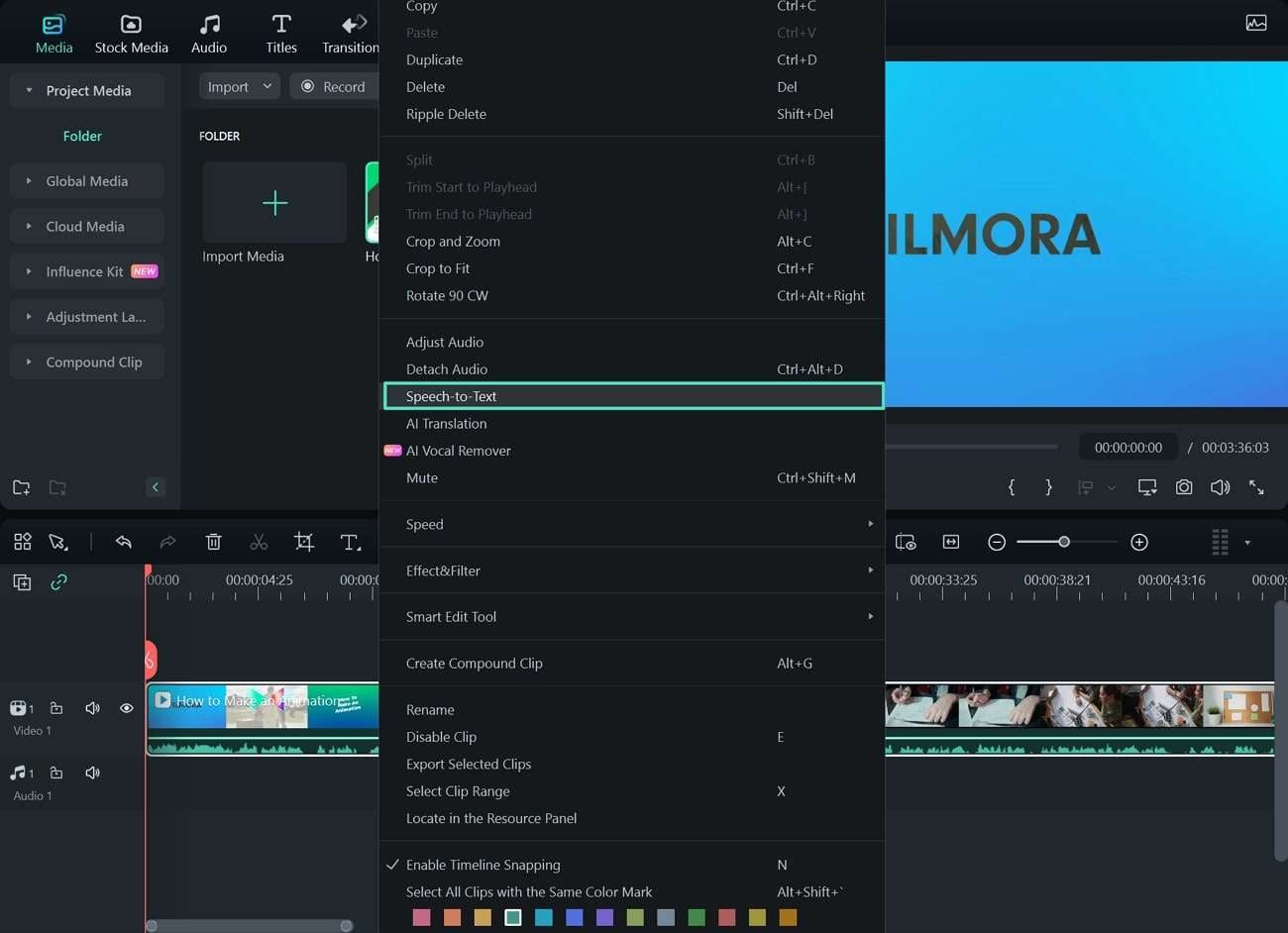
Step 3. Activate the Auto Caption feature
In the parameter settings, make sure you enable the "Add automatically active words" option along with other necessary settings. This activates the Auto Caption feature in STT. To proceed, click the "OK" button at the bottom.
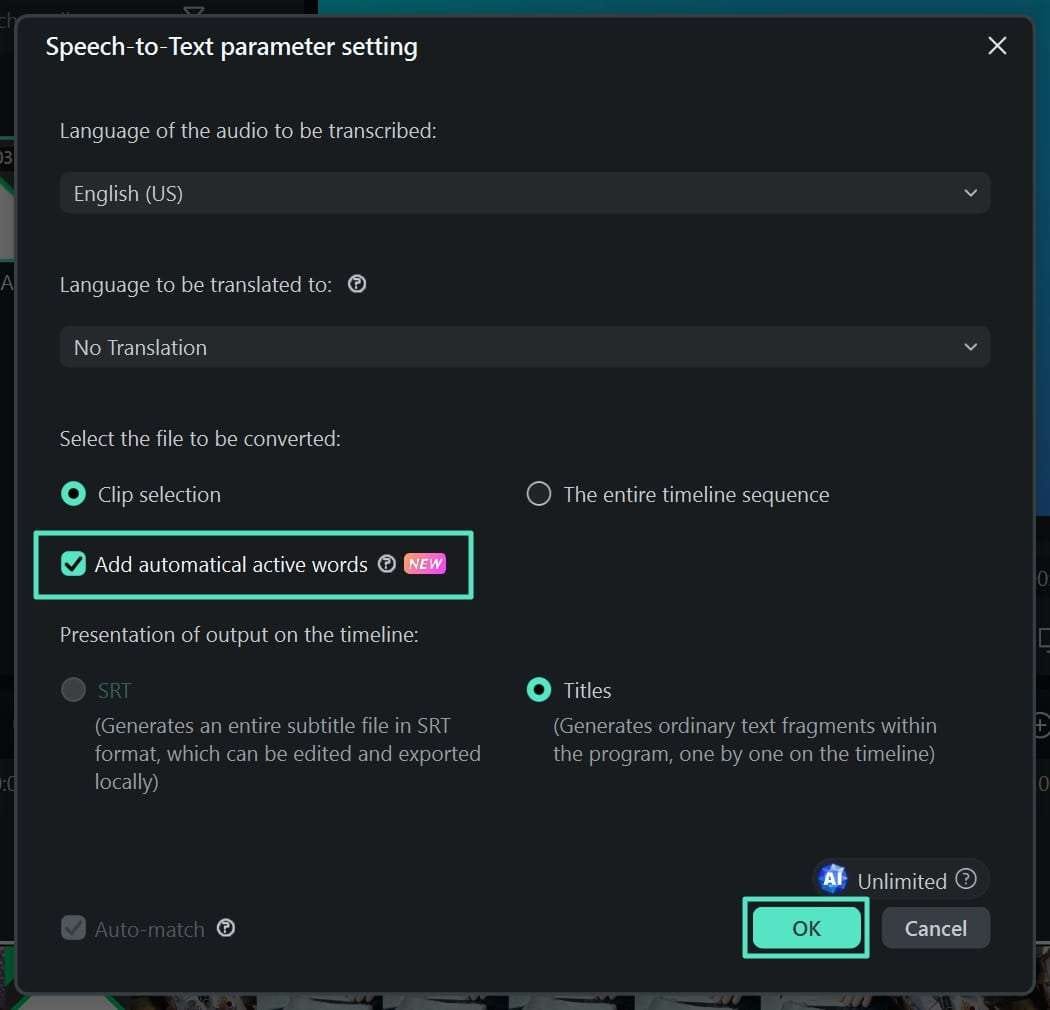
Once the video is transcribed, the speech is converted to text and displayed across the timeline. Your dynamic captions are now accurately added to the video.
Editing and Adjusting
Step 1. Use templates to change the caption styles
To customize the style of your subtitles, head to the "Titles" section and browse through the options in the "Templates" sub-section. Pick your desired style and click "Apply to All" to update all the captions in your video.
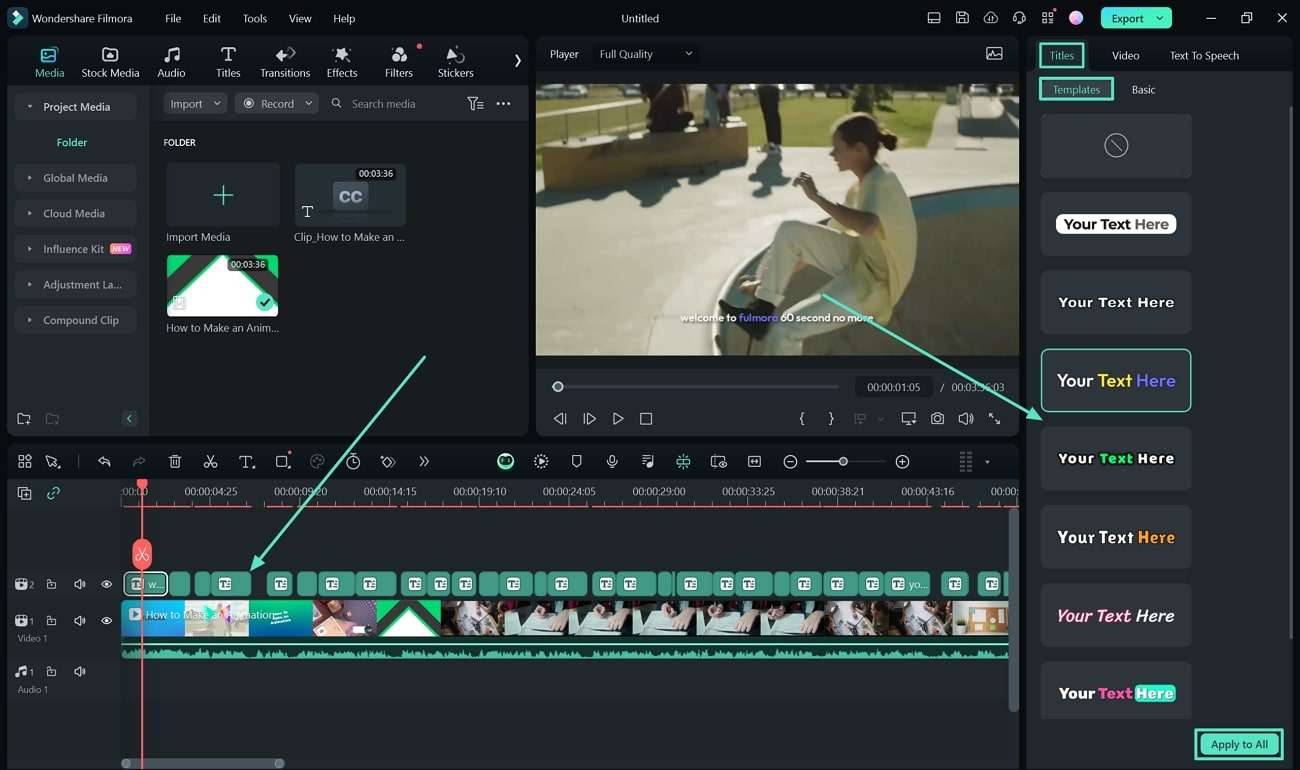
Step 2. Change the font of the captions
To adjust the font style, size, and color to match your video's branding, go to the "Basic" sub-section and make the changes you need. If you want these changes applied to all captions, just click "Apply to All".
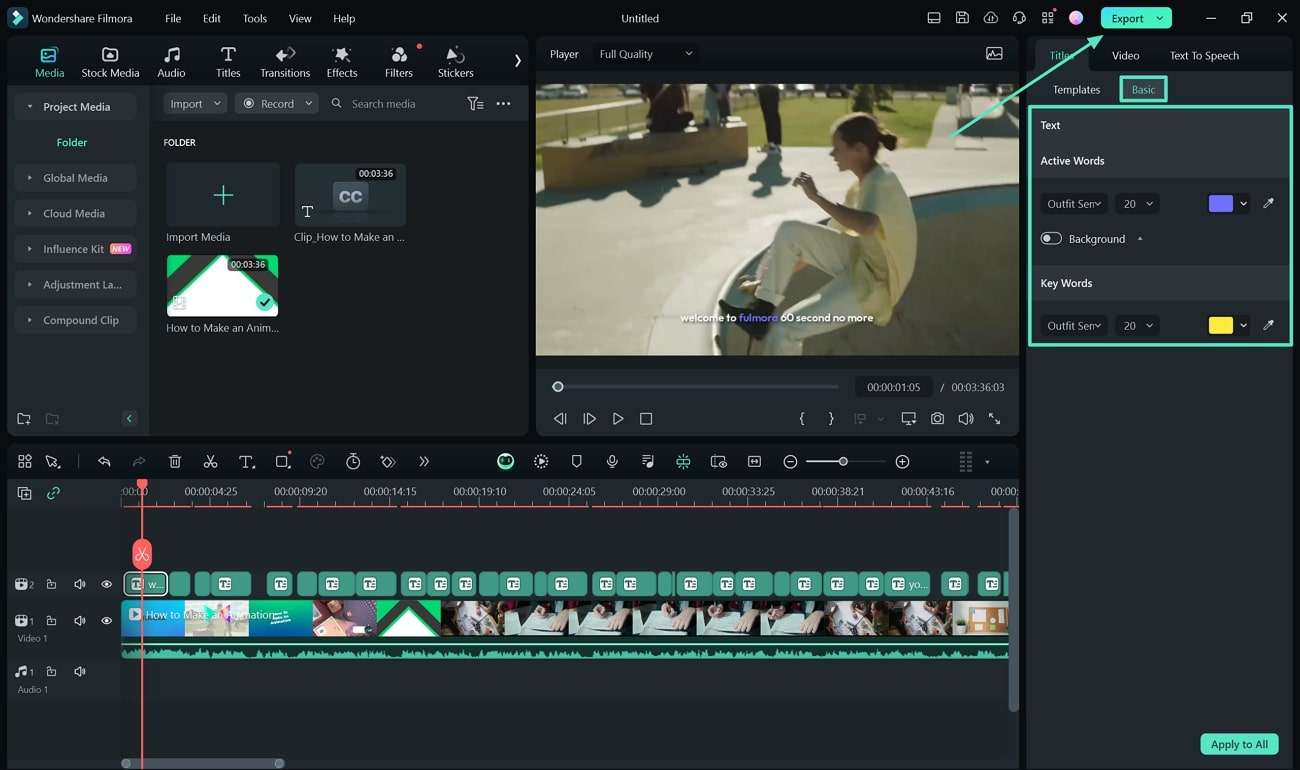
When you're happy with how everything looks, just click the "Export" button to save your video with the newly styled captions to your computer. This makes sure your captions look great and stay consistent throughout the whole video.
Conclusion
If you want your videos to pop, dynamic captions are the way to go! These are special captions that move and change with the video, making it fun and easy to follow. Unlike regular captions that just stay in one spot, dynamic captions add excitement and help everyone understand your video better.
When it comes to adding dynamic captions, Wondershare Filmora is the best option you can find. Its Automatic Caption feature will make the captions for you with just one click. You can choose from lots of fun styles, change how the captions look, and make sure they match up with what's being said in the video. Plus, Filmora can add captions in over 20 languages, so you can reach people from all around the world. Meanwhile, Filmora's AI Features will help you elevate video quality and streamline editing process.



