Imagine capturing the perfect photos only to realize later that they feel plain and lack personality. Adding stickers to your pictures can make them more fun, expressive, and perfect for memes. When you are customizing a selfie or making a promotional post, stickers can surely bring life to photos. In this guide, we'll explore how to add stickers to photos on Android and on desktop for diverse uses.
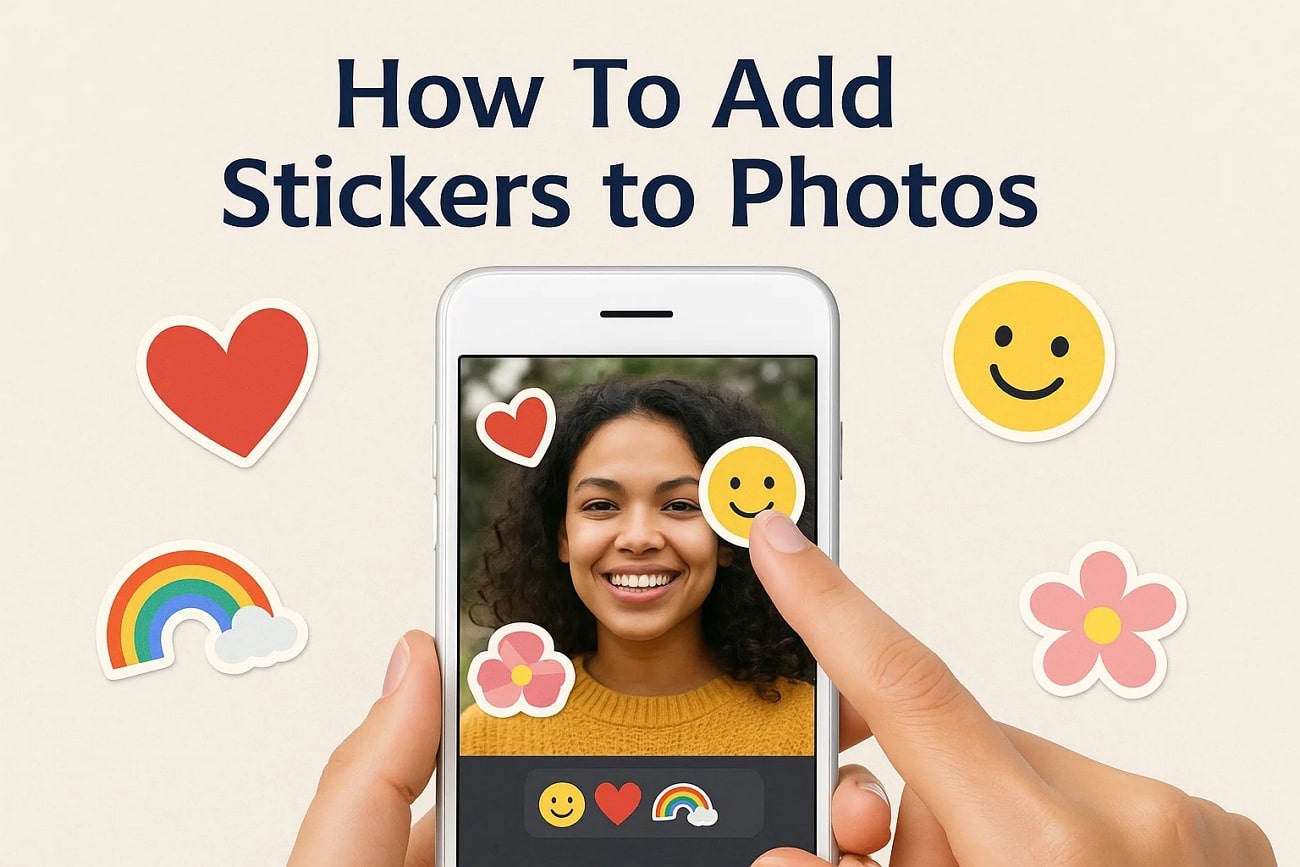
In this article
Part 1. How To Put Stickers on Photos From Your Desktop?
If you are tired of juggling through apps to add a sticker to your photo, Filmora offers a cleaner and more powerful solution for it. Primarily known as a video editing tool, it allows you to add stickers from a vast sticker library ranging from playful to sophisticated themes. You can even use its AI sticker generator apart from the hundreds of available stickers.
Addition of stickers is only the hindsight of powerful editing tools like background removal, animated effects, and more in Filmora. Apart from this, it offers advanced video editing tools which helps you break a long video into shareable highlights for social media. While you're wondering how to add stickers to photos, it's magnetic timeline and quick split allow you to align and trim videos and audios.
- AI Sticker Generator: With a single click, you can generate and customize your sticker simply by typing a text prompt without any design experience.
- Built-In Stickers: Besides generating stickers with AI, there is a vast collection of built-in stickers to choose from that cover themes like shapes and AR effects.
- AI Smart Cutout: This tool allows you to precisely remove backgrounds and isolate selected subjects by using a combination of smart AI detection and manual brushes.
- Advanced Filters and LUTs: Housing over 800 advanced filters and LUTs, it enables you to add cinematic color grading and artistic effects while supporting custom 3D adjustments.
- Text and Typography Tools: There is a rich variety of 3D texts to stylize captions and headlines with different colors and fonts to match a visual style.
A Comprehensive Guide to Add Stickers To Photos On Desktop with Filmora
If you have decided to use this program, here's how to put stickers on pictures with Filmora:
- Step 1. Access The Tool And Click On New Project. Once you have accessed the tool, start a "New Project" and tap the "Import" button to add your image.
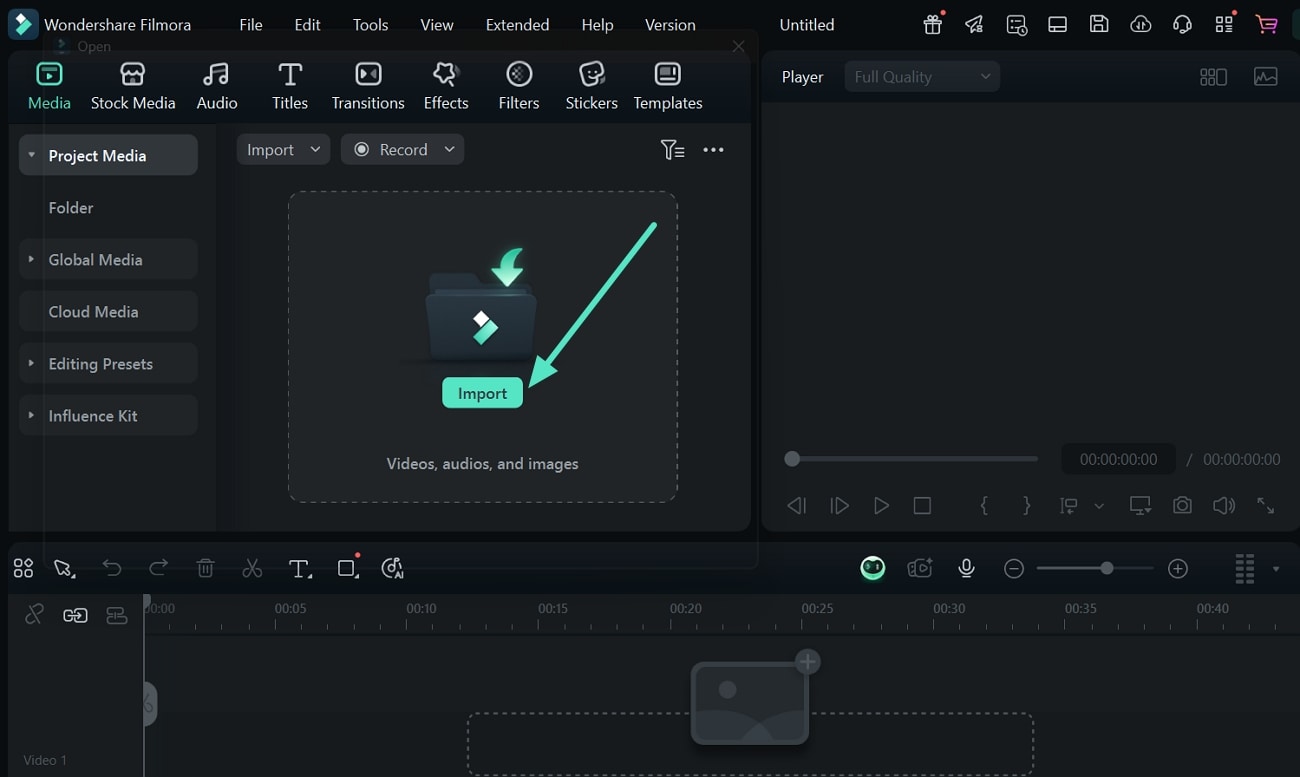
- Step 2. Select A Sticker From The Built-in Library. When your image is added to the timeline, go to the "Stickers" tab to choose a desired sticker and drag it down to the timeline to add to the photo.
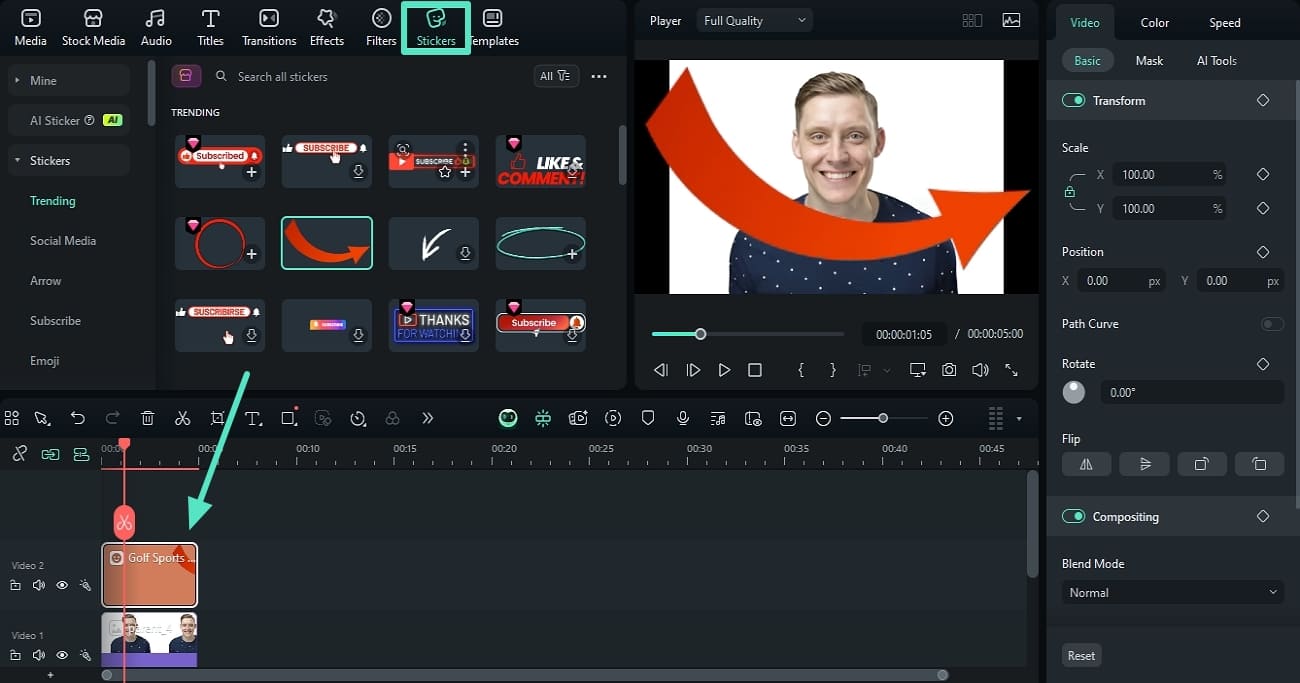
- Step 3. Use AI Sticker Generation For Custom Stickers. To use the AI generation option in Filmora, go to the "AI Sticker" tab, write a specific prompt, and choose a style from the specific menu. Click the "Generate" button to create a sticker based from AI.
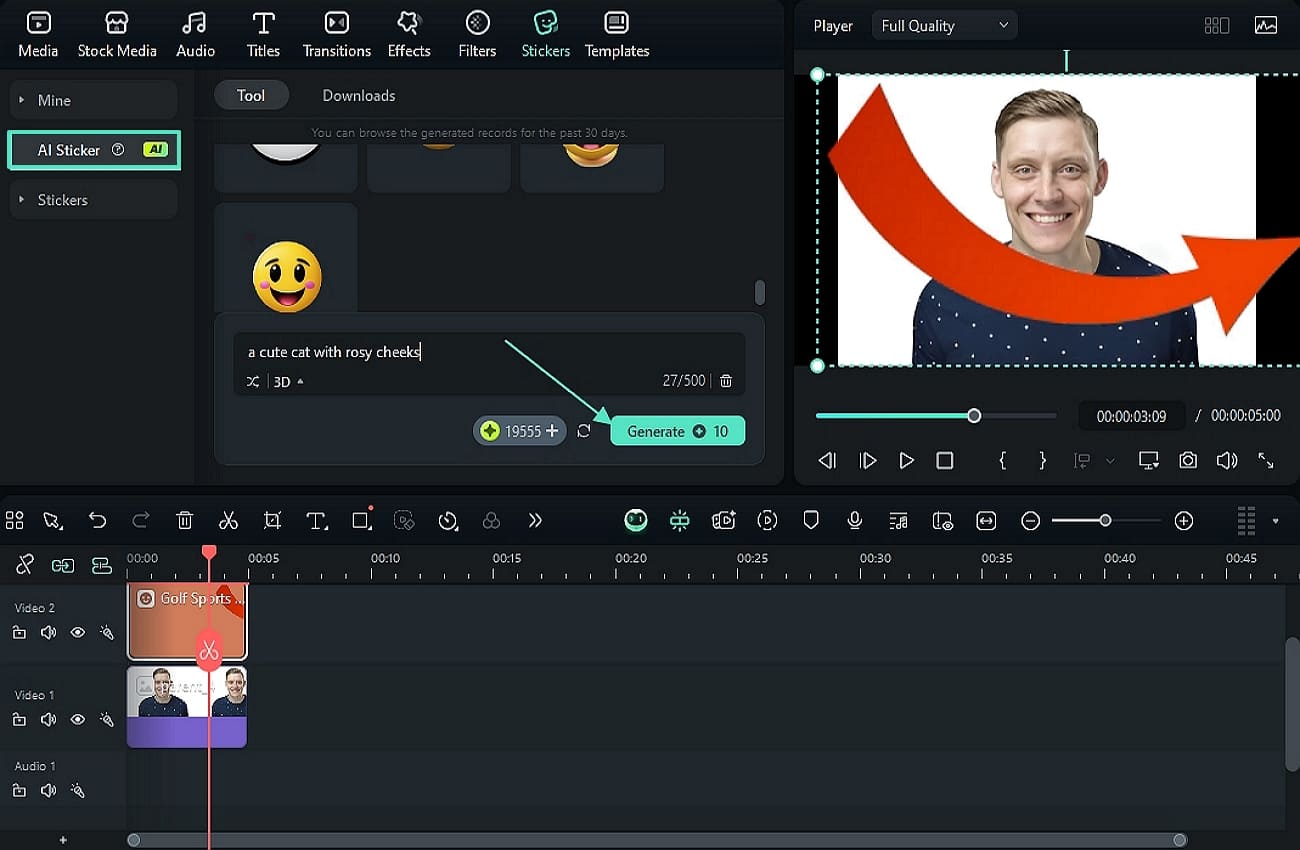
- Step 4. Export Your Final Image With Stickers. Finally, drag the generated sticker down to the timeline to add it to the image and press the "Export" button to save your image with the sticker.
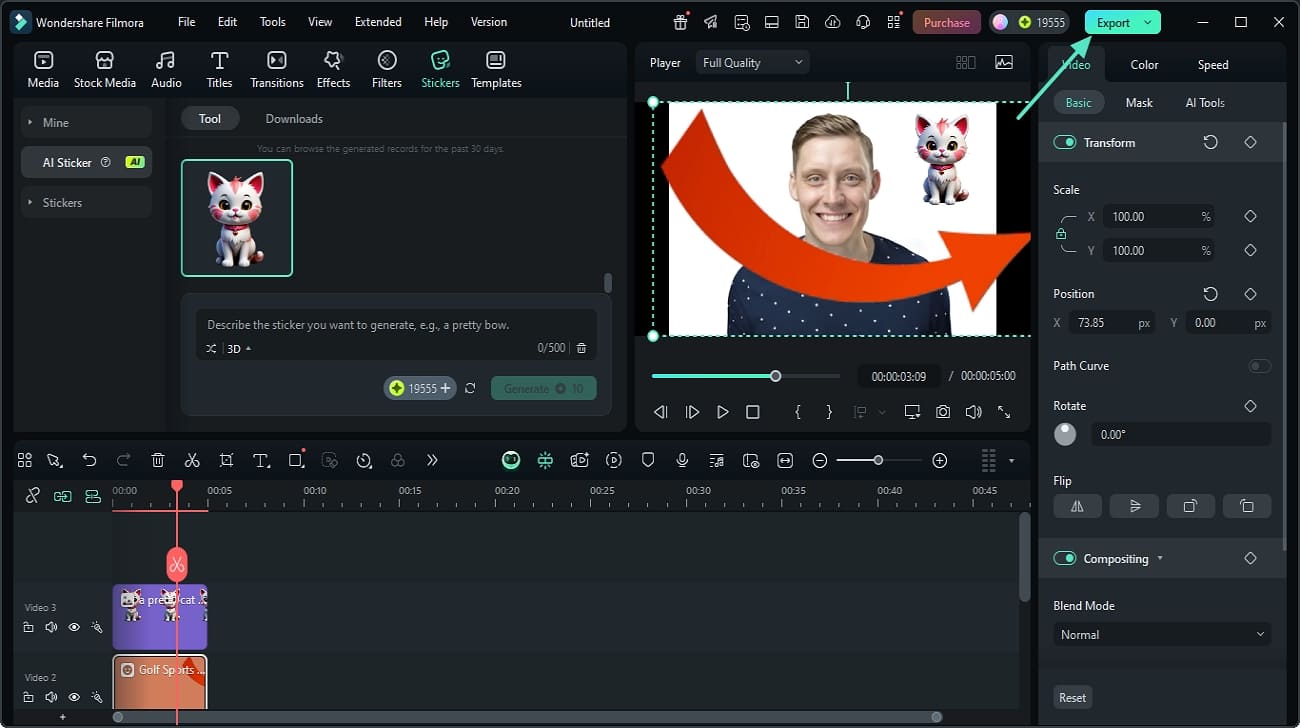
Part 2. Top-Rated Solution to Add Stickers to a Photo on Mobile
If you are on the go and cannot access your PC to add stickers on photos, the Filmora App is the best choice for such situations. It is available for both Android and iOS devices and has a large collection of built-in stickers. Apart from adding stickers, you can also edit the position of stickers or add motion using available animations.
A Detailed Step-by-Step Guide on Adding Stickers to Photos on Mobile
When you use a mobile app to add sticker on photos, the process is simple. Follow these quick steps to customize your image with dynamic stickers:
- Step 1. Select New Project and Import Your Base Image. Open the Filmora App and press the "New Project" button to insert your image within the app.
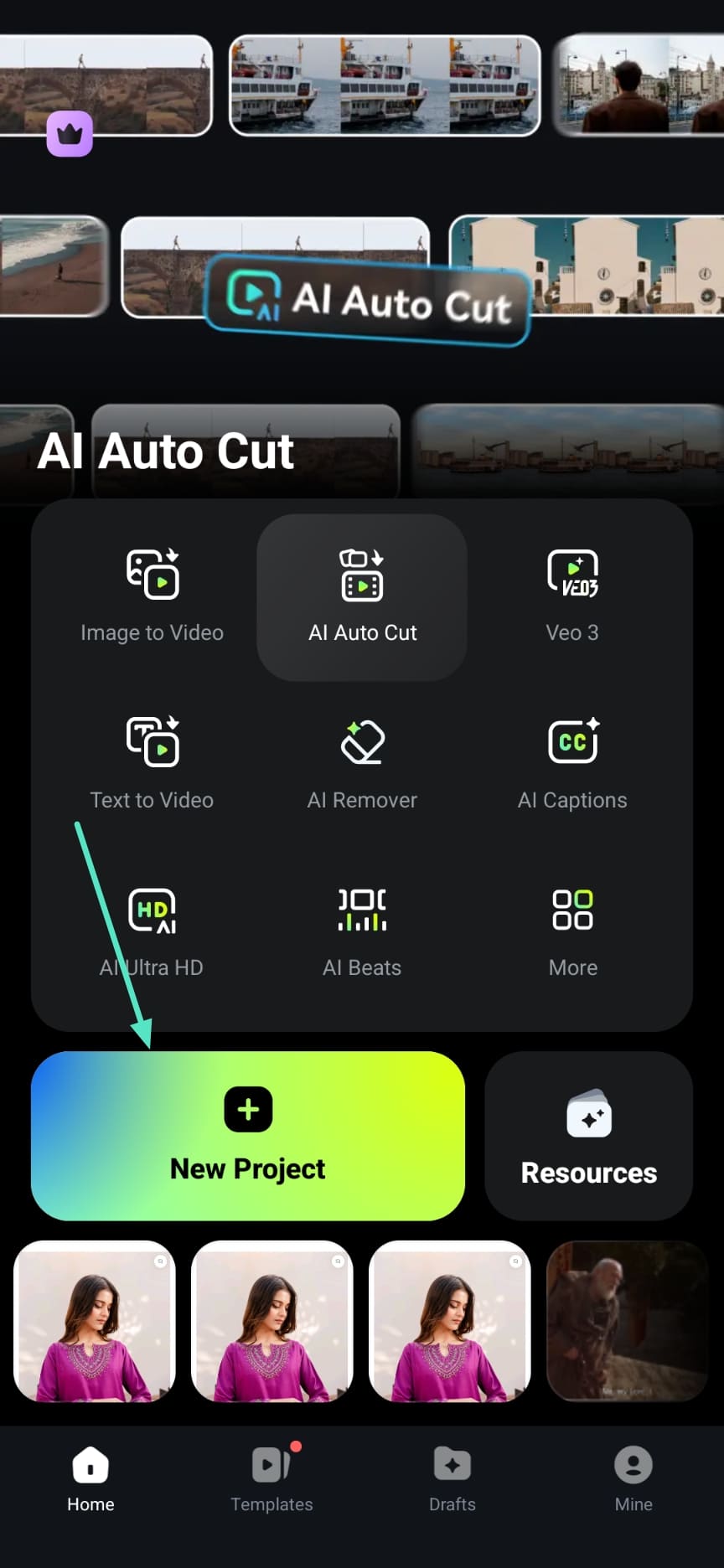
- Step 2. Find the Sticker Option and Choose a Preferred Sticker. Afterwards, find the "Sticker" icon from the bottom toolbar, scroll through various stickers to choose one and confirm selection with "Tick" icon.
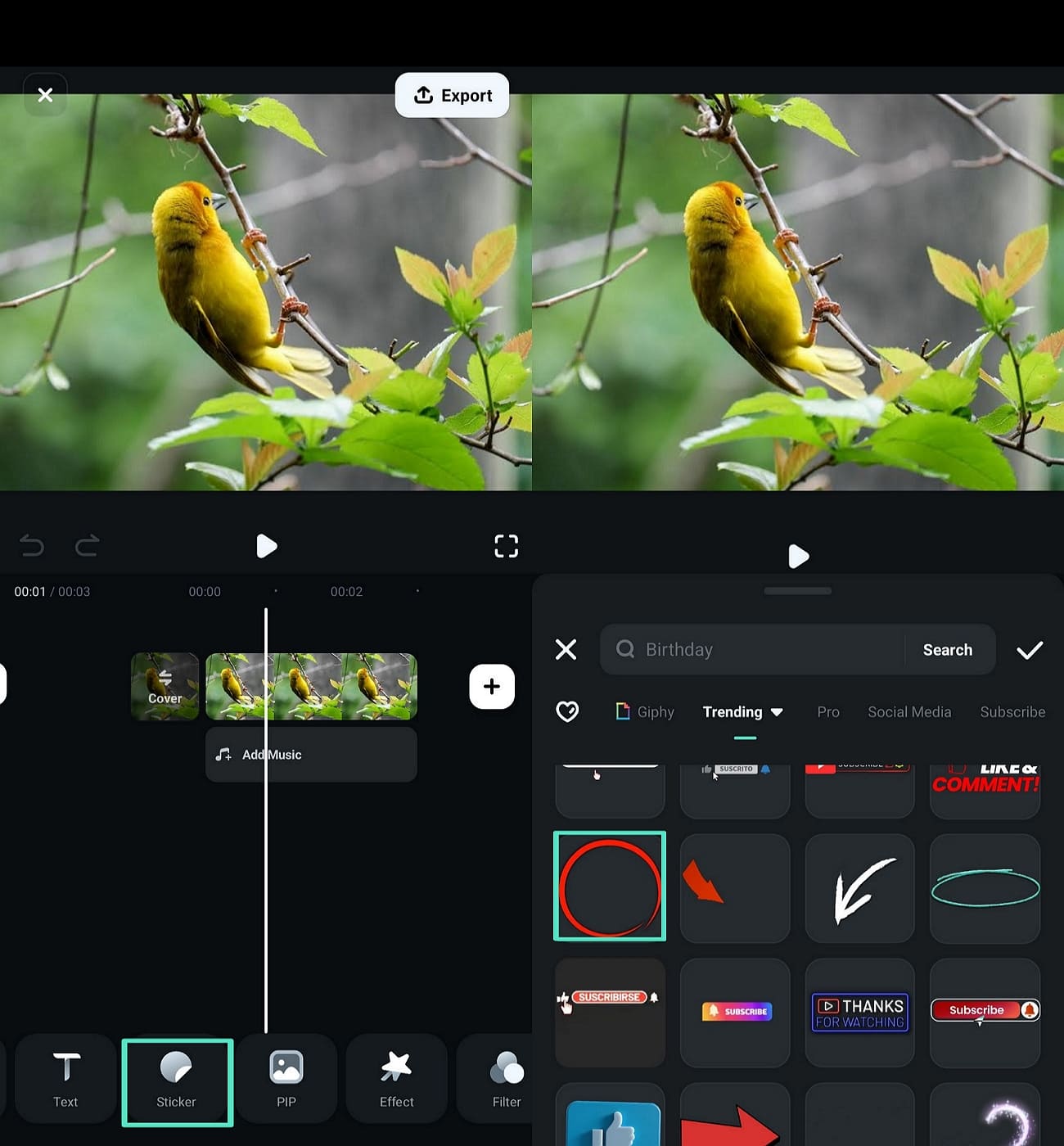
- Step 3. Adjust the Position and Other Editing Handles. Browse more stickers with tabs like "Social Media" and "Love," but once content with your choices, hit "Export" at the top-right. Selecting "Settings" and enable "Live Photo," which is essentially available for iOS users. With the export settings defined properly, use the "Export Video" button to save your image with a sticker.
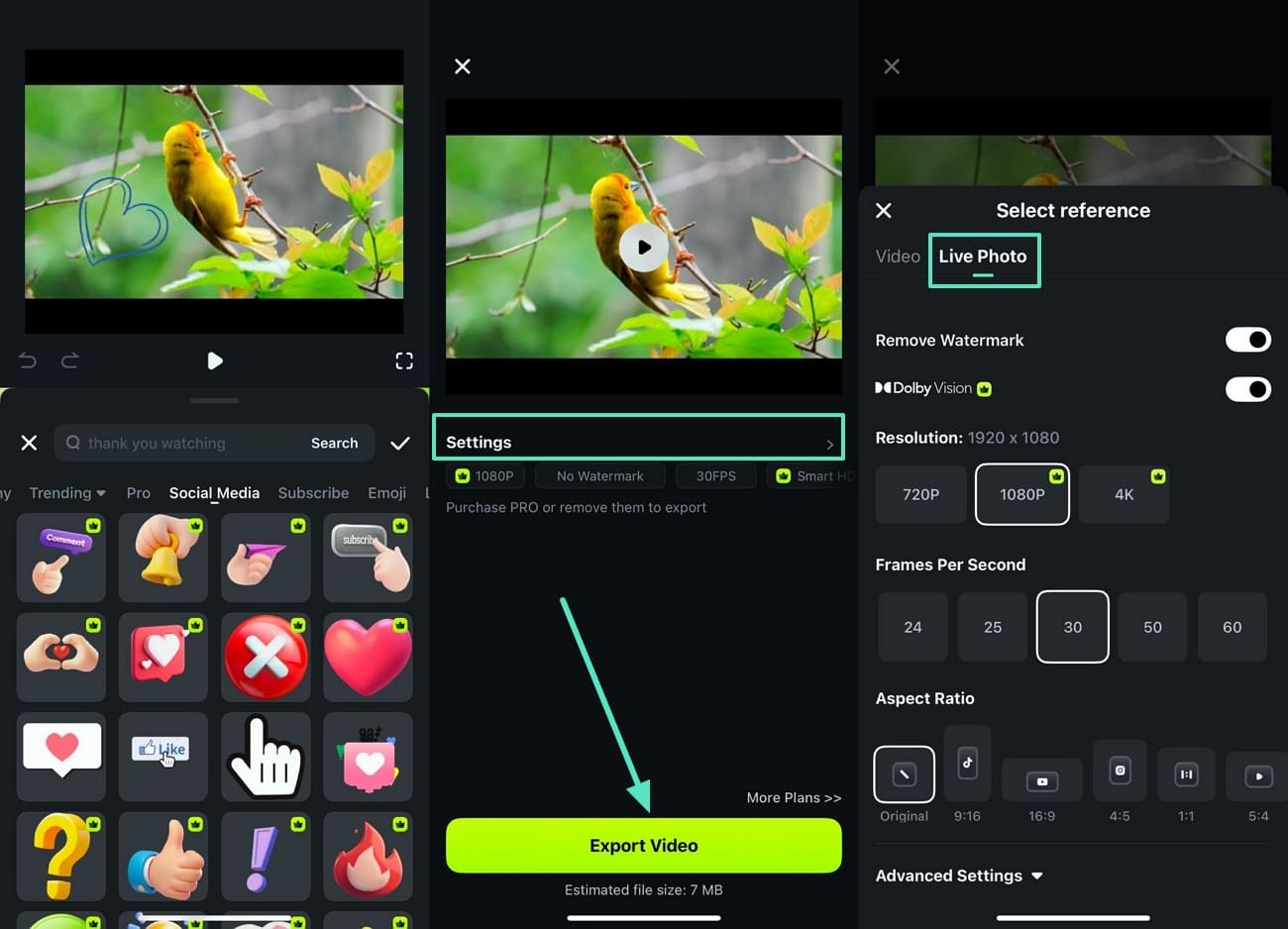
Part 3. How To Add Stickers to a Photo With Social Media Platforms?
Though social media platforms are for sharing content, most of them have built-in sticker tools to customize content. Emojis, as well as location tags can be inserted within their apps. Sometimes, when you edit a story or reel, here's how to add a sticker to a photo on some platforms:
Adding Stickers to Photos On Instagram
You can access a variety of stickers and interactive elements on Instagram to add polls and hashtags. Especially popular in stories, you can drag and drop elements on your photos. Stickers can be resized and rotated to create polished visuals. Here's how to put stickers on pictures on Instagram for personalized enhancement of photos:
Instructions. Open the Instagram app on your phone and tap "Your Story" to capture a photo or import the one you need to put a sticker on. Tap the "Stickers" icon to choose from the next sticker menu. You can "Resize" or "Rotate" the sticker with your two fingers and customize it to your liking. Once done, post it on your story or save it for use later on.
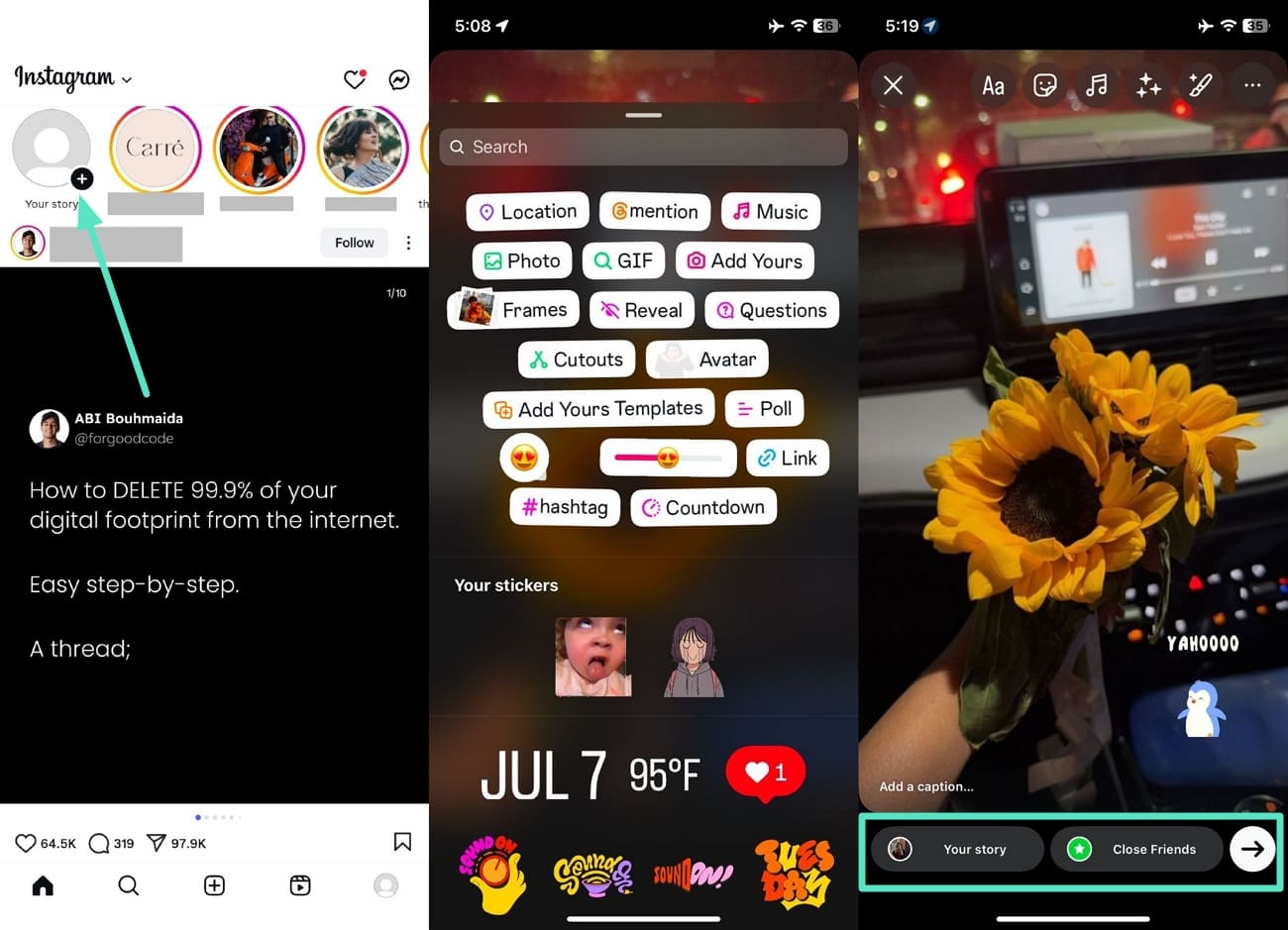
Adding Stickers To Photos On TikTok
Primarily a video sharing platform, TikTok has a photo mode and a slideshow feature that also supports stickers. Static or animated stickers can be added to highlighted parts of your photos. You can grab attention and react to trends using TikTok to add stickers to photos with the given steps:
Instructions. Open a picture in your TikTok app and select the "Sticker" icon to choose from a selection of stickers. Once your sticker is added, press the "Next" button to post or save your photo.
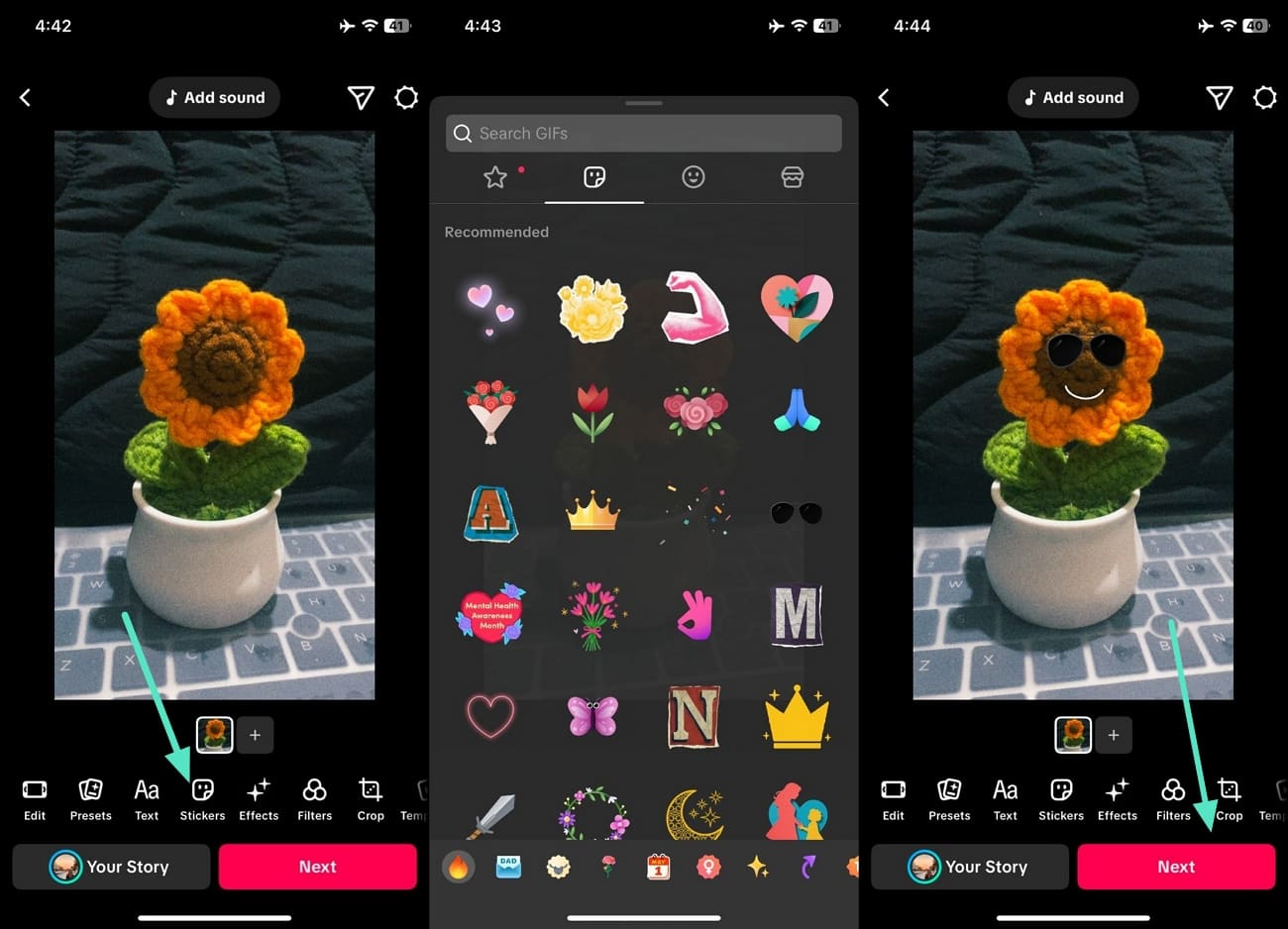
Adding Stickers To Photos On Snapchat
Snapchat is known for its playful and personal sticker options. From Bitmoji to various custom stickers, it gives you the freedom to customize every snap to your liking. Elements from your own photos can be cut to be reused as stickers in future snaps. Learn how you can use the sticker feature of Snapchat to enhance your photos.
Instructions. Open or take a picture in Snapchat and click the "Stickers" icon to choose from a variety of stickers. You can drag the sticker to change its position or pinch to change its size. Once satisfied, save your image by the "Save" icon or share by pressing the "Send To" button.
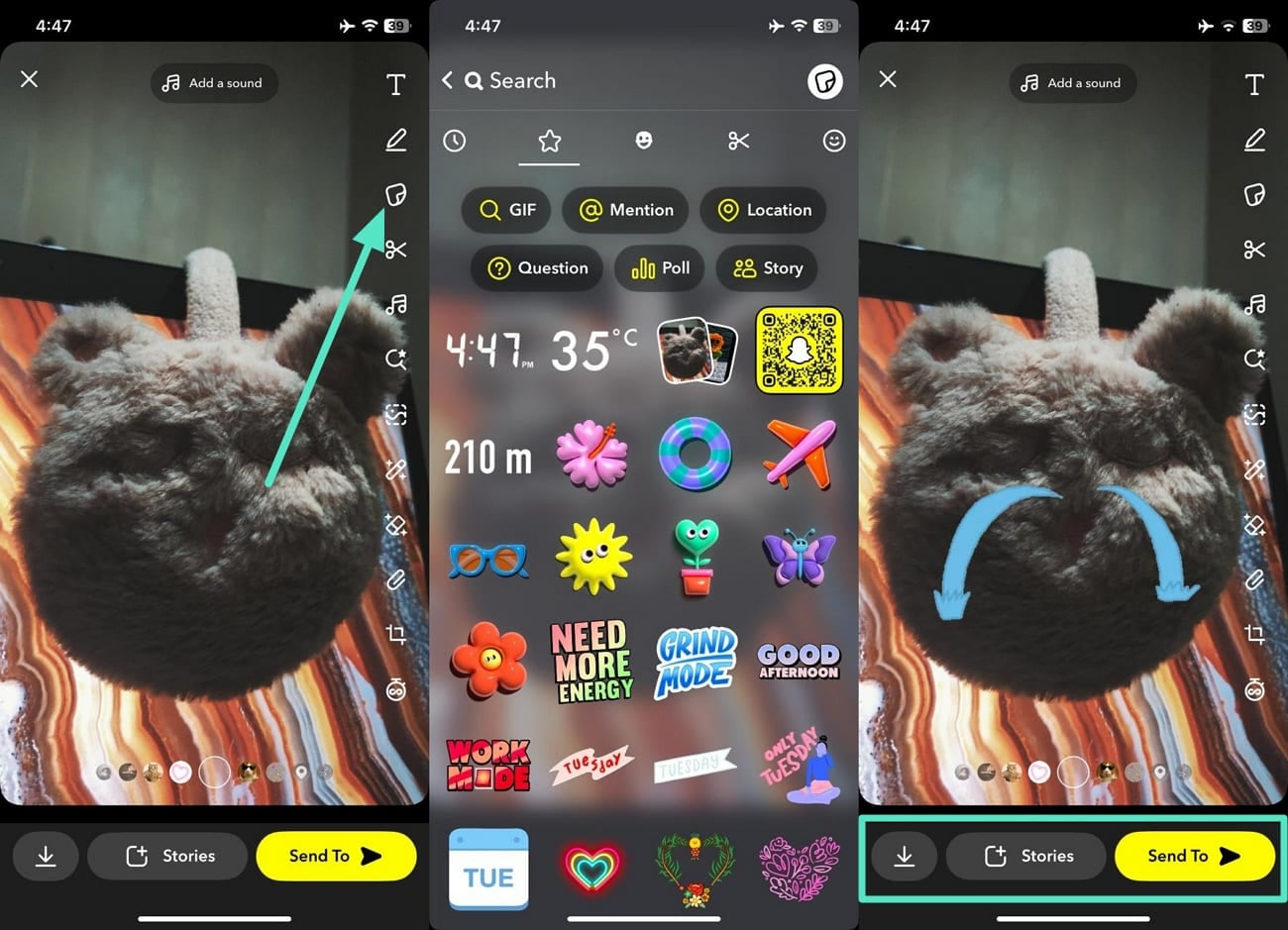
Part 4. Smart Tips for Adding Stickers to Photos
Before you add stickers to photo, you must follow a few simple tips to keep the edits clean and purposeful. Below are some smart tips to enhance your photos with stickers:
- Match Stickers To Theme: You should choose stickers that fit the tone and purpose of your photo among professional or playful themes. Matching the mood will add a touch of intentionality and make it pleasant to look at.
- Keep a Balance: Overloading your photos with animated stickers should be avoided at all costs. A few well-placed elements will create a better impact than a cluttered layout.
- Guide Focus with Stickers: Arrow and other stickers should be used to draw attention to the most important parts of the image. Products and key details can be highlighted in a smart way like this.
- Layer Strategically: One should play with layers to create depth and visual interest. Stickers can be positioned behind or around the subject for a dynamic and polished look.
- Preview for Different Displays: The photo should be checked for display on both desktop and mobile. One must also ensure that vital parts of the image are not covered.
Part 5. [Alternatives] Android & iOS Apps to Add Stickers to Photos
While you wonder how to add a sticker to a photo, here are some alternatives to use on your mobile:
1. YouCam Perfect (Android | iOS)
Having a large global user base, this app provides bright and fun sticker packs. You can add stickers to your selfies or social media posts with a single click. The stickers can be browsed by themes and access seasonal packs. Your photo subject can be turned into reusable stickers for personal branding with minimal effort.
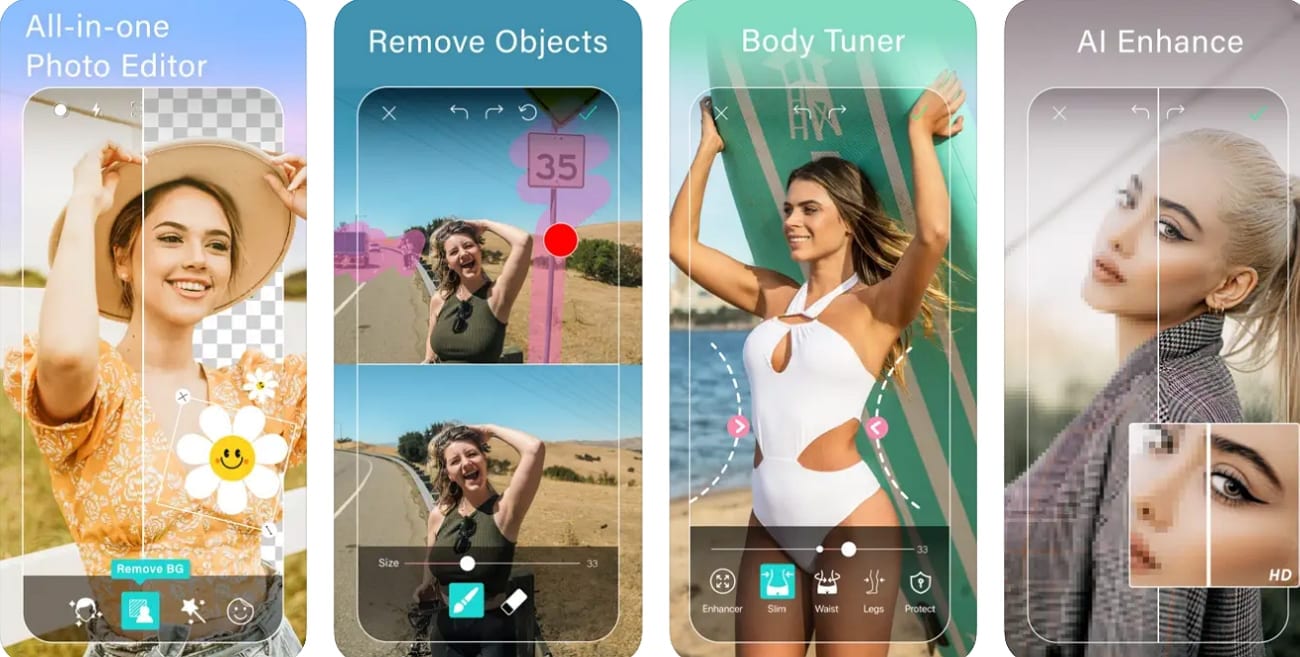
Key Features
- AI-powered sticker cutouts allow you to generate custom stickers from any photo.
- Multiple stickers can be combined or layered in a single image or a collage.
- Built-in sticker challenges and community inspiration enable new ideas.
Cons
- Premium and advanced cutout options require a paid subscription.
- Frequent ads and pop-ups have been reported in the basic version.
2. PhotoDirector (Android | iOS)
A flexible creative suite for mobile users, PhotoDirector offers quick and expressive sticker edits. The large sticker collection has high-resolution static and animated choices containing emojis and overlays. The offerings with influencer and seasonal packs are regularly expanded to keep users up to date.
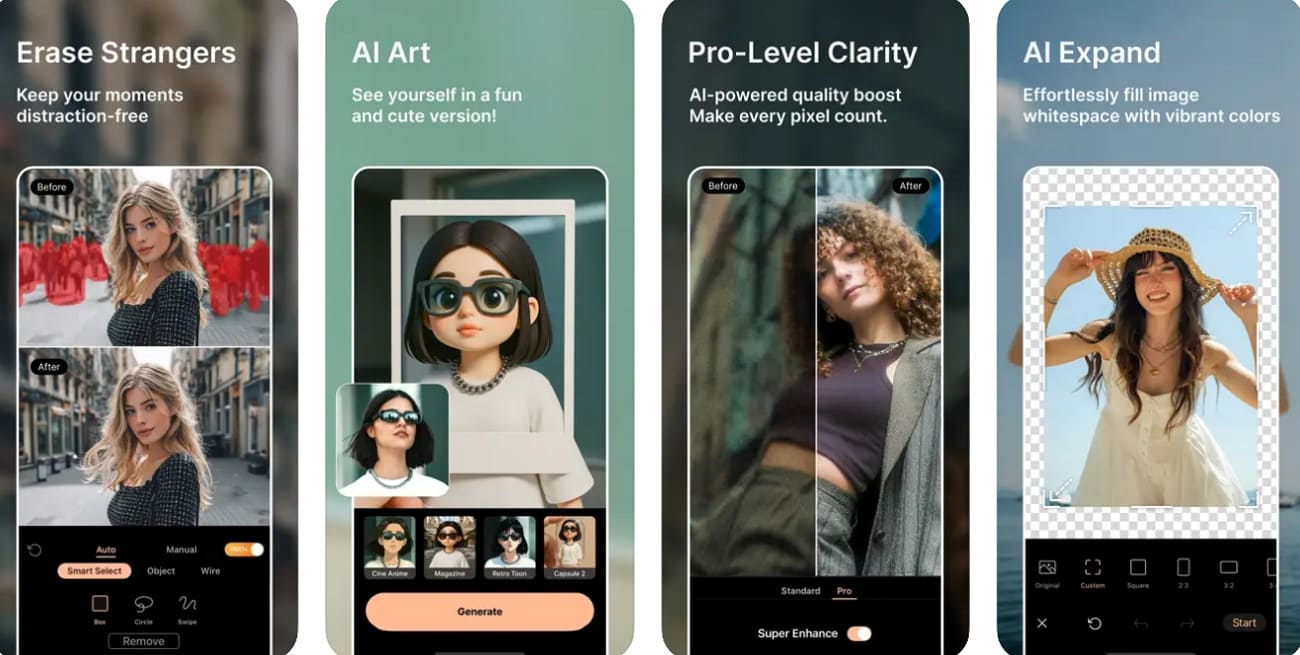
Key Features
- A huge in-app library for stickers, including still and animated ones for all occasions.
- It allows custom sticker generation with AI for unique customization.
- Batch sticker tools can be used to quickly brand multiple images for a consistent identity.
Cons
- The interface for editing is somewhat cluttered and confuses most users.
- It lacks a variety in output formats compared to most of its competitors.
3. Picsart (Android | iOS)
Renowned for social-driven editing, the app contains thousands of pre-made stickers and a powerful sticker maker. Stickers can be adapted for different moods for eye-catching social media content. You can also share, mix, and combine stickers made by other users. The app lets you layer and blend stickers in creative ways to build complex designs when you want to know how to put a sticker on picture.
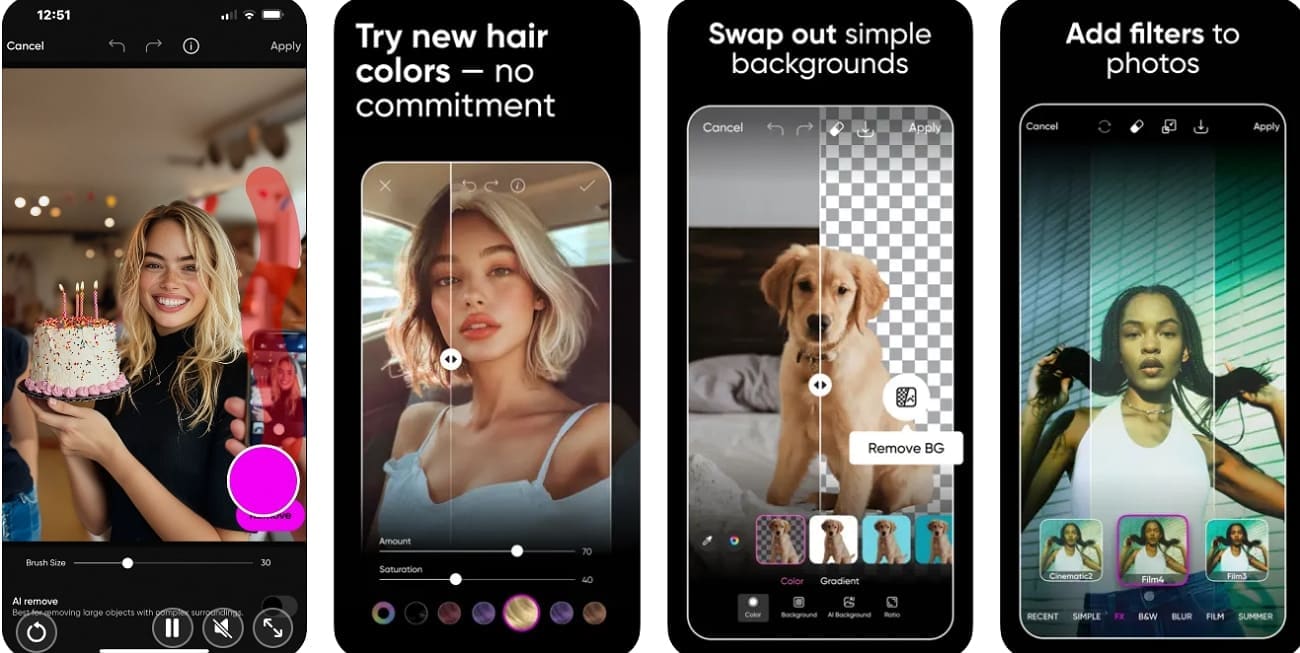
Key Features
- It has tools for blending and masking stickers for unique combinations.
- Sticker challenges and remixes for others' designs are available within.
- AI tools help you expand and erase parts of your image for custom design.
Cons
- There are annoying ads in the free version, disrupting the workflow.
- Lags and crashes have been reported while using a lot of stickers.
Conclusion
To sum up, how to add stickers to photos is a simple and fun process using either a desktop program or a social media platform. This guide has covered step-by-step instructions to turn plain images into shareable content with the addition of stickers. Among the apps available, we recommend Filmora as the best option to add stickers to photos on either mobile or your desktop.



 100% Security Verified | No Subscription Required | No Malware
100% Security Verified | No Subscription Required | No Malware


