Making a video with your pictures is a fantastic way to preserve and share meaningful memories. This process transforms your most cherished photos into a memorable video edit that enhances emotions and tells a much more captivating story than images could.
In today's guide, you'll learn how to make a video out of photos with Filmora, a versatile, cross-platform video editing tool with a remarkably user-friendly workflow.
Table of Content
No. 1 Photo to Video Maker - Wondershare Filmora
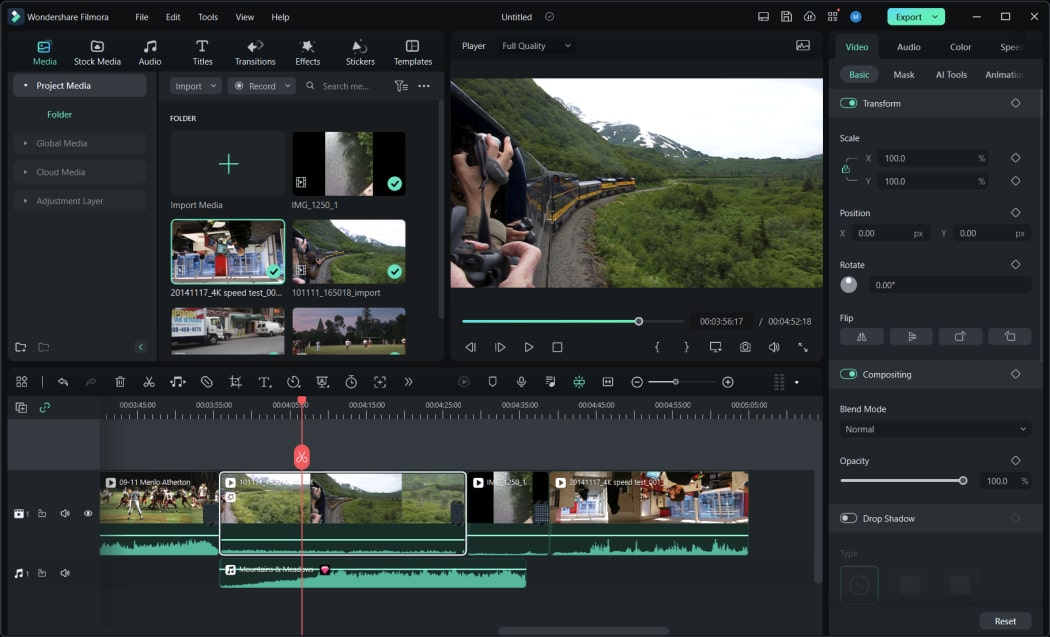
Whether you're using a PC or a mobile device, creating a video with pictures is more straightforward than you think. At least that's the case with Wondershare Filmora, a cross-platform video editing tool with compelling features, such as the following:
- Video Templates - Whether you're a beginner who needs guidance or a professional editor who wants to save precious time, Filmora's ready-to-use templates will help you create a video with pictures in no time.
- Image Sequence to Video - With Filmora, professional photographers can turn entire folders of images into remarkable videos with the click of a button. The app's image sequence feature seamlessly converts large and long sequences of JPEG files into MP4 or MOV videos or GIFs without losing any image quality.
- Wide Range of Editing Tools - Whether you want to spice up your pictures with animations, filters, transitions, stickers, or video effects, Filmora's extensive library of tools will provide everything you need to make a video out of photos.
- AI-Powered Editing - Creating videos out of photos is made even simpler with Filmora's AI tools, which drastically improve the editing workflow and elevate efficiency to a new level. For example, AI Image can help you turn words into art, quickly generating images that are missing from your video project, while AI Thumbnail Creator will automatically find the best moments and create an exciting thumbnail that'll draw the audience's attention.
- Cross-Platform Compatibility - Available for both PCs and mobile devices, Filmora's video editing software works seamlessly on Windows, macOS, iOS, and Android, allowing you to create videos using images, regardless of the device.
Whether you're a mobile user or a desktop-based editor, Filmora's user-friendly interface, intuitive drag-and-drop functionality, and countless online tutorials will also make using any of the features mentioned above a breeze, regardless of your editing experience or skill.
Discover Exciting Video Templates to Create Videos Using Images in Seconds
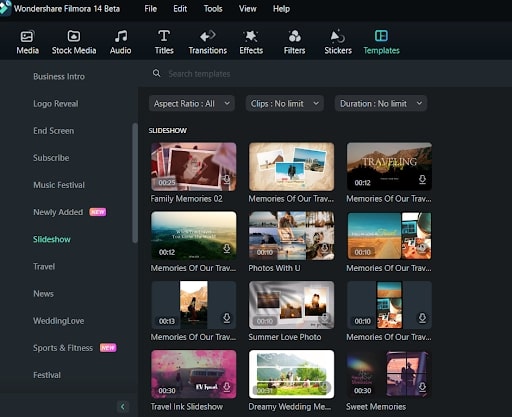
One of Filmora's main advantages is its massive template library which makes creating videos using images seamless. It consists of dozens of template categories, each filled with unique templates to make your photo-to-video projects genuinely unique. Here are a few examples of what it offers:












If you're looking for a way to make a video out of photos as quickly as possible, Filmora's video templates are undeniably the way to go. These exhilarating templates can help make your photo-to-video projects look professional and polished with minimal effort on your end. Moreover, Filmora is available on both desktop and mobile devices. You can make a video with pictures and music on the go.
Here's how you can use them on a computer. First of all, download and install Filmora on your device.
- Launch Filmora and hit the New Project button on the app's startup screen.
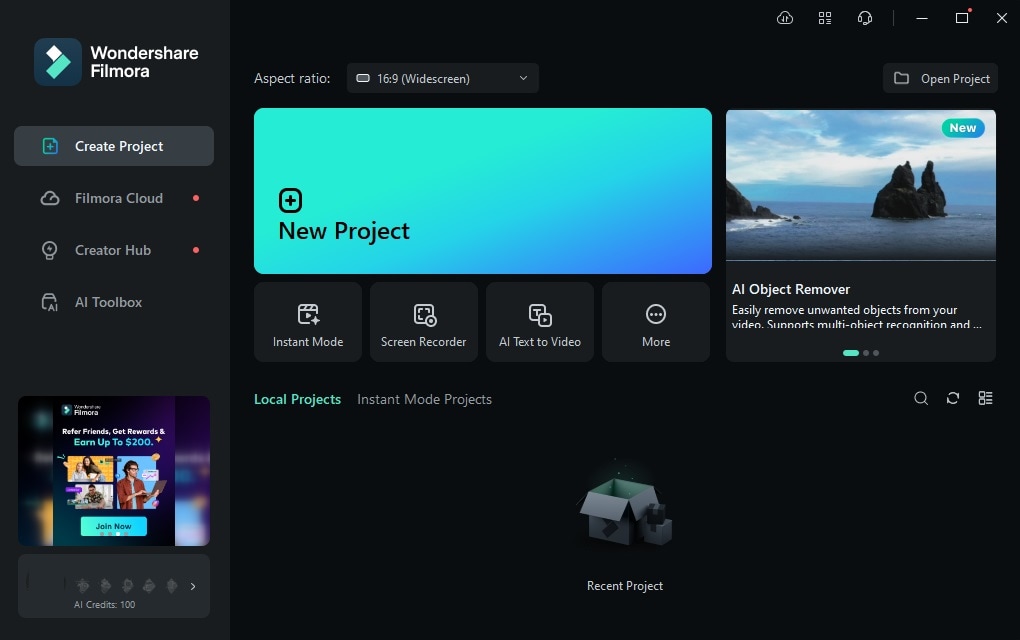
- Select the Templates tab, pick a template category on the left, and choose a template you'd like to use for your photo-to-video project.
- Drag the template into the Timeline at the bottom of the screen.
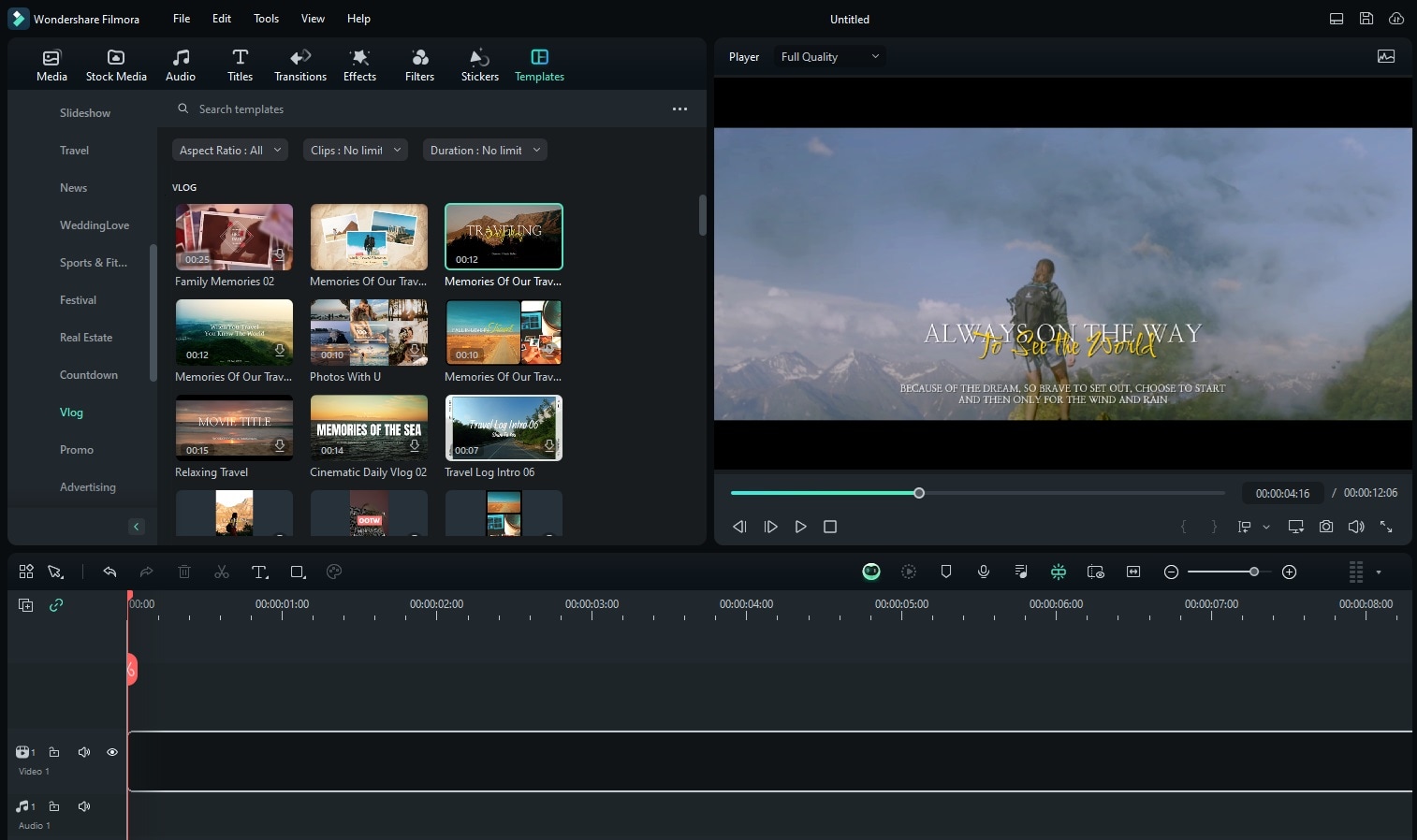
- Hit the "Click to Replace Media" button on the template in the Timeline.
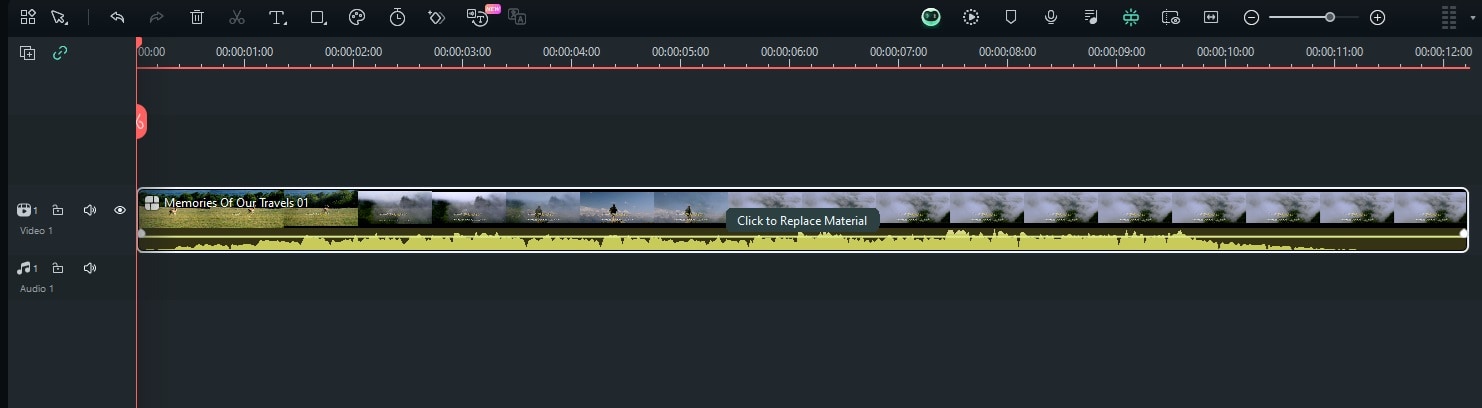
- Tap Import Media to add your images or image sequence.
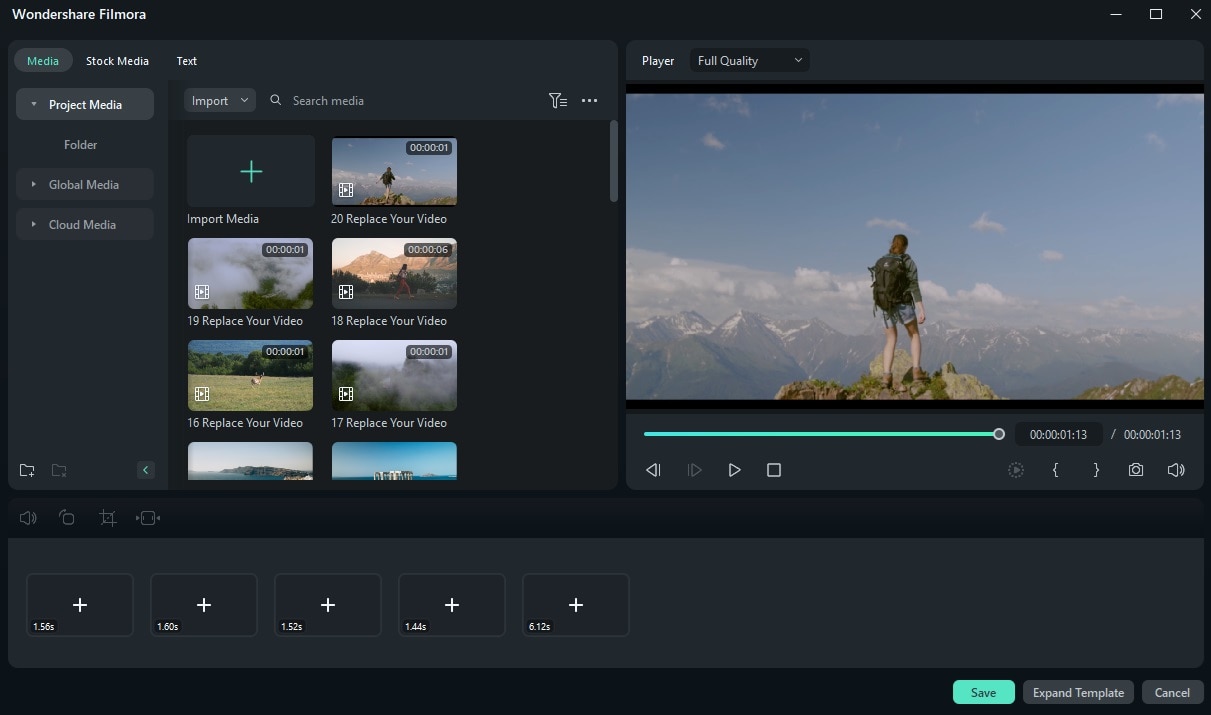
- Replace the template's resources with your newly added images and hit Save.
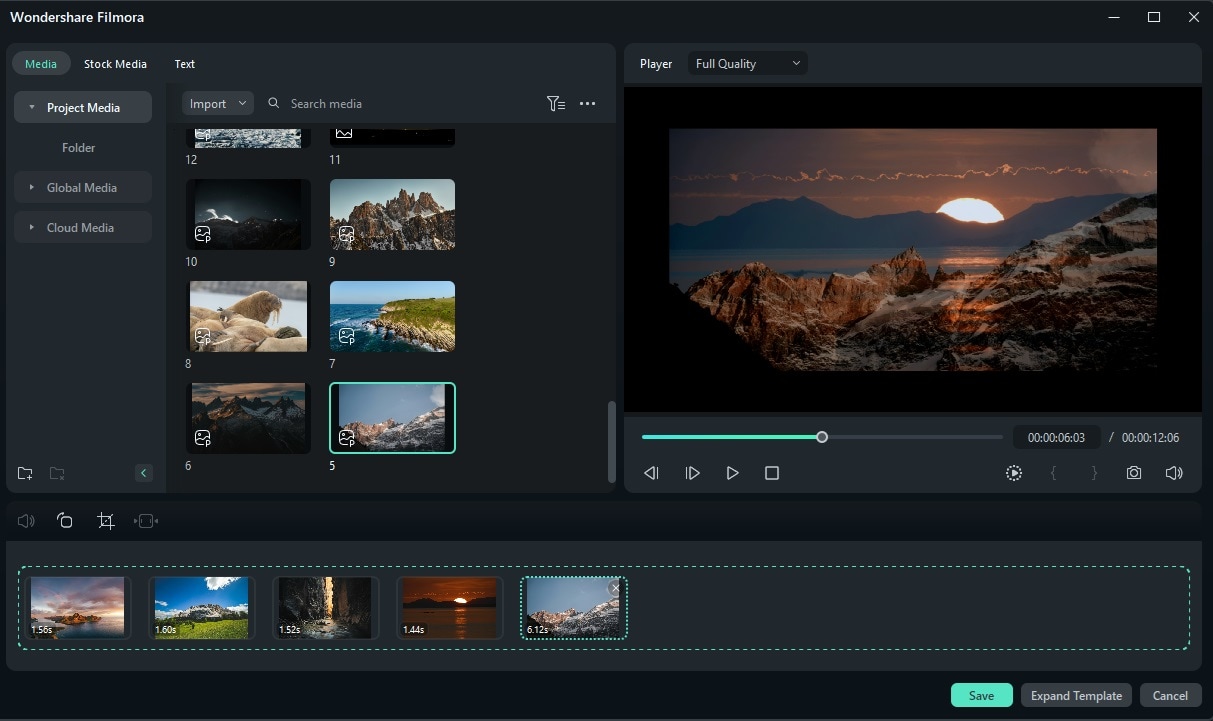
With Filmora's extensive library of video templates, you can create high-quality videos with pictures and music in a few taps, making it the route of choice for anyone who doesn't want to spend hours editing.
How to Make a Video Out of Photos From Scratch
For those looking to flex their creative muscles, Filmora's vast library of editing tools will let you take a more hands-on approach, granting you complete control and freedom over your photo to video editing projects. Here are some tutorials for creating videos using images from our official YouTube channel and influencers that may provide you with some inspiration.
1. Create stunning memories of photo slideshows
2. Turn your photos into 3D video
3. Make a video with pictures and music rapidly (Template Available)
4. Make a great video slideshow using photos and videos
If that's what you prefer, the following step-by-step guide can help you efficiently make a video out of pictures:
- Open Filmora, and with the Create Project tab selected on the left, hit the New Project button.
- Add as many images as you want for your video in the Import section. Filmora also supports image sequences, allowing photographers to add massive JPEG sequences and seamlessly turn them into a video.

- Drag and drop the images from the Import section into the Timeline at the bottom.
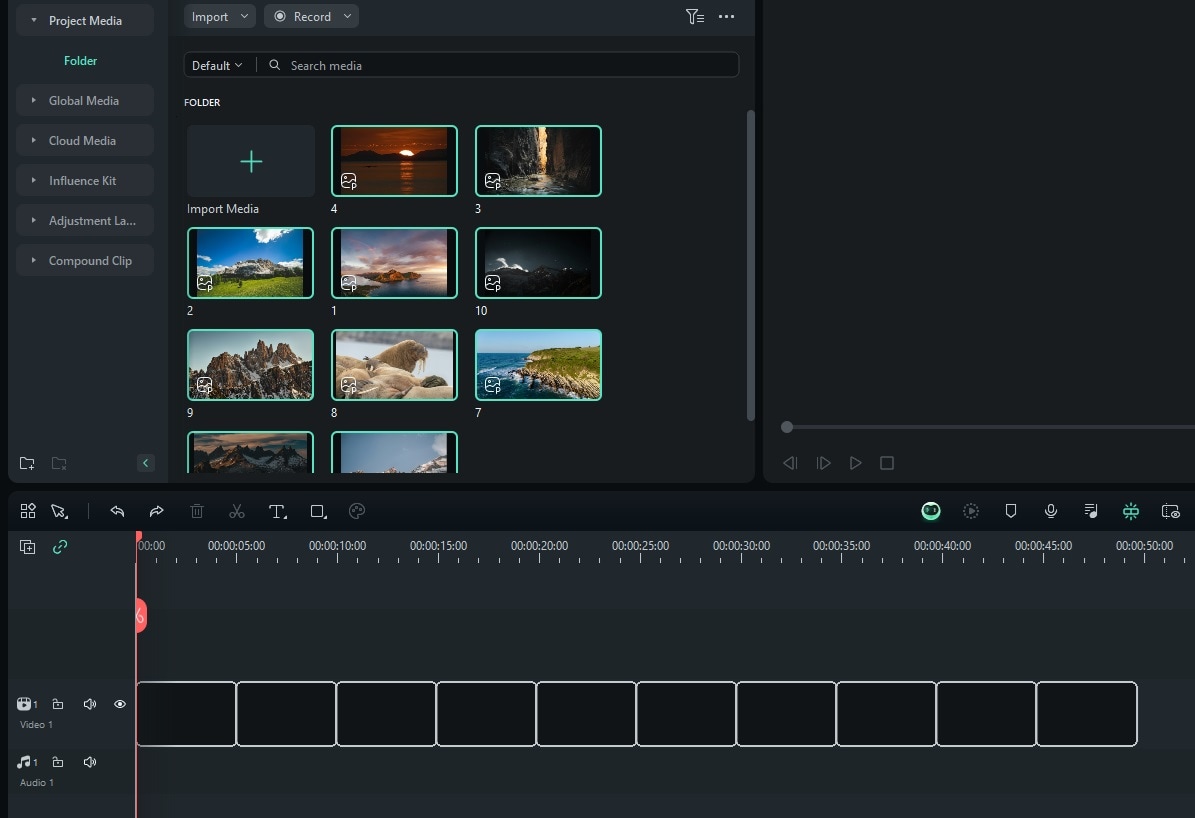
- Select an image in the Timeline and drag its border to adjust how long each image appears in the video.
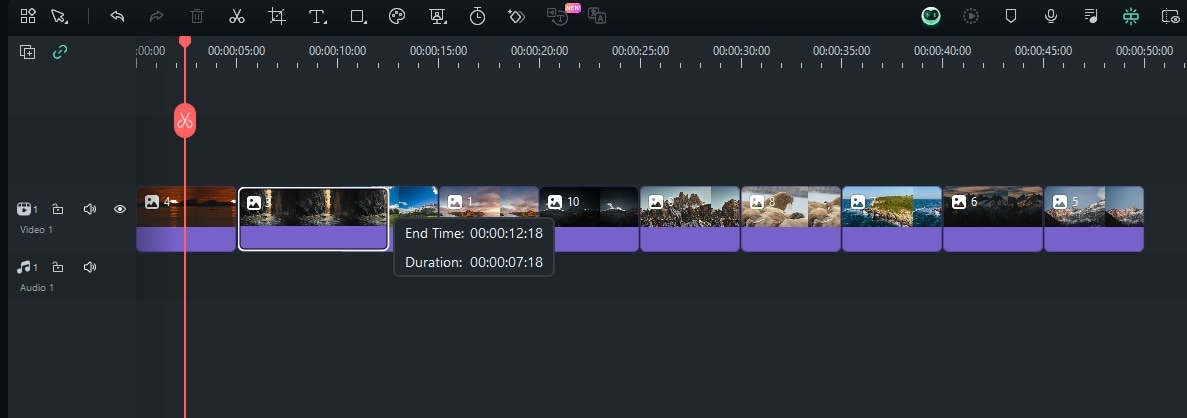
- Depending on what you want to add to your video, try the Audio, Transitions, Effects, Filters, and Stickers tabs.
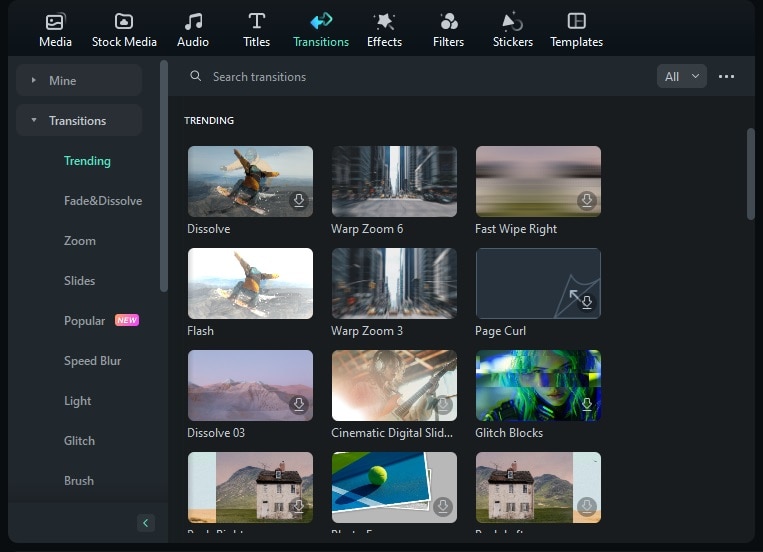
- Explore the Editing panel on the right and add animations to your video.
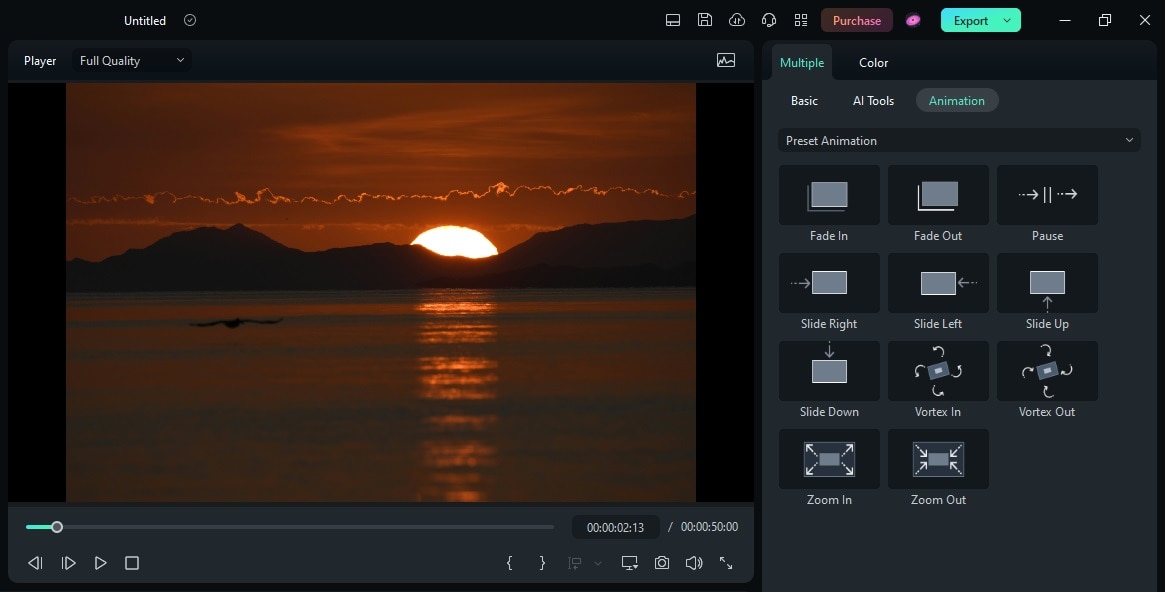
As you can see, Filmora gives you the complete creative freedom to customize videos to your liking. Whether you want to turn your images into 3D videos or create a simple yet exciting rapid photo slideshow from your image sequence, Filmora has you covered. With it, you can learn how to create a video with pictures and music in minutes and make powerful edits that tell a fantastic story.
- 10 K+ Pre-designed templates for quick creation.
- 300K+ royalty-free music and sound effects.
- Customizable text and titles to improve storytelling.
- A vast library of effects, filters, and transitions.
- Works on Mac, Windows, iOS, and Android.

Create a Video With Pictures Using Al
There are many reasons to create a video with pictures, and AI makes it easier than ever. You might want to relive personal milestones, share memories on social media, or make a touching tribute for someone special. Even if you're new to editing, AI tools simplify the process.
Wondershare Filmora’s AI Image-to-Video tool helps you make a video out of photos in seconds. It auto-applies fun, trendy effects like AI Hug, Live Memory, and AI Kiss, so your photos turn into scroll-stopping videos. It's perfect for gifts, posts, or preserving memories in a creative way.
Here’s how to make a video out of pictures using Filmora’s AI Image-to-Video tool. It’s fast, beginner-friendly, and lets you create scroll-worthy content with ease.
Step1On the home screen, click Image to Video or find it in the Toolbox section on the left-side navigation menu.
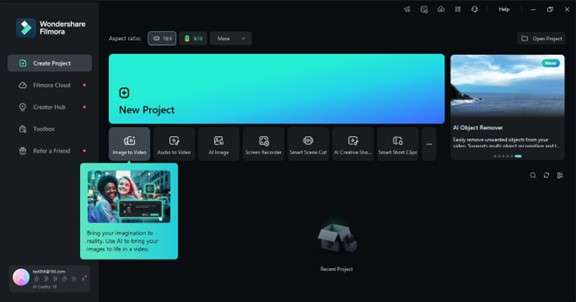
Step2Browse through the available image-to-video templates. You can explore by category or scroll down the list. Click Create under your chosen template and import your images.
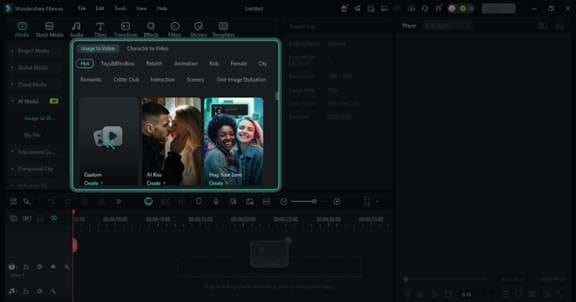
For Custom, upload your images and type a prompt describing the effect, such as “anime-style hug” or “sci-fi glitch.”
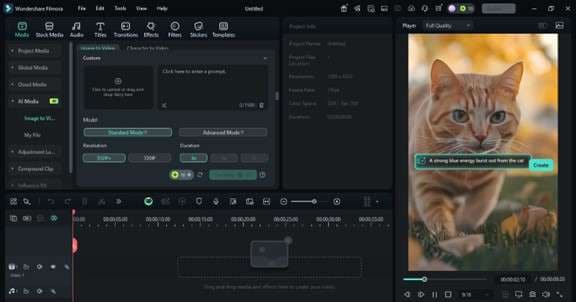
Step3Choose a video mode:
- Single image: for one-photo videos
- Stitch mode: to combine photos into one clip.
Choose an aspect ratio, either landscape or portrait. Then, click Submit to proceed.
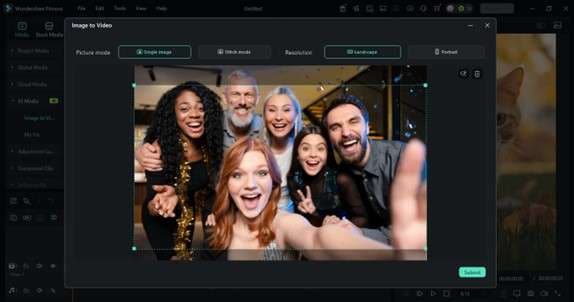
Step4Click Generate, and Filmora will automatically apply the effects and transitions based on your selected mode and template.
Step5Once done, your video will appear in the My File section under AI Media.
Now, you’ve just used AI to create a video using images in only a few steps.
General Tips on Creating Amazing Videos From Images
Creating a video using photos takes more than just arranging your images in a particular sequence. The video should resonate with the audience, and with that said, here are a few tips that can take your photo-to-video projects to another level:
- Start With High-Quality Photos - Sharp, high-resolution images are vital for photo-to-video projects. Such photos retain quality and detail, producing a professional-looking video.
- Add Music and Sync It With Images - Background music is a crucial part of any video editing project, including one made from images. By adding music that complements your project and syncing it to the changes between these photos, you'll create an engaging experience.
- Avoid Overdoing Transitions - While adding video effects and transitions can drastically improve your project, overloading your video with them can also have the opposite impact, distracting viewers from the content.
Of course, changing the duration each photo is displayed is also essential, and it'll mostly depend on whether you're trying to make an upbeat video or a clip with a more emotional tone.
Conclusion
Whether you want to preserve precious moments, create a story for friends and family, or showcase your creativity, making a video out of pictures is a fantastic way to go about it. With the right tool and a bit of editing, you can transform your photo collection into an exciting video that captivates viewers.
Thanks to its Instant Mode and a vast library of effects and transitions, Filmora is undeniably the tool you want to use for such projects. Its beginner-friendly and intuitive drag-and-drop interface, AI-powered features, and cross-platform compatibility make it the go-to software for creating videos out of photos.
FAQs
-
Do I need editing experience to create a video with pictures with Filmora?
No. Filmora's interface makes editing videos seamless, regardless of your experience or skill level. Whether you're an amateur or a pro editor, you'll have no problems using the software. All it takes is choosing one of Filmora's dozens of photo or video templates and adding your media, and the app will take care of the rest for you. -
Can I add music or voiceovers to a photo video in Filmora?
Of course! Filmora has a built-in recording feature and a vast music library with hundreds of royalty-free songs you can add to your projects. There's even an AI Music Generator that'll help you create the perfect sound experience for your image-to-video project. -
What is the maximum resolution in which I can export videos with Filmora?
With Filmora, your photo-to-video projects will look crisp, even on enormous screens. The video editing software supports 4K resolutions, ensuring high-quality exports.



