"Can you extract the audio from an MKV file?" "How do you separate audio tracks in MKV?"
Sure! Extracting audio from an MKV file can be very easy if you're curious about how, let me show you! Whether you are a newcomer or a seasoned veteran, you'll receive simple step-by-step guidance on how to extract audio from mkv files.
In this article
What Is An MKV File?
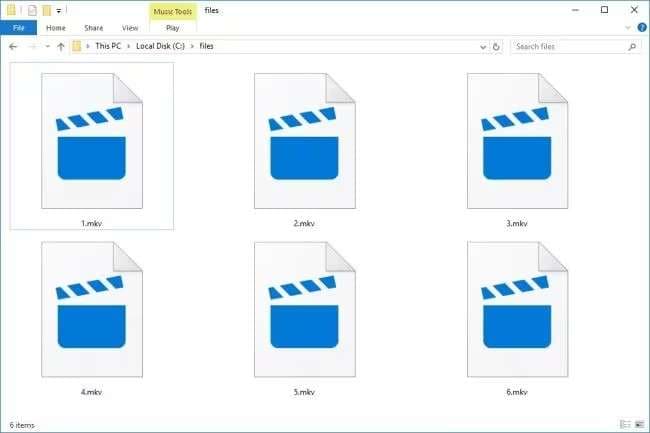
Matroska Video files, more commonly referred to as MKV, are multimedia containers that can hold a variety of data types, including video, audio, subtitles, and even chapter information.
This format is capable of supporting many codecs and is well-suited to high-quality video storage and playback. One reason that MKV files are often used for storing movies and TV shows is that they can deliver high-quality streams of audio and video.
Learn how to remove audio from video formats like MOV and AVI.
3 Ways to Extract Audio from the MKV File on the PC
There are many different ways to extract audio from videos on Windows or Mac. However, not all methods support importing MKV files. Here, we have picked 3 ways that can help extract audio from MKV files.
Method 1: Extract Audio From the MKV Using A Professional Video Editor
Filmora is a powerful video editing software that offers a user-friendly interface, making it easy to extract audio from MKV files. It is an Audio Detach feature which is a specialized audio extraction feature in Filmora that lets you extract audio from a video clip so that you can modify the audio without changing clips.
Key Features:
Here are some of Filmora's useful audio and video editing features:
- Audio Enhancer: Improve sound quality giving you clearer and better-sounding audio.
- Audio Denoise: Helpful in reducing background noise such as hiss and hum from audio and video
- Text-to-Speech: Add narration very easily, and converts written text into spoken words.
- Voice Clone: Synthesize a synthetic voice that sounds like your own.
- Merge Audios: Run multiple audio files as one track.
- Vocal Remover: Isolate vocals from music to make acapella and karaoke.
- Equalizer: improve the clarity and balance of sound.
- Audio Fade In/Out: Cut in or cut out smoothly at the beginning or end of a track.
How to Extract Audio from MKV File with Filmora?
- Download Wondershare Filmora for your Mac.
- Click Import Media Files Here to import your audio clip into the project.

- When you've imported your video drag and drop it into the video timeline. Select the video > Right-click it > Audio Detach.
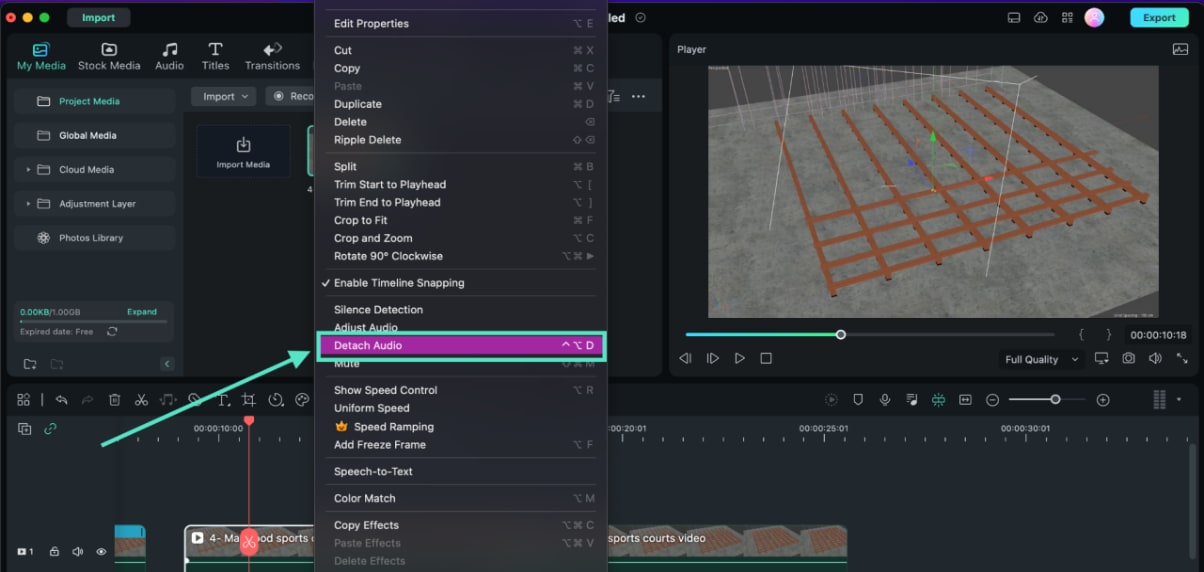
- Now, you will see the detached audio in a separate track.

- Export the video or audio file according to your preference.

Method 2: Extract Audio from MKV Files Using VLC
Many people also ask "Can I extract audio from MKV files using VLC?" Of course! Here are the steps:
Step 1: Access the VLC player
Open the VLC first and start with your extraction. After dropping, select / press in the menu, the convert/save option in the picture below.
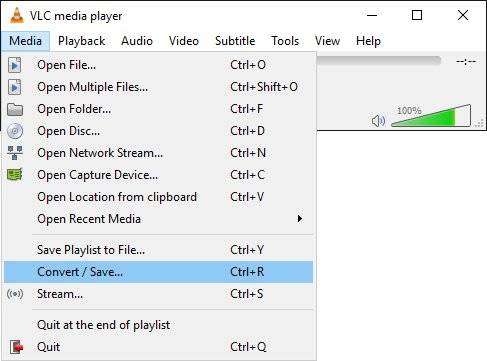
Step 2: Open the media window
When you click you open a media window on your screen. Then navigate to the video you want to extract audio from and click on the option "Add".
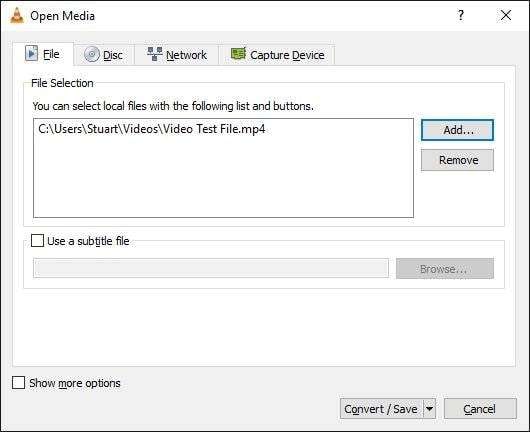
Step 3: Convert into audio
Then click on the given option on the right bottom "convert/save". Click on the Browse option. Move to wherever you would like the audio that you have extracted saved.
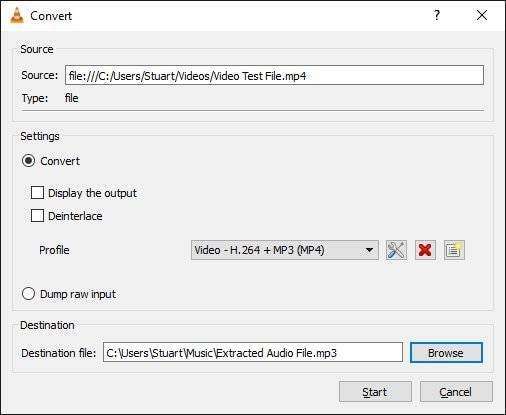
Step 4: Choose an Audio Format
Navigate to Profile, and select Audio-mp3.
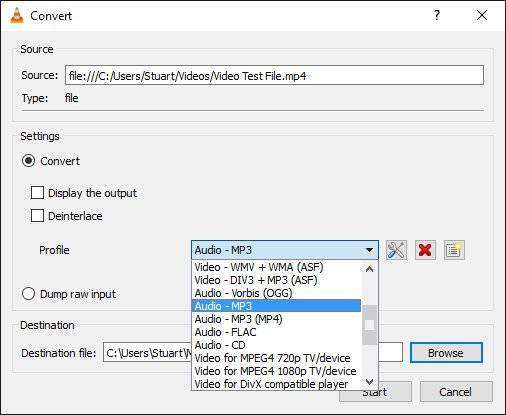
Step 5: Go to the audio codec Tab
So now you have to do a couple of little more small changes. From this list box, click on the spanner and screwdriver icon at the right of it. An encapsulation window will be opened. Right-click the option "Raw", then click on the Audio codec tab.
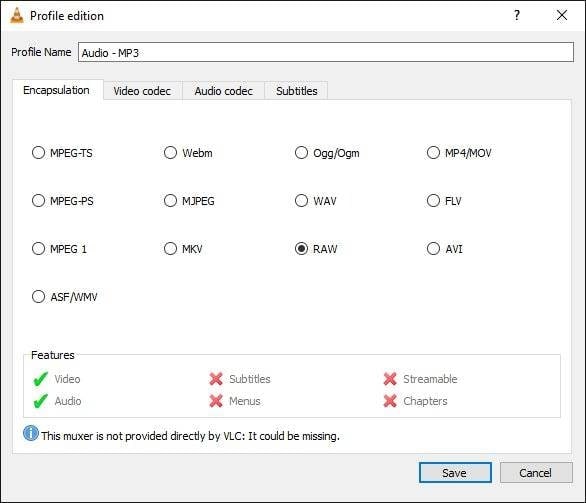
Step 6: Choose MPEG Audio
In front of you will now be another drop-down list and choose MPEG audio. Also, your bitrate should be changed for better quality, the default is 128 kb/s.
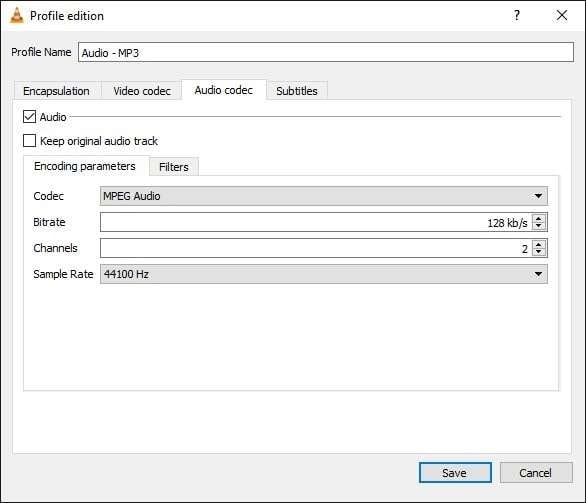
Step 7: Save Audio
Finally, click Save. It will take some time.
Learn how to extract audio from videos using VLC on Mac.
Method 3: Extract Audio from MKV Files on Mac Using QuickTime
If you're using a Mac, QuickTime can help you extract audio from MKV files with ease:
- Launch QuickTime on your Mac.
- Click on "File" and select "Open File" to load your MKV file.
- Go to "File" > "Export As" and select "Audio Only". Choose your desired format and save.

Extract Audio from MKV Files on Mobile
For mobile users, Filmora also offers a mobile app that supports many video formats and allows you to easily extract audio from video files on iPhone or Android:
Filmora for Mobile Filmora for Mobile Filmora for Mobile Filmora for Mobile Filmora for Mobile
Edit Videos on Your Mobile Phone with 1-Click!
- • Powerful Brand New AI Features.
- • User-friendly video editing for beginners.
- • Full-featured video editing for professionals.
- Download the Filmora app from the App Store. Open it once downloaded.
- Click New Project > Import a video to Filmora.

- Click the video > Tap on the Extract Audio feature.

- You can trim, split, or adjust the volume to your liking. Then Export the audio to your phone.
Learn how to remove sound from iPhone videos.
2 Ways to Extract Audio from MKV Files Online
Easy-to-use tools for extracting audio from the MKV files online have been developed to simplify and streamline the process. When you want just the audio out of MKV files fast and without installing any software, here are two ways to do it, providing a little of this and a little of that when you don't need to grab the whole file.
Extract Audio from MKV Files Online with Fineshare
Fineshare provides a straightforward online tool to extract audio from MKV files. Here's how:
- Navigate to the Fineshare online audio extractor.
- Click Choose Files to upload your MKV file, and choose to save the audio as MP3, WAV, or FLAC.

- Click Download to save the results.

Extract Audio from MKV Files Online with Aspose
Aspose offers another reliable option for extracting audio online:
Step 1: Go to Aspose Audio Extractor: Navigate to Aspose.
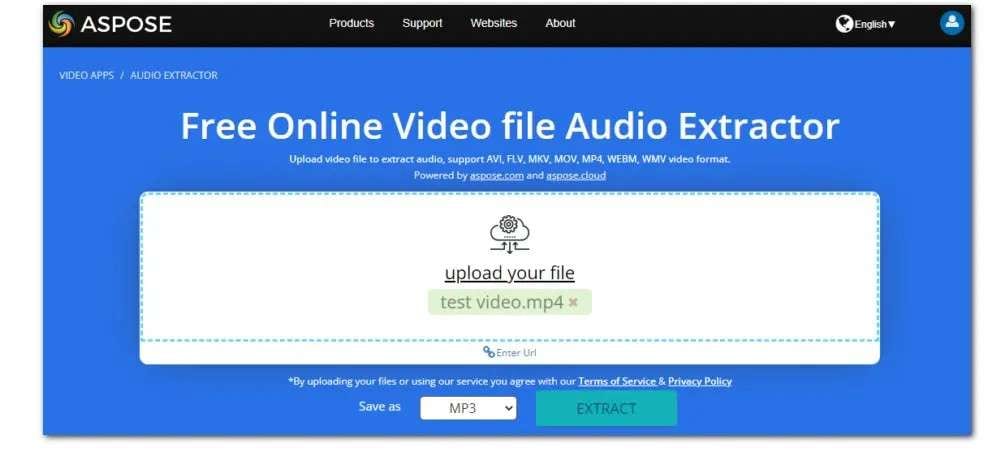
Step 2: Upload Your MKV File: Click "Upload" to select your MKV file.
Step 3: Choose the Output Format: Select your preferred audio format from the dropdown.
Step 4: Extract Audio: Click "Extract" to begin the extraction. After extraction, download your audio file.
Conclusion
We have included a step-by-step guide for all ways to extract audio from MKV files. Hopefully, you are not confused about how to use them anymore. Try Wondershare Filmora, and get audio from MKV files immediately without any hassles.
FAQs
-
How do I get free MKV audio?
To get MKV audio freely, you can try to use the audio detach feature of Wondershare Filmora. All you need is to download the software, import an MKV file, select it, and choose audio detach. The free version may leave a watermark, but it doesn't matter if you only want the audio file. -
Which MKV audio extraction software is the best?
Wondershare Filmora is the best MKV audio extraction software— for its intuitive interface, strong editing functions, and excellent audio output. It has multiple formats support so we can work with different projects.





