Captions make your videos more understanding and engaging. What is the best tool for adding captions to videos? How to add captions to videos? Different tools offer varying sets of customization flexibility. We shall discuss two of the best tools for this purpose - iMovie and Filmora. Let's start with iMovie.
In this article
Part 1. How To Add Captions to videos in iMovie?
If you are an iPhone or Mac user, iMovie is the best tool to add captions to videos. The iMovie app is built to suit the Apple users. The interface is basic. It is easy and free to use. It is designed to be accessible to users with no or little experience of video editing.
Step-by-Step Guide To Add Caption in iMovie on Mac
Step 1. Download and Install the iMovie
- Download and install the iMovie from the Mac App Store.
- Launch the software after installing it.
- To find the installed app, go to Finder and then Applications.
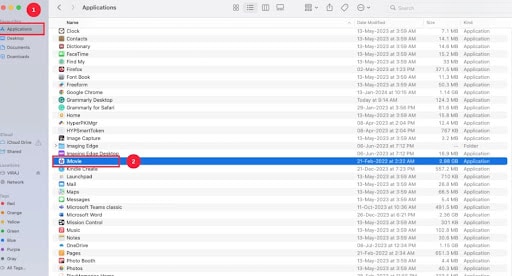
Step 2. Create a new project
- Find and click on Projects.
- Then, select Create New.
- Click on the Movie option.
- Upload the video you wish to edit.
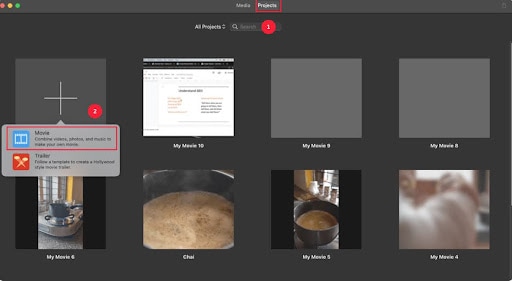
Step 3. Add Titles
- Find and select the Title.
- Choose the Title from the Titles type like Split, Focus, Expand, and Slide.
- Double-click or drag the Title to the point of the timeline you want to add to.
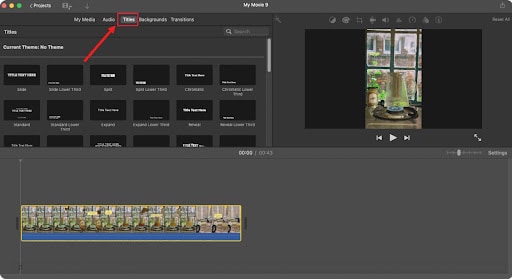
Step 4. Type the text you want to add as caption
- Place the Title on the timeline at the point of time you want it to be visible. .
- Click on it and start typing text into it.
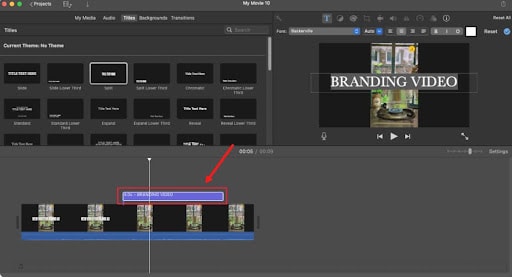
You can customize your captions using the customization bar in the upper right corner.
Step 5. Save the video file
- Select Files and then Share.
- In the Share menu, choose the File.
- Name the video and click on Save.
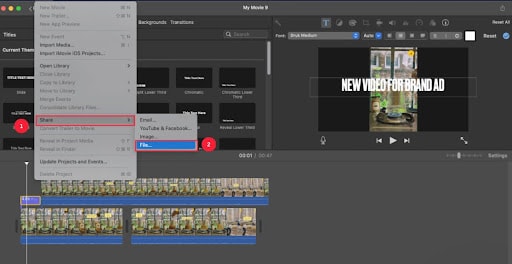
Step-by-Step Guide To Add Caption in iMovie on iPhone/iPad
Step 1. Download and Install the iMovie application
- Download the iMovie app from the App Store.
- Wait for it to download and install.
- Launch the application once it gets downloaded and installed.
Step 2. Create a new project
- After launching the application, tap on the Start New Project option.
- Tap on the Movie icon.
- Import the video from the Photos.
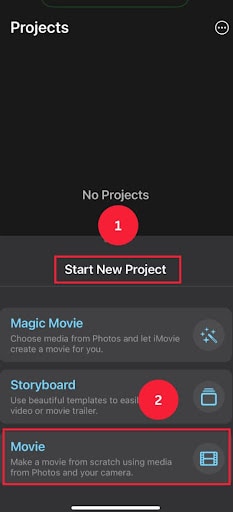
Step 3. Add the Titles
- Select the video.
- Then, find and tap on the T button.
- Select the Title from the Titles library.
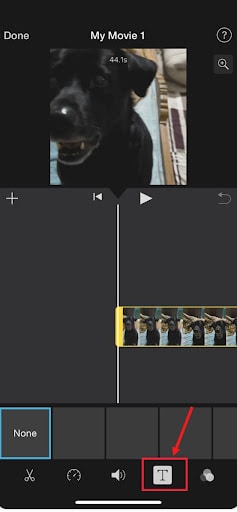
Step 4. Save the video file
- Tap on Done.
- Tap on Share to save.
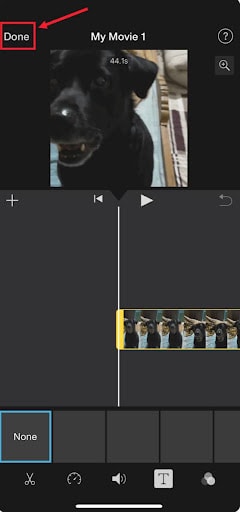
Part 2. Limitations of Adding Captions to Video in iMovie
iMovie is super easy to use. The interface is user-friendly. However, there are some limitations. Like, You cannot generate auto captions in iMovie.
- The customization tools are limited.
- Animations and effects are simple, with no advanced options.
- No support for third-party plugins.
- You cannot import SRT files in iMovie.
- No auto-caption feature.
- No AI integration
Let's introduce you to software that solves all these problems.
Part 3. Filmora - The Best Alternative to iMovie for Adding Captions
If you’re searching for an editing program that won’t burden your pocket and give you smart features, Wondershare Filmora is for you. Filmora Auto Caption is a feature that uses AI to automatically generate captions for your videos.
It can analyze your video’s audio and generates accurate subtitles or captions, saving time on manual captioning. What's more amazing, it works on macOS, Windows, iOS, Android and iPadOS. Since you always tell your story twice - once when shooting and once when editing - Filmora is a great alternative. Let’s learn more about the key editing features of Filmora.
Let's see the differences between iMovie and Filmora to help you decide what suits you best.
How To Choose the Best Tool to Add Captions to Video
| iMovie | Filmora | |
| Supported OS | MacOS and iOS | Windows, MacOS, Android, iPadOS and iOS |
| Pricing | Free | Free trial and paid plans |
| Text templates | Basic text templates and styles | Extensive range of templates and style |
| Custom effects and animations | Simple text effects and predefined animations | More text effects and animations like motion graphics and dynamic transitions. |
| Text positioning | Basic positioning | Flexible positioning |
| Auto Captions | ||
| Target audience | Apple device users | Complex editing options for developers across all platforms. |
Key features of Wondershare Filmora related to adding captions to videos
- Auto Caption Generation: Filmora generates subtitles according to the video's speech. It makes your tutorial videos understandable. Auto Captions save time and effort as compared to manual captioning.
- Customizable Caption Styles: Various caption styles, such as line captions, highlight captions, and box captions, are available. Custom caption styles allow you to create captions that match the video's theme.
- Dynamic Captioning: Filmora supports dynamic captioning and highlighting of keywords and phrases. This enhances viewer engagement and comprehension.
- Text Editing Options: After generating captions, you can edit the text and change the font style, size, and color. You can also adjust the captions' positioning on the screen.
- Multi-Language Support: The auto caption feature supports over 20 languages. Enables you to create content for a global audience.
- Preset Templates: Filmora provides a variety of animated caption templates. Choose what enhances the visual appeal of their videos with minimal effort.
- Manual Captioning: You can manually add and customize captions using the title section. It provides flexibility in how captions are presented.
- Export Options: You can export captions with the video or as separate subtitle files. It offers versatility depending on how you want to share your content.
Let’s help you with adding auto-captions to your videos in Filmora.
Step-by-Step Guide to Auto Caption in Filmora
Step 1 - Upload the file
- Download and install the software from the official website.
- Upload your File.
- Find and select the Speech To Text feature (above the timeline shown in the picture).
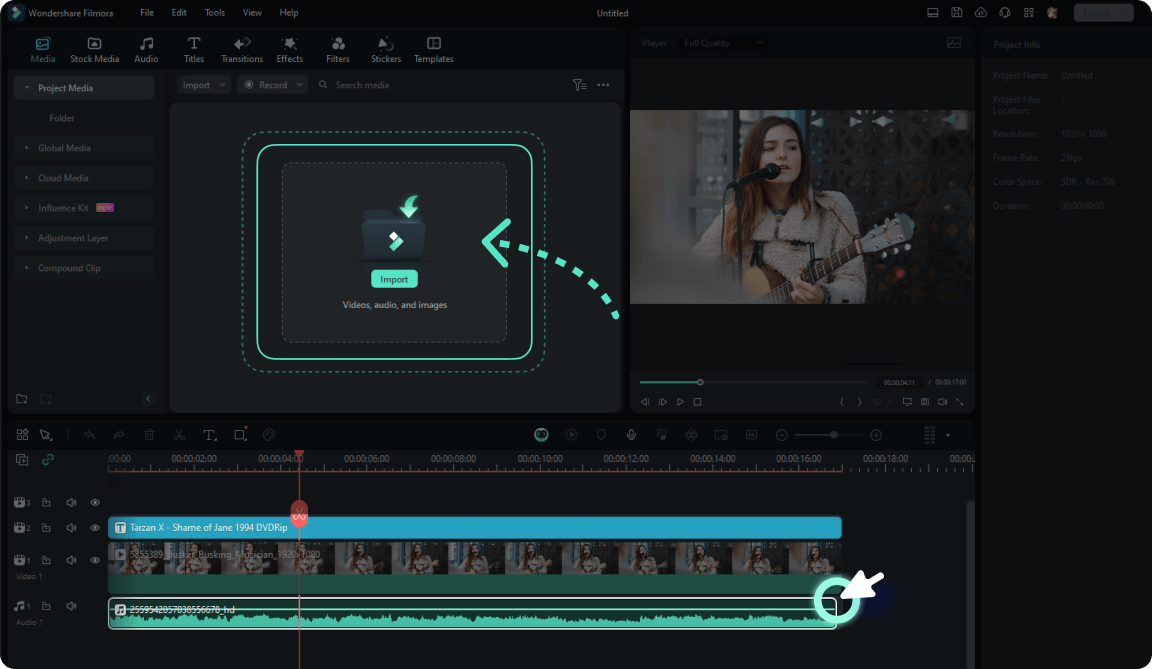
Step 2. To generate dynamic caption animations, enable the Add automatic active words option in the STT settings.
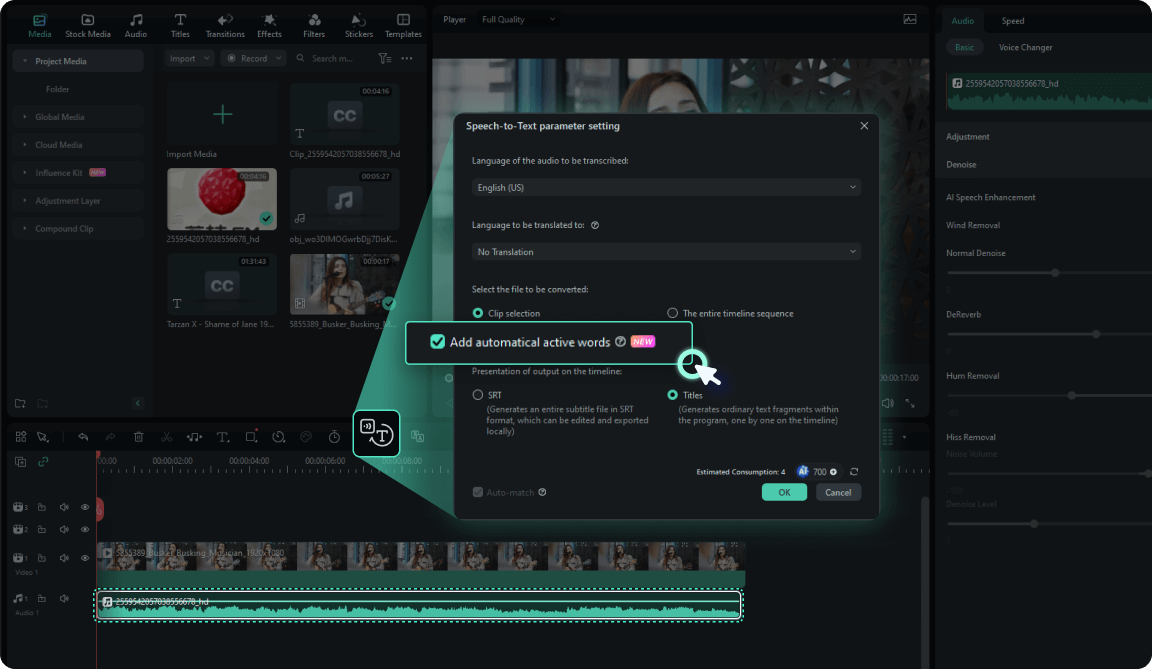
Step 3. Select from the preset templates. Further, customize it to engage your viewers.
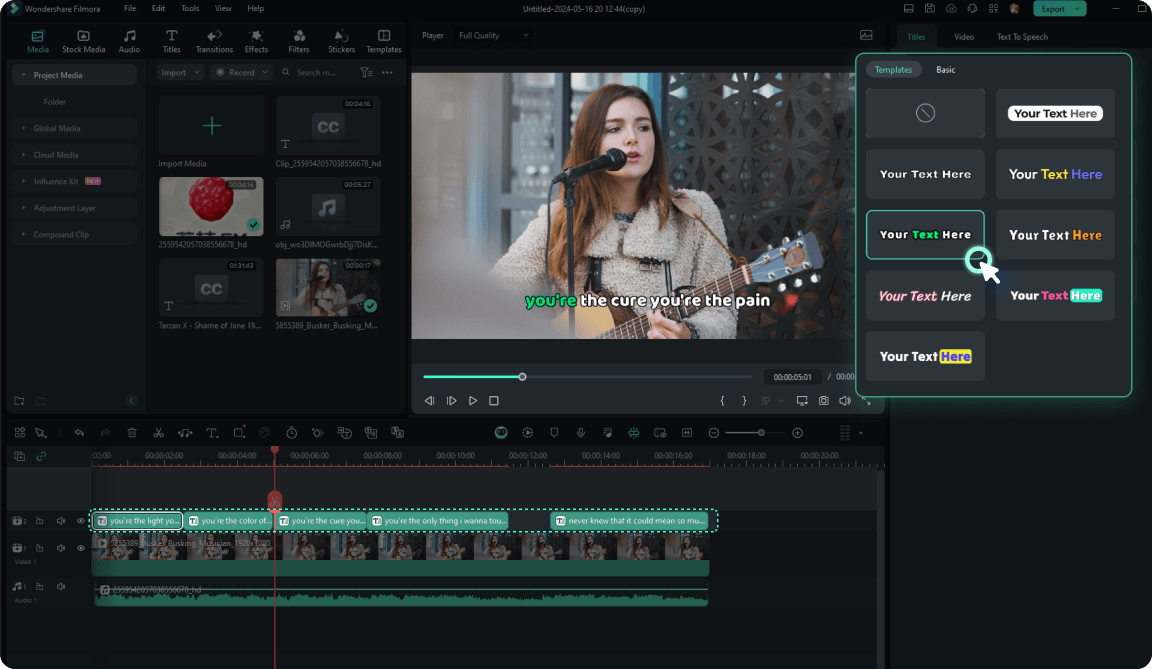
To add captions to videos manually, follow the step-by-step guide given below.
Step-by-Step Guide to Add Caption Manually in Filmora
Step 1. You can get the tool from the Website. Launch the tool.
Step 2. Click on the New Project. Adjust settings according to your needs. Click on the Import button to browse and upload the video.

Step 3. Drag and drop your video to the timeline. Trim, cut, or delete your video on the timeline.

Step 4. Click on the Titles tab to open preset templates. Double-click the template to preview it before adding it permanently.

Step 5. Position the template above the timeline at the desired duration.
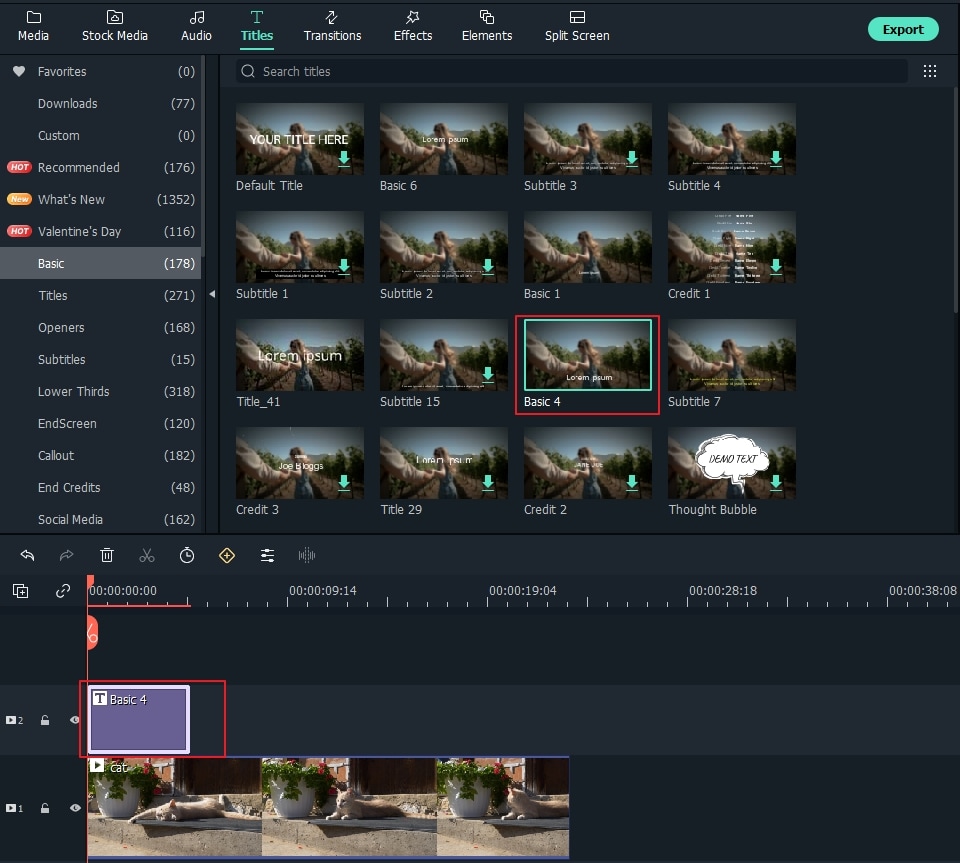
The default duration of the template is 5 seconds. Select the timeline first, then click the Timer icon to change the duration.
Step 6. Double-click the title frame to open the editing window. Type the text and explore the text fonts, sizes, and colors. Double-click the style you want to preview.

Step 7. Change the text animation by clicking on the Animation icon. To further customize, click the Advanced button.

Step 8. Preview the video with added text by clicking on the Play icon. Click on the Export button. An export window will open up. Select the output format and other advanced settings according to your needs. Click on the Export button.

Conclusion
Adding captions helps engage your audience. Captions enhance the interest of viewers in your content. iMovie is ideal for Apple users. It is very simple to use. Perfect for basic editing.
Wondershare Filmora is the go-to tool for all kinds of users from beginners to developers. Add auto-captions to your video within seconds. This is all about how to add captions to videos. We hope you find the given information complete and helpful.



