Have you recorded a video upside down and wish to turn it right side up? Have you shot it on your iPhone with a mirrored front camera before realizing it reversed the print on your shirt or text in the background? Do you want to flip a video to give it an unusual perspective for an eye-catching effect?
You can try iMovie on your Mac or iPhone. Can iMovie flip videos (mirror)? It depends on the app version. iMovie for macOS has more features than its iOS counterpart, including flipping or mirroring. However, both can rotate your clips.
Let's see how to flip videos in iMovie on a Mac, rotate them in iMovie on your Mac and iPhone, and do both in an excellent software alternative.
In this article
Part 1: How to Rotate and Flip a Clip in iMovie on a Mac
iMovie for macOS lets you rotate and flip videos. Rotating them is self-explanatory: you can turn them 90° clockwise and counterclockwise, swapping the X and Y axes. However, you can only flip them vertically, not horizontally. That means creating a mirror effect by rotating them 180° on the Y axis.
Here's how to rotate and flip a video in iMovie on your Mac:
Step1Launch iMovie and click Create New.

Step2Choose the Movie option.

Step3Click Import Media and select your clip.

Step4Drag and drop the video onto the timeline.

Step5Select it and hit the Crop tool.
Click the video on the timeline to select it and hit the Crop tool in the Preview panel. Then, use the Rotate Clockwise and Rotate Counterclockwise buttons. Once you achieve the desired result, click the Apply button (the blue checkmark).

Step6Click the Clip Filter and Audio Effects button.

Step7Choose the Flipped filter to mirror your video.

Step8Export the files
Hit the Export button in the top right corner and choose an option. You can email the video, share it on YouTube or Facebook, or save it on your Mac.

Part 2: How to Rotate a Video in iMovie on iOS
iMovie can't mirror videos on iOS; it can only rotate them 90° clockwise and counterclockwise. That's a notable shortcoming, but you can flip videos in the Photos app, so it isn't a deal-breaker.
Here's how to rotate a video in iMovie on your iPhone:
Step1Launch iMovie and tap Create Project.

Step2Choose the Movie option.

Step3Tap Create Movie.

Step4Tap the empty Preview panel to add a video.

Step5Open the Video folder.

Step6Choose the desired folder.

Step7Select your video and tap the Add (plus) button to import it into iMovie.

Step8Rotate the video
Rotate the video in the Preview panel by making a clockwise or counterclockwise twisting motion using two fingers. iMovie will display an arrow and rotate the clip 90° in the specified direction with each twist. Tap Done once you reach the goal.

Step9Tap the Export button.

Step10Share your video
Tap Share Video to send it via Mail, Messages, or an IM app (e.g., Messenger) or post it on social media. Alternatively, tap Export Project to save it on your iPhone, send it to another device using AirDrop, export it to your iCloud Drive, or add it to a Shared Album.

Choose the desired option. Tapping Save Video will export it to your Photos app.

Part 3: The Best Alternative to Rotate and Flip a Video on a Mac
As you can see, the iMovie app has limitations. It can't flip videos horizontally on a Mac, while it can't flip them at all on an iPhone. Its other video editing options are also limited.
Wondershare Filmora has no such limitations. This intuitive video editor can rotate and flip clips horizontally and vertically (mirroring), helping you adjust them to your liking. It also lets you split, cut, trim, pan, zoom, crop, reverse videos, and use many other functionalities like speed ramping.
The best part? Filmora has abundant AI-powered features for streamlined editing. Some include text-based editing, auto-reframing, portrait cutouts, motion tracking, video stabilization, frame interpolation, and object removal. You can also fine-tune the audio, correct colors, add captions and subtitles, create a voiceover, and turn speech into text.
Let's not forget the extensive library of creative assets, including templates, titles, SFX, royalty-free music, video effects, filters, LUTs, transitions, animations, and dynamic stickers. It's an all-in-one video editor for beginners and semi-professionals seeking more creative freedom.
Therefore, download Filmora to your Mac and experiment with all features to open up a new world of possibilities.
In the meantime, check out how to rotate and flip a video in Filmora:
Step 1: Launch Filmora and click Create Project > New Project.
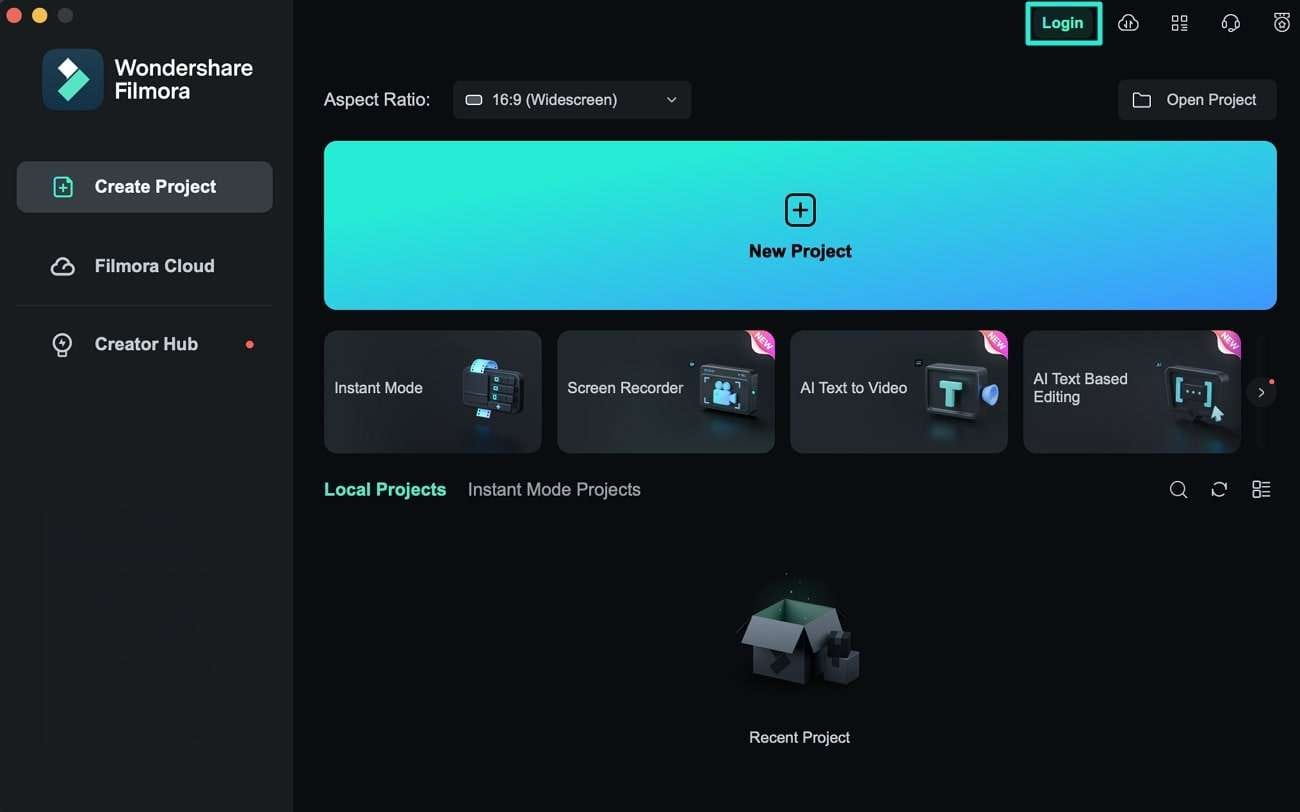
Step 2: Drop your video onto the Media panel and drag it to the timeline.
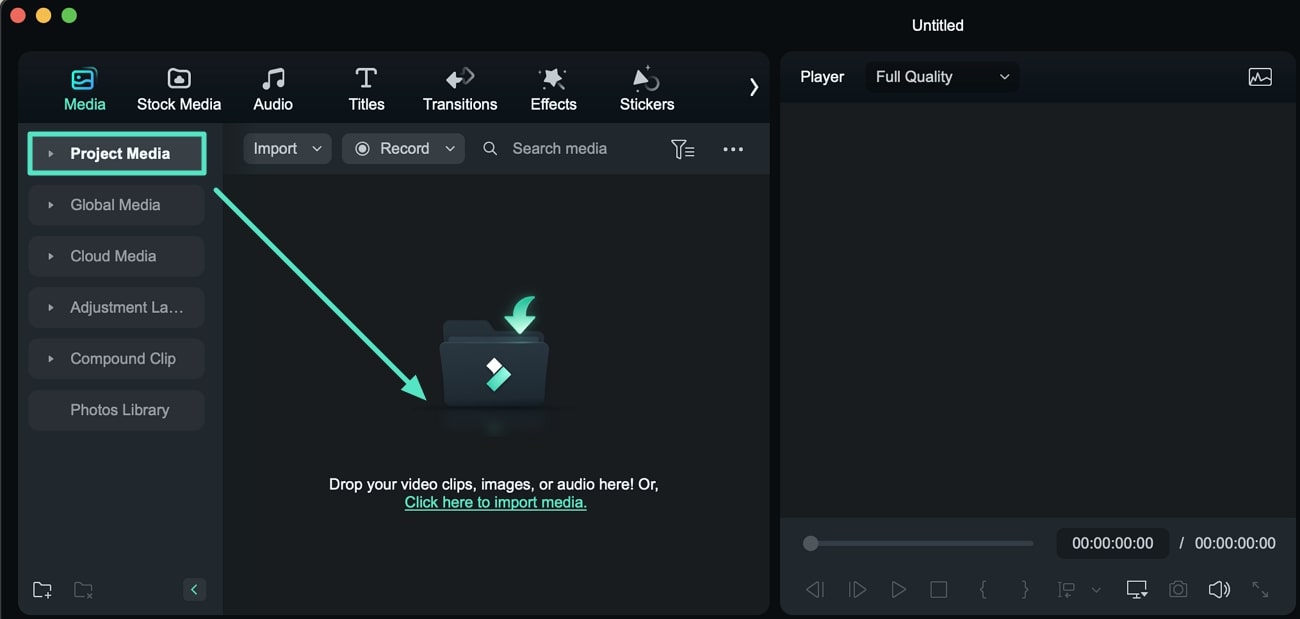
Step 3: Click the video on the timeline to select it and go to Video > Basic in the Properties panel. Then, flip the Transformswitch.
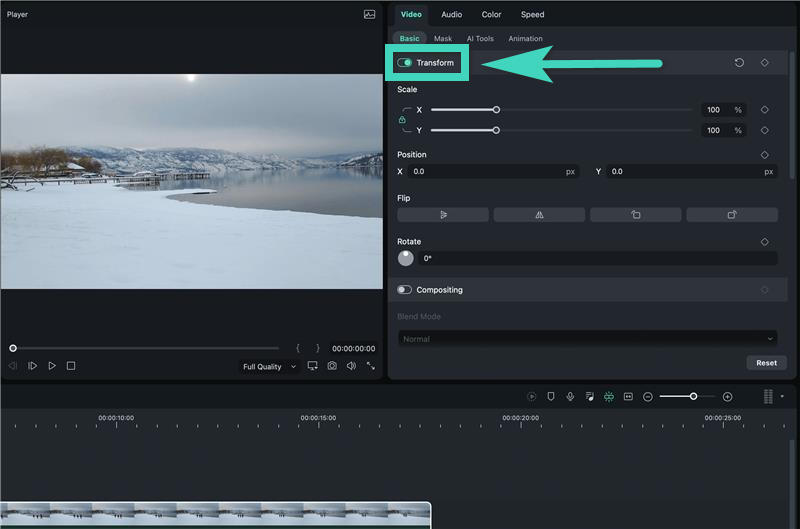
Step 4: Click the Flip Horizontally or Flip Vertically buttons (the first two under Flip) to turn the video upside down or mirror it (respectively). You can also use the Rotate Clockwise and Rotate Counterclockwise buttons (the other two in the row). Alternatively, specify a percentage value under Rotate or drag the white dot in the gray circle to adjust the angle.
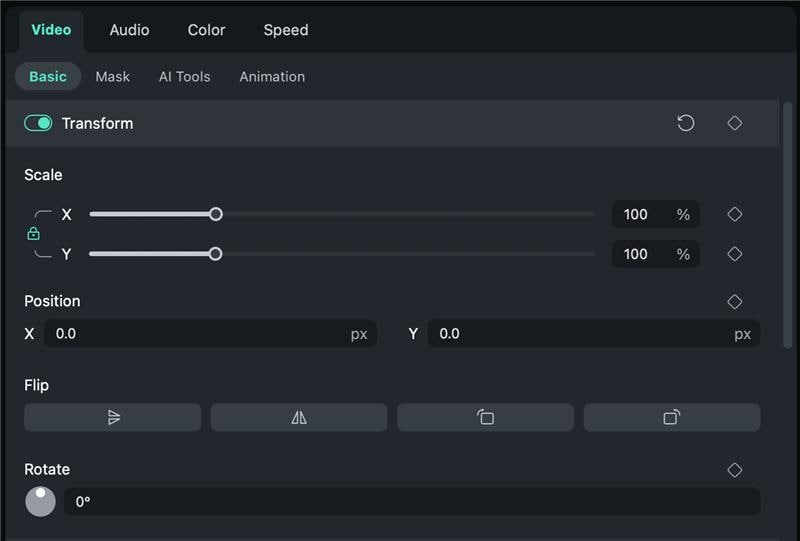
Step 5: To rotate, scale, reposition, or flip your video at a specific point, move the playhead to the desired frame and make the desired adjustment. Then, click the corresponding Keyframe (diamond) button on the right. Repeat the step for the frame where the change will end. You can add as many keyframes as you wish.
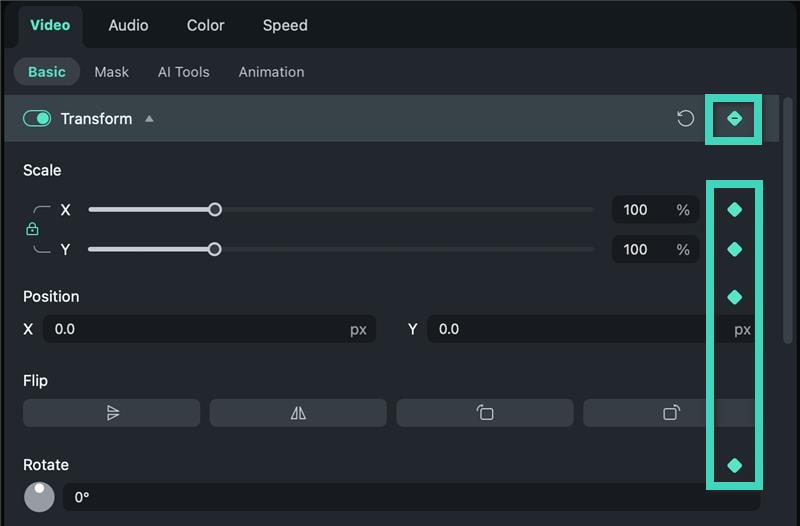
Step 6: After editing, click Export in the top right corner and customize the output settings. Choose a location, format, resolution, frame rate, and other settings and hit Export. You can save the video to your Mac or another device or share it directly on YouTube, TikTok, or Vimeo.
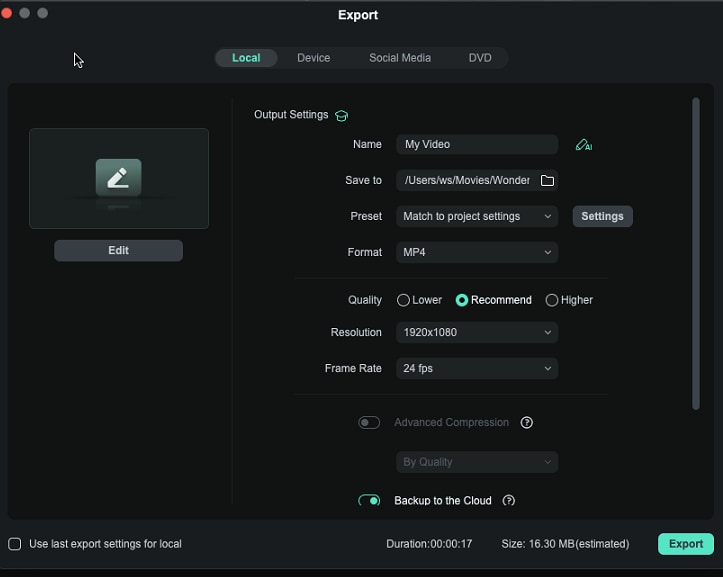
Conclusion
Now that you know how to flip a clip in iMovie on your Mac or rotate it on your iPhone, it's time to try the features and make more eye-catching videos.
However, Filmora is your go-to software for going far beyond iMovie's limitations. It will give your videos a creative push like no other. It won't limit you to the MOV format and several features. It will unlock a vast, ever-expanding universe of ground-breaking video editing, taking you on a thrilling odyssey toward unforgettable storytelling.



 100% Security Verified | No Subscription Required | No Malware
100% Security Verified | No Subscription Required | No Malware

