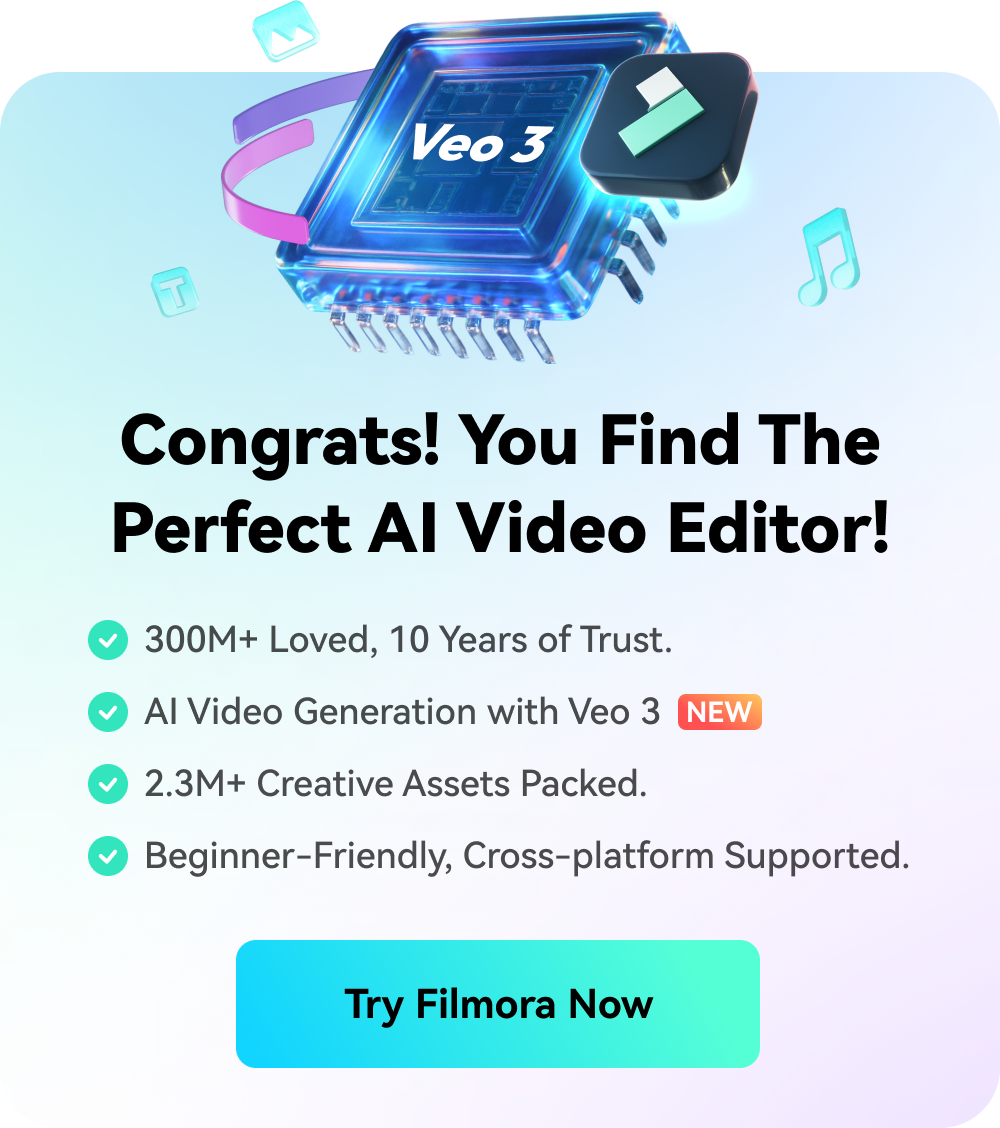How to Add a Slideshow in PowerPoint
An easy yet powerful editor
Numerous effects to choose from
Detailed tutorials provided by the official channel
A slideshow view fills the entire computer screen, much like a real slide show. The presentation is exhibited in full-screen mode, as the audience will see it. Graphics, timings, videos, animated elements, and transition effects get displayed in the same way they appear on stage. PowerPoint is an excellent tool for preparing presentations on the fly, whether for a seminar, classroom, lecture hall, conference, or even a contract pitch. With PowerPoint software, you can never go wrong. We'll show you how to do a slideshow presentation in this post, even if you're a complete novice who has never used it before.
Part 1 How to Add Slideshow in PowerPoint
Below are the steps on how to prepare a slideshow in PowerPoint
Step 1: Open New
Click on open new presentation in Microsoft PowerPoint.

Step 2: Add Photo
Add a new photo album to your presentation.

Step 3: Add Transition
Customize your presentation by adding transitions and effects to your slideshow.

Step 4: Advanced Settings
Set the slides to advance automatically.

Step 5: Set Slideshow Loop
To make the slideshow loop continuously, go to the " set up" group on the "slide show" tap and check the box next to "Loop continuously until Esc ."Then click OK. The slide will start from the beginning after displaying the last slide.

Now, your slideshow has been created and is ready for viewing.
Part 2 How to Prepare Slideshows in PowerPoint.
Learning how to do a slideshow in PowerPoint is a relatively simple process that anyone can accomplish.
Ready to make a slideshow? Let us get you started.
Step 1: Create New Presentation
● Go to your browser and click on the PowerPoint icon.
● When PowerPoint opens, go to the upper left-hand corner and choose "File," then "New," listed under "File."
● Choose "New Presentation" from the drop-down menu, which will create a new slide show for you to begin uploading photos to.

Step 2: Save PowerPoint
Go to the top right-hand side of the presentation screen and click on the flash drive icon. After that, you'll be able to name your presentation and pick where to save it.
Remember to save your presentation after something that will remind you of the images in the File. This act will make it easier for you to find them later.

Step 3: Name the Page
Consider a title and type it in the box. Your title page can include a name, date, or image.
Choose an image-friendly arrangement, such as a slide with a title box and an image box, a slide with only an image box, or even a blank slide.

Step 4: Add Slides
You can choose from a variety of slide layouts and visuals. You can select "New Slide" from either "Home" or "Insert." You may also right-click any slide in the left-hand panel and select "New Slide." [1]

Step 5: Import Images
You have the option add one or multiple pictures to each slide. It's all up to you. Double-click inside the picture box (or select Insert > Picture > From File from the Insert menu) and click OK.

Step 6: Rearrange the Photo
You will find it easier to decide the optimum order for the slides if you use the slide sorter.
Bear the bottom of the image pane, and look for the "Slide Sorter" button. Then, using your mouse, drag the slides to their preferred locations.

Step 7: Add Transitions
Transitions are essential for tying the presentation together and allowing it to flow smoothly from one image to the next. Go to the "Transitions" tab at the top of the bar and experiment with the various possibilities.

Step 8: Add a Background.
If the white space around the edges of your photographs bothers you, right-click on any slide, choose "Format Background," and then adjust the background fill. You may change the hue, direction, and transparency of a solid fill, a gradient fill, etc. To make your slides look more professional,

Step 9: Save your PowerPoint
Before exiting, save your show once you've finished adding photos and graphics. If you named and saved your presentation at the start, all you have to do now is click the flash drive icon in the upper left corner.

Now your Powerpoint is ready to be displayed, and you can also view your slideshow automatically. Read the next part for details.
Part 3 How to Play Slideshow in PowerPoint Automatically
Before you can play a slideshow automatically, you have to make sure to save the presentation.
This is how to play a slideshow automatically in PowerPoint. Follow these simple steps, and your slideshow will auto-play when you double-click it.
Step 1: Save File and Visit More Option
After creating your slideshow, select file," save as," or "save as a copy." Click on More options.
Step 2: Save in Desired Folder
Reach the folder where you want to save your presentation.
Step 3: Name your Presentation
Type a name for your presentation in the file name box
Step 4: Select Format
Select PowerPoint slideshow under the Save as type. This indicates what format you want to save your presentation as.
Save the File as a .ppsx file. After saving, double click the File, and it will open up as a slideshow.

Now, you can automatically play your slideshow on PowerPoint.
Part 4 How to Add Sound to a PowerPoint Slideshow
Sounds make your PowerPoint presentation more lively. Sound helps to widen your audience's attention span. If you want your presentation to have sound:
Open your presentation and click the slide to which you want to add a sound. Then, visit the Insert tab, click on the Media group, and select the arrow under Audio.
Now, from the list displayed, click Audio from File. Locate the Audio you want to use and then select the audio clip you want.
Finally, click Insert.
Your audio icon and controls will appear on the slide.

Part 5 How to View Slide Show in PowerPoint
Viewing an already created slideshow in PowerPoint is easy. Following these steps below, you will be able to do it without stress.
Step 1: Open your PowerPoint presentation.
Open and go to the bottom of the PowerPoint window and click on the view slideshow command.
Step 2: Visit the More Options Tab
Navigate to the slideshow tab on the ribbon to access even more options.
Step 3: Start your Presentation
You can start the presentation from here and view the current slide.

Thus, that is how you can video slideshow in Microsoft PowerPoint
Now, we will move on to adding sound to your Slideshow to make it more attractive.
Part 6 How to Add Audio to a Slideshow
You can add audio, music, narration, and soundbites to your PowerPoint presentation. But to record and hear any audio, the computer you are using must have a sound card, microphone, and speakers.
To add audio from your computer:
Step 1: Select insert
Select audio on your computer.

Step 2: Select Desired Audio
An insert audio dialog box will pop up. Select the desired audio file and click insert.

To record audio
Step 1: Select Record Audio
Select insert>Audio> record audio

Step 2: Name Audio
Type in the name you want your audio file to be saved as.

Step 3: Start Recording
Select the record and start speaking.

Step 4: Review Recordings
Select a stop and then play to listen to and review your recording.

If you arent satisfied, you can select a record to re-record your audio or click OK if you are satisfied.
To place the audio at your desired location in the slide, select and drag the audio icon to where you want it. If you're going to use numerous audio per slide, it is better to put the voice icon in the same place on the slide to be easily discoverable.
Note that you must enable a microphone on your device to start recording audio.
● Bonus Tip with Wondershare Filmora Video Editor

If you are looking to present your message to a large audience using slideshows, Filmora software has covered you. Whether you're a professional at making slideshows or a beginner who wants to try it out for the first time, it has an easy-to-use interface.
For Win 7 or later (64-bit)
For macOS 10.12 or later
● Filmora software also creates photo and video slideshows and can add music, texts, filters, different transition effects, and even animation to your slideshow.
● Many tools can help you create these kinds of videos, and Filmora is one of the best in them with its latest upgrade.
● Its ready-to-use templates and unique features, like split-screen, freeze-frame, etc., make it one of the best slideshow makers.
● The Filmora software has the flexibility to suit whatever kind of slideshow you want to make, whether it is a photo slideshow or video slideshow.
● Ending Thoughts →
● Many people use PowerPoint cause of its simplicity, flexible function, easy sharing and conversion, reliability, and vast template library. So, after going through this, you would know how to add slides in PowerPoint and many more.
● Thus, we believe creating a slideshow in PowerPoint is now a bit easier with this guide to walk you through it.



 100% Security Verified | No Subscription Required | No Malware
100% Security Verified | No Subscription Required | No Malware