You have a great product photo or a creative design element for your brand, but the background just doesn't fit. The messy and distracting background does not align with your vision, and removing it can improve the overall look, making it ready for marketing. This article will look into the steps on how to remove the background in Canva and other tools to help you design and stand out against your competitors.
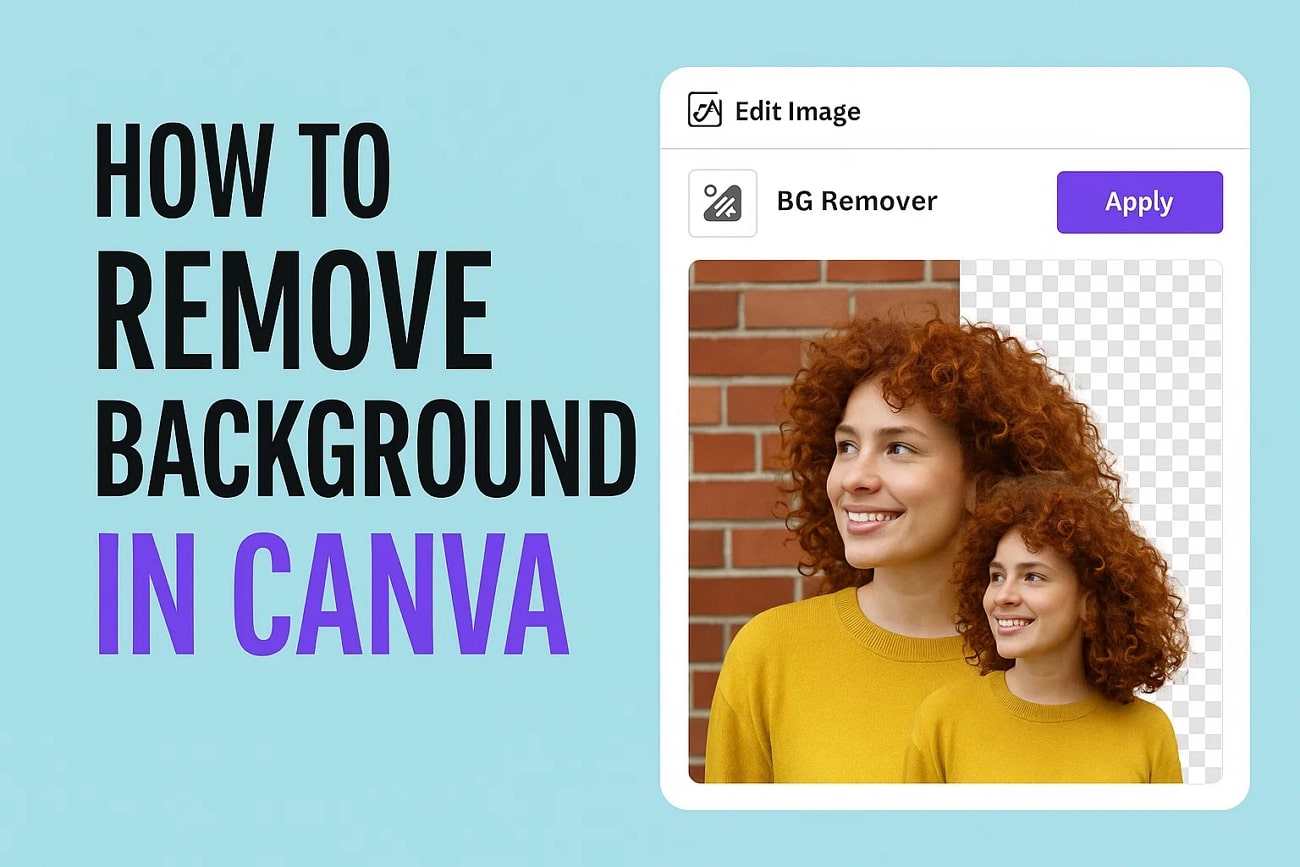
In this article
Part 1. How to Use Canva to Remove an Image's Background?
To start the discussion on this article, look into the guide below by using Canva on your mobile app and your desktop device using the online version:
Online Canva Method - Online Background Remover
The integrated AI tool detects and removes complex backgrounds automatically. It supports multiple file formats to ensure ease of further use. You can manually remove or restore the background from the image as per your likeness. Read the steps below to figure out how to use the Background Remover Canva online tool:
- Step 1. Get access to the online tool and click the "Upload Your Image" button or drag and drop it into the interface. The integrated AI tool detects and removes the background automatically.
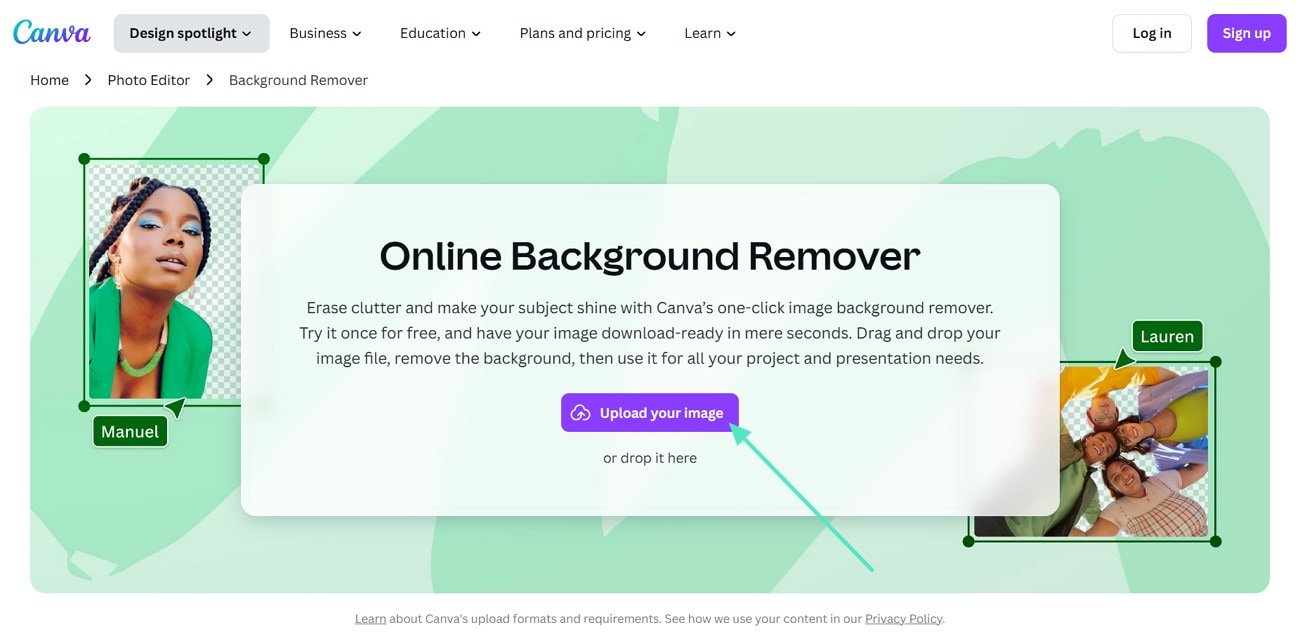
- Step 2. Once done, select the "Brush Size" and either "Erase" or "Restore" the background as per your requirements. Finally, hit the "Share" button to save the final result to your device.
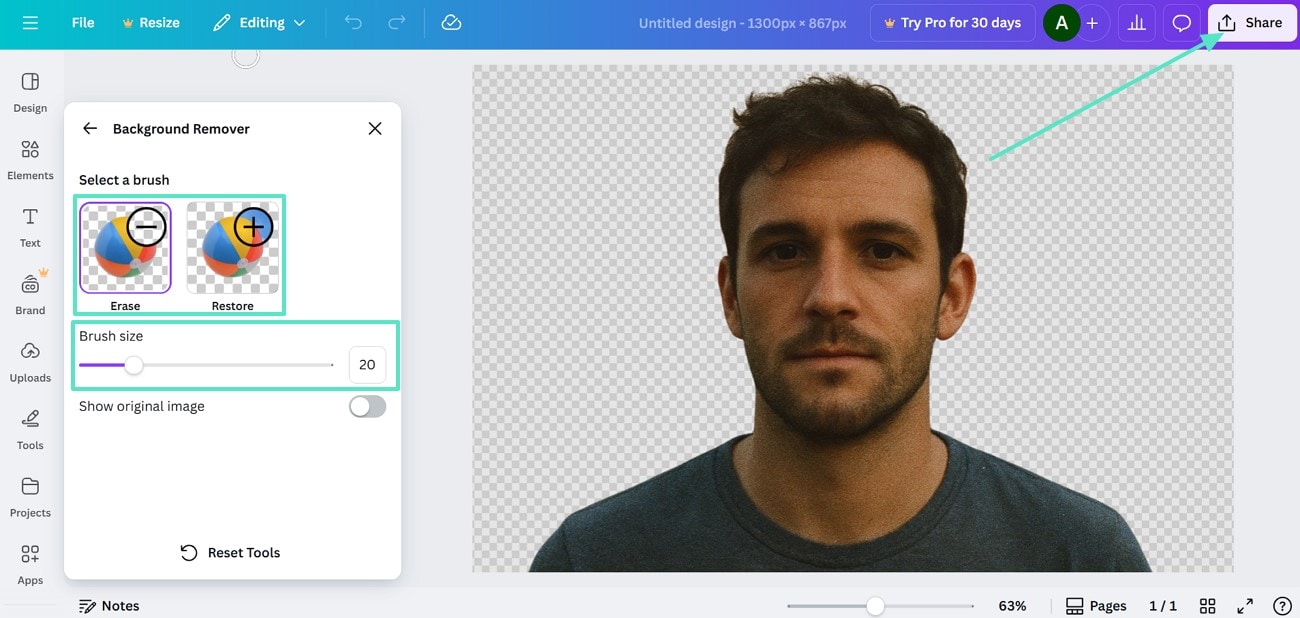
Mobile Canva Method
Canva's Background Remover is also available on its mobile app, making it easy to edit images on the go. Accessible on both iOS and Android, the feature will instantly detect and erase the background. Once the background is removed, you can replace it with a solid color, patterns, or new images from your Canva library. Read into the guide below to perform quick edits, using the Remove Background on the Canva mobile app.
- Instructions. Install and create an account on the Canva app, then press the "+" on the main interface. Once you upload the image, tap its background and choose the "BG Remover" option from the bottom menu bar. Finally, select the "BG Remover" icon and wait for the AI tool to perform the process. Hit the "Download" icon to save the results to your device.
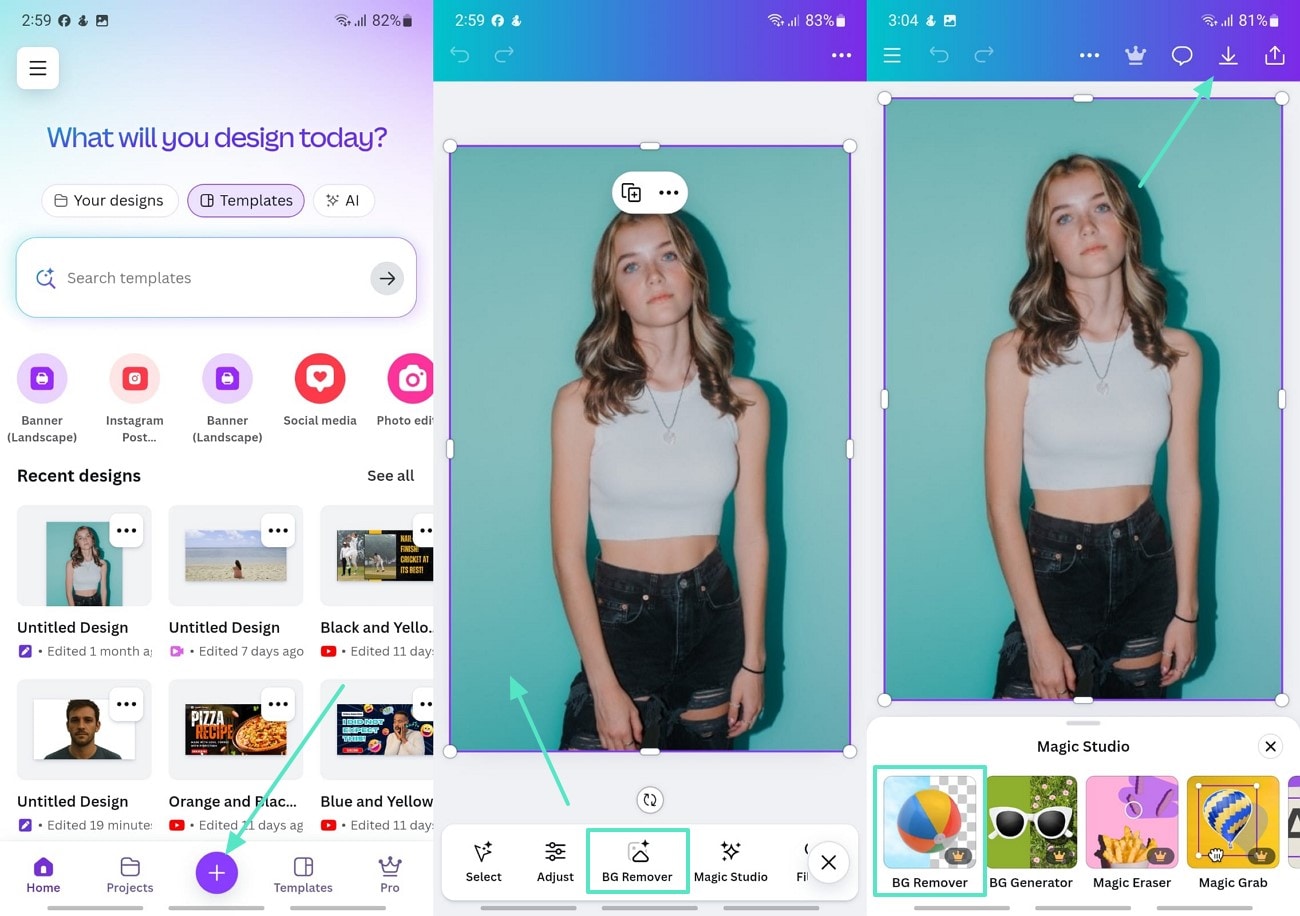
Part 2. The Best Alternative to Canva To Remove Images' Backgrounds
Since Canva does not allow unpaid users to utilize the BG Remover feature, we must look into its alternatives. Here is a list of alternatives to the Canva online and mobile app that can be put in use:
1. Fotor
This online and user-friendly tool separates the subject from an image without requiring advanced skills. Users can replace the existing background with a solid color or a new image. Moreover, you can blur out the background if you want to keep it visible. Read the guide below to figure out the alternative guide of Fotor on how to delete background in Canva:
- Step 1. Get access to the Free Background Remover of Fotor and click the "Upload Image" button to add the image you want to work on.
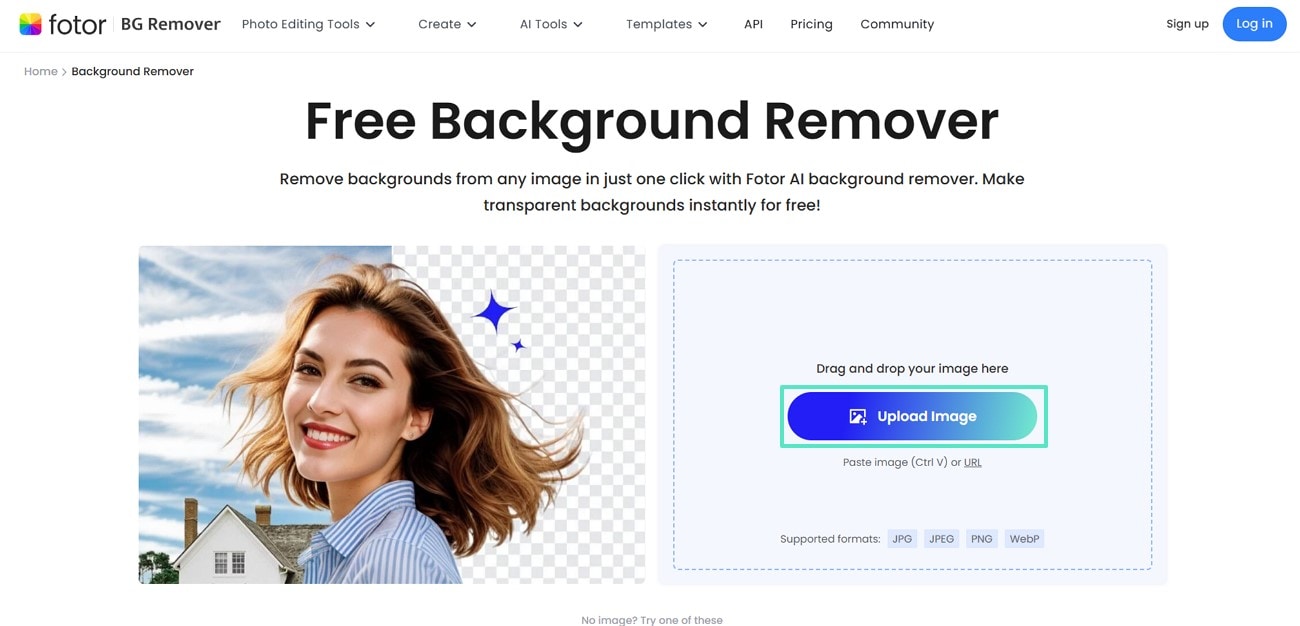
- Step 2. The tool automatically removes the background from an image. Then, either replace the background using the given options or "Download" the results to your device.
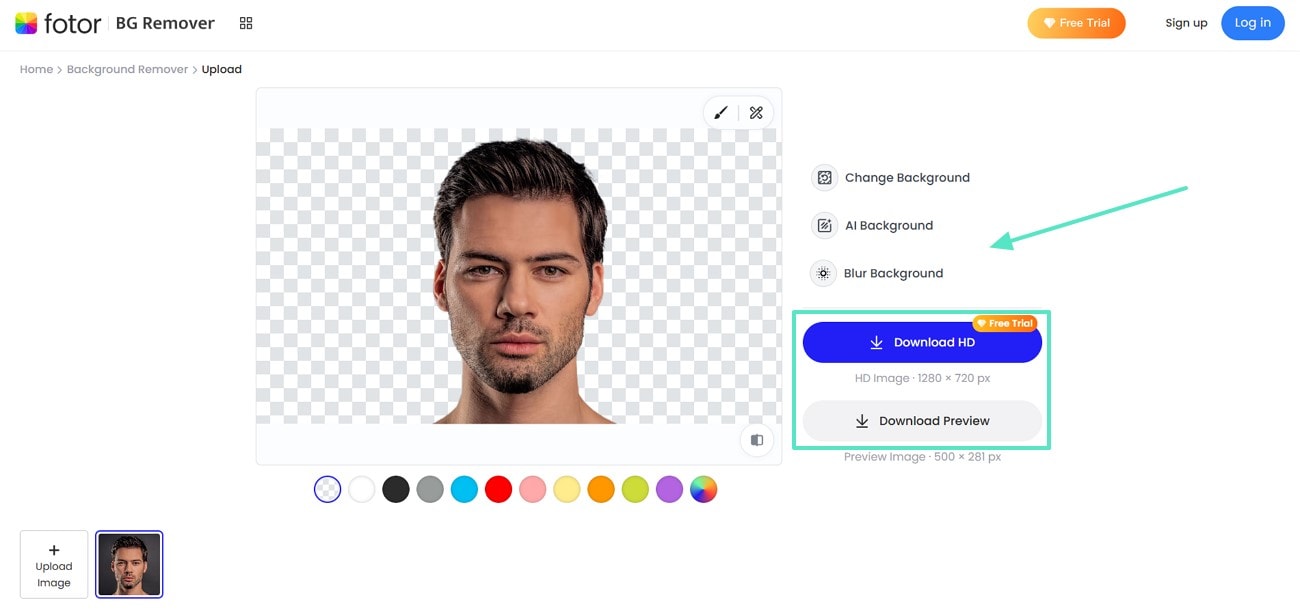
2. Photoroom
Photoroom allows users to perform further edits to the removed background image so that they can get a visually appealing final result. Its AI-powered system can detect and isolate products, people, and much more in a single click. The stepwise guide below for removing background in Canva alternative tool, Photoroom,will help you figure out the process:
- Step 1. Upon launching the Photoroom Background Remover tool on your browser, hit the "Start From a Photo" button.
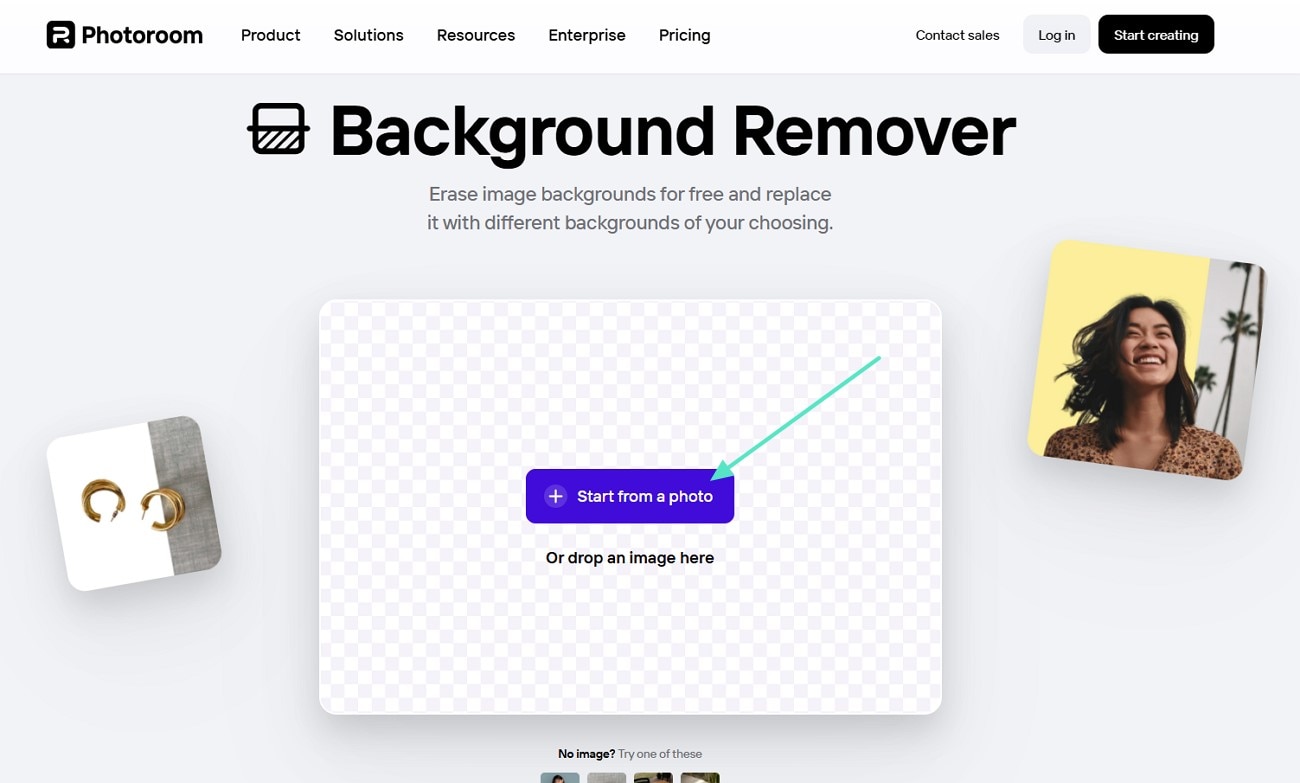
- Step 2. Replace the background with different colors and either hit "Edit For Free" or select "Download" to save the results.
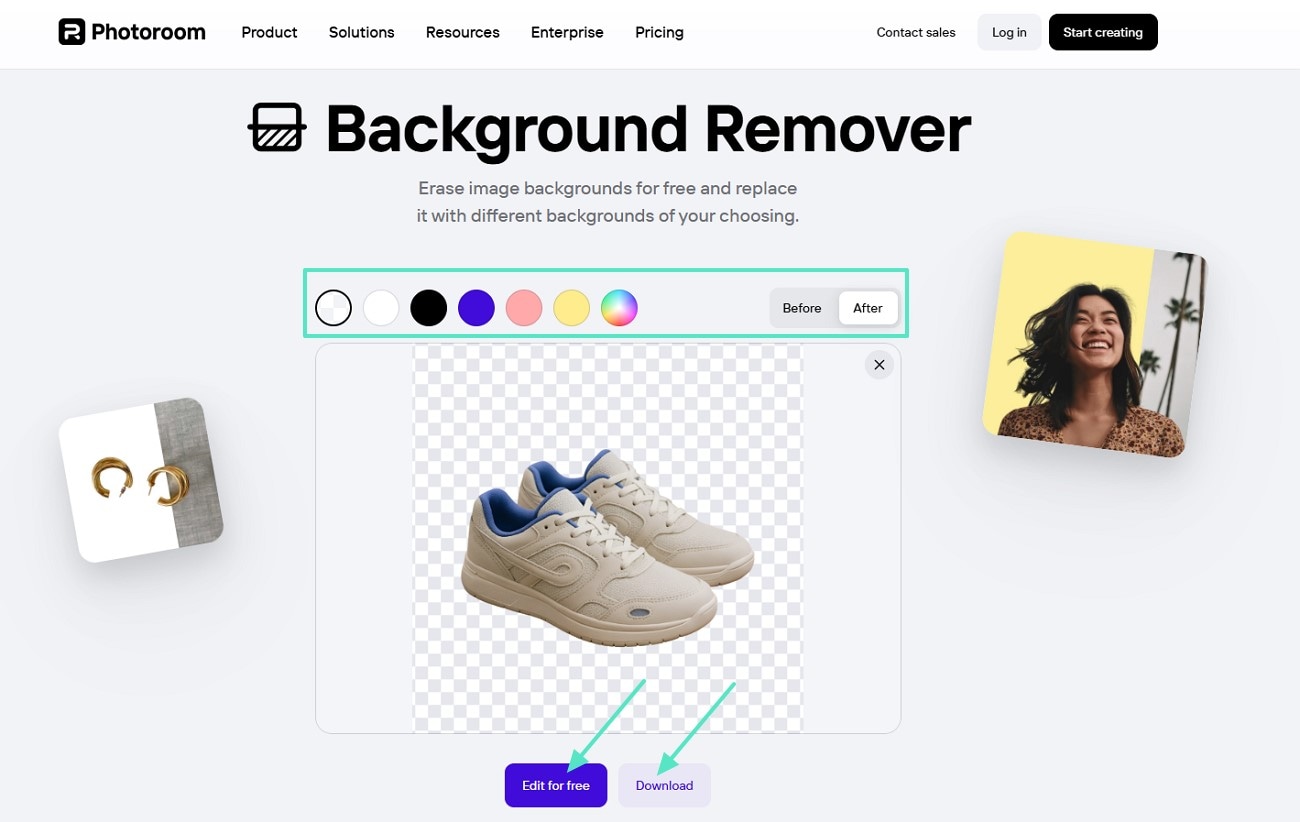
3. remove.bg
remove.bg is one of the most recognized background removal online tools. Powered by advanced AI algorithms, it can remove the backgrounds despite their complexity. The final outputs can be downloaded as transparent PNGs, ready for use in design, marketing, or personal projects. With the help of the instructions below, learn how to remove the background on Canva's alternative option, remove.bg:
- Step 1. Navigate to remove.bg on your server and click the "Upload Image" button to add the image you want to work with.
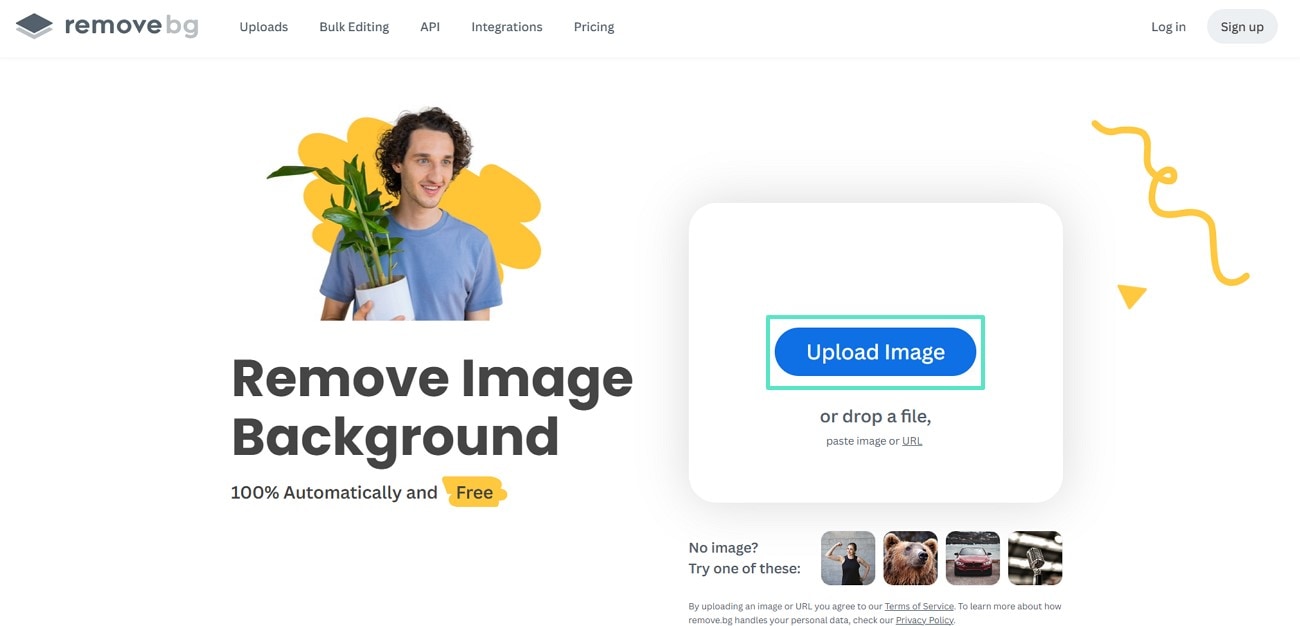
- Step 2. The tool automatically removes the background, and you can either "Download" as it is or perform further edits.
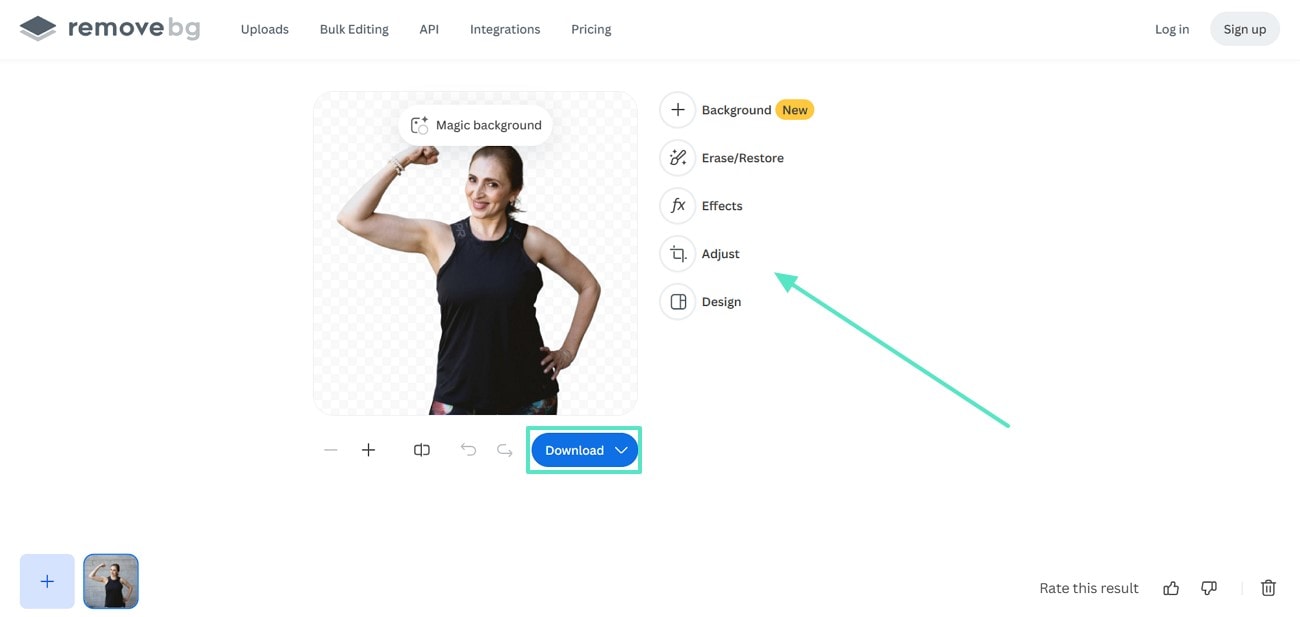
4. Pixelcut AI Photo Editor [iOS/Android]
The feature uses AI segmentation to instantly detect the main subject in a photo and erase the background with a single tap. This makes it ideal for on-the-go editing, especially for social media influencers and e-commerce sellers. Users can refine results by manually erasing or restoring parts of the image with the AI. After you learn how to remove background from an image in Canva, read these steps on Pixeclcut's free feature.
- Instructions. Install the app onto your device from its respective stores and launch it to choose the "Remove Background" option at the main screen. This will redirect you to upload an image to allow the tool's AI technology to start the process. Once done, you can preview the results and tap the "Share" icon or "Refine" the image further.
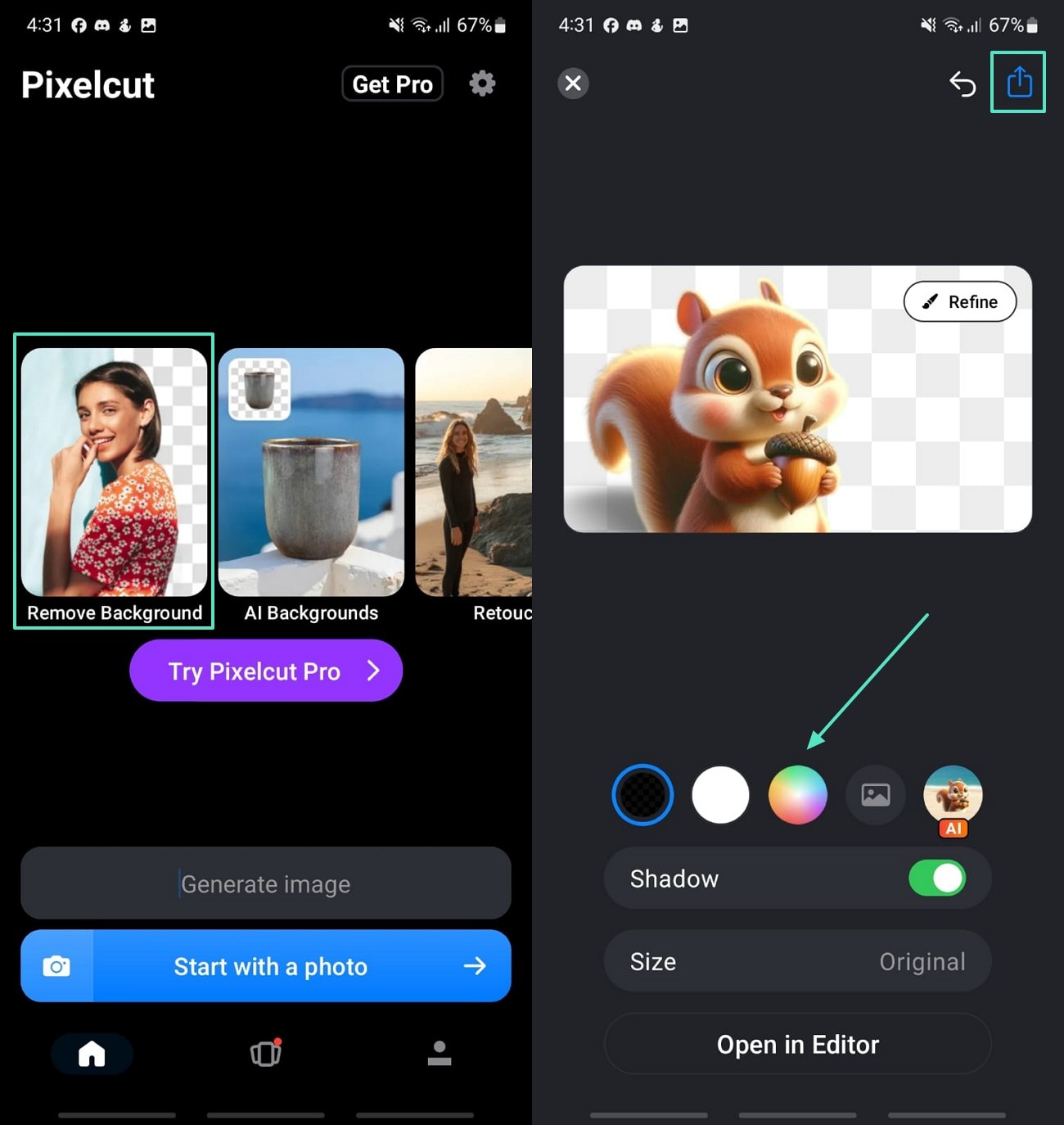
5. Background Eraser [iOS/Android]
Unlike all-in-one editors, it specializes in giving users precise control over which parts of an image are kept or erased. It offers both automatic and manual modes, allowing you to either let the AI handle the removal or perform pixel-by-pixel erasing yourself. It's lightweight and doesn't require an internet connection for most features. Follow the guide below after you have learned how to remove the background of a picture in Canva:
- Instructions: Upon installing the application, tap the "Load a Photo" button. In the next interface, choose the "Manual" tab and mark the areas of the background you want to remove. If you want a quick removal, hit the "AI-Auto" button. Finally, preview the results and select the "Save" icon at the top right corner of the screen.
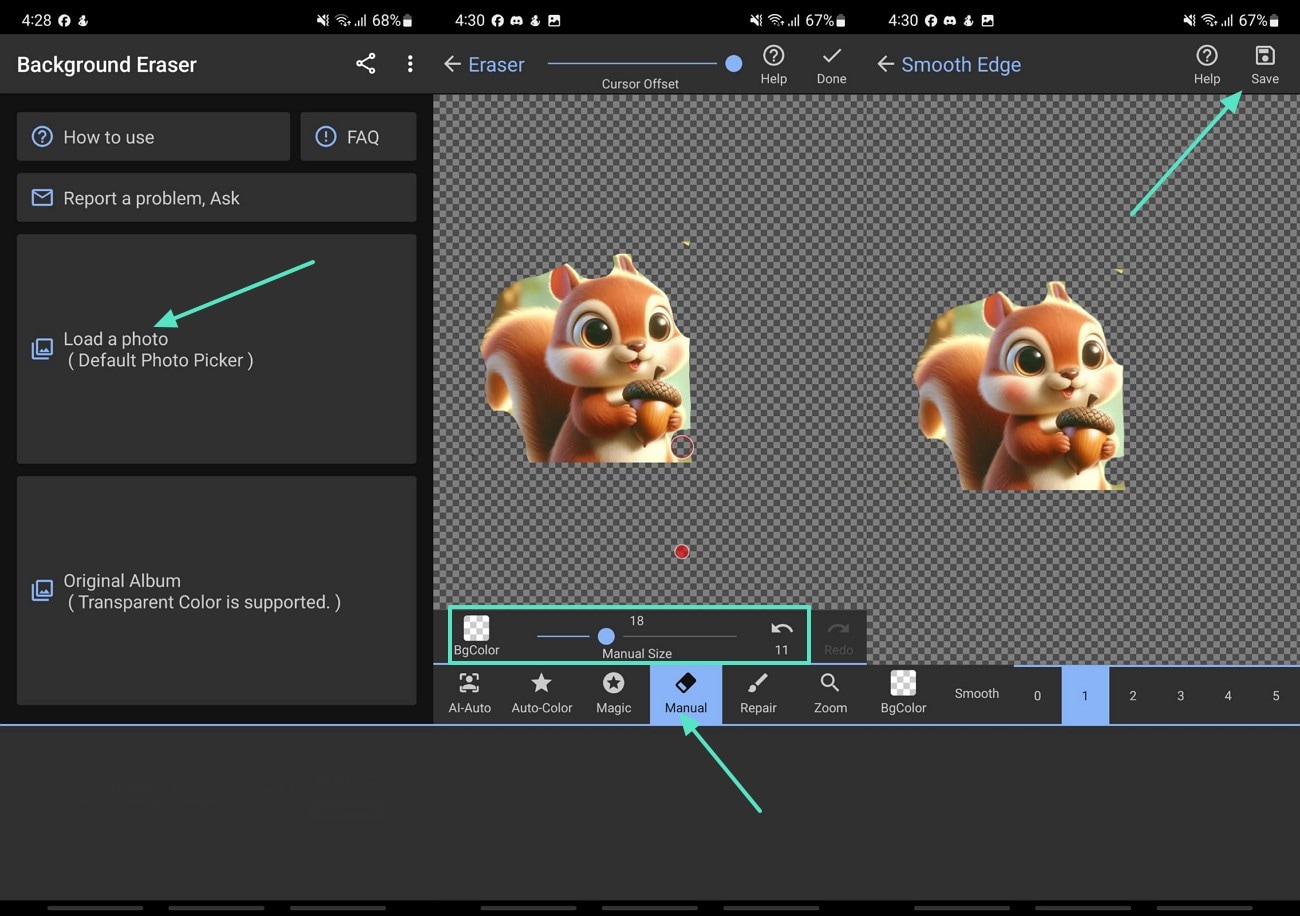
Part 3. Common Issues With the 6 Background Removal Tools
While these tools are useful and powerful with AI-integrated features, there are many drawbacks to using them. Depending on the complexity of your image, you might run into some challenges. Here are some common issues users have encountered when removing background Canva and its alternative tools:
- Inaccurate Fur or Hair Results: The tool often struggles to capture fine strands of hair or edges with precision. As a result, this ruins the subject's outline and makes it appear unnaturally cropped.
- Difficulty with Complex Backgrounds: When backgrounds have overlapping colors, patterns, or multiple objects, the AI may struggle to identify the main subject. This can lead to incomplete removals or leftover fragments.
- Poor Performance Low Quality Images: Small dimension images often lose their clarity during the background removal process. The result might end up with pixelated edges that require manual refinement.
- Struggles with Semi-Transparent Images: Elements like glass, water, or smoke are challenging for AI to process accurately. Background remover Canva might leave the images distorted or lose their natural transparency after removal.
- Visible Shadows or Halos: Even after removal, faint outlines or color shadows can linger around the subject. These artifacts often need to be manually erased in a separate editing tool, which can be a time-consuming process.
- Over-Aggressive Subject Cropping: In some cases, the AI cuts too close to the subject, removing small but essential parts. This can make the final image look unnatural or incomplete.
Part 4. Using Wondershare Filmora for Background Removal
Understanding the hurdles you have to overcome while using these tools will make you look for a better, more advanced tool. Introducing Wondershare Filmora, a software that is available for both desktop and smartphones [iOS/Android]. This tool allows users to utilize the AI Portrait Cutout to remove the background and highlight the subject of the image.
Moreover, to manually remove the background, you can use the Smart Cutout technology that allows you to mark up the area you want to keep and remove the rest. This tool ensures precise edits and removal and ensures the removal of complex backgrounds. It does not perform any cropping of the image whatsoever; you are left with the exact resolution of the image you uploaded.
Using Filmora Desktop
To get a better understanding of the best alternative for how to remove the background of a picture in Canva, while using Wondershare Filmora desktop, read the guide below:
- Step 1. Start New Project Filmora Startup Window. Start the process of background removal by accessing Filmora on your desktop device and clicking "New Project" to import the image.
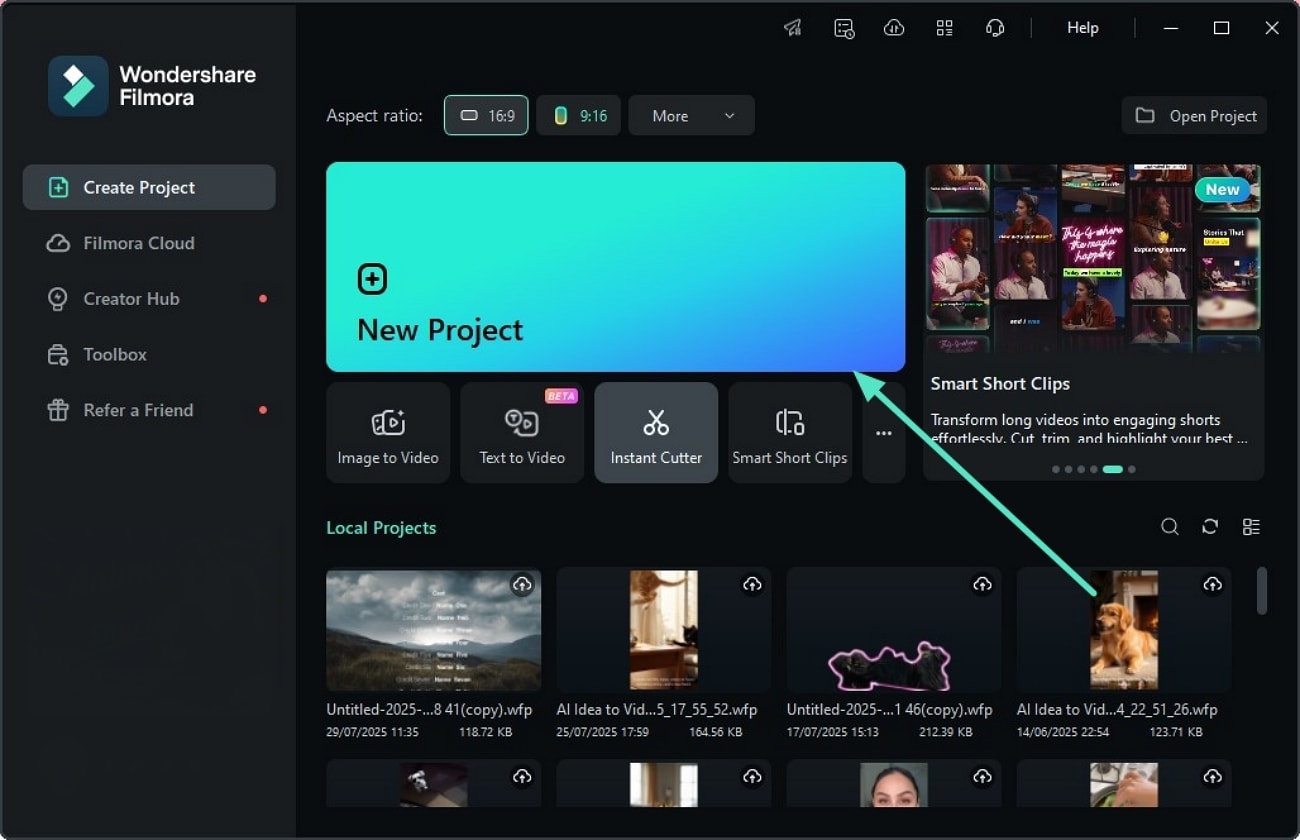
- Step 2. Apply the AI Portrait Cutout Feature. Once the image is imported, enable the "AI Portrait Cutout" toggle from the "AI Tools" under the "Image" tab in the left panel. This will automatically remove the background and isolate the subject.
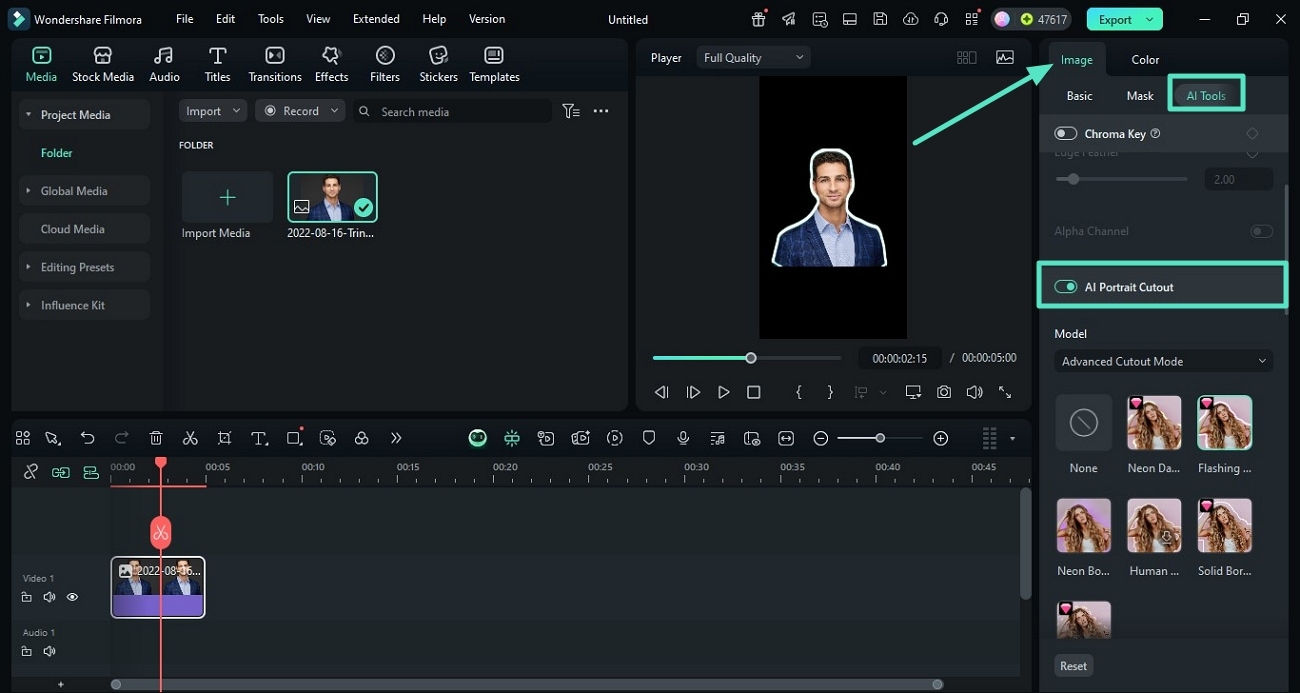
- Step 3. Utilize Smart Cutout Technology. If the results of AI Portrait Cutout do not meet your standard, you can try the manual method through the "Smart Cutout," which is just below it.
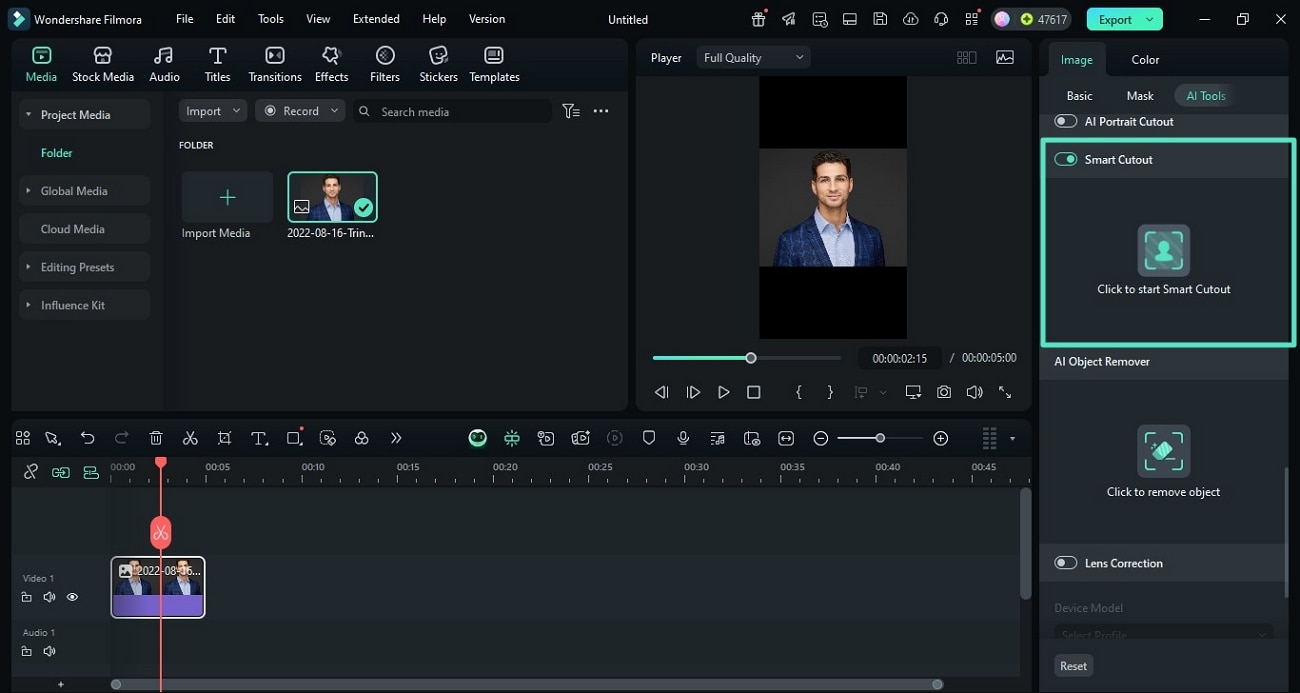
- Step 4. Brush Out Area to Keep. As you click on Smart Cutout, the new Smart Cutout-Phot window allows you to adjust the "Brush Size" and mark up the area you want to keep. Once selected, hit the "Save" button to save the results.
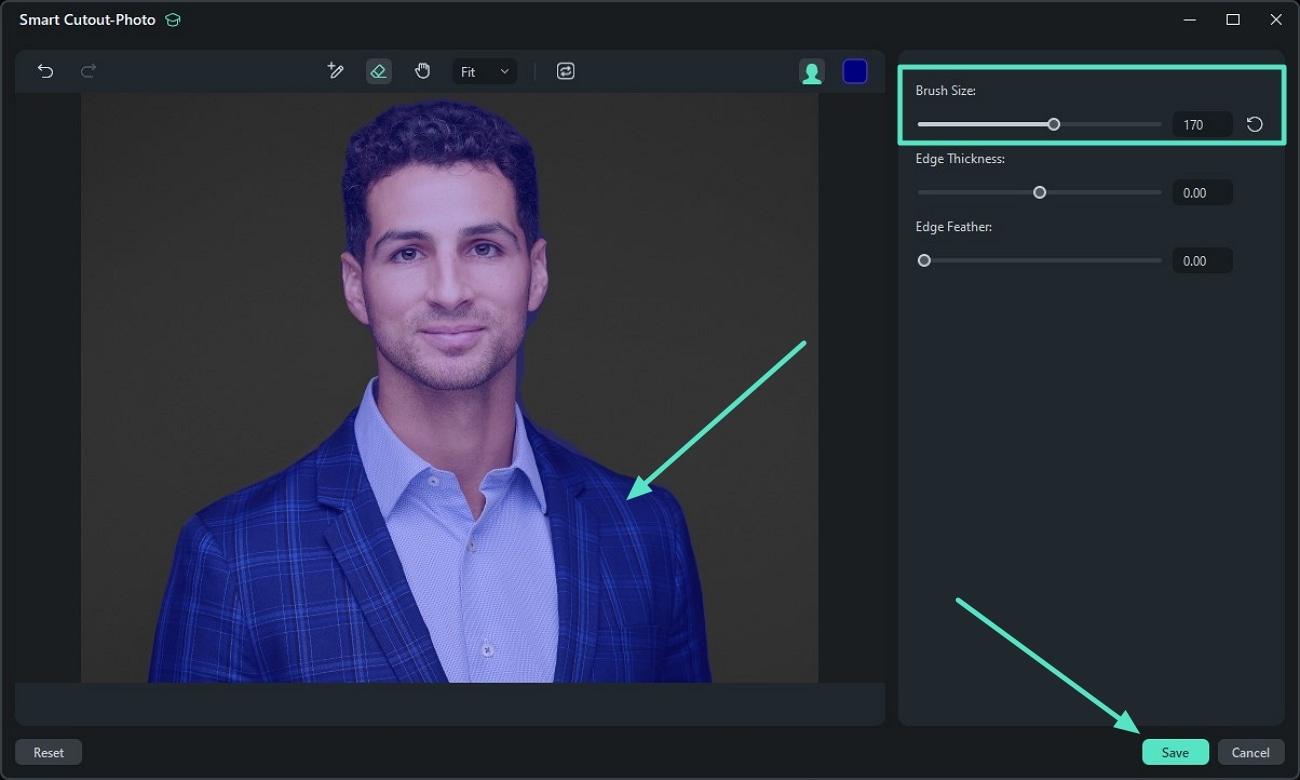
- Apply Other Edits, Preview, and Export Image. Now that the subject in the image is isolated, you can perform other edits to it, such as applying "Effects". Upon doing so, "Preview" the results and hit the "Export" tab to move towards the last step.
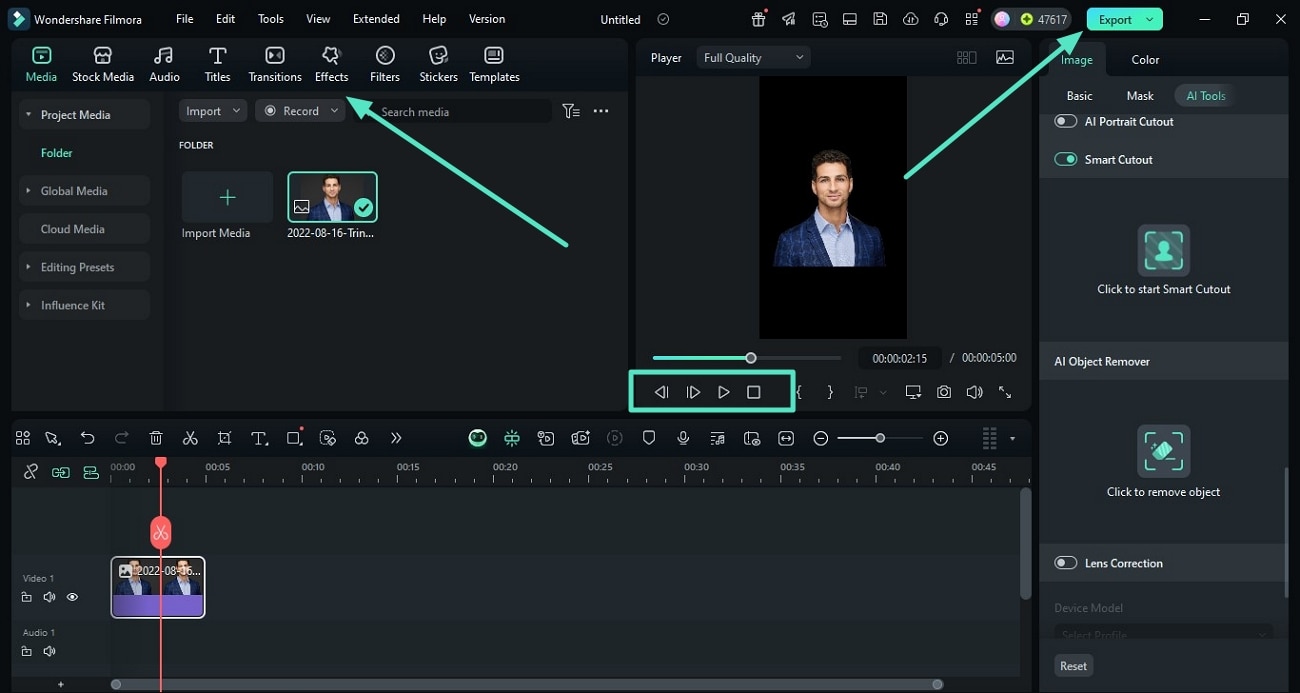
- Set File Format and Resolution Before Exporting. In the end, choose the "Format" and "Resolution" you want to maintain for your results and hit the "Export" button.
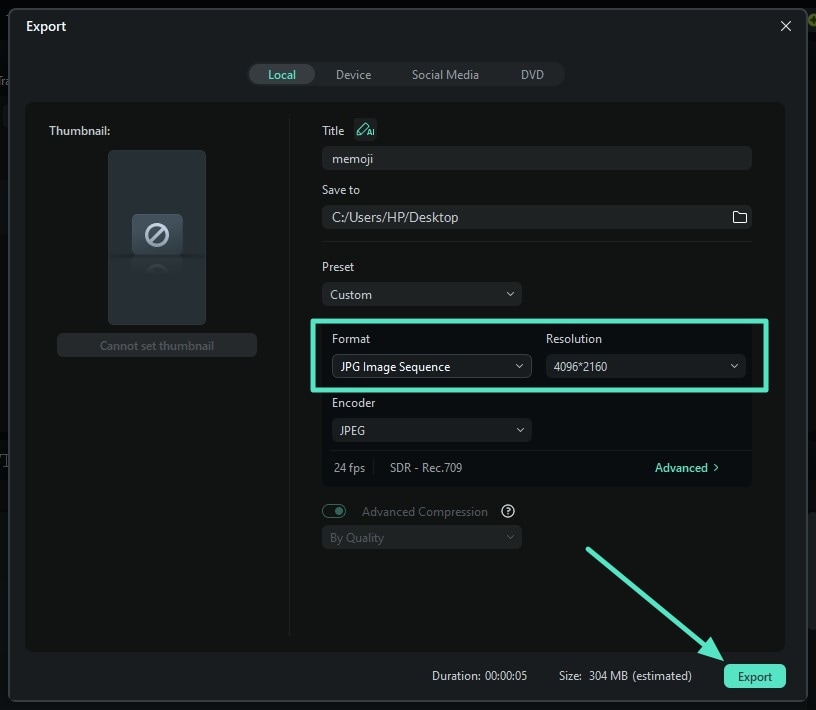
Here is the generated picture.
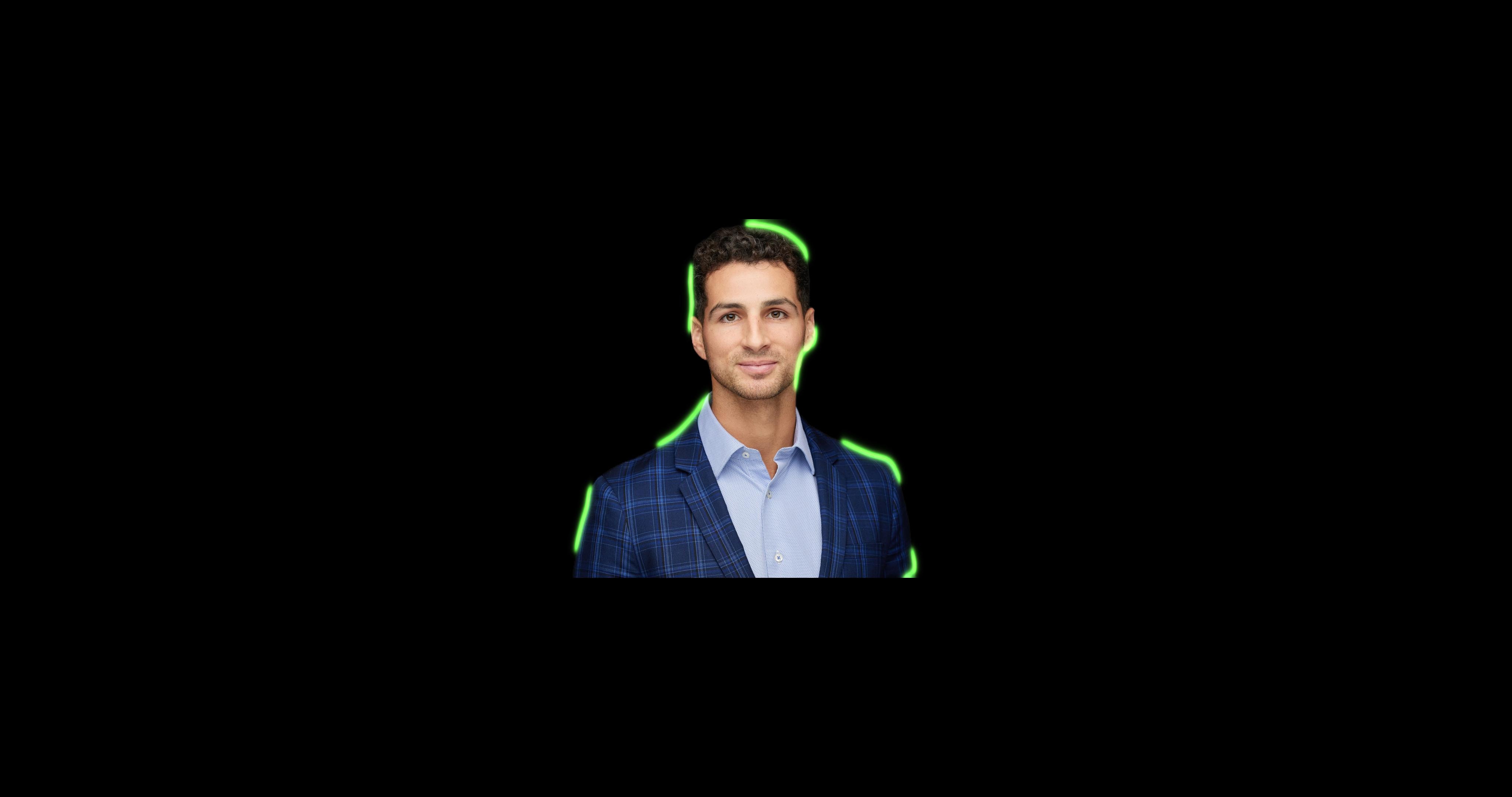
Using Filmora App
On the other hand, if you are looking for an on-the-go background removal method, Filmora App supports that too. Read the instructions to understand how to remove the background in Canva's better alternative, Filmora App:
- Step 1. Install Filmora App and Start Project. Begin the process by installing the Filmora App on your device and launching it. Once you access the Startup screen, hit the "New Project" button to add the image you want to use.
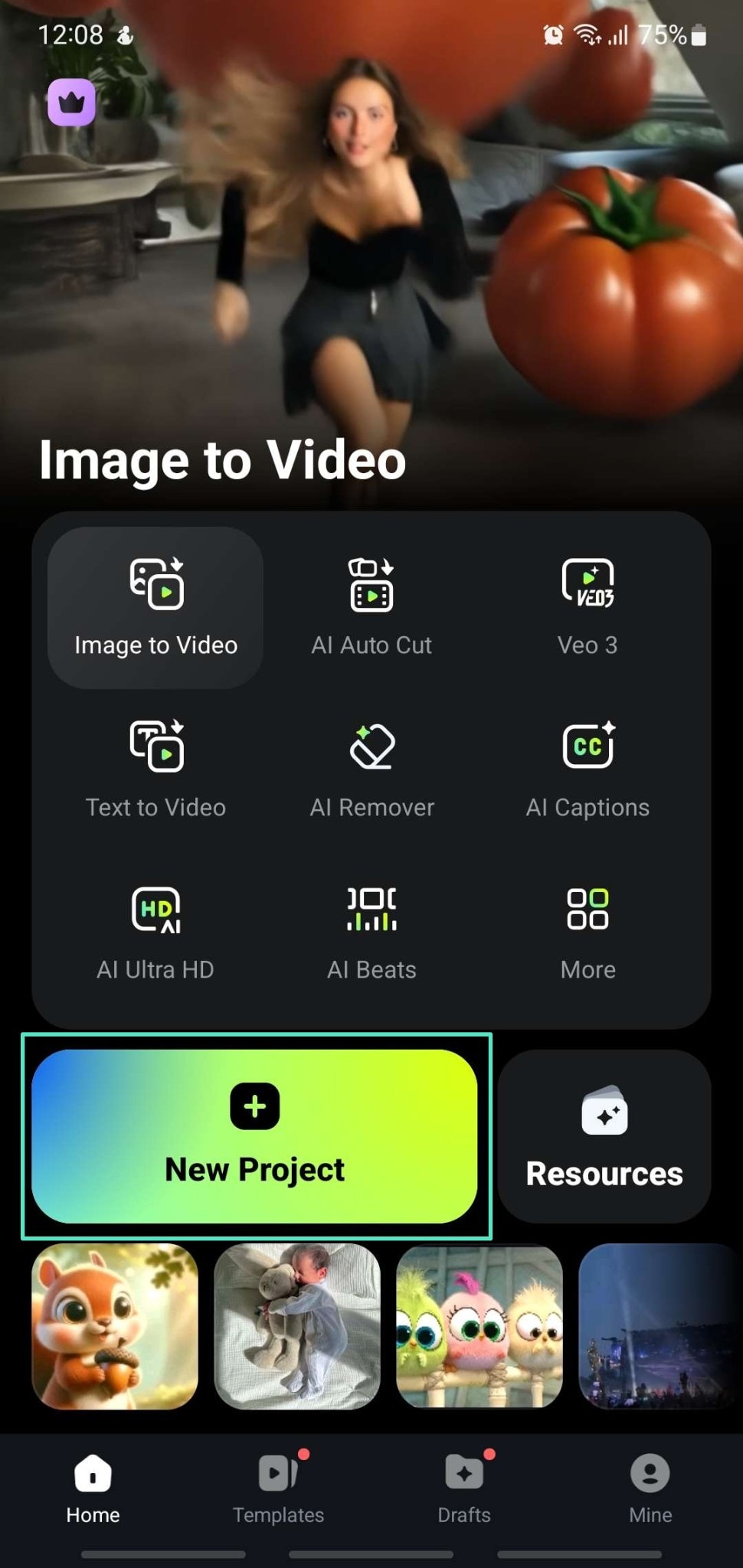
- Step 2. Navigate to the Remove Background Feature. Tap on the image on the timeline and select the "Smart Cutout" feature from the bottom toolbar. You can pick the most effective method of isolating your image, which is "Remove Background."
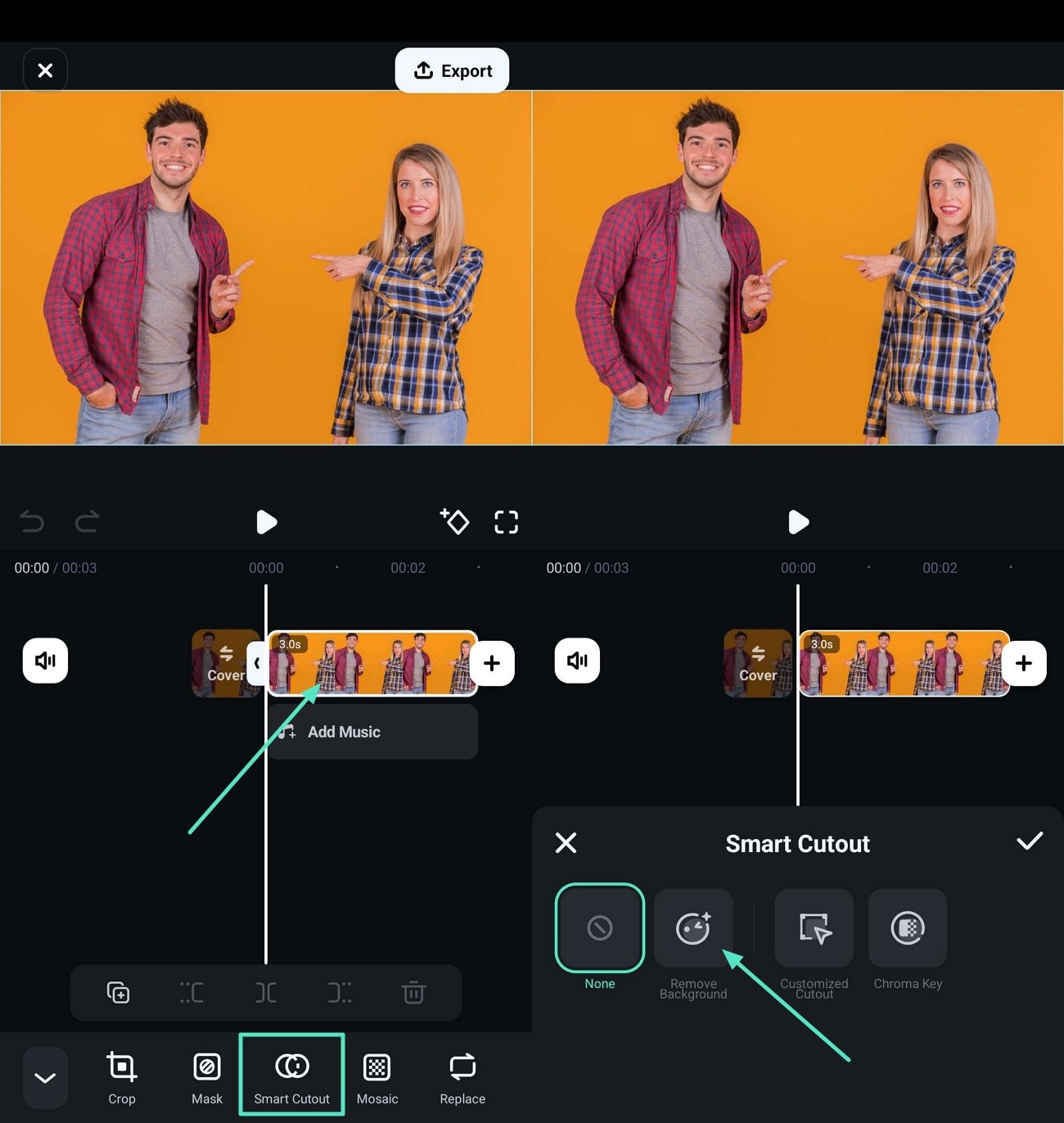
- Step 3. Tap Stroke Effect Replace Option. Once you tap it, Filmora automatically removes the background and replaces it with a dark background. Choose the "Stroke/Replace/Effect" option and decide how you want to edit your image. To save the changes, hit the "Tick" icon and move to the last step.
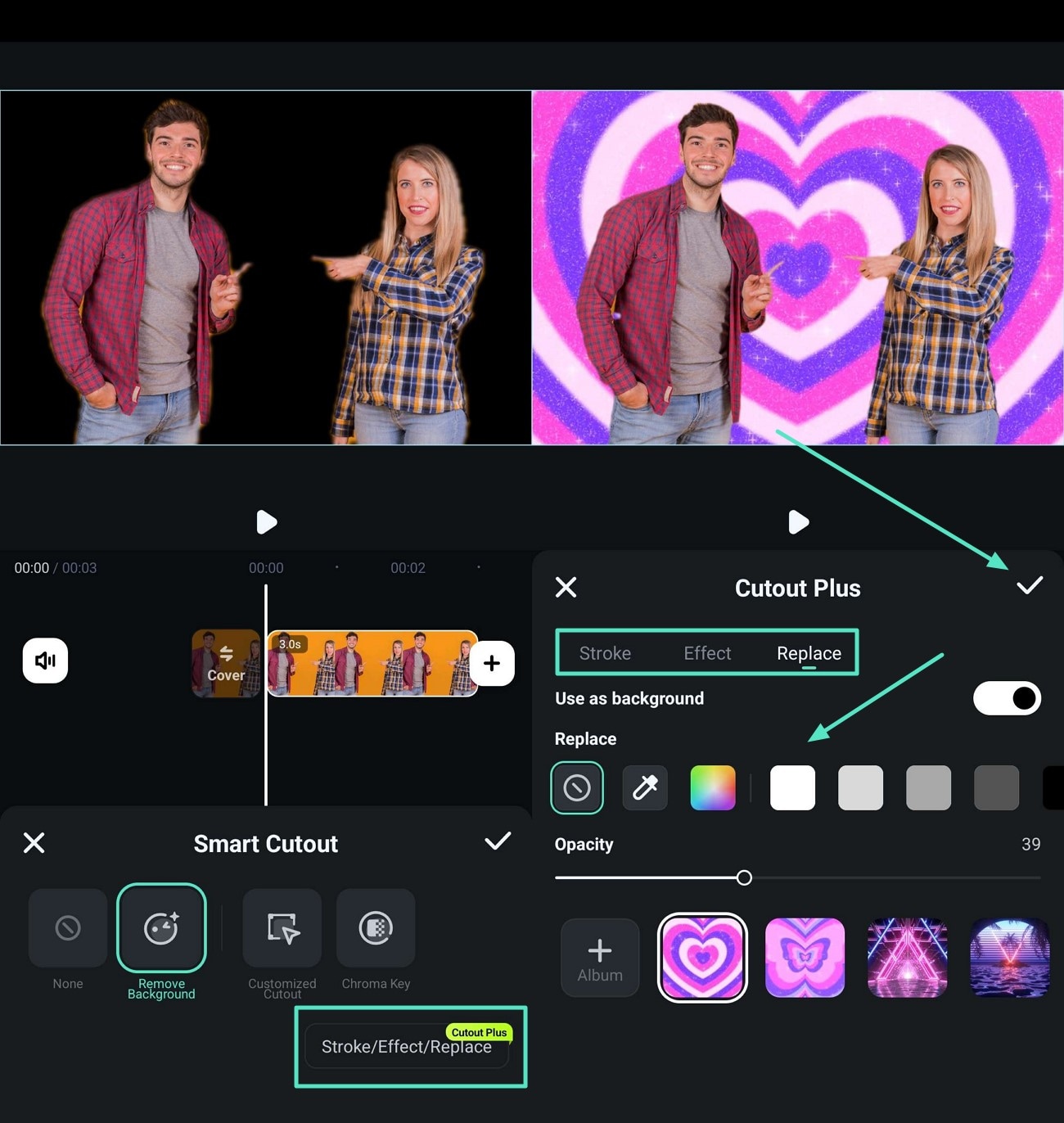
- Step 4. Preview and Export Image Background Removal Results. Finally, press the "Play" icon to preview the final results and tap on the "Export" button. Set the "Resolution" and other properties to tap "Export" and save it as a video to your device. You can simply change the resolution using an online converter, and if you are an iOS user, it provides the exclusive option of exporting as a "Live Photo."
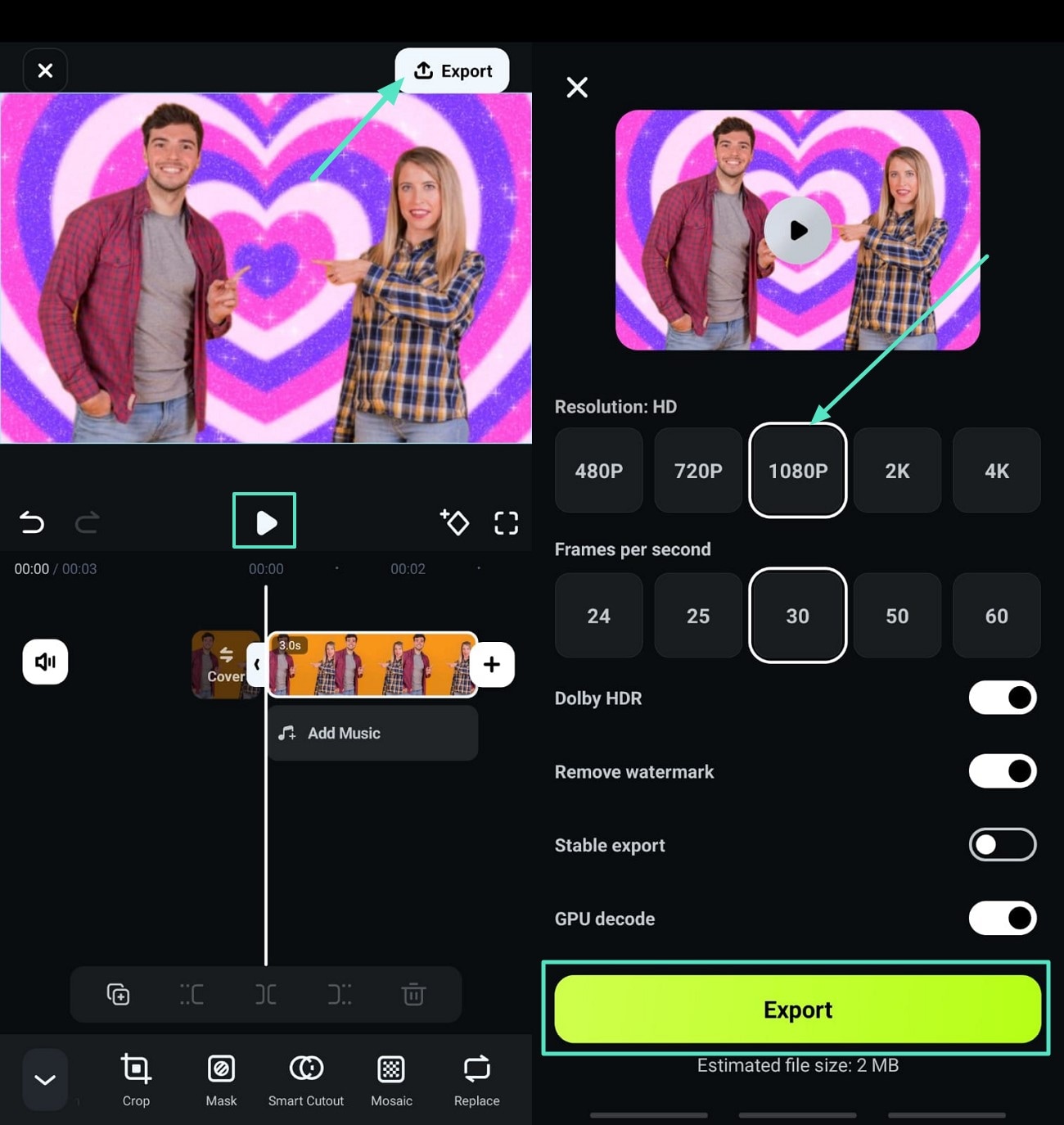
You can see the exported result below.

Conclusion
To sum up, this article has looked into the methods you can use to remove image backgrounds in Canva using PC and Mobile tools. Furthermore, we explored the top 5 alternatives for eliminating background from your images to give them a polished look. Despite all these tools, we introduce Filmora, which is an advanced editing tool that removes background and further enhances the overall image quality.



 100% Security Verified | No Subscription Required | No Malware
100% Security Verified | No Subscription Required | No Malware


