Suppose you want to build a connection with your audience through video content such as games, tutorials, presentations, and conference calls. In that case, you need to think beyond audio. This is why many gamers and corporate employees use webcams.
But wait, you love working on Windows 7, right? Do you know which webcams work best for your requirements?
This article will discuss webcam capture software (Windows 7) and how to select an ideal webcam.
Table of Content
The Best Webcam Recorder for Windows 7 - Wondershare DemoCreator
Regarding Windows 7, Wondershare Democreator could be a great choice. Wondershare Democreator is a recording software that allows you to create fully optimized video content with 6 different recording modes.
It also allows editing videos with templates, AI capabilities, and other visual assets. It can work with both Windows and Mac systems.
Whether you want to record your screen and webcam simultaneously or record webcam only, this can be a great addition to your content-creating toolkit.
Now, coming on to the recording part, this tool comes with an online version called"DemoAir" that allows you to record a webcam or screen with a webcam on the go.
Features of DemoCreator
DemoCreator is the most used webcam recorder in Windows 7 because of its utility. The following features make it outshine other tools:
Background Swapping
This software helps your webcam videos look presentable and professional. A built-in virtual background changer allows you to customize your webcam BG.

However, you may also swap your BG in just one click to enhance your visual storytelling.
AI Teleprompter
You can use the teleprompter feature while talking on your webcam, and this would sound professional and confident in any live stream or presentation.
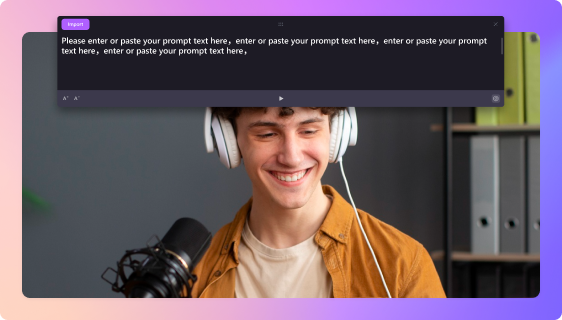
Customizable Canvas Sets
This software has a sophisticated editing feature, which allows you to easily edit each track or part of your webcam recording. In the end, it makes your content more engaging and impactful.
Virtual Camera Effects
Using virtual camera effects can make your video recording experience more fun. This would also help you unleash your creativity and improve the viewer's experience. Additionally, DemoCreator even allows you to record and edit videos using an AI avatar.
How To Record a Webcam Video on Windows 7 Using DemoCreator
Here, you can record a webcam-only video with a few easy steps. Let us see how you can get started with it:
How To Record Screen and Webcam on Windows 7 Using DemoCreator
Want to record your screen along with your webcam? Well, that's quite easy and convenient, too. Here's what you have to do:
How To Record a Gameplay with a Webcam on Windows 7 Using DemoCreator
The exciting feature of Democreator is that you can capture high-quality gameplay regardless of your monitor's resolution. Let's see how one can record their favorite game with this software.
- Launch Wondershare Deomcreator and then tap on the video recorder.
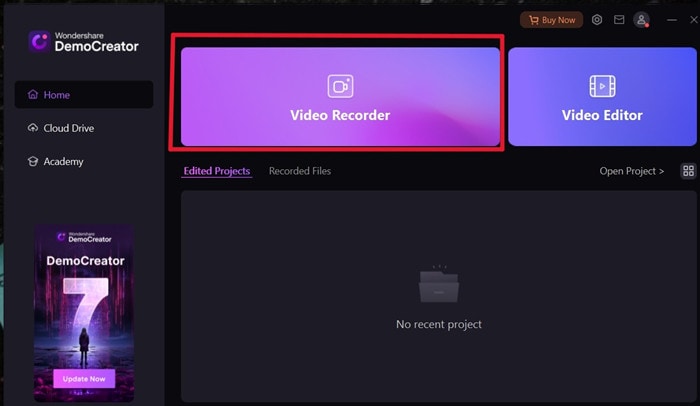
- Then, you will able to choose the kind of video you want to record as follows:
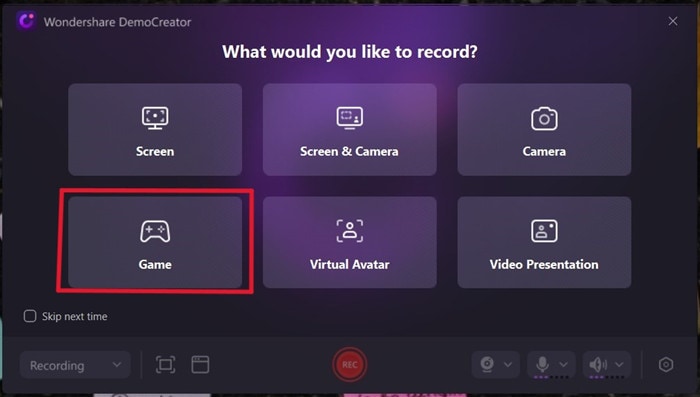
- Click the game button to check whether the system sound and webcam are turned on. Select the window you want to be recorded. Then, click on the red"Record" button.
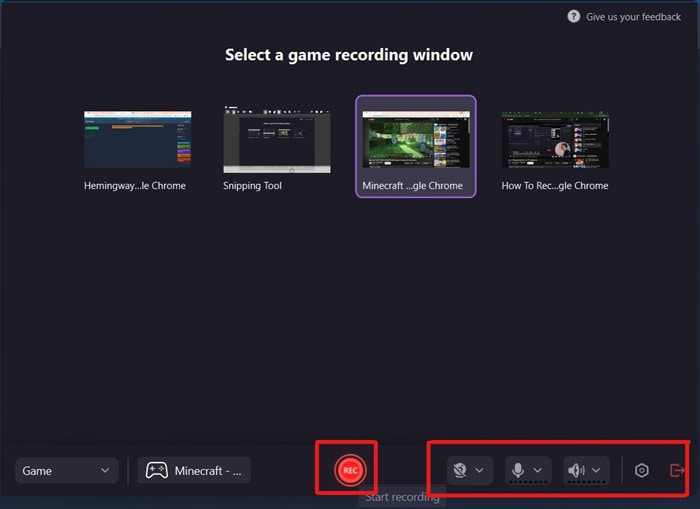
Other Top-rated Webcam Recorder for Windows 7
Is DemoCreator the only webcam recording software for Windows 7? As per your system specifications and recording requirements, you may choose another webcam recorder for Windows 7. There are some top-rated options:
Filmora
This software is one of the best webcam recorders for Windows 7. It allows you to record and make high-quality videos for YouTube, TikTok, Instagram Reels, and other platforms.
With royalty-free media and creative resource packs, this software is your all-in-one solution for screen recording and video editing. It is mainly known for its ease of usage and its AI capabilities.
Specifically for webcam recording, it's power-packed with several features, such as specific area recording and full-screen recording in a hassle-free way.
Let us take a look at some of the critical features of Filmora webcam recording software for Windows 7:
Screen+Webcam Recording
With Filmora, you can record screen and webcam simultaneously, which is crucial for videos requiring a human touch.
Webcam Overlay
You can overlay your webcam video on the screen simultaneously on this software. If you are a story artist or entertainment content creator, this feature will give you a great breakthrough for content engagement.
How To Record a Webcam Video on Windows 7 Using Filmora
Here's a quick guide on recording a webcam video on a Windows 7 system using Filmora.
How To Record a Screen Video on Windows 7 Using Filmora?
Recording your computer screen with Windows 7 is pretty simple too. Here's how you can do it:
How To Record a Gameplay with a Webcam on Windows 7 Using Filmora?
The following steps can get you started with recording your gameplay along with your webcam on your Windows 7 PC.
Bandicam
It is yet another webcam recording software for Windows 7. This tool is equipped with multiple screen recording capabilities. And you get all of these features under one easy-to-use user interface.
If you are a gamer or a streamer, then this tool is definitely made for you. It works pretty well with both low- and high-end PCs, and its final file is 20%- 95% smaller than other webcam recorders.
Its key features include:
Record Screen + Webcam
It comes with a screen and webcam recording mode that allows you to record your screen with a webcam. Further, for the screen, you may choose to pick a specific region to be recorded. In addition to this, it allows you to control your microphone, too. This means that when you use Bandicam, you have control.
Device Recording Mode
The 'Device Recording' mode allows you to record from external video devices, such as a Webcam, Xbox/PlayStation, Smartphone, IPTV, or Capture card.
Webcam Overlay
In the context of Webcam recording, you can place your webcam recording on the screen you are recording effortlessly. This is a feature that most gamers or reaction video creators actively seek.
Read our full Bandicam review.
How To Record a Webcam Video on Windows 7 Using Bandicam?
Here's how you can record your webcam with Bandicam.
- Launch Bandicam, select "Device Recording" mode, choose your webcam device, and click OK.

- Install the correct drivers and adjust the video resolution if the webcam screen isn't visible.

- Disable the Speakers and select your microphone under the Microphone settings to record only webcam video and microphone audio.
OBS Studio
Next on the list is OBS Studio. It is a remarkable free webcam recorder for Windows 7 that allows you to record your webcam videos with your audio source.
It's open source and can work with Linux, Mac, and Windows, which is why some computer tutorial creators consider it their go-to tool.
Let's first see some of the key features of OBS studio.
High-quality Audio/ Video Capturing
It can easily record audio and video across a browser window in different tabs. This means you can choose multiple images, text, browser windows, webcams, capture cards, and more.
Multiple Recording Scenes
You can select your scene from multiple options, including the "Game Only" feature. You can also record your screen and webcam seperately in OBS.
Dock UI and Audio Mixer
It helps you arrange your layout your way. Hence, you can even pop out every Dock to its own window.
Read our full OBS Studio review.
How To Record a Webcam Video on Windows 7 Using OBS Studio:
- Start by clicking the + button under the "Scenes" box to create a new scene. And then, name your scene.

- Click the + for the "Sources" box, choose "Video Capture Device," name it, select your webcam from the "Device" dropdown menu, and click "OK."
- After that, tap on the "Settings" button. In the bottom-right corner, go to the "Output" tab, set the recording path and format, then click "OK."

- When you're finished, click the "Stop Recording" button. Then, access your saved webcam video file in the specified folder.

Final Words
Summing up, Wondershare Democreator is one of the best software for screen recording for various needs ranging from game capturing to creating tutorials. However, for a change, you may also rely on some alternative free webcam recording software for Windows 7.
Filmora, OBS Studios and Bandicam. Though all of these tools could enhance your recording experience and user engagement, there are a couple of metrics to check before you make a decision.
It is always suggested that the recorder be chosen based on needs– ease of use, gaming, work, and education. Further, always make a detailed comparison and check whether the free version fits your needs or if buying is worth the investment and use you'll get out of the software. Aside from webcam recorders, you can check out our article on the best webcam applications for Windows 7 to discover more webcam solutions.
FAQs About Webcam Recorder for Windows 7
-
How do I record my webcam on Windows 7?
To record your webcam on Windows 7, install third-party software like Filmora.- Download and install the Filmora screen recorder and editor from their official website.
- Launch Filmora on your Windows 7 computer.
- Choose "Screen Recorder" in the main menu.
- The recording settings window will appear. Make sure your webcam is connected and enabled. Adjust the webcam settings and resolution if necessary.
- To start recording, click on the red record button.
- When you are finished recording, click the stop button.
- The recorded video will be automatically added to Filmora's media library. Drag and drop the video onto the timeline to edit and export as desired.
-
Does Windows 7 have a screen recorder?
No, Windows 7 does not have a built-in screen recorder. Users often rely on third-party software like Filmora or OBS Studio to record screens on this operating system. -
Does Windows 7 have a webcam app?
Windows 7 does not havehave a dedicated webcam app out of the box. Users typically use third-party applications such as ManyCam, CyberLink YouCam, or Skype for webcam functionality. -
What is the best webcam software for Windows 7?
For Windows 7, ManyCam and Filmora are widely recommended as they offer extensive features for webcam usage, including effects, overlays, and recording capabilities. -
How do I install webcam drivers on Windows 7?
To install webcam drivers on Windows 7:- Visit the website of your webcam's manufacturer.
- Locate the correct drivers for your model and download them.
- Run the installer to complete the installation.



