The use of WhatsApp has continued to grow rapidly, especially in the current world where everyone uses technology to carry out their communication activities. Sometimes, you may be chatting intimately with your friend, conducting a business meeting, or, sharing crucial information with the family, and you'd be willing to record a WhatsApp call.
In this article, we will discuss why it is crucial to record a WhatsApp call and how to do it using different approaches and answer the most frequently asked questions about WhatsApp recording.
In this article
Importance of Recording WhatsApp Calls
Recording WhatsApp calls can be incredibly useful for various reasons:
- Preservation of Important Information: It is equally as helpful if you are speaking about some essential aspects, then at least the call will be recorded so that it can be reviewed in the future.
- Documentation: That is why for business professionals a recorded conversation may be useful as a record of agreements or crucial discussions.
- Memorable Conversations: Family and friend calls can be cherished if personal calls may involve keeping such moments or certain conversations.
- Language Practice: For new language learners, such calls can come in handy to evaluate and make progress in mastering spoken language.
| Methods | Pros | Cons |
| Built-in iOS Recorder | Free | Occupy a lot of storage and fast power consumption; Lack of audio and video editing features; Sometimes cannot record audio successfully. |
| Built-in Android Recorder | Free and easy to set up. | Takes internal free space of the device to save recordings. No editing features. |
| Wondershare Filmora | Free trial with no screen recording time limits Record screen and audio successfully Powerful video editing features Works on Windows and Mac |
Using the Speech-to-texts feature will cost AI credits. |
| Wondershare DemoAir | Convenient to use with no installation Easy sharing |
Limited to 10 minutes with the free version. |
How to Record WhatsApp Calls with Built-in Screen Recorders?
Both iPhone and Android offer built-in recorders to allow you to capture WhatsApp calls for free. Let's see how they record on your mobile step-by-step.
Record WhatsApp Video Calls with the Built-In iOS Screen Recorder
The iPhone offers a straightforward way to record WhatsApp video calls using its built-in screen recorder. Follow these steps:
Step 1: Switch to Screen Recording in the Control Center
First, you have to include Screen Recording in the options available in the Control Center. Swipe up to open the Control Center.
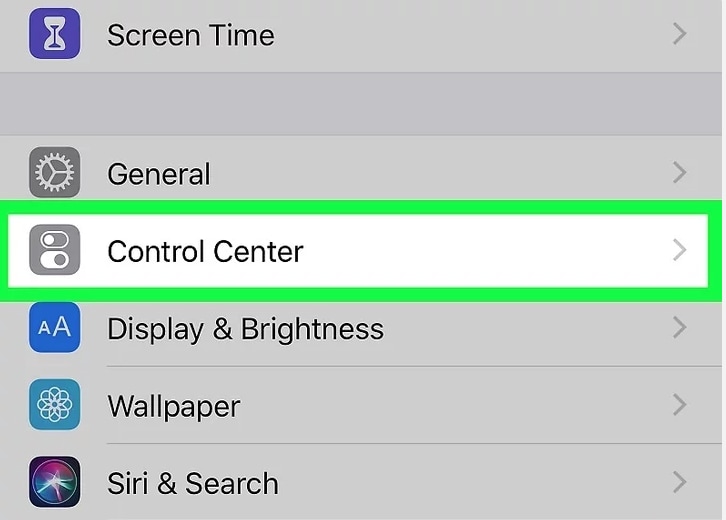
Touch the Settings icon to the right of the Control Center next to Screen Recording under More Controls.
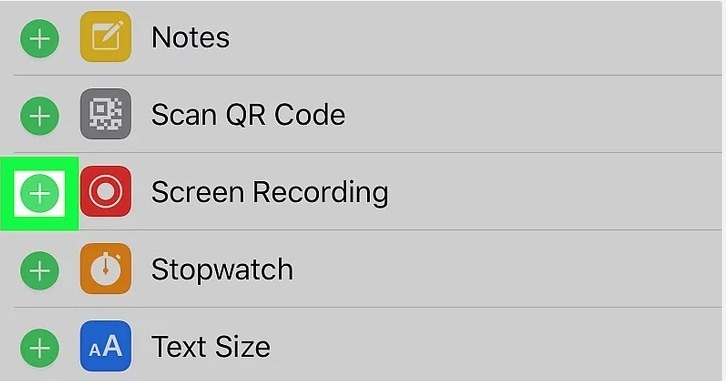
Step 2: Start a WhatsApp Call
Go back to your home screen and click on WhatsApp. At the bottom, select Tap Calls, then the New Call, and then a + sign. Please select a contact and press the icon in the form of a video camera next to his name to call the person in the video call.
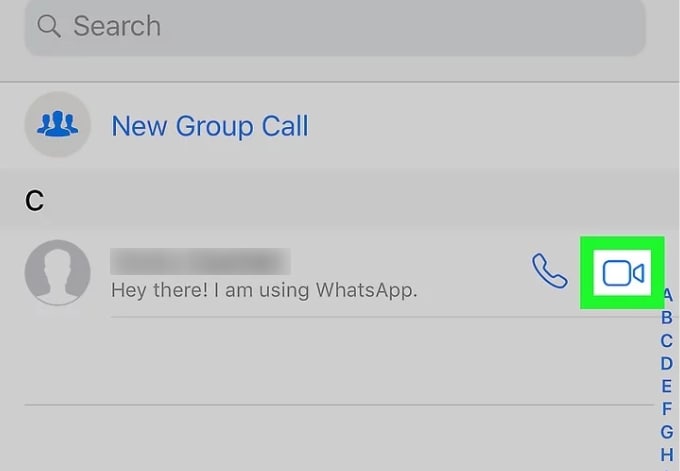
Step 3: Open the Control Center and Enable the Microphone.
After the call is connected, swipe the control center from the right top corner to the bottom (or to the top if it is an older model). Tap and hold the Screen Recording icon and tap the microphone icon to enable this for recording audio.
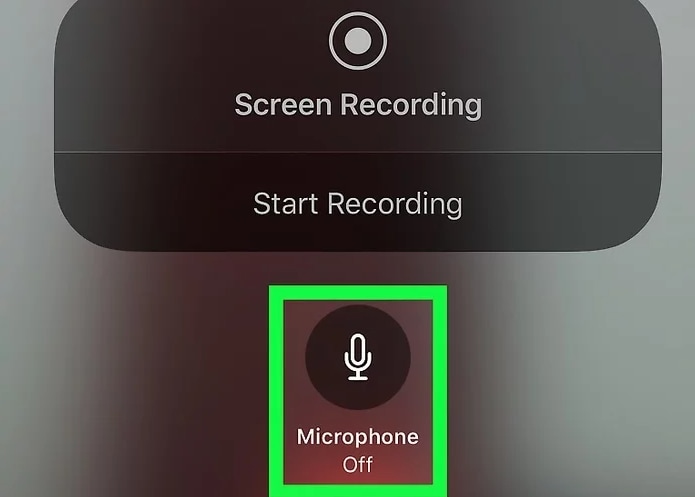
Step 4: Start Recording
Pressing Start Recording after the microphone is on. Recording of the screen will commence after 3 seconds and will be shown by a red banner at the top.
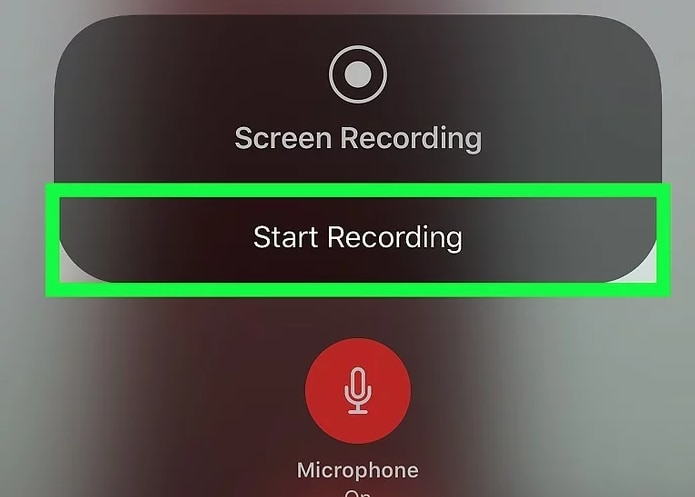
Step 5: End and Save the Recording
If you want to pause or end the recording, tap on the red bar at the top of your screen and then tap on stop. The video will be added to your photo library.
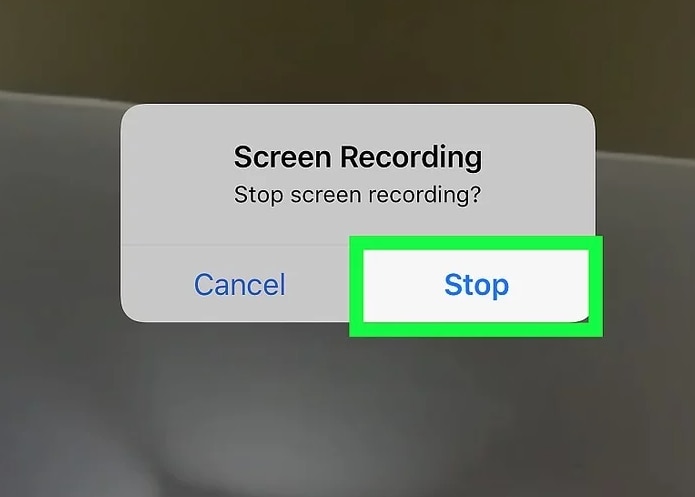
Record WhatsApp Calls Using the Android Screen Recorder App
Android devices often have a built-in voice recorder that can capture audio during WhatsApp calls. Here's how to do it:
Step 1: Open Voice Recorder
Launch the Screen Recorder app from your Quick Settings.
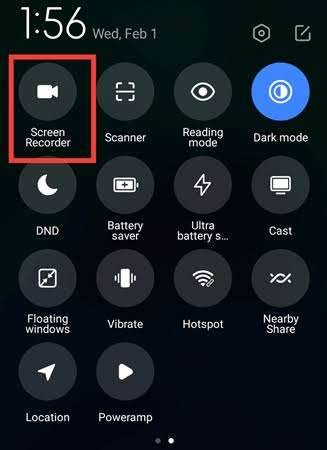
Step 2: Start the WhatsApp call
Simply Open the WhatsApp application on your phone and start the call. This must be the same phone in which you want to record and save the recorded call.
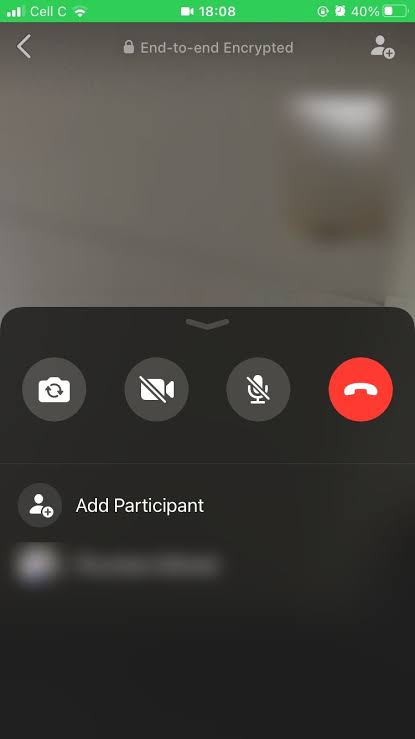
Step 3: Start Recording
Begin recording before initiating your WhatsApp call.
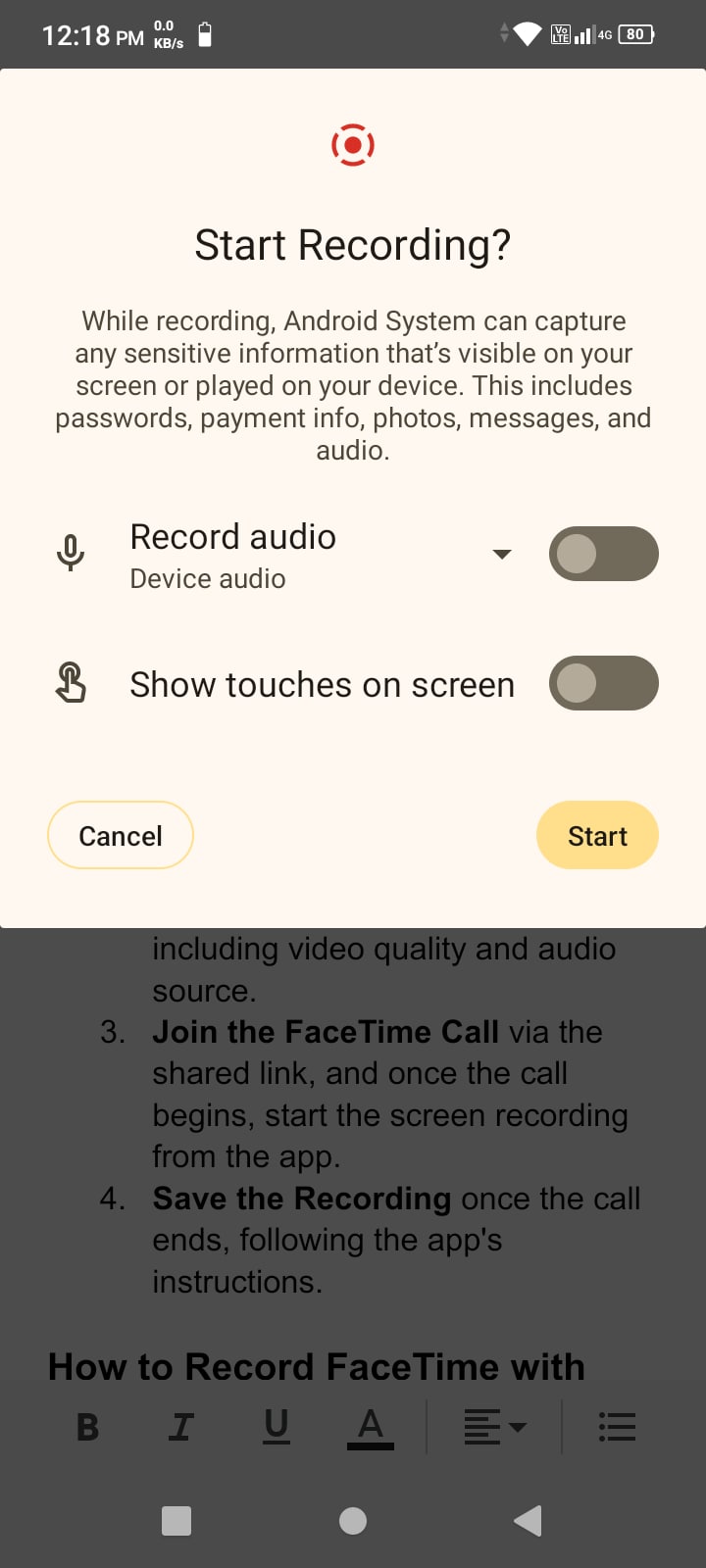
Step 4: End Recording
After the call, stop the recording and save it.
Looking for more tools to record on Android devices?
How to Record WhatsApp Calls Using Third-Party Tools?
Using the built-in tools to record Whatsapp calls may bring some inconvenience, such as if your phone doesn't have enough storage, it may get stuck on your device because the recording will save to your photo gallery and will occupy a lot of free space.
Also, sometimes, it doesn't record the audio successfully until you have the right settings. What's more, if you may want to edit the screen recording or want to convert the audio recording to speeches, it doesn't offer the feature.
In that case, you may look for other whatsapp call recorders. Let's see some of our recommendations.
Method 1: Record WhatsApp Calls on PC or Mac Using Third-party Software
Using one of the best screen recording software for free download like Wondershare Filmora, you can record WhatsApp calls on your computer with both screens and audio successfully.
- Choose to record both system sounds and voiceovers if you require.
- Record webcam and screen simultaneously with ease.
- Choose to record the target whatsapp calls window to avoid any other notifications which may interrupt the recording.
- Plenty of video and audio editing features, from basic trimming to advanced converting speeches into texts.
- Isolate vocals only from audio or screen recordings for better listening.
Here's how to record Whatsapp calls using Filmora.
- Download and install Wondershare Filmora on your computer.
- Tap New Project > File > Record Media > Record PC Screen.

- Customize the screen recordings area according to your needs. Whether you want to record a full screen, a target window, or only a part of the window.

- Choose to record the microphone, system sound, and whether to record the camera.

- Customize other settings if you need them.

- Click the red button to start recording. If you want to finish recording, press F9 to stop.

Method 2: Record WhatsApp Video Calls online With Wondershare DemoAir
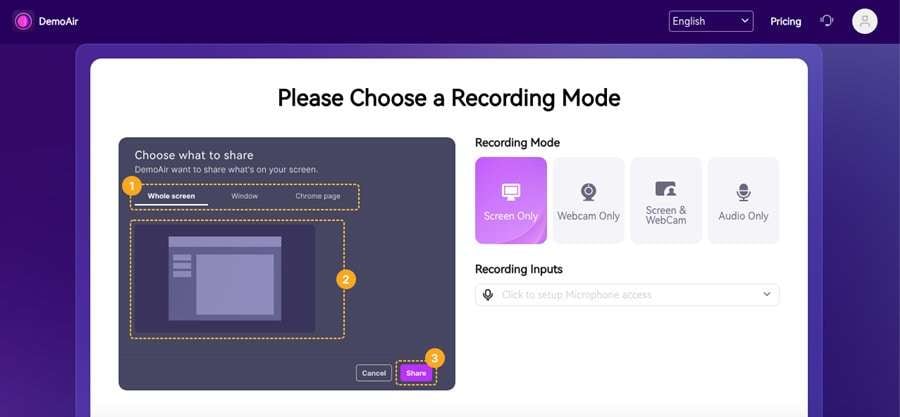
Wondershare DemoAir is an online free video recorder that allows users to record WhatsApp video calls. However, the free version can only record screens up to 10 minutes. Here are the steps to use it.
- Navigate to the Wondershare DemoAir website > click Online Video Recorder.
- Start the WhatsApp video call on the computer by either installing an emulator or by using web WhatsApp.
- Choose Screen Only and click Start Recording.

- Click stop sharing to finish recording whatsapp video calls. It will automatically export to your computer after recording.

Tips for Effective WhatsApp Call Recording
- Test Your Setup: Before important calls, conduct a test run to ensure your recording method works correctly.
- Notify Participants: Always inform the other party that you intend to record the call. This not only maintains transparency but may also be a legal requirement in some jurisdictions.
- Check Local Laws: Be aware of your local laws regarding call recording, as some regions require consent from all parties involved.
Conclusion
Recording WhatsApp calls can be an invaluable tool for preserving important conversations and ensuring you have access to vital information. Whether you choose to use built-in features, third-party apps, or desktop software, there are plenty of options to fit your needs. With the right approach, you can easily capture the essence of your conversations and keep them for future reference.
FAQs
-
Can you record a WhatsApp phone call?
Yes, it is possible to record WhatsApp phone calls using various methods, including built-in phone features and third-party applications. We've discussed various ways to record a Whatsapp phone call, whether you are using an Android, or iPhone, or want to record it on a Windows PC and Mac. -
Which app is best for WhatsApp call recording?
Wondershare Filmora is the best app for Whatsapp call recording for the following reasons.- It can choose to record screen and audio.
- It can customize the screen recording area.
- It has no screen time limits
- It offers plenty of video editing features.
-
How do I know if my WhatsApp call is being recorded?
If you're using a third-party app, you might see a notification or an icon indicating that the call is being recorded. On iPhone, you can check your screen recorder settings, while Android devices may show a recording indicator in the notification bar. Always ensure you inform the other party about the recording to maintain transparency and comply with local laws.



