-
ข้อกำหนดความต้องการของระบบ - Mac
-
คุณสมบัติใหม่ - Mac
-
คุณสมบัติ AI - Mac
-
เริ่มต้นใช้งาน - Mac
-
การสร้างโครงการ - Mac
-
การสร้างโปรเจ็กต์ใหม่ (Mac)
-
-
การนำเข้าและการบันทึก - Mac
-
การนำเข้า (Mac)
-
การบันทึก (Mac)
-
-
สื่อสำหรับการใช้งาน - Mac
-
เสียง (แมค)
- เปิดเผยโลโก้สำหรับ Mac
-
-
เรียบเรียง-Mac
-
การตัดต่อวิดีโอ (Mac)
-
การแก้ไขเสียง (Mac)
-
การแก้ไขสี (Mac)
- ตัวควบคุมการตัดต่อวิดีโอ – Mac
-
-
ข้อความและคำบรรยาย - Mac
-
ข้อความและชื่อเรื่อง (Mac)
-
-
แอนิเมชันและคีย์เฟรม - Mac
-
เอฟเฟ็กต์และการเปลี่ยนภาพ - Mac
-
เอฟเฟกต์วิดีโอ (Mac)
-
การเปลี่ยนผ่าน (Mac)
-
-
สติ๊กเกอร์ - Mac
-
การส่งออกและการสำรองข้อมูลบนคลาวด์ - Mac
-
การส่งออก (Mac)
-
การสำรองข้อมูลบนคลาวด์ (Mac)
-
-
การทำงานร่วมกัน - Mac
-
การปรับปรุงประสิทธิภาพและการแก้ไขปัญหา - Mac
AI การยืดเสียงสำหรับ Mac
คู่มือนี้จะแสดงวิธียืดระยะเวลาของเสียงอย่างง่ายดาย โดยไม่ต้องตัด เพิ่มเฟด หรือจัดเรียงจังหวะเพลงใหม่ให้ยุ่งยาก
AI การยืดเสียงให้คำตอบแก่คุณในการตั้งค่าเสียงทันที และขยายให้ยาวขึ้นตามเวลาที่ตรงกับวิดีโอ มันยังคงเป็นจุดเริ่มต้น และจุดสิ้นสุดของเพลงต้นฉบับ และรีมิกซ์ตรงกลาง
สถานการณ์การใช้งาน
AI การยืดเสียงมีบทบาทสำคัญในหลายสถานการณ์
- สถานการณ์หนึ่งคือ เมื่อวิดีโอบล็อกที่มีหลายฉาก และคลิปเพลงต่างกัน คุณคงคาดหวังว่า วิดีโอสั้นเหล่านี้จะรวมเป็นวิดีโอเดียว การตั้งค่าเสียงในเวลาที่เหมาะสมเป็นวิธีธรรมชาติในการเชื่อมโยงความทรงจำอันมีค่าเหล่านี้
- อีกกรณีหนึ่งคือ วิดีโอบล็อกที่มีเพลงเดียวกัน แต่เวลาเพลงไม่ตรงกับเวลาวิดีโอ คุณอาจเผชิญปัญหาดังกล่าวเมื่อประมวลผลวิดีโอขนาดยาวโดยใช้งานเพลงเพียงชิ้นเดียว จำเป็นต้องใช้งาน AI การยืดเสียงเพื่อหลีกเลี่ยงการเล่นทำนองเดียวกันซ้ำๆ หลายครั้ง
ใช้งาน AI การยืดเสียงบน Mac
ทำตามคำแนะนำด้านล่างเพื่อเปลี่ยนระยะเวลาของเสียงได้อย่างง่ายดาย
ขั้นตอนที่ 1: เปิดใช้งานฟังก์ชันการยืด
เปิดแอปพลิเคชัน Filmora บนคอมพิวเตอร์ของคุณ จากนั้น เพิ่มวิดีโอ และเสียงตามที่แจ้ง คลิกไอคอนการยืดบนแถบเครื่องมือ

ขั้นตอนที่ 2: เปลี่ยนเวลาของคลิปเสียง
คลิกคลิปเสียงที่คุณต้องการเล่นซ้ำ จากนั้น ลากจุดเริ่มต้นหรือจุดสิ้นสุดของคลิปเพลงไปข้างหน้าหรือข้างหลังในไทม์ไลน์ เมื่อเสร็จแล้ว คลิกเพื่อออกจากการยืดเสียง

แก้ไขฟีเจอร์นี้อีกครั้ง
ทำตามขั้นตอนด้านล่างเพื่อรีเซตระยะเวลาของเสียง
ขั้นตอนที่ 1: แก้ไขความยาวอีกครั้งหากต้องการ
หากต้องการลบเอฟเฟกต์ คุณสามารถเลือกคลิปได้โดยคลิกทางด้านขวาของเมาส์ จากนั้น เลือก ลบการยืดเสียง เพื่อลบเอฟเฟกต์การยืด หรือคุณสามารถรีสตาร์ทฟังก์ชันการยืดเสียงได้โดยคลิกที่ไอคอนการยืดเพื่อตั้งค่าอีกครั้ง
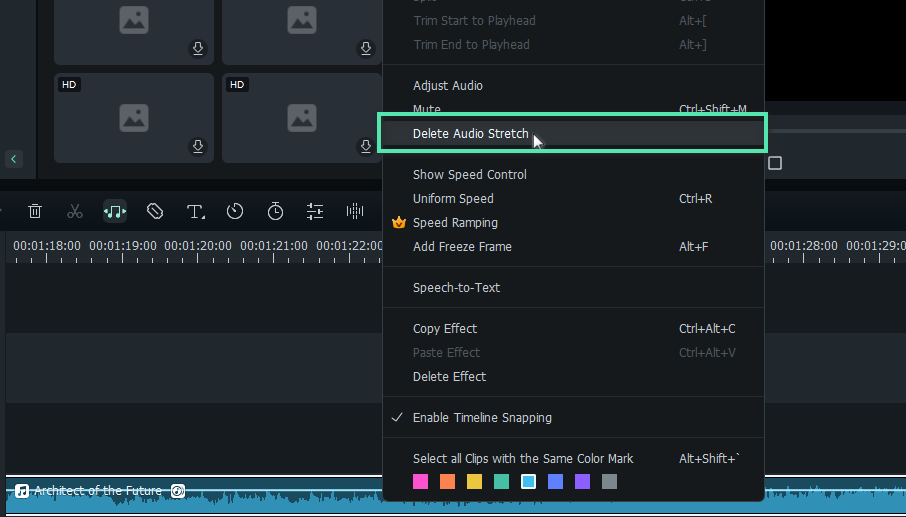
บันทึก:
- Filmora AI การยืดเสียงรองรับการจำกัดเวลาของคลิปเสียงตั้งแต่ 10 วินาทีถึง 10 ชั่วโมงเท่านั้น
- หากคุณใช้งานการยืดเสียง เอฟเฟกต์ย้อนกลับที่ใช้งานก่อนหน้าสำหรับคลิปของคุณจะถูกลบออกโดยอัตโนมัติ