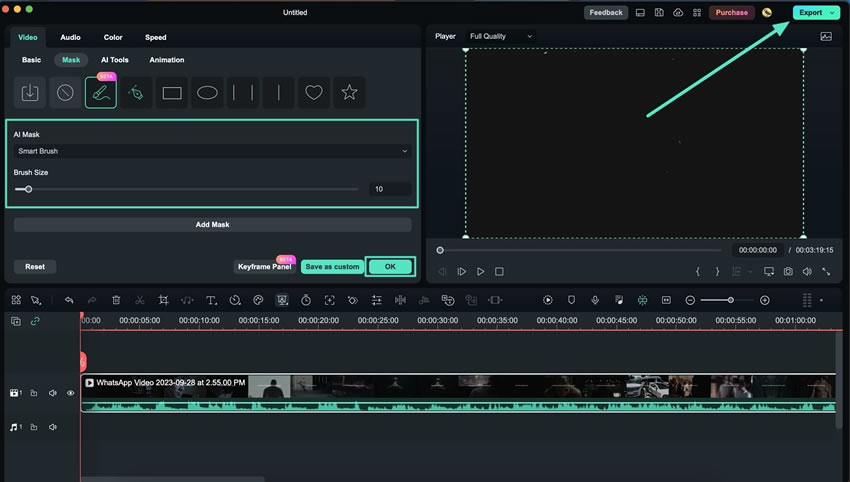คิดให้ใหญ่ขึ้นจากคู่มือผู้ใช้ Filmora
-
ข้อกำหนดความต้องการของระบบ - Mac
-
คุณสมบัติใหม่ - Mac
-
คุณสมบัติ AI - Mac
-
เริ่มต้นใช้งาน - Mac
-
การสร้างโครงการ - Mac
-
การสร้างโปรเจ็กต์ใหม่ (Mac)
-
-
การนำเข้าและการบันทึก - Mac
-
การนำเข้า (Mac)
-
การบันทึก (Mac)
-
-
สื่อสำหรับการใช้งาน - Mac
-
เสียง (แมค)
- เปิดเผยโลโก้สำหรับ Mac
-
-
เรียบเรียง-Mac
-
การตัดต่อวิดีโอ (Mac)
-
การแก้ไขเสียง (Mac)
-
การแก้ไขสี (Mac)
- ตัวควบคุมการตัดต่อวิดีโอ – Mac
-
-
ข้อความและคำบรรยาย - Mac
-
ข้อความและชื่อเรื่อง (Mac)
-
-
แอนิเมชันและคีย์เฟรม - Mac
-
เอฟเฟ็กต์และการเปลี่ยนภาพ - Mac
-
เอฟเฟกต์วิดีโอ (Mac)
-
การเปลี่ยนผ่าน (Mac)
-
-
สติ๊กเกอร์ - Mac
-
การส่งออกและการสำรองข้อมูลบนคลาวด์ - Mac
-
การส่งออก (Mac)
-
การสำรองข้อมูลบนคลาวด์ (Mac)
-
-
การทำงานร่วมกัน - Mac
-
การปรับปรุงประสิทธิภาพและการแก้ไขปัญหา - Mac
AI ทำเครื่องหมายอัจฉริยะสำหรับ Mac
การทำเครื่องหมายเป็นฟีเจอร์ที่ใช้งานในการตัดต่อวิดีโอระดับมืออาชีพ และในฐานะที่เป็นโปรแกรมตัดต่อวิดีโอมืออาชีพ Wondershare Filmora ก็นำเสนอฟีเจอร์นี้ อย่างไรก็ตาม ด้วยความช่วยเหลือของอัลกอริธึม Filmora AI ตอนนี้ ฟีเจอร์นี้จึงรวมฟีเจอร์ AI ทำเครื่องหมายอัจฉริยะที่ช่วยขจัดความพยายามด้วยตนเอง อ่านต่อด้านล่างเพื่อเรียนรู้เพิ่มเติมเกี่ยวกับฟีเจอร์นี้ และวิธีการทำงาน:
เปิดใช้งาน AI ทำเครื่องหมายอัจฉริยะ
AI ทำเครื่องหมายอัจฉริยะเป็นกระบวนการที่ง่าย และเข้าถึงได้ด้วย Filmora ด้านล่างนี้คือ คำแนะนำทีละขั้นตอนเพื่อแนะนำคุณตลอดกระบวนการของ AI ทำเครื่องหมายอัจฉริยะ:
ขั้นตอนที่ 1: นำเข้าคลิปไปยังไทม์ไลน์
หลังจากดาวน์โหลด Filmora เวอร์ชันล่าสุดสำหรับ Mac ของคุณแล้ว ให้เข้าสู่ระบบบัญชีของคุณเพื่อเข้าถึงฟังก์ชัน AI คลิกปุ่ม "โปรเจ็กต์ใหม่" เพื่อเริ่มกระบวนการแก้ไข เมื่อคุณไปถึงอินเทอร์เฟซการแก้ไข ให้เลือกปุ่ม "นำเข้า" เพื่อเพิ่มคลิปสื่อที่เกี่ยวข้อง ลาก และวางคลิปไปที่ไทม์ไลน์โดยใช้งานเมาส์เพื่อแก้ไขคลิปเพิ่มเติม
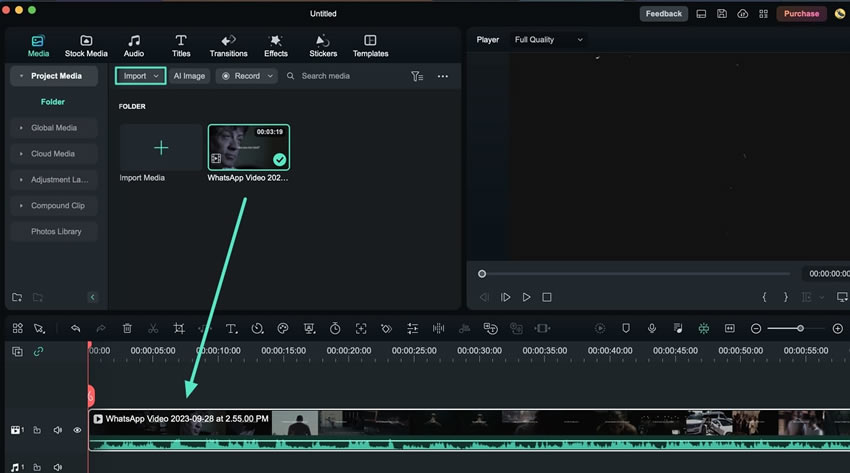
ขั้นตอนที่ 2: เข้าถึงตัวเลือก AI ทำเครื่องหมายอัจฉริยะ
ดับเบิลคลิกที่ไทม์ไลน์เพื่อเข้าสู่แผงการตั้งค่าที่ปรากฏบนหน้าต่าง ไปที่แท็บ "วิดีโอ" ไปที่ส่วน "ทำเครื่องหมาย" แล้วเลือก "AI ทำเครื่องหมาย"
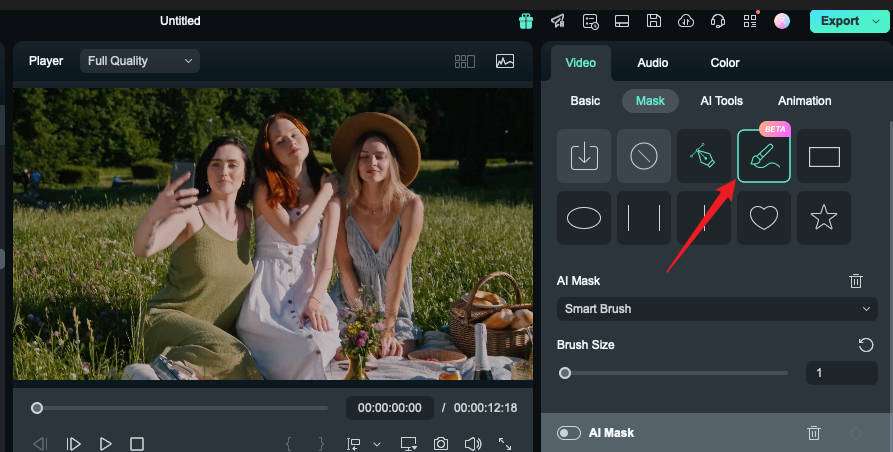
ขั้นตอนที่ 3: ระบุตัวเลือก AI ทำเครื่องหมาย และดำเนินการต่อ
จากส่วนที่ปรากฏขึ้นด้านล่าง ให้เลือกการตั้งค่า AI ทำเครื่องหมายที่ปรากฏในเมนูแบบเลื่อนลง คุณสามารถรับตัวเลือกต่างๆ เช่น "แปรงอัจฉริยะ", "เลือกอักขระ" และ "เลือกหัวเรื่อง" ตามความต้องการของคุณ ปรับการตั้งค่า และคลิกปุ่ม "เพิ่มการทำเครื่องหมาย" เพื่อดำเนินการกระบวนการ AI แก้ไขเพิ่มเติม และส่งออกวิดีโอโดยใช้งานตัวเลือก "ส่งออก"