Have you ever recorded a cute dog video, and when you wanted to post it on social media, it was flipped to the right? Sometimes, videos you record on your iPhone get rotated, and you need to tilt them to get a better perspective, but don't worry, there are built-in options you can use.
If you aren't sure how to rotate videos on an iPhone, we've prepared a guide to show you the two easiest ways to go about it using built-in apps, as well as some efficient third-party solutions.
You'll learn how to flip videos on your iPhone in no time.
In this article
Rotate Videos on iPhone with Built-in Apps for Free
IPhones offer two simple methods with built-in apps. You can quickly rotate your videos using the Photos app or iMovie. If you've just switched from an Android, navigating through can be a bit tricky until you get used to it.
Fortunately, you can flip your videos with just a few clicks. Follow these steps, and your videos will look great.
1.How to Tilt Videos on iPhone with the Photos App?
The first method is the most straightforward. When you want to rotate a video, you go straight to the Photos app on iPhones. You can edit photos and videos straight from here – you can rotate, flip, crop, and straighten anything any file you want.
Follow these steps to rotate videos on an iPhone with the Photos app:
- Open the Photos app.

- Open the video you want to rotate.
- Tap the Edit icon at the bottom of the screen.

- Tap the Rotate icon to rotate the video to the left. Tap it several times to rotate it to the desired position.

- If you want to flip the video like in the mirror, tap the Flip icon next to the Rotate icon.

2.How to Turn Videos Around on iPhone with iMovie?
Another easy method to rotate your videos on an iPhone is to use iMovie, a video editing app developed by Apple for iPhones, Macs, and iPads. This free app includes numerous video editing tools, including image stabilization, color correction, and video effects. Follow these steps to turn your videos around using iMovie:
- Import the video you want to rotate into the app.

- Select the video and click Edit. That will open the timeline.

- Use two fingers to hold the video and turn them to the side to which you want to rotate your video. Once you start rotating, you'll see a big Rotate icon.

- Once you're satisfied, tap Done in the top left corner of the screen.

- Then, tap the Export icon.

- Then, save the rotated video to your iPhone by tapping Save Video.

Rotate Videos on iPhone with Third-party Video Editing App
If you've accidentally recorded something upside down, you can quickly turn videos around on an iPhone with built-in tools from the Photos app and iMovie. However, there's only so much they can do. If you're looking for a more advanced and professional way to rotate and edit videos, you can use Wondershare Filmora.
In addition to applying basic video edits such as rotating and flipping videos on iPhone and Android, this video editing tool is available for Windows, Mac, Android, and iPhones, and one of the main reasons users opt for Filmora is that it uses powerful AI technologies to simplify video editing.
Key Features:
- AI Video Enhancer: unblur videos with AI in minutes.
- AI Video Denoise: remove grains from videos from weak, normal to strong.
- AI Image to Video: convert images into kissing videos, hugging videos, or any other videos according to your prompt.
- AI Object Remover: remove unwanted objects or people from videos intelligently with AI.
- Motion Tracking: track the movements of an object in the video clips.
- Speech to Text: convert audio into texts with auto-captions.
- AI image stylizer: change image styles from various preset templates with clicks, such as cartoonize the pictures, adding witchy filters, and more.
How to Rotate Videos on iPhone with Filmora Mobile?
- Download Wondershare Filmora for Mobile from the App Store.
Filmora for Mobile Filmora for Mobile Filmora for Mobile Filmora for Mobile Filmora for Mobile
Edit Videos on Your Mobile Phone with 1-Click!

- • Powerful Brand New AI Features.
- • User-friendly video editing for beginners.
- • Full-featured video editing for professionals.
4,085,556 people have downloaded it 4.5/5 Excellent
4.5/5 Excellent - Open the app and tap on New Project.
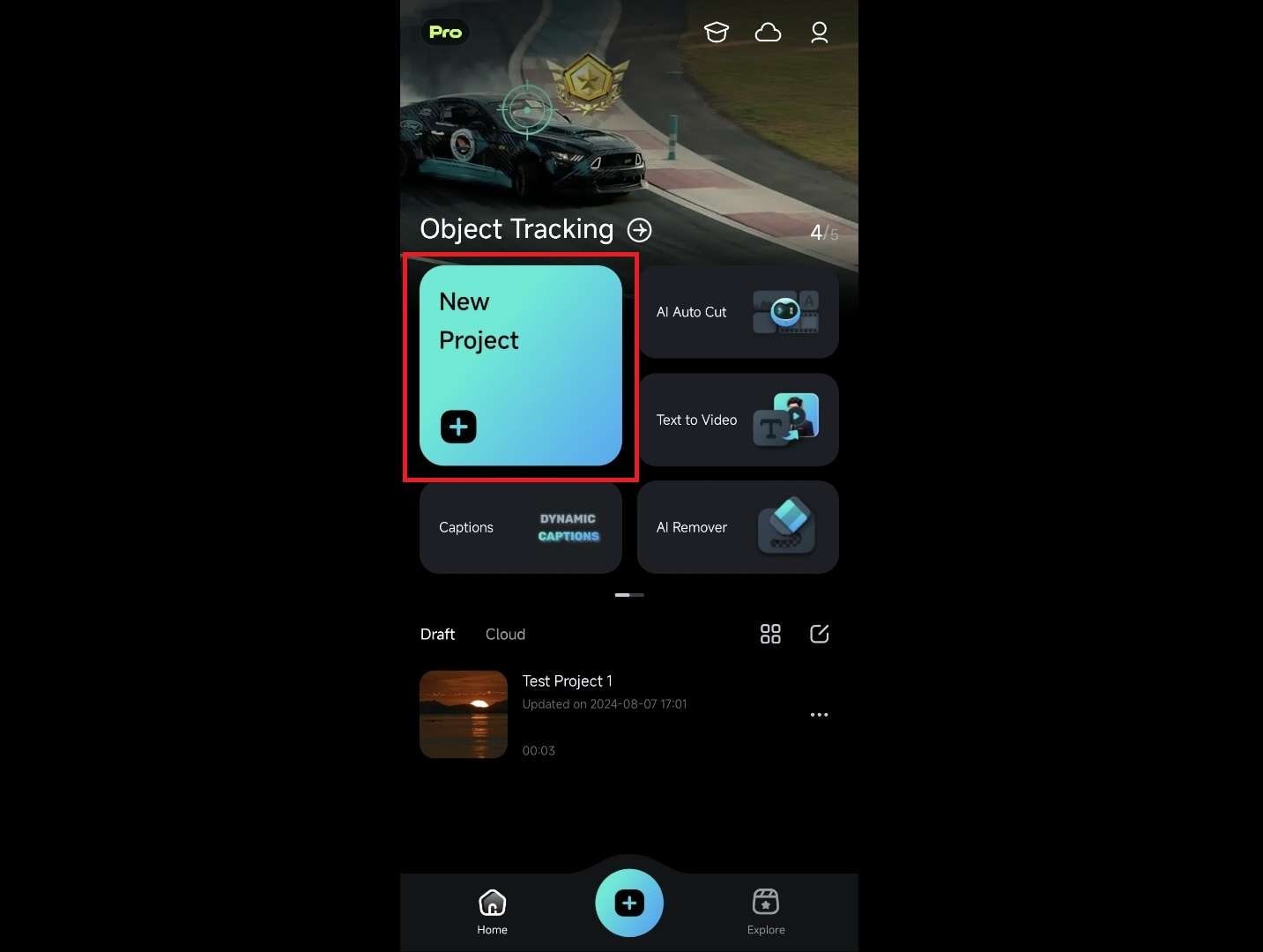
- Then, tap the Album tab at the top of the screen.
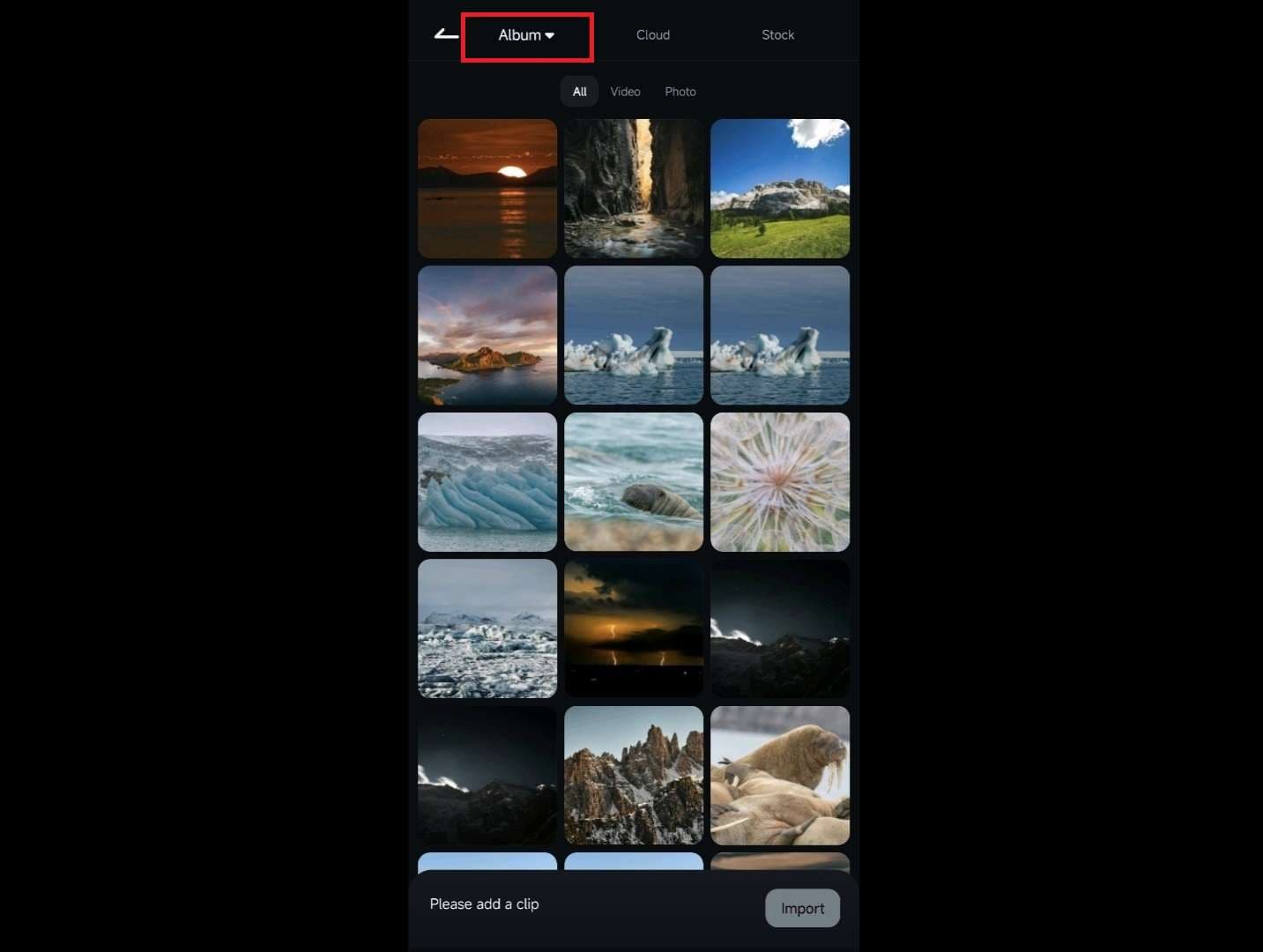
- Select the video you want to rotate and edit.
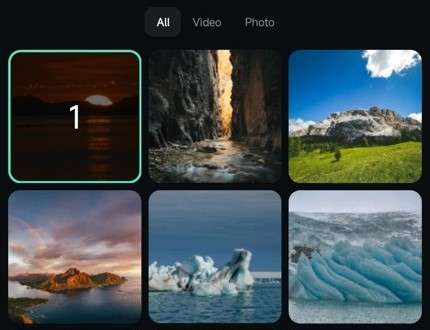
- Tap Import in the bottom right corner.
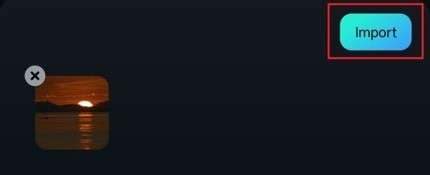
- Select it by tapping on it in the Timeline. Then, tap the Trim button.
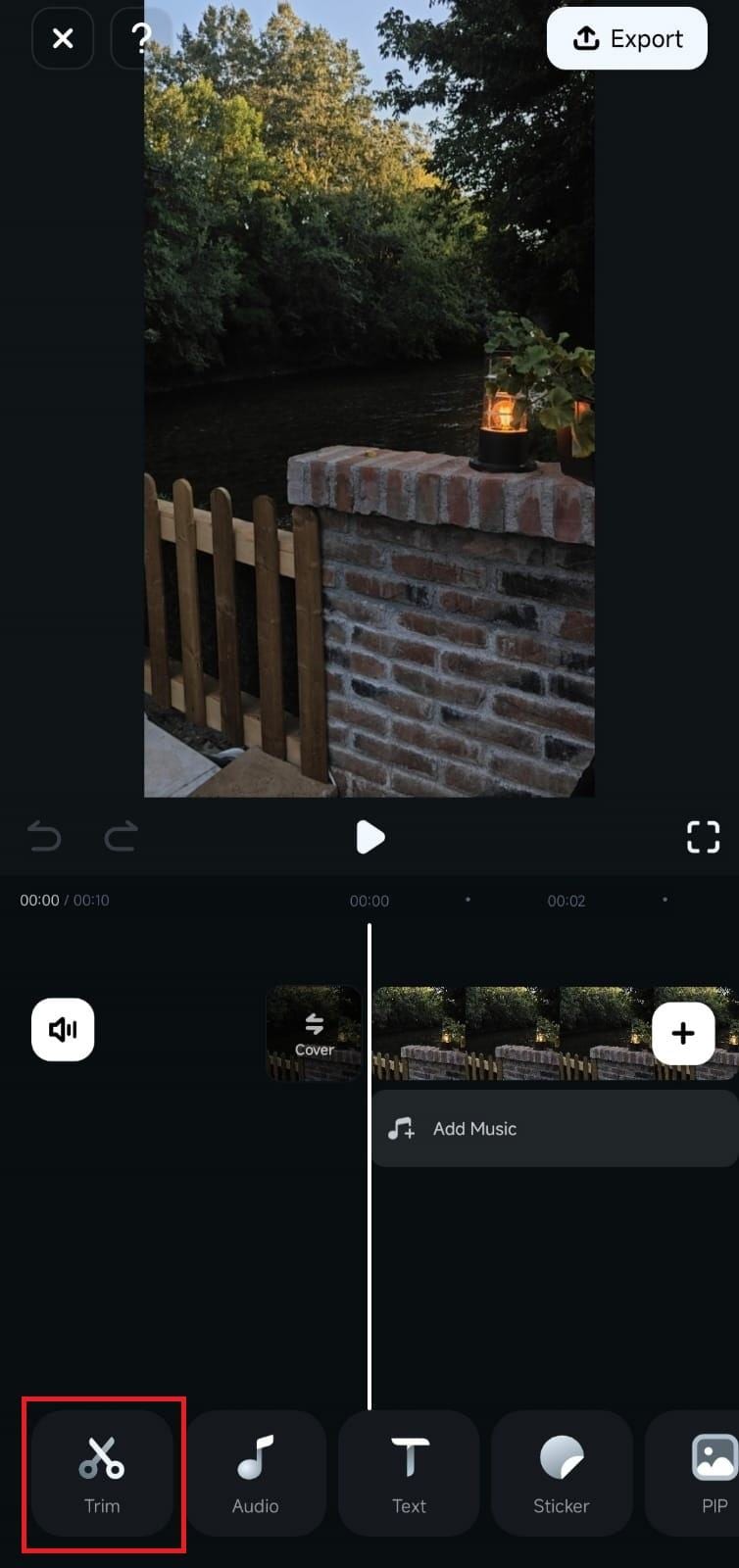
- Then, find the Rotate option in the Trim menu and tap it.
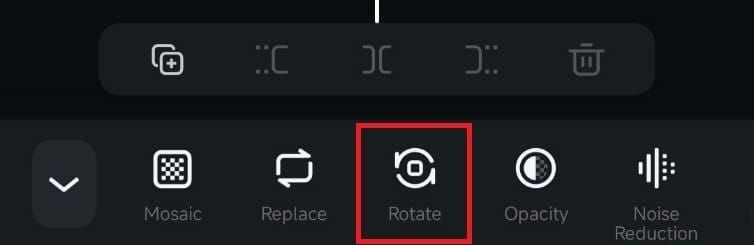
- There are four options for rotation: Right, Left, Mirror, and Flip. Select the options according to your preference.
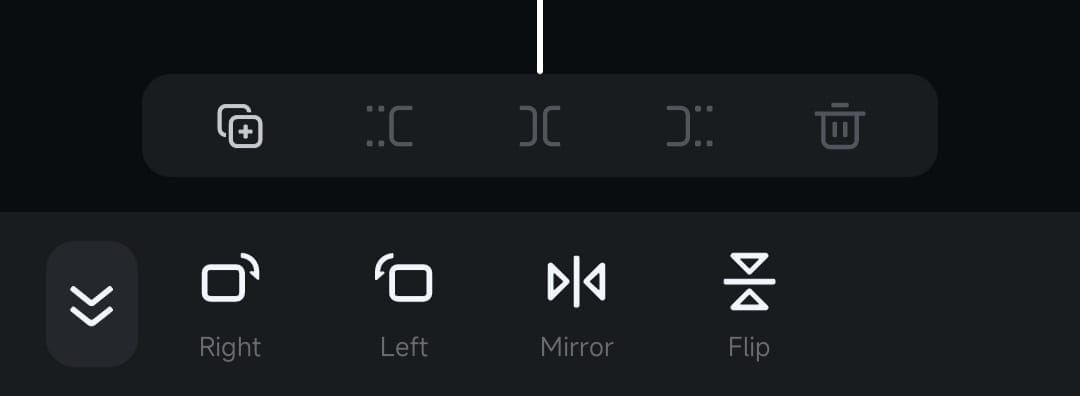
- Once you're done, tap the Export button in the top right corner and save your video.
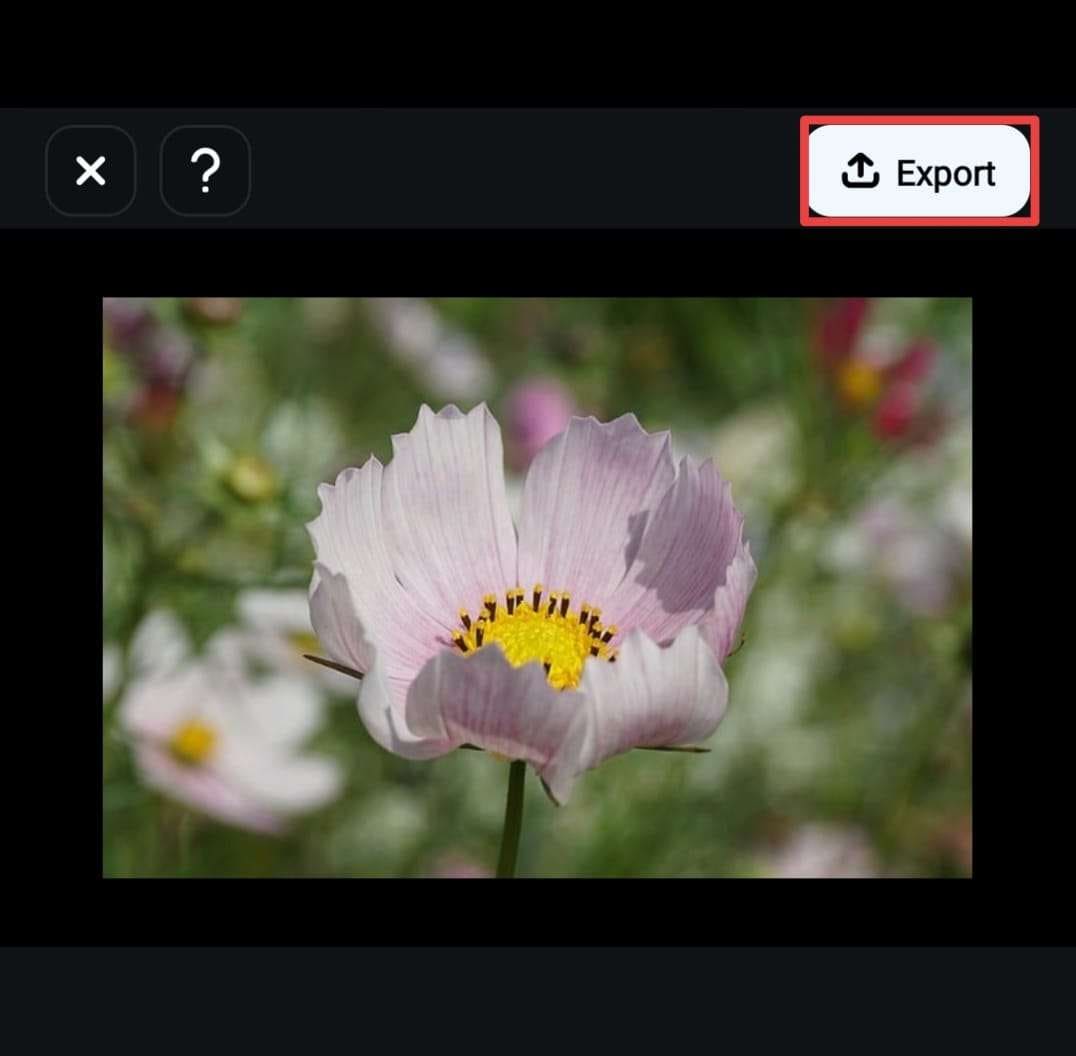
Learn how to rotate videos on a PC with Filmora.
Conclusion
In this article, we have discussed different ways to rotate a video on an iPhone; whether you choose to rotate videos with the photos App, iMovie, or Filmora mobile, they can meet your needs. But Filmora offers more powerful video editing features.
Let's download Filmora today and explore the magic of video editing!



 100% Security Verified | No Subscription Required | No Malware
100% Security Verified | No Subscription Required | No Malware




