Slow motion is a video effect that makes action appear slower than in real life. This is possible because of the higher frame rate per second (FPS) than the standard video playback speed. Regular videos use about 24-30 FPS, but slow motion uses a higher rate, like 120 FPS or 240 FPS. It lets you see all the tiny details of something that happened fast.
Higher FPS makes the slow-motion video capture smoother. You can use it to dramatize moments, enhance details, and create stunning visual effects. This guide will show you how to record a video in slow motion on Android, iPhone, and cameras. Follow these steps to create impressive slow-motion videos easily.

In this article
Part 1. How To Record Video in Slow Motion on Android
Recording a slow-motion video on Android is easy due to the built-in camera features in most smartphones. Android phones can capture slow-motion footage anywhere between 120 FPS and 960 FPS, depending on the model.
Follow these steps to record a video in slow motion on your Huawei or similar Android device:
Step 1: Tap the camera icon on your home screen or app drawer. Swipe left on the camera mode options until you find the More option. Tap on More to access additional shooting modes.

Step 2: Look for the Slow-mo or Slow Motion mode and select it. Choose your desired slow-motion speed (usually indicated with a number like 32x). Make sure to enable Motion detection (usually shown at the top of the screen).

Step 3: Point your camera at the scene you want to capture. Tap the record button to film your slow-motion video.
Step 4: Once you’ve finished recording, you can review the video in the gallery. Use the editing tools to trim or adjust the playback speed if necessary.
Part 2. How To Record Video in Slow Motion on iPhone
When you record video in slow motion on an iPhone, the video records normally but plays back with the slow-motion video capture effect. iPhones typically support 60 FPS to 240 FPS for slow-motion recording. And the best part? You can even edit your video later to pinpoint the exact moment where the slow-motion effect starts and stops.
Here’s how to make slow-motion video with your iPhone:
Step 1: Tap the camera icon on your home screen to open the Camera app.
Step 2: Swipe left or right on the camera mode options until you find slow-motion video recording mode. Tap on Slow-Mo to activate it.
Step 3: Point your camera at the scene you want to capture. Tap the record button to start using the slow-motion video capture.

Step 4: To end the recording, tap the recording button once more.
Step 5: Open the Photos app and find your recorded video. Tap the video thumbnail, then tap Edit. Adjust the sliders at the bottom to select the portion of the video you want to play in slow motion. You can set the start and stop points for the slow-motion effect.
Bonus Tip:
Did you know you can quickly adjust the video resolution and frame rate while recording? Use the quick toggles on the recording screen to reveal these options. This gives you more control over the final video file size and slow-motion quality.
These are the steps to record a slow-motion video on your iPhone. But what if you’ve already shot a video in normal mode or have a clip from another device that isn’t slow motion? Don’t worry. You can convert a normal video to slow motion using your iPhone.
But if you encounter problems like iMovie cutting the header of the video or want advanced options, use apps like Wondershare Filmora. Skip to the bonus part below to learn how to make an iPhone video in slow motion after recording easily.
Part 3. How To Record Video in Slow Motion on Camera
Using a professional camera to record slow-motion video gives you much better quality than a phone. It allows greater control over settings such as frame rate, resolution, and exposure. Cameras like the Sony Alpha or Canon EOS series can record video in slow motion at higher frame rates like 120 FPS, 240 FPS, or more. This results in smoother and more detailed slow-motion footage.
Here are the steps on how to shoot slow-motion video on a professional camera:
Step 1: Power up your camera and set it to video recording mode. Go to the menu and find the video recording settings.
Step 2: Select a high frame rate. Professional cameras often offer frame rates like 120 FPS for slow-motion recording.
Step 3: Ensure the resolution matches the frame rate. For instance, at 120 FPS, you might need to select 1080p.
Step 4: Adjust the shutter speed to roughly double the frame rate. For example, 1/250sec shutter speed for 120 FPS to create a cinematic blur. Mount the camera on a tripod or use a stabilizer to reduce movement.

Step 5: Press the record button to start capturing your slow-motion video.
Step 6: Press the record button again to stop.
Step 7: Transfer the video to your computer. Use video editing software to fine-tune the slow-motion effect.
Not all exciting moments happen at a regular pace. Sometimes, you want to relive a special event in dramatic slow motion. But what if you forgot to record the video in slow-motion mode on your phone or camera? Keep reading! Many video editing tools like Filmora can add this effect after you’ve filmed.
Bonus. How To Put a Video in Slow Motion After Recording?
A Speed Ramping tool allows you to change the speed of your video dynamically. Filmora has a Speed Ramping tool that helps you easily adjust the speed of your video, whether you want to slow it down or speed it up. You can record a video in slow motion or normal mode on different devices and then fine-tune it in Filmora.
Also, when you adjust the speed of the video, Filmora keeps the audio pitch consistent. This prevents the audio from sounding unnatural when the video speed is altered. Filmora’s Speed Ramping tool empowers you to create slow-motion effects in two ways:
- Speed Ramping Presets: Filmora offers built-in presets for speed changes. This makes it easy for beginners to apply speed changes without advanced editing skills. These presets include common effects like Hero Moment, Montage, and Jumper.
- Custom Slow Motion: For more control, you can create custom speed ramps. It lets you define exactly how slowly you want specific parts of your video to be played back.
Steps To Make an iPhone Video on Desktop Turn To Slow Motion After Recording
You can slow down a video on your iPhone after recording it with Filmora in just a few minutes. Here’s how:
Step 1: Download and launch Filmora once installed on your desktop. Create an account to start.
Step 2: Start a New Project, then click Import to select the video from the local storage.
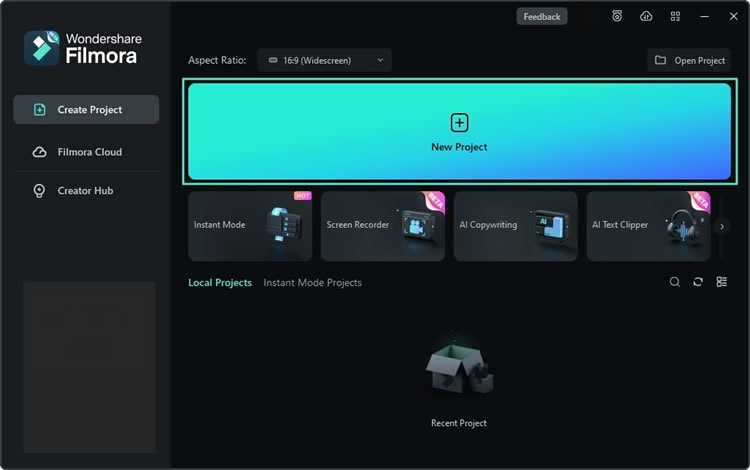
Step 3: Add the video to the timeline editor. Then, select the video track and go to the Speed tab from the right panel. You can also use the Speed changer icon on the editing toolbar.

Step 4: Choose a Speed Ramp preset or make a custom template. View the speed adjustments in the Player and lower the keyframe points on the right panel to slow down selected sections of the video.

Step 5: Keep editing using other tools in Filmora or click Export to save the video in slow motion.
Pro Tip: Enhance Your Slow Mo Video With AI Frame Interpolation

AI Frame Interpolation in Filmora enhances video quality by creating additional frames between existing ones. You can choose from Frame Sampling (default), Frame Blending, and Optical Flow. Each option offers a different level of smoothness and resource usage.
- Frame Sampling duplicates frames for quick and easy processing.
- Frame Blending merges consecutive frames for improved smoothness.
- Optical Flow uses advanced algorithms to produce the highest level of motion accuracy and fluidity. It is ideal for professional-quality slow-motion videos.
Part 4. What Is the Best Frame Rate To Record Slow-Motion Video?

The best frame rate for recording slow-motion video depends on the effect you want to achieve and the level of detail you need. Here’s a cheat sheet to help you choose the right FPS for your needs:
| Frame Rate | Playback Speed | Use Case | Detail Level |
| 60 FPS | 2x slower | Basic slow motion for casual videos | Moderate |
| 120 FPS | 4x slower | Standard slow motion for detailed action shots | High |
| 240 FPS | 8x slower | High-quality slow motion for fast-moving subjects | Very high |
| 480 FPS | 16x slower | Ultra slow motion for extreme detail | Ultra-high |
| 960 FPS | 32x slower | Super slow motion for scientific or artistic use | Extremely high |
Conclusion
Ready to capture moments in slow-mo? You can use built-in features on Android and iPhone or adjust settings on professional cameras to record videos in slow motion. Creative edits, like color grading and sound effects, can further enhance your slow-motion video capture.
Filmora makes it quick to refine your slow-motion videos, whether from a camera, smartphone, or another device. Easy to use for beginners, with pro editing tools. Capture those special moments on your smartphone, then use Filmora to make them better!
FAQ
-
Why Did My iPhone Video Record in Slow Motion?
You might have accidentally switched to the Slo-Mo recording mode on your Camera app. This mode captures footage at a higher frame rate, allowing for slow-motion playback. However, if you shoot the video in normal mode but shift to slow motion when played, you can use Filmora to change the playback speed in the video. If you want to make slow-motion videos intensively, here are our recommendations. -
What To Do if You Accidentally Record a Video Slow Mo in an iPhone?
If you accidentally record a slow-motion video on your iPhone, you can correct it by editing it directly on your device. For a complete reversal of the slow-motion effect, consider using a third-party app like Filmora to speed up the video or make further edits. -
How to transform an ordinary video into a Slow Motion?
You can try some slow-motion effects, and templates to slow down your video, or simply try Filmora, we've prepared both effects and templates for you to choose from.



 100% Security Verified | No Subscription Required | No Malware
100% Security Verified | No Subscription Required | No Malware

