Respecting the privacy of individuals who unintentionally appear in your photos or videos is crucial. To ensure privacy and avoid potential legal issues, it's a good idea to use the best apps to blur faces before sharing any content on social media.
Fortunately, there are many video face blur apps available for both Android and iOS, allowing you to easily blur faces or other sensitive parts of a video or image. In this article, we will highlight the top 11 apps that blur faces in videos and photos, all available for free on your Android or iPhone & iPad.
In this article
Part 1: Best Choice for Blurring Faces in Videos: Filmora’s Mosaic Effect
As a video editor with rich effects and tools, Filmora offers a few ways to blur a face or object.
Filmora's mobile app offers a powerful face blur feature using the mosaic effect, which is perfect for protecting the privacy of individuals in your photos or videos. With this tool, you can easily blur faces in videos or images, providing a quick and effective way to ensure privacy before sharing content on social media.
The mosaic effect is intuitive and allows for seamless editing on both Android and iOS devices. In the following sections, we’ll walk you through the step-by-step process for using the mosaic face blur feature on both Android and iPhone.
How to Blur Faces on Android with Filmora
Androids offer the direct blurring effect with Mosaic, so blurring faces in your videos is easy and seamless. Here is how to blur out faces in a video with Filmora for Android devices:
Step 1: Launch Filmora on your Android device and cpck on New Project to begin.
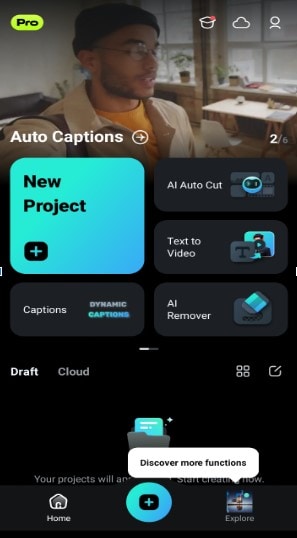
Step 2: Import your media to the editing suite.
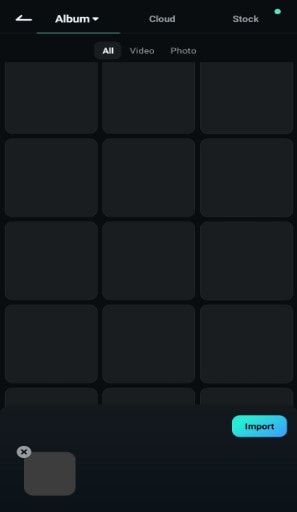
Step 3: Cpck on the media in the timepne. This will make a set of options pop up at the bottom of your screen. Scroll sideways and select Mosaic from the options. Then, adjust the position of the mosaic.
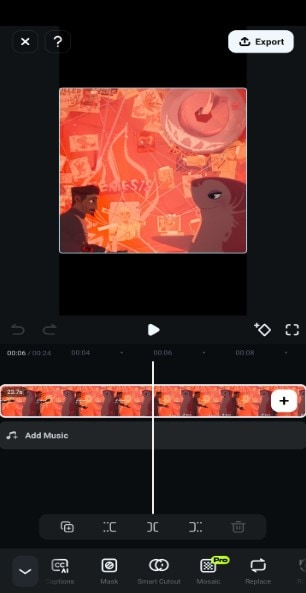
Step 4: Choose the type of mosaic you want and adjust the intensity with the gpder. Once it’s ready, you can cpck on Export to save the video.
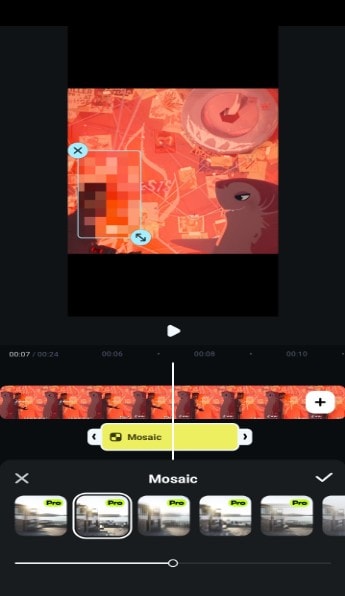
Filmora for Mobile Filmora for Mobile Filmora for Mobile Filmora for Mobile Filmora for Mobile
To Blur Faces in Your Video with Multiple Ways
- • Powerful Brand New AI Features.
- • User-friendly video editing for beginners.
- • Full-featured video editing for professional.
How to Blur Faces on iPhone with Filmora
For iPhones, Filmora doesn’t offer a direct blurring feature. However, you can add a mosaic emoji to hide the face. Here’s how to blur your face in a video using this method:
Step 1: Launch the Filmora mobile app and click on New Project to begin.
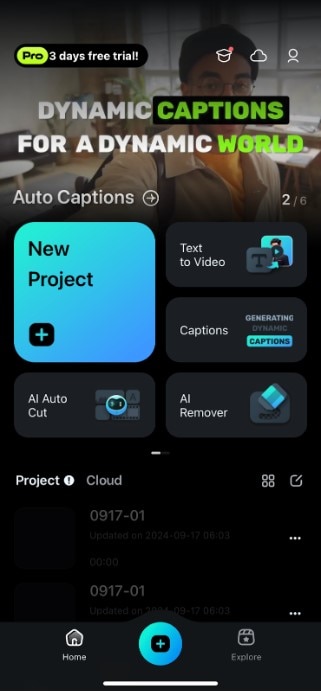
Step 2: Select the media you want in your video and click Import
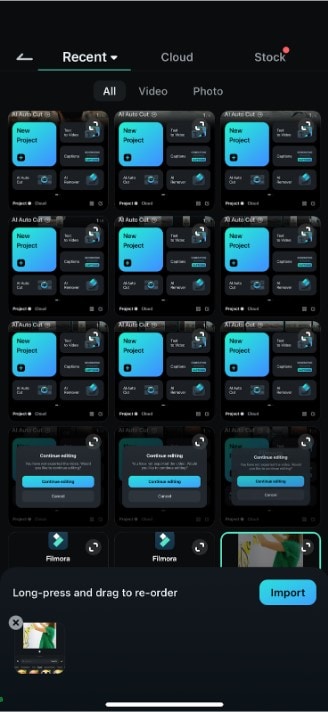
Step 3: from the bottom menu, go to stickers. Search mosaic in the search bar.
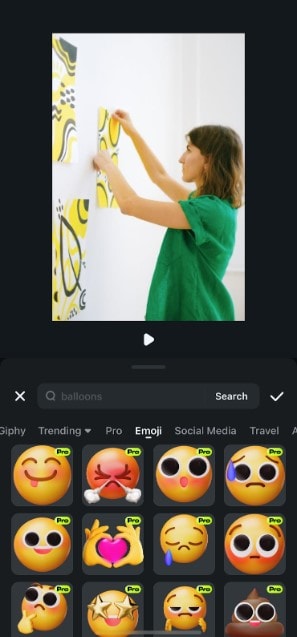
Step 4: Choose the mosaic you want to add to your video. Then, preview it to ensure it meets your requirements before exporting.
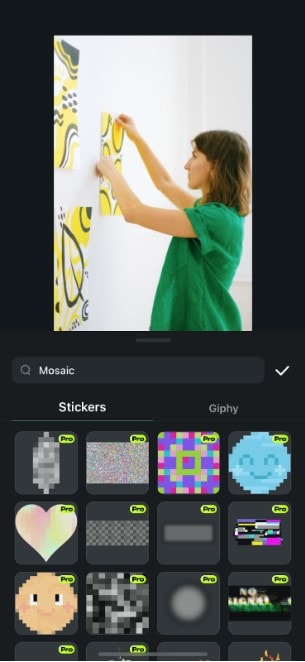
Part 2: Other 10 Best Apps for Blurring Faces in Photos and Videos
After exploring Filmora's powerful face blur feature, let's look at other top video face blur apps for Android and iOS. These best apps to blur faces are designed to protect privacy and enhance your video editing process. Whether you're creating content for social media or professional use, these apps that blur faces in videos offer user-friendly solutions. In the following section, we’ll review nine more great apps that provide quick and effective face blurring tools for all your video editing needs
1. Skitch
- Price: Free, offers in-app purchases
- Compatibility: iOS
- User Rating: 4.3
iPhone photographers in need of an app that enables them to snap and edit photos quickly will love using Skitch. The app is perfect for editing photos while you are on the go, as you can easily annotate images or add any text, stickers, or emojis to your photos. The Pixelate option lets you select the portion of the image you'd like to blur in just a couple of taps. Skitch's photo editing capabilities can help you enhance the colors of each photo you take with this app. At the same time, its file-sharing features allow you to post your favorite creations on social media in seconds.
2. Video Mosaic
- Price: Free, offers in-app purchases
- Compatibility: iOS
- User Rating: 4.6

This app is designed with just one purpose, to enable iPhone users to blur videos while recording is in progress easily. You can choose from several different blur options, so you can blur an entire video, add an automatic mosaic over a face in the shot, or choose an area of the screen you'd like to blur. Moreover, the app lets you select the shape of the mosaic so the blurred area of the shot can have any form you want. The only downside is that you will have to make an in-app purchase to get rid of ads.
3. Video Toolbox Movie Maker
- Price: Free, offers in-app purchases
- Compatibility: iOS
- User Rating: 3.6

The video editing tools this iOS-based app offers will enable you to create professional-looking social media videos. There are over thirty transitions to choose from and more than twenty video effects. You can experiment with the Green Screen feature to combine two or more clips into a single video or try out the Reverse video option. Despite a solid number of video editing options, Video Toolbox offers only a limited number of face blurring options. The pixelate or blur effect you add to a video will be static, so if your subject moves a lot, you will have to use another app.
4. MovStash
- Price: Free
- Compatibility: iOS
- User Rating: 4.2
There are four types of blur you can choose from, and you can edit your videos in Simple and Timeline modes. You can specify the area of the shot you'd like to blur manually and use the slider to set the intensity of the blur effect. The Timeline mode lets you add as many blur areas to a video as you want so that you can blur multiple faces in a single shot. MovStash is specifically designed to make the process of blurring portions of a video quick and simple, but the app doesn't offer any other video editing option.
5. KineMaster – Pro Video Editor
KineMaster is a professional video editing app that enables users to trim a video frame by frame, apply the Chroma Key effect or add 3D transitions between video clips. That's why it is not surprising that iPhone and Android users can easily blur faces in their videos with this app. However, the free version of KineMaster provides you with only a limited amount of options, and you have to make a series of in-app purchases to unlock all the features this app has to offer.
6. Blur Photos
- Price: Free
- Compatibility: iOS
- User Rating: 4.4

Blur Photos app allows you to share your photos on all popular social networks in just a few taps. If you have an iOS 8 or a later version of this mobile operating system installed on your iPhone, you will be able to use this app as an extension for the Photos app. Blur Photos is completely free to use on iPhones, iPads, and iPod touch, so you can easily conceal the identity of people in your photos, regardless of the device you're currently using. You can define the area of the picture you'd like to blur manually, and the app lets you control the intensity of the blur effect you're applying.
7. Mosaic Pixelate Censor Photo
- Price: Free
- Compatibility: Android
- User Rating: 3.6
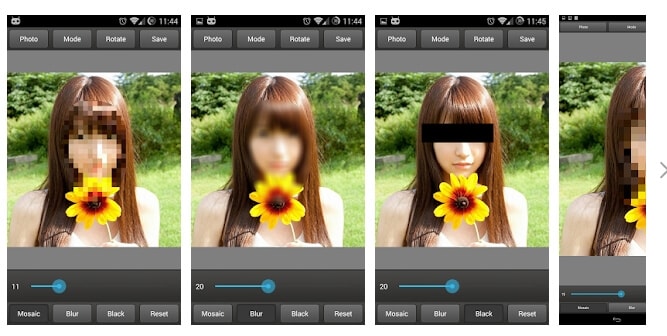
You can blur the faces in your photos using the Mosaic, Pixelate, Blur, or Color options. You have to pick one of the options and designate the screen area you'd like to blur, and the app will do the rest for you. However, you can't zoom into a photo, which means that you won't have a great deal of control over the face blurring process in certain situations. The Mosaic Pixelate Censor Photo doesn't offer any other photo editing options, which makes it a good choice only if you're looking for an efficient tool that lets you censor photos quickly.
8. Point Blur
- Price: Free, contains ads
- Compatibility: Android
- User Rating: 4.3

It is nothing complicated about blurring faces or any other photo part with this app. You have to use your finger to select the area of a picture you'd like to pixelate or blur and then proceed to choose the brush size and the intensity of the effect. In addition, you can use Point Blur to blur the background of a photo and create a smooth bokeh effect. Once you've blurred an image successfully, you can share it on any social media of your choice.
9. iMovie
- Price: Free
- Compatibility: iOS
- User Rating: 4.2
Even though iMovie offers a rich selection of video editing options, unfortunately, there are no options that enable you to blur or pixelate a face. To conceal a beginning or an object in a video, you'll have toadd a non-transparent layer over the area of the video you'd like to hide. This is by no means an elegant solution since adding a monochrome rectangle over a video can completely ruin its visual appeal. Using iMovie to conceal faces in videos is only a good option if, for whatever reason, you can't install any other app that grants you more control over the process of blurring faces in videos.
10. Blur&Mosaic
- Price: Free, offers in-app purchases
- Compatibility: iOS
- User Rating: 4.7

If you are looking for an app that makes obscuring faces in photos and videos easy, then Blur&Mosaic is probably one of the best choices you have at your disposal. You have to use your finger to mark the area you'd like to blur and choose from nine available mosaic styles. Furthermore, four different thickness and strength options allow you to control the amount of effect you're going to apply to the image. However, the app contains ads, and you have to make an in-app purchase to remove them.
Bonus Part: A More Advanced Way to Blur Faces with Filmora
Now that we've covered some of the best mobile apps to blur faces, it's time to explore Filmora's desktop version, one of the best apps to blur faces in videos with even more advanced capabilities. With powerful features like AI Mosaic, Fade-off effects, and Motion Tracking, Filmora offers precise control to blur faces in both still and moving footage. Whether you need to use a video face blur app for static images or track a moving face, Filmora's desktop tools ensure privacy and quality, making it an excellent choice for creators.
How To Blur Faces Using the AI Mosaic Feature
Outlined below are steps using Filmora’s AI Mosaic feature:
Step 1: Launch Filmora on your PC and go to More or select the three dots at the end of the editing options.
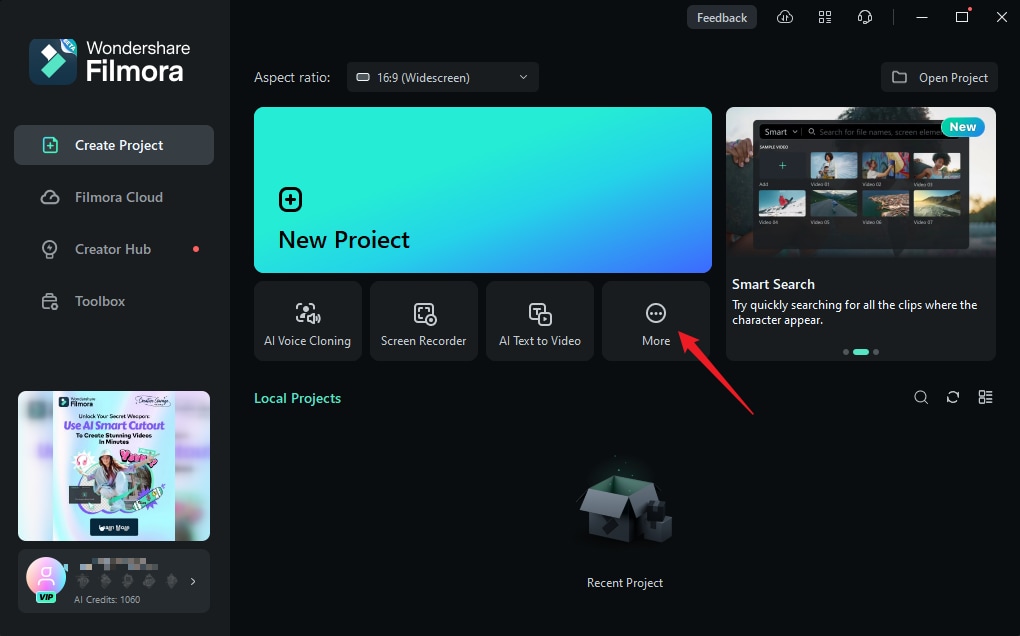
Step 2: Cpck on AI Face Mosaic. Then, import your media for editing.

Step 3: Filmora will automatically analyze the video to apply the blurring effect to faces throughout the footage. Once the analysis is done, each face will have the mosaic effect.

Step 4: To choose a face to remove the mosaic effect, deselect it from the right-hand panel.

Step 5: You can also use the gpder to adjust the opacity and strength of the blur.

Step 6: You can also invert the mosaic by cpcking Invert. This makes everything else, except the faces, have the mosaic effect.
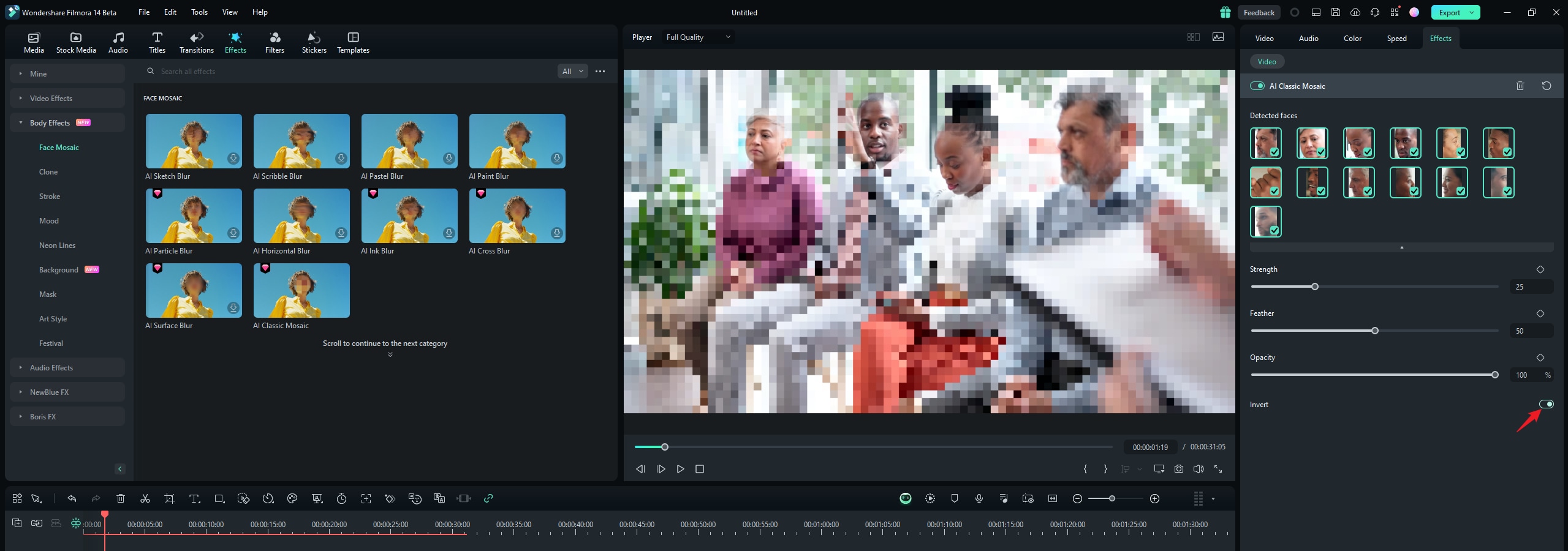
And that’s it! Once you’re done, preview your video and export it.
How to blur faces using the Face-off effect
Another quick and easy way to blur faces in Filmora is by using effects from the editing suite. Here is how to blur someone’s face in a video using Face-off:
Step 1: Launch Filmora on your PC and cpck on New Project.
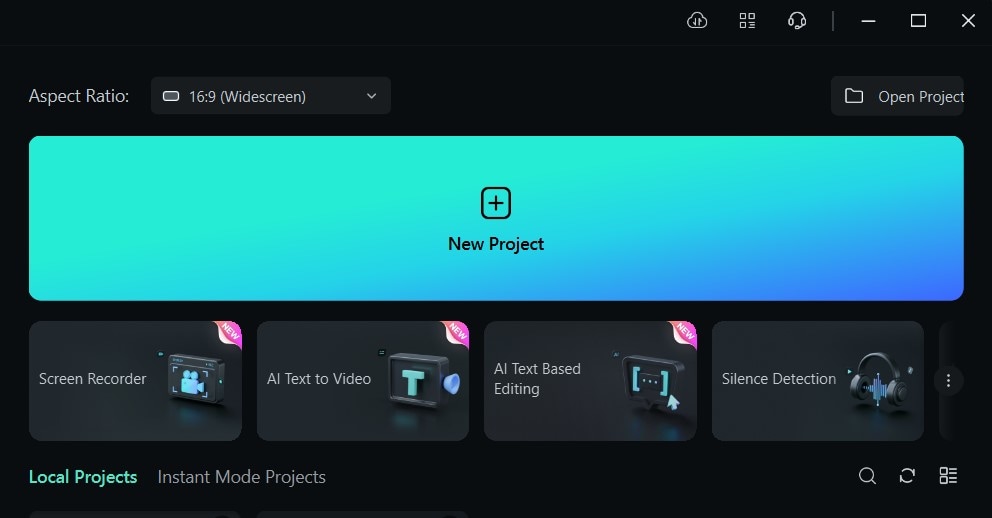
Step 2: To import your media, drag and drop it into the editing suite or cpck Import.
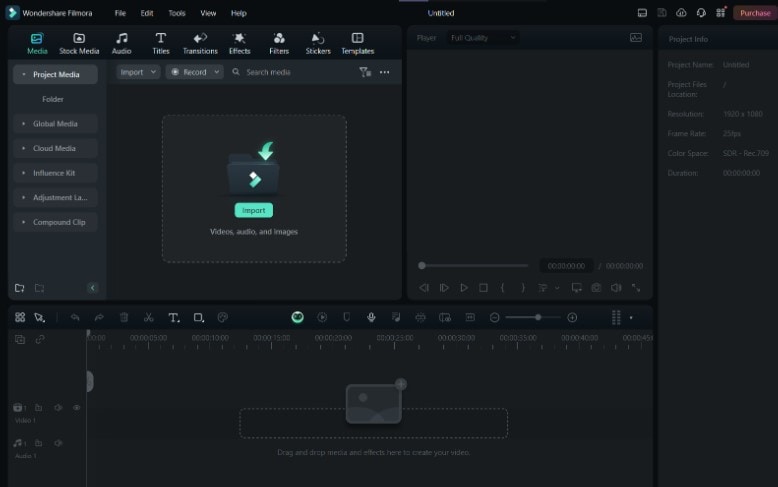
Step 3: Tap Effects from the main menu at the top of the suite.
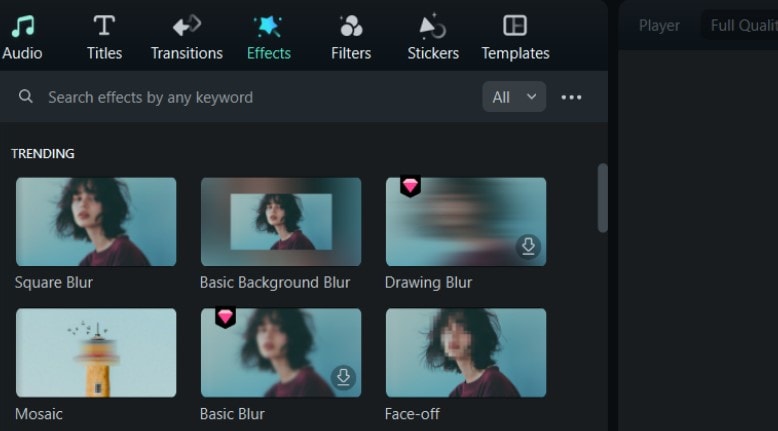
Step 4: If you don't see the Face-off effect on the first effects page, search Face-off in the search bar.
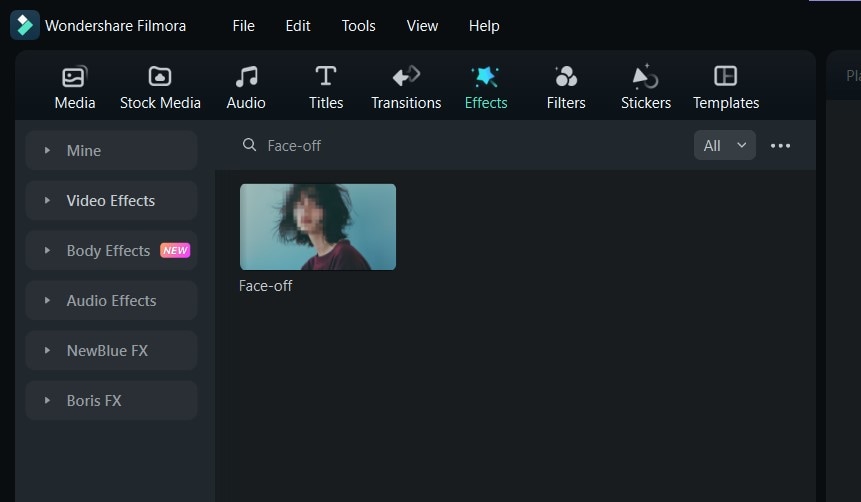
Step 5: Cpck on the Face-off effect to download it. Then, drag and drop it onto your media in the timepne. Next, preview the video to ensure the blur is in the right spot throughout it and export it.
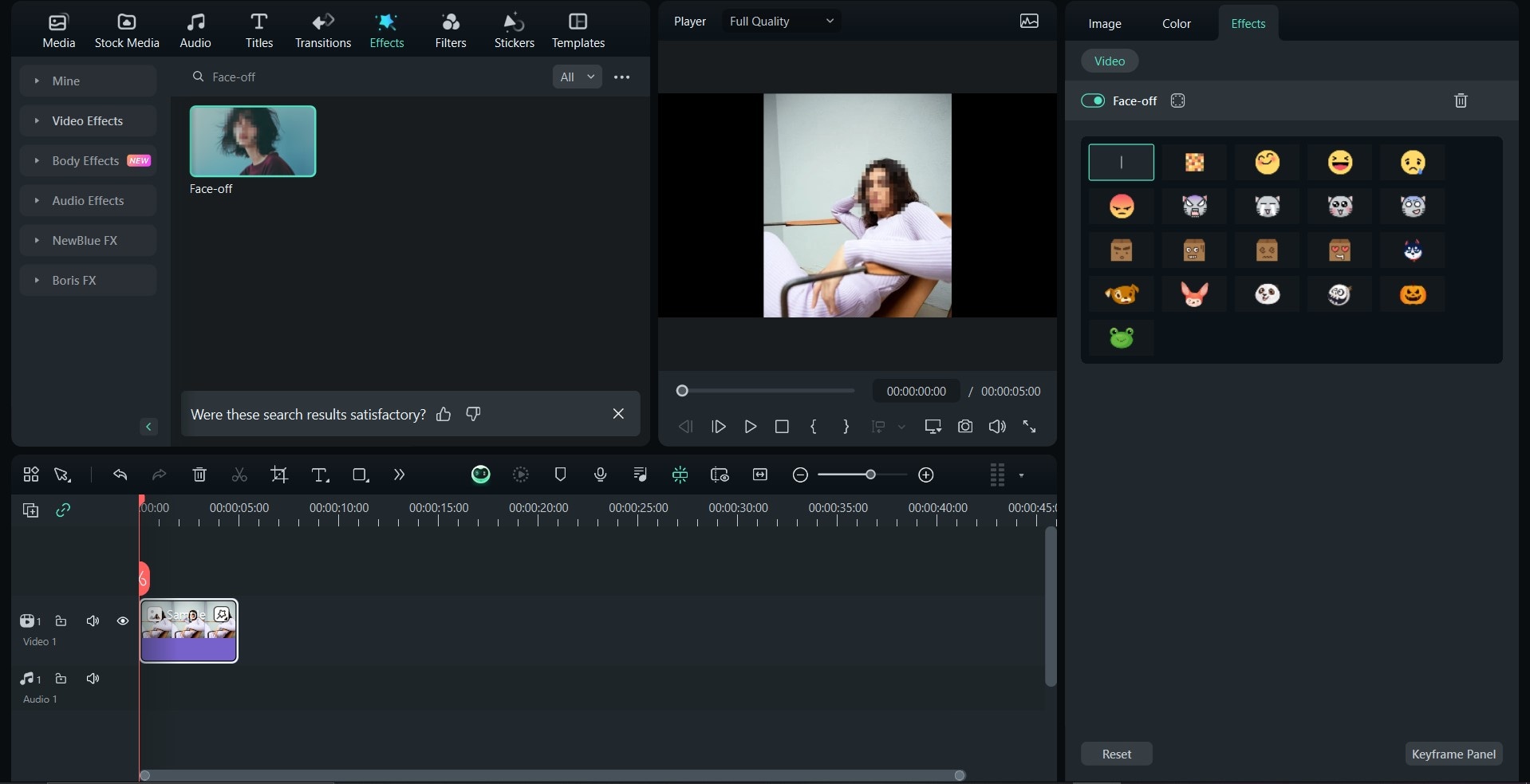
How To Blur Faces Using the Motion Tracking
If you want to apply a mosaic to a moving person's face, the motion tracking feature in Filmora is your best choice. Let's take a look at how this feature can be used to mosaic a face.
Step1 Import the Video and Drag It to the Timeline
Once you are done launching Filmora, select "Create New Project". Afterward, import and drop the video into the timeline.
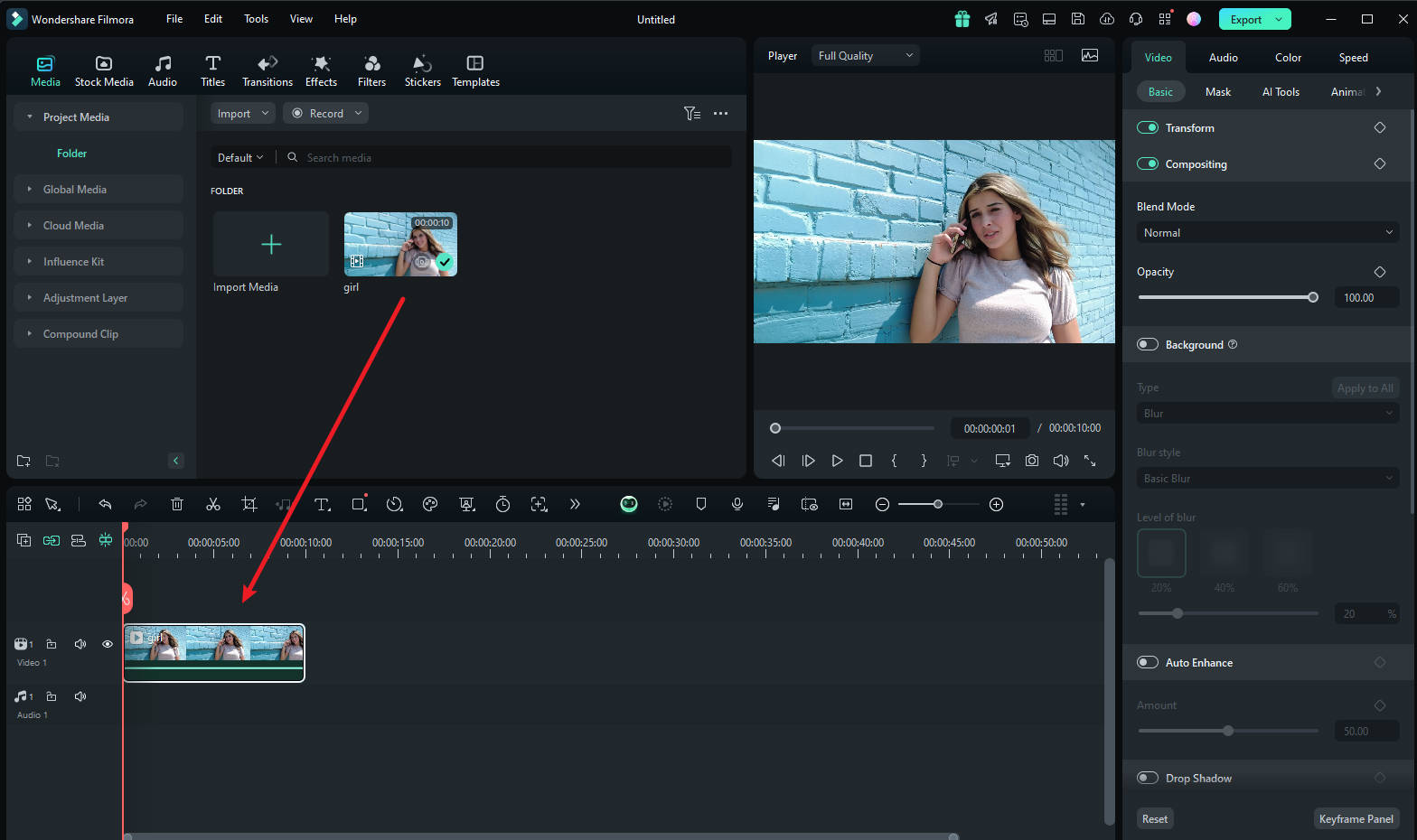
Step2 Adjust the Motion Tracking Space
Now place the play head at the start and proceed with the "Motion Tracking" tool, and adjust the motion tracking space from your preview window.
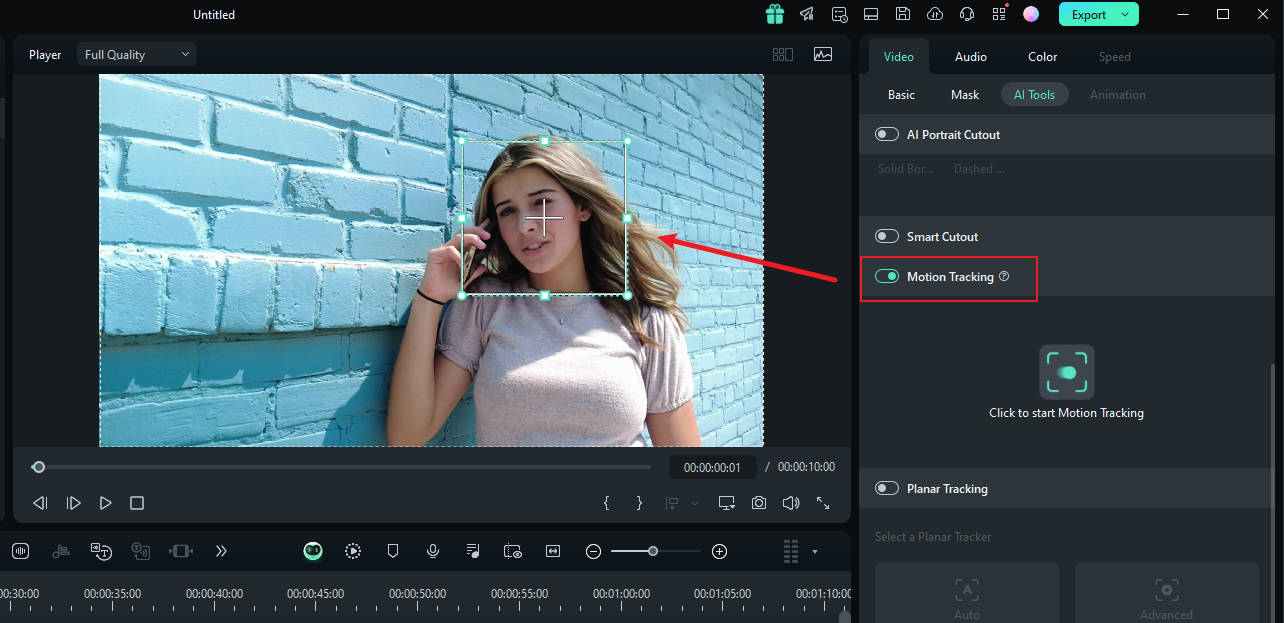
Step3 Start the Motion Tracking Process
Once done, hit the "Start Tracking" button. Within a few minutes, you will be able to finish this process.
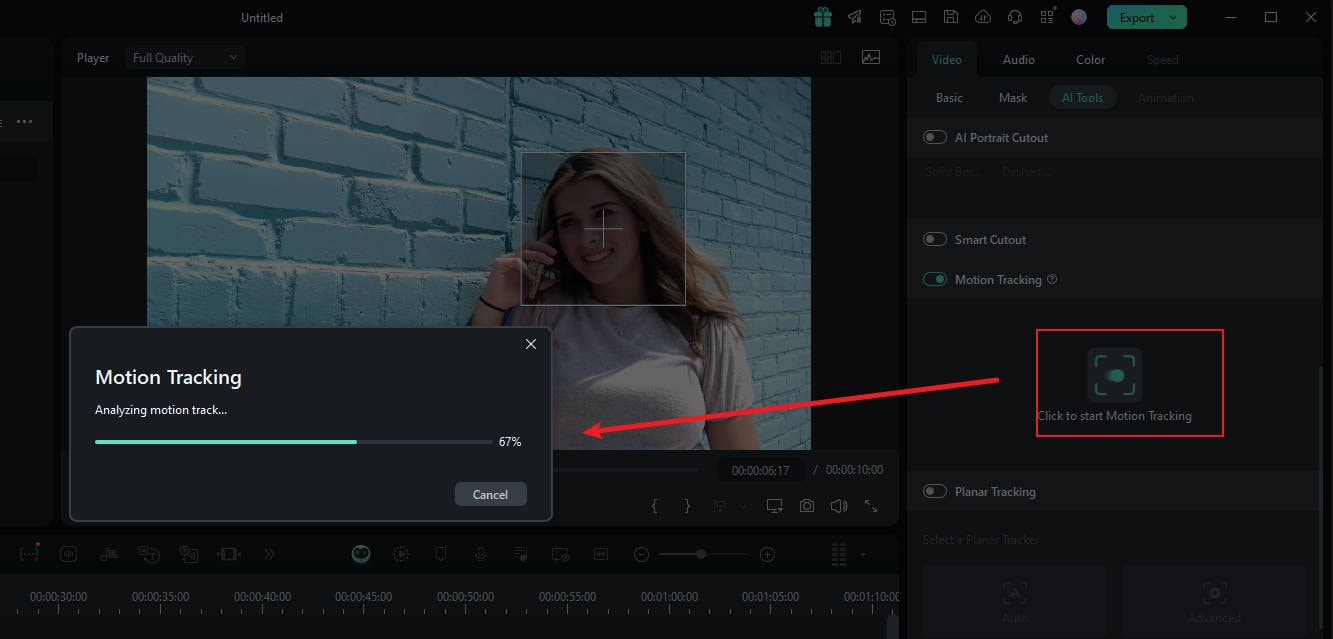
Step4 Customize the Blur Settings
Now, click the video on the timeline. In the pane on the right, under the "link element" option, you can select the overlay element you want, such as an image or mosaic.
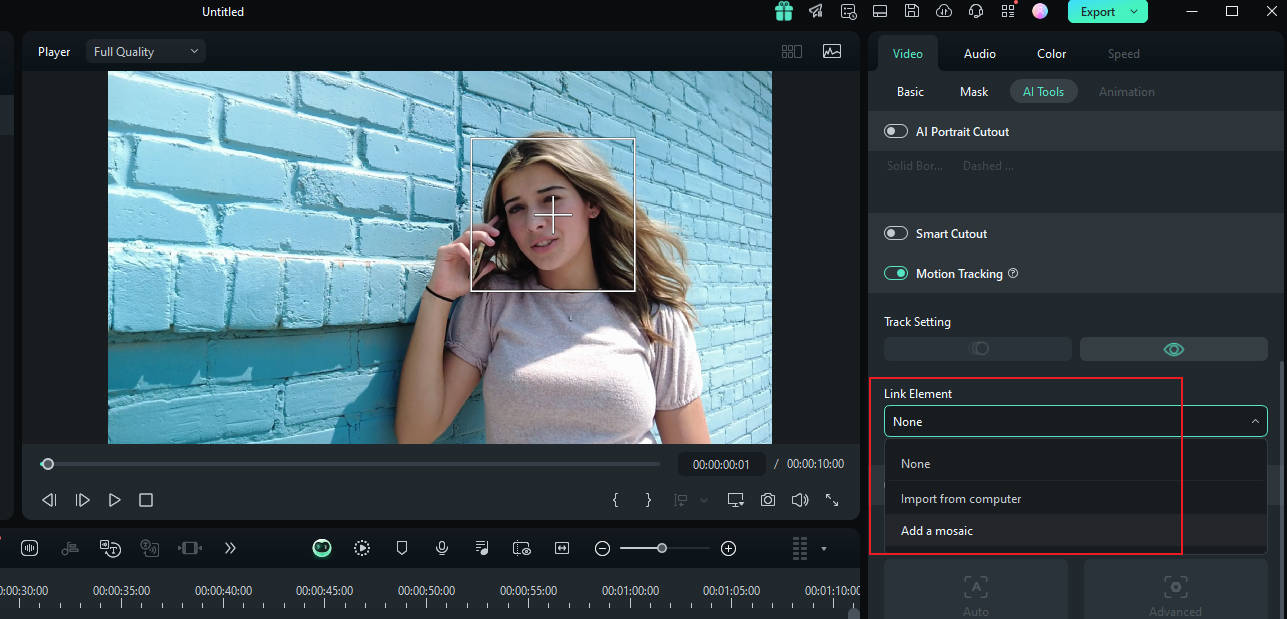
Step5 Choose Mosaic in Motion Tracking
If you choose the mosaic, a mosaic will appear over the person's face. Also, you can change the blur amount and blur opacity. Afterward, adjust the blurred space on your preview window. Once confirmed, you can export the video.
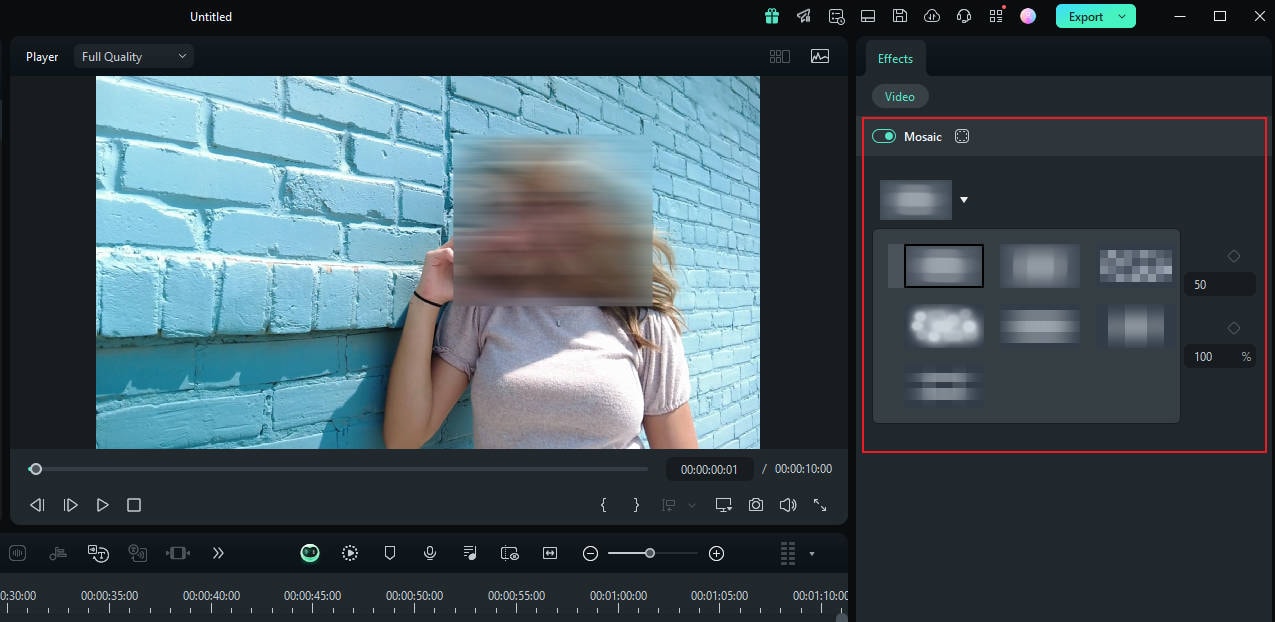
- Blur faces in videos with extensive tools and dynamic interface.
- Motion tracking ensures moving faces stay blurred in every frame.
- AI face mosaic blurs crowds with a single click.
- Apply face-off effect to selectively obscure faces in your video edits.

Conclusion
In conclusion, whether you're looking for the best apps to blur faces on your mobile device or need a powerful video face blur app for more advanced editing, there are plenty of options to ensure privacy and security.
However, for a comprehensive and user-friendly experience, Filmora stands out as one of the top apps that blur faces in videos. With its intuitive interface and features like AI Mosaic, Fade-off effects, and Motion Tracking, Filmora makes it easy to blur faces in both still and moving footage. We highly recommend Filmora for creators who want reliable, professional-quality results.






