Are you watching a pre-recorded lecture or a video presentation that is too long? You can always save your time by fast-forwarding a video. Different software available in the market lets you speed up video clips on your computer or laptop. Amongst hundreds of software available online, QuickTime Player- a creation of Apple Inc.- is easy to operate and works on all active versions of macOS and Windows.
Some features of QuickTime Video Player cannot be overlooked, such as fast-forward, slow down, video compression, and more. Moreover, the application supports multiple video formats, and you can even use 3rd party codecs- unsupported codecs are no more a problem now. Here, in this guide, we've provided detailed information about using QuickTime player to speed up a video.
In this article
Part 1: What is QuickTime Player?
QuickTime Player is a media player that Apple has developed. This media player or software allows you to play a movie file on your computer. You can also use QuickTime player to speed up a movie file according to your preferences.
Part 2: How to Speed Up Videos on QuickTime Player [Windows]?
Want to speed up an instructional or step-by-step guide to save your time? Worry not! QuickTime video player lets you fast-forward all types of video clips on your Windows laptop in a breeze. Using the QuickTime video player, you can speed up your videos from 1/2x to 3x by simply moving the slider. Want to know how to speed up QuickTime player? Follow these steps.
Step 1: Open a movie or music video file on QuickTime Player.
Step 2: Open the Window menu and select the Show A/V Controls option. A dialog box will appear.

Step 3: Adjust the playback speed slider from 1x to 3x.

Step 4: Close the dialog box and play the video.
Related: How to Change Video Playback Speed on Windows 10?
Part 3: How to Speed Up Videos on Mac with QuickTime Player?
Whether you're a Mac or Windows user- QuickTime Video Player has got you covered. The interface and functions of this video player are intuitive and user-friendly for all Mac users.
If Mac doesn't support any codec or format, you can also download the third-party codecs and use them with the QuickTime video player. Here's how to speed up a video on Mac:
Step 1: Install QuickTime Player on your Mac computer.
Step 2: Drag the video file into the player or right-click on the video file and select Open with -> QuickTime Player app.
Step 3: Click on the Play button to stream the video content.
Note: The Play button will turn into the Pause button in a second.
Step 4: Hold the Option key, click the fast forward button from the player menu to increase the playback speed.

Part 4: Tips for Speeding up Video on QuickTime Player
It is necessary to learn some tips regarding how to speed up video on Mac or Windows using QuickTime Player. Following these tips will let you edit your video efficiently and flawlessly. The tips for speeding up video on QuickTime Player have been mentioned below:
- Make Proper Adjustments
If you want to edit or speed up your video up to 2x without using the fast forward button, you must make adjustments in the editing process. QuickTime Player allows you to apply a 200% speed adjustment for editing each video clip and bring that clip into a new timeline. Then, you should apply the 2x Speed to it. After completing the editing process, you can export that clip.
- Learn Keyboard Shortcuts
You can use shortcut keys to speed up your videos using QuickTime Player. You need to hold the Command key and press the arrow keys to adjust the video speed. For example, hold the Command key and press Right Arrow to fast-forward the Speed of your video. You can also trim the video using the shortcut key or Command + T.
- Control Audio Quality
For your information, the audio quality of the original video is disturbed when you speed up the video up to 2.0x. If you do not want the audio quality to worsen, you should stop speeding up the video until 1.9x.
- Control Playback Speed
You can control the playback QuickTime player speed while the video is playing. You only need to hold the option key and click the fast forward button. On every click, you will notice the Speed increases from 1.0x to 1.1x, 1.1x to 1.2x, and up to so on.
Related: How to Edit Videos with QuickTime Player
Part 5: Adjust Video Speed with Wondershare Filmora
Wondershare Filmora video editor allows you to adjust your video clip's time duration and Speed. You can download and install this software from your Windows computer and Mac computer. You can create fast or slow-motion videos at any speed by using Wondershare Filmora. In addition, this player supports a wide variety of formats.
You need to follow the following steps to adjust the video speed using Wondershare Filmora:
Method 1: Change video speed with Uniform Speed
Step 1: Install Wondershare Filmora and launch it on your computer. Click on Import Media Files Here to add a video file to this editor.
Note: This editor supports multiple video formats such as MP4, WMV, DAT, TP, TRP, TS, EVO. NSV, MKV, MOD, FLV, M4V, VOB etc. Moreover, you can add videos through the import feature of simple drag and drop the video file.
Step 2: Drag the video to the timeline. Right-click on it, select Speed> Uniform Speed from the menu.

Step 3: At the Uniform Speed tab, move the slider to speed up the video and hit OK to save changes.

Step 4: Click on Export to export the edited video. Click on the Local to save the video in a popular format on your computer.
Method 2: Change video speed with Speed Raming
Step 1: Right-click on the video in the timeline and select Speed -> Speed Ramping from the menu.
Step 2: In the Speed Raming tab, you will see some speed presets which allows you to change the speed smoother quickly. You can also click the Custom option to set the speed points from scratch.

Step 3: >Now, to speed up the video, enter the duration less than the original one next to the Duration tab, and hit OK. Save the speed-up video by clicking on Export.
Watch the video tutorial about how to use the Speed Ramping feature in Filmora video editor.
Part 6: How to Speed Up Videos in Filmora Mobile
Filmora Mobile offers an instant and seamless way to speed up or slow down your videos with minimal editing experience required. Whether to get an accelerated motion effect in dynamic storytelling or to slow down to obtain that cinematic touch, speed adjustment in Filmora Mobile is an intuitive process. Follow these steps to speed up your videos in an instant.
Step 1: Import your video
Launch the Filmora Mobile app and tap "New Project" or hit the "+" icon to start.
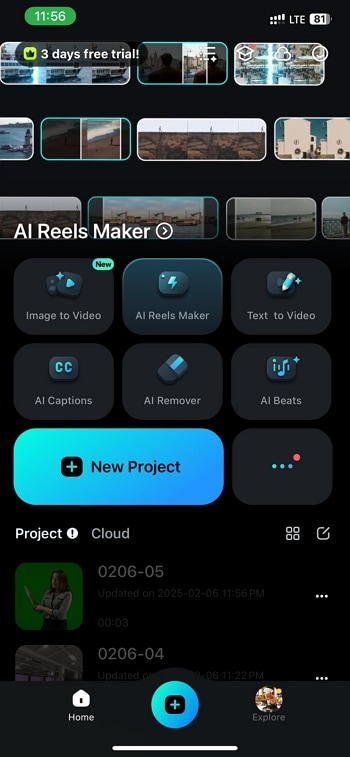
Choose the video you want to change speed from your phone's gallery and tap "Import" to load it onto the timeline.
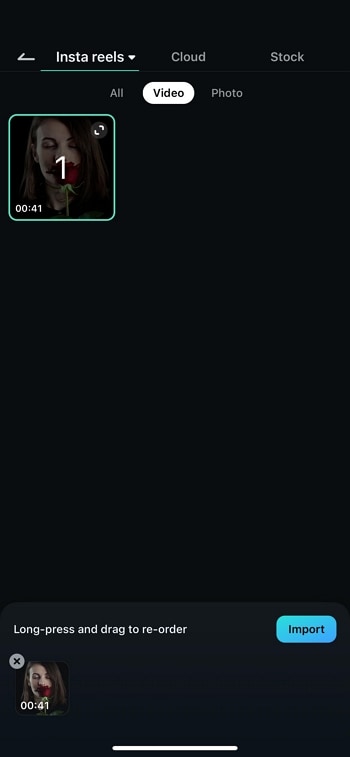
Step 2: Access the speed control
Tap "Trim" from the bottom toolbar to open the editing options.
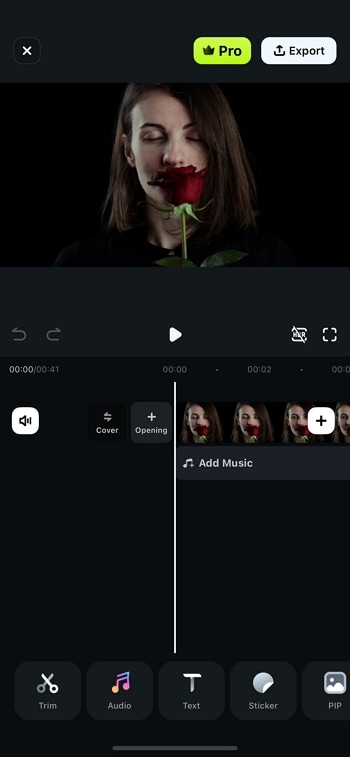
Scroll through the tools and select "Speed" to access the speed adjustment settings.
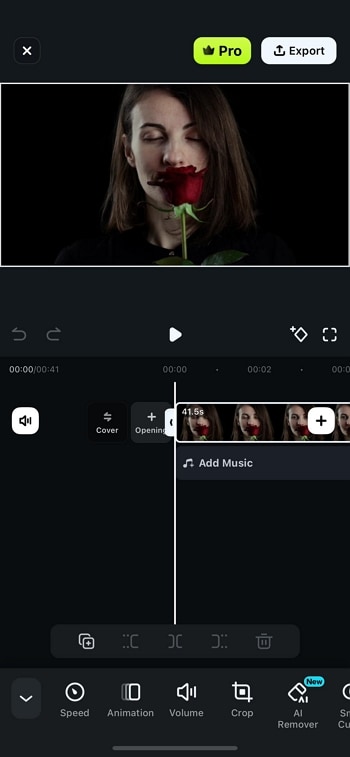
Step 3: Increase the video speed
A speed adjustment slider will appear. Drag the slider to the right to increase the speed of your video. The higher the value, the faster your video will play. Preview the changes in real-time to ensure the desired effect.
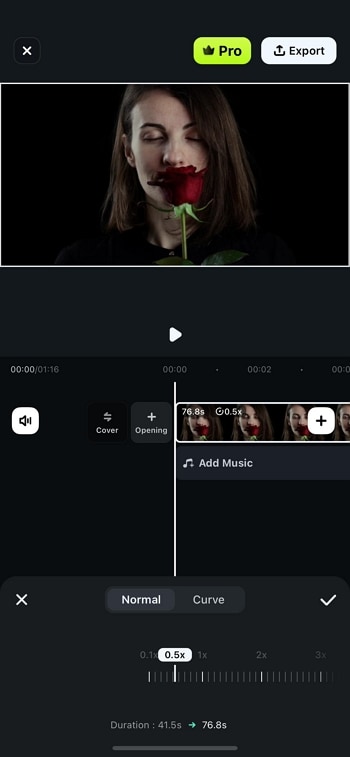
Step 4: Export the final video
Once you’re satisfied with the speed adjustment, tap the "Checkmark" to confirm. Finally, hit the "Export" button to save your edited video in high quality.
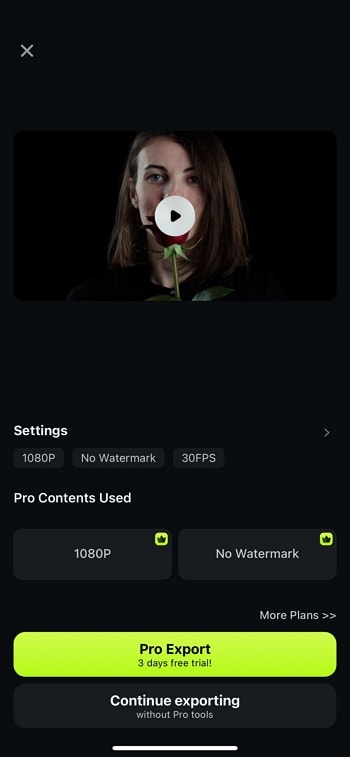
By following these simple steps, you can speed up your videos in Filmora Mobile without any hassle, making it an excellent alternative to QuickTime Player for mobile users.
FAQs about Changing Speed on QuickTime Player
Why is my QuickTime player lagging?
Sometimes, you might experience lagging or sluggishness when you speed up the video via QuickTime. It affects the smoothness of the video. Here we've stated some errors and their solutions:
Check settings: Always check settings before you speed up any video on QuickTime player. Go to Windows>Check A/V controls and check all the payback setting there.
Codec Faut: Sometimes, an unsupportive codec can also affect the smoothness of the video. You can run your video through MediaInfo or GSpot to identify the codec and install proper plug-ins.
Conclusion
Now you can easily and effortlessly utilize QuickTime player speed up by following the above-mentioned essential tips. No doubt, QuickTime Player is one of the best players that can be used to play video files and edit them. Alternatively, you can also use Wondershare Filmora, another excellent Mac video editor, to speed up your video files to the extent you want.



 100% Security Verified | No Subscription Required | No Malware
100% Security Verified | No Subscription Required | No Malware

