Amazon Prime Video is one of the biggest streaming platforms out there right now, home to many beloved TV shows such as The Boys, Westworld, and many others. Despite its widespread acclaim, this does not mean Amazon Prime Video is immune to video and audio out-of-sync issues.
These problems happen when the sound and video don’t match up perfectly, causing the dialogue to lag behind or lead the action on screen. This mismatch can disrupt your viewing and lessen the enjoyment of your favorite shows and movies. So, fixing Amazon Prime Video audio sync issues is key to keeping your streaming experience smooth and enjoyable.
In this article
Part 1. Common Causes of Audio out-of-sync Issues
Audio and video sync issues on Amazon Prime Video can seriously affect your viewing experience. When the sound and visuals don’t line up, you might see the dialogue lagging behind the action or the audio leading the visuals. This mismatch can be annoying and take away from the enjoyment of your favorite shows and movies.
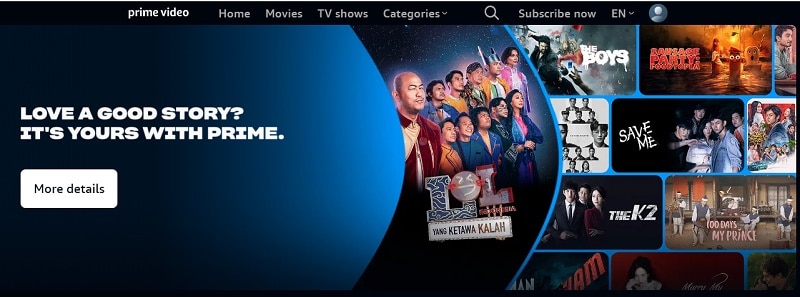
Here are some reasons why this might happen:
- Network Issues and Buffering
- Device-Related Problems
- App-Specific Glitches
- Outdated Software or Firmware
- Problems with Specific Films or Series
Poor internet connection or network instability can cause buffering, which affects how audio and video are out-of-sync on Amazon Prime Video. When the video is delayed due to buffering, the audio may continue to play normally, leading to a noticeable mismatch.
The device you’re using to stream Amazon Prime Video can impact audio and video sync. Issues such as insufficient processing power or hardware limitations can cause delays in either audio or video playback.
Sometimes, the Amazon Prime Video app itself may experience glitches that affect synchronization. Bugs or temporary issues within the app can lead to audio and video becoming out-of-sync on Amazon Prime Video.
Using outdated software on your device or an older version of the Amazon Prime Video app can lead to performance issues, including sync problems. Keeping your software and firmware up to date is crucial for smooth playback.
Occasionally, the issue might be specific to certain films or series on Amazon Prime Video. These problems could be due to the file format or encoding used for those particular titles, causing synchronization issues during playback.
Part 2. How to Fix out-of-sync Audio on Prime Video Based on the Causes
Dealing with these common causes might seem overwhelming, but don’t worry—we have solutions for each issue. These tips should help fix video audio sync problems when streaming Amazon Prime Video on a variety of devices, including Apple and Samsung TVs, Fire TVs, Sony and Roku TVs, PCs/Macs, Android and iOS mobile devices, and game consoles.
Here’s how to fix out-of-sync audio on Amazon Prime Video based on various causes, applicable to all devices:
1. Check and Reconnect Your Internet
If the problem is with your internet, check your connection by running a speed test on your device. Simply visit Speedtest by Ookla and click on the “Go” button to check on your internet speed. If your connection is slow or unstable, try restarting your modem or router to help reduce buffering issues. If you can, switch to a different network, like a wired connection or another Wi-Fi network, to see if that improves the sync.
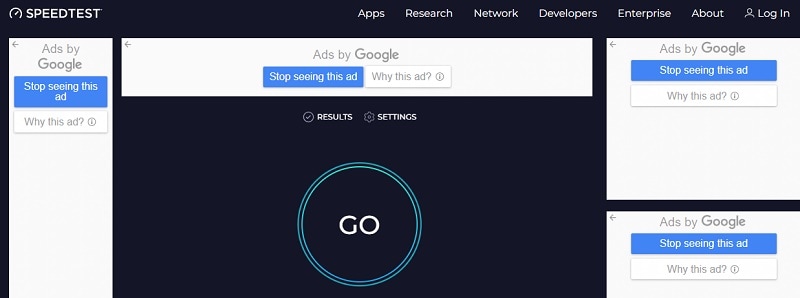
2. Restart Your Streaming Device
If you can, try watching Amazon Prime Video on a different device or browser to check if the issue persists. This can help you find out if the problem is specific to one device or browser. If the issue is with your device, restart your streaming device, smart TV, or computer. A simple restart can fix many problems, including video audio out-of-sync, stuttering, and black screens on Amazon Prime Video.
The process of restarting your device may differ depending on the type you have. Generally, you can restart your Smart TV by going to “Settings”, selecting “Device Preferences”, and then clicking “Restart”. This will turn your TV off and then back on.
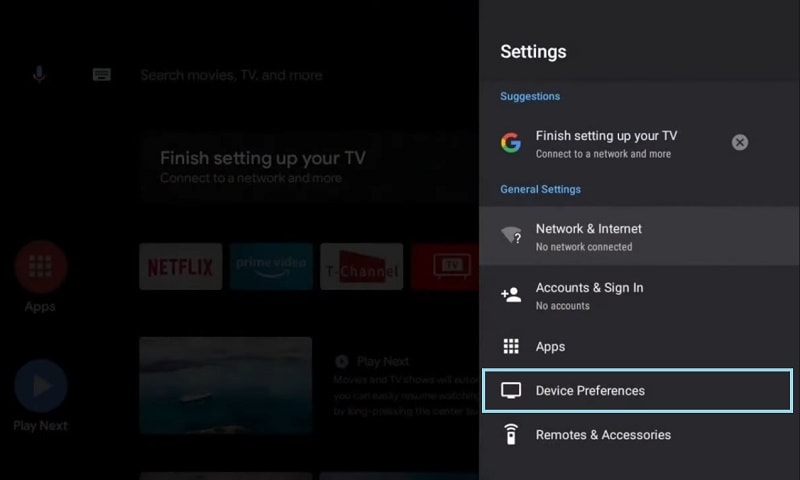
After restarting, try to play Prime Video again. Make sure you’re not using the same account on multiple devices simultaneously, as you can only stream the same title on two devices at once. Also, check that any external device is connected to your display using an HDMI cable that supports HDCP 1.4 (for HD content) or HDCP 2.2 (for UHD and/or HDR content).
3. Update Your Amazon Prime Video App
Make sure you have the latest version of the Amazon Prime Video app installed. If you are watching on mobile, check for updates in the App Store or Google Play Store. Or, you can also try to clear the cache of the Amazon Prime Video app from your phone’s app settings.
To clear cache and data for any app on your Google TV, follow these steps:
- Step 1: Press the Home button on your remote and go to "Settings".
- Step 2: Select "Apps" and open "See All apps"
- Step 3: Find and select the "Prime Video app"
- Step 4: Choose “Clear cache” and confirm by pressing OK.
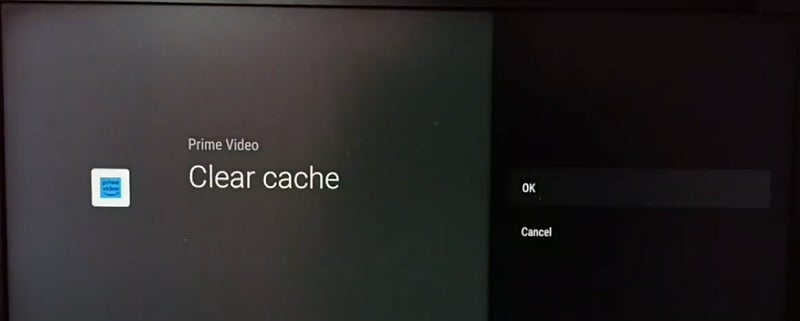
4. Re-Install the Prime Video App
If you're using a smart TV, streaming device, or set-top box, make sure you have the latest firmware installed. Updates are often released to fix issues and improve performance. Also, check that your device is compatible with the latest version of the app and any software updates. If the problem continues, try uninstalling the Amazon Prime Video app, then redownload and reinstall it, and sign in with your account again.
5. Contact the Amazon Prime Support
Check whether the sync issue happens with other movies or TV shows. If the problem only occurs with a particular title, it might be an issue with that specific file. This could mean the file itself has a problem, such as incorrect encoding or other errors. If other content plays correctly, then the issue is likely isolated to that one title.
If the issue continues with specific content, reach out to Amazon Prime support directly for help or report the problem. They can offer detailed troubleshooting advice or additional steps to resolve the issue.
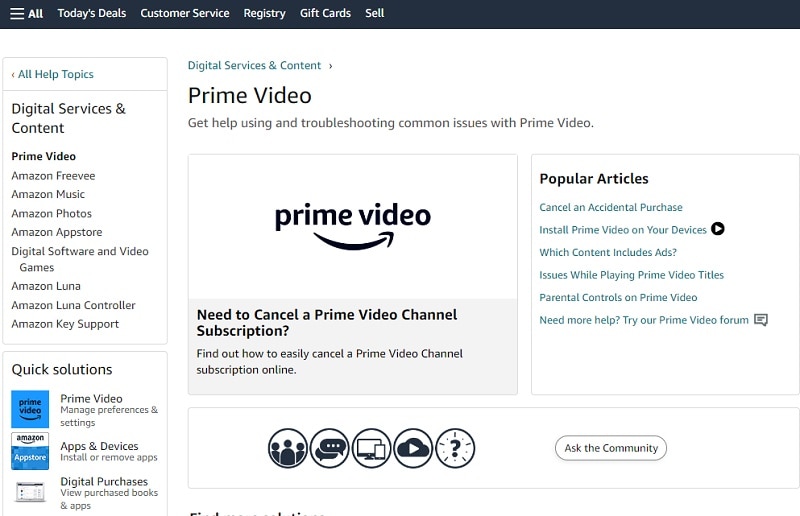
Part 3. How to Resolve out-of-sync Issues on Videos You Download
Aside from watching videos on the Prime Video app, you might encounter audio and video sync issues with your downloaded videos. Fortunately, Filmora’s Auto Beat Sync feature can efficiently resolve these problems. This tool automatically aligns audio and video tracks to match the beat of the music or other audio cues, ensuring that everything stays in sync.
Here are some additional features available in Filmora:
- Auto Synchronization:Automatically aligns audio with video for better synchronization.
- AI Audio Denoise:Reduces unwanted background noise from audio recordings.
- Audio Ducking:Lowers the volume of background audio when there is spoken dialogue.
- AI Music Generator:Creates custom music tracks using AI.
Not only does it make editing easier, but it’s also more affordable than other video editing software with similar features. It offers multiple subscription options starting from $49.99/year, making it accessible even for those with different budgets.
Follow this step-by-step guide to fix audio and video sync issues using Filmora’s Auto Beat Sync feature:
- Step 1. Upload your downloaded video and open auto beat sync
Before you start, make sure you have the latest Wondershare Filmora installed. After installation, double-click to open the program, create a new project and import your video. Next, drag and drop the video onto the editing timeline using your mouse.
Once you’ve selected the imported files in the editing timeline, right-click on them and choose “Auto Beat Sync” to access the feature.
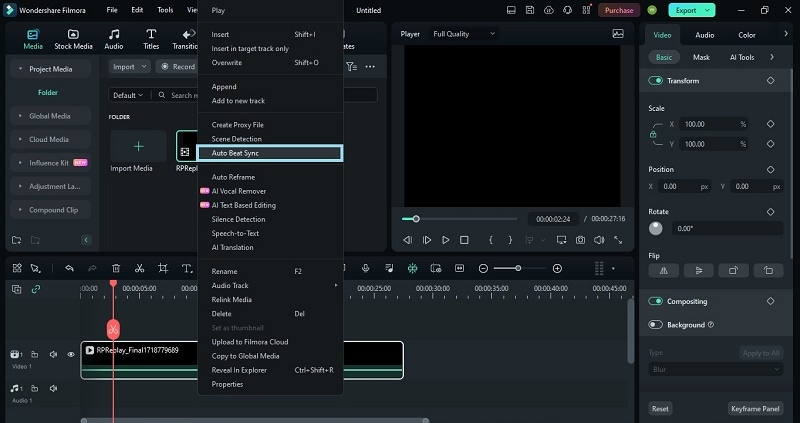
- Step 2. Adjust settings
In the Auto Montage Panel, you’ll see three main settings:
- Auto Highlight:Add more video or audio clips, rearrange them, or delete them. You can also adjust the length of the video or audio clip.
- Auto Beat Sync:Import background music, set its start time, and preview it. Choose whether the beat cut speed is fast or slow.
- Video Effects:Adjust the frequency of effects like RGB, Glow, Video Wall, and Blur.
Try to modify the settings according to your needs, and make sure the audio and video are properly aligned with each other.
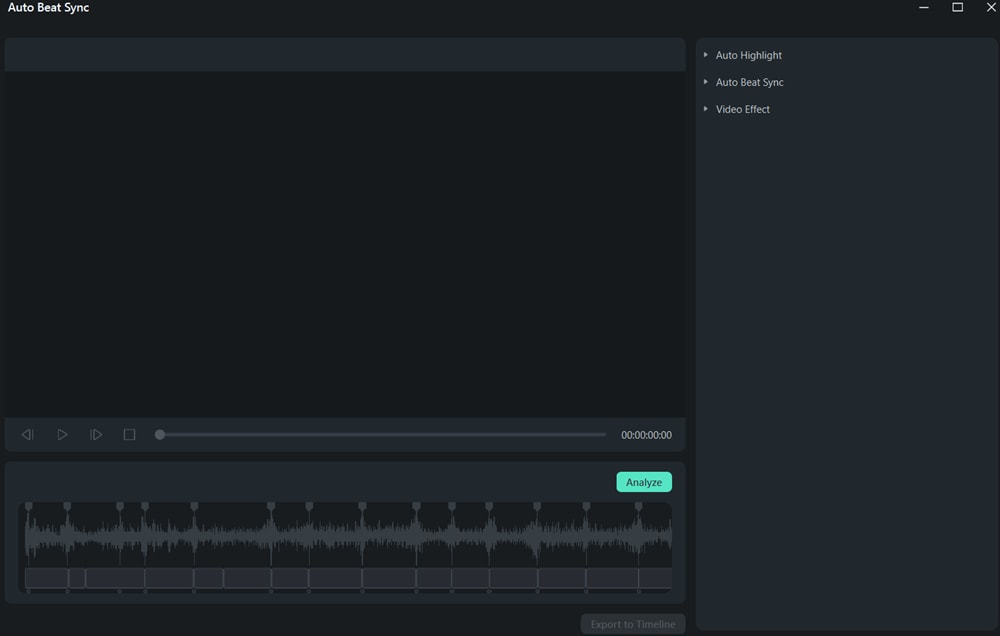
- Step 3. Analyze your video
After completing all the settings, click the "Analyze" button to start the automatic analysis. First, the tool will analyze the beats and rhythm of the background music.
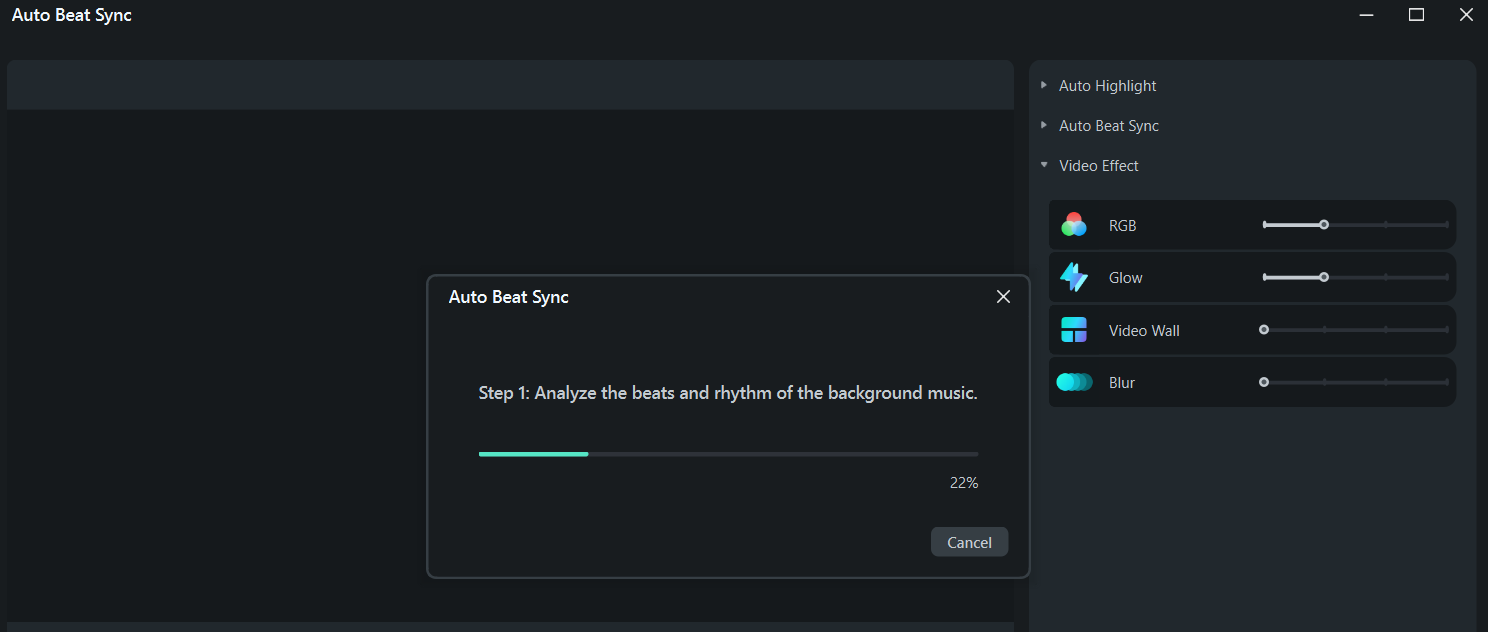
After that, it will automatically highlight and select the best moments from your footage and mix them to match the beats of the music. You can preview the video by clicking the "Blank" button or the "Play" icon. If you’re happy with the result, click "Export”. If not, adjust the settings and click "Analyze" again.
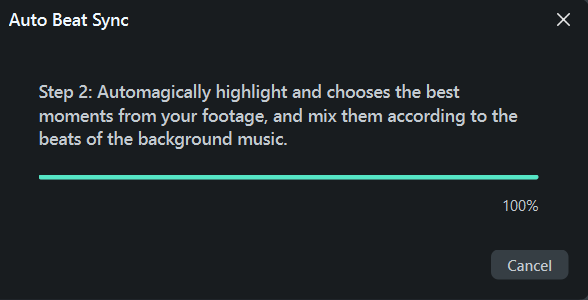
- Step 4. Use Filmora’s Auto Synchronization feature as an alternative
Besides the Auto Beat Sync feature, Filmora also offers other advanced tools to fix audio and video sync issues. One of these is Auto Synchronization, which automatically aligns audio and video clips without needing manual adjustments.
To activate this feature, select the video and audio tracks on the timeline, right-click, and choose "Auto Synchronization".
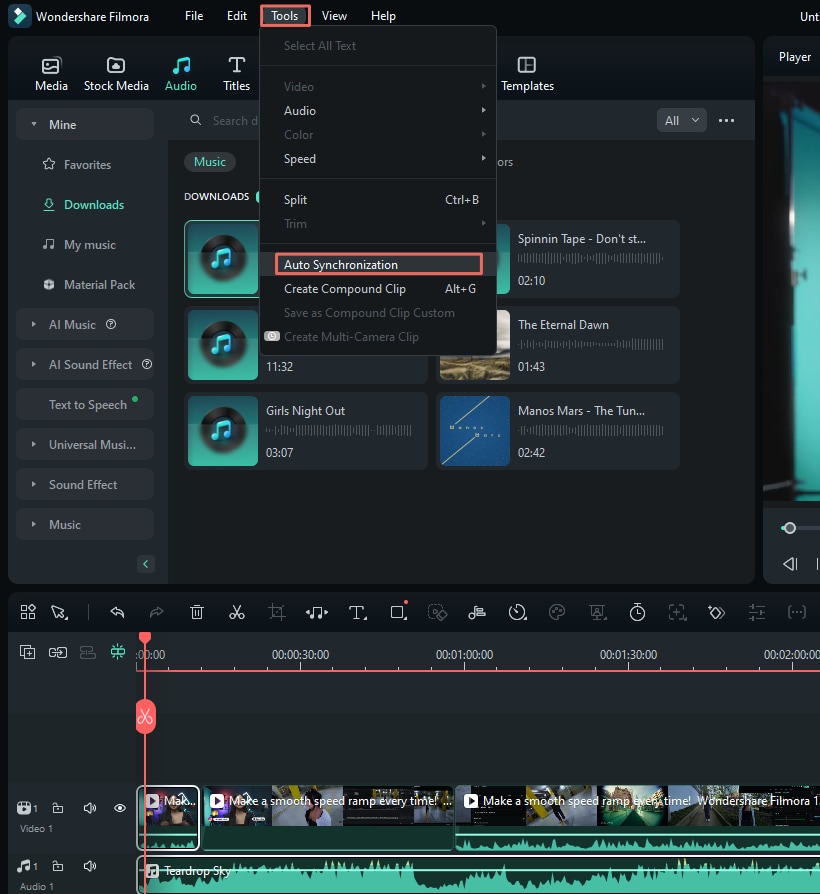
Conclusion
Common issues like a slow internet connection, device problems, and outdated apps can cause audio and video sync problems on Amazon Prime Video. Fixing these issues is crucial for a smooth streaming experience. To get your favorite shows and movies playing in sync, try restarting your device, clearing the cache, and updating your app.
However, you might encounter sync issues with your downloaded content, not just on the Prime Video app. Luckily, Filmora’s advanced tools, such as Auto Beat Sync and Auto Synchronization, can fix these problems by automatically aligning audio and video tracks with the beat of the music or other audio cues. With its user-friendly interface and affordable pricing, Filmora helps keep your videos perfectly in sync without costing a fortune.



