Video background editing is one of multimedia's most significant and crucial things today. Whether you are producing content for social networks, business needs, or just for personal purposes, including video background editing, it will add more points to the videos you create. Indeed, people are getting used to the digital environment more and more, and the level of interest in bright and attractive content grows accordingly. Thanks to modern tools, it is possible to edit video background, even by amateurs.
In this article
Part 1: Why Should You Do Video Background Change Editing?
Fosters Professionalism and Viewership: A video background helps elevate the professionalism of the content in the videos. Methods include placing your subject in a more appropriate or attractive environment to retain the audience's attention for longer. This is specific to increasing engagement; it is not wholly confined to marketing but to educational channels, marketing content creation, or inspirational stories.
Permits Creative Narration and Branding: We can speak about video background editing, in which the imagination is free. For instance, you can take the viewer to another geographic location, depict an absurd world, or use visuals that resemble your brand. This flexibility can come in handy in creating much better stories or reminding your audience of your brand's message, look, and feel.
Corrects Imperfections Without Reshooting: Sometimes, the background in a video that one wishes to insert in a PowerPoint may be unfavorable; there may be objects that look bad, poor lighting, or noises. One can fix the problems by editing the background without calling for an expensive and time-consuming reshooting process. This often can save a considerable amount of time and enable one to achieve some targeted goals in a specific timeline.
Part 2: 3 Methods to Edit/Remove/Customize Video Backgrounds effortlessly
Wondershare Filmora is an all-encompassing video editor that stands out for its background editing capabilities. It provides several ways for users to switch the video's background, including Artificial intelligence-enhanced tools and the Green Screen. For instance, Filmora’s AI Portrait mode is accurate, fast, and easy to use, making it possible to swap backgrounds in portrait videos or pictures within no time. Furthermore, the Filmora boasts another set of offered background editing tools: blur, body effects, transitions, stickers, and ultimate control over the entire background to get it customized in almost any possible way.
Key Features:
- AI Portrait Cutout: Allows one to automatically choose and erase the background of portrait videos or pictures so that one can change the background.
- Green Screen (Chroma Key): This feature removes a uniform backdrop or green/blue screen and replaces it with any image or video of the user's choice.
- Built-In Backgrounds and Templates: A few premade backgrounds and templates ready to be applied can be selected to change the backdrop of the videos or images used instantly.
- AI Images: AI content generator technology has been integrated. AIGC allows you to directly experience the function that generates images from text to be used as background.
Method 1: How to edit video background with green screen?
Step1Launch Filmora and Import Green Screen and BG video
To import your green screen and background videos, launch Filmora and select New Project. Place your new Green Screen clip over the background video clip. The Edit panel will appear on the right side of the timeline when you right-click the green screen clip.
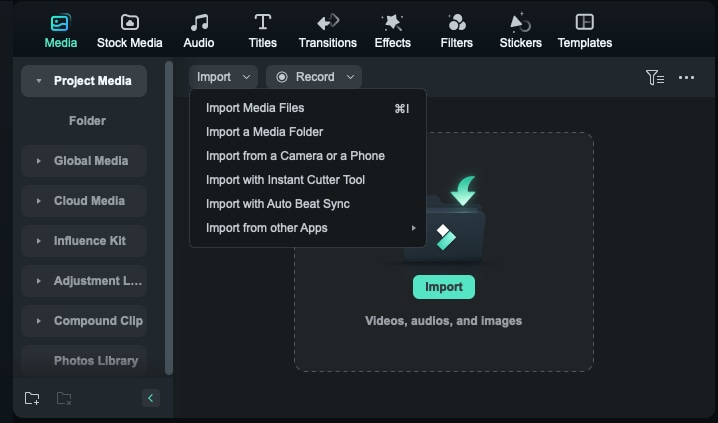
Step2Apply the Green Screen Effect
Navigate to the “AI tools” icon on the right side and choose Green Screen (Chroma Key), which is at the topmost part of the screen, at the extreme right above the AI portrait Portrait option.

Watch a short video clip and apply the tool to it. It includes the green screen effect, where you can first use the green screen and then eliminate the green background to make it a transparent background.
Step3Fine-Tune the Green Screen Effect
The Green Screen tool succeeded by modifying its appearance using the tool adjustment interface. To help increase accuracy in the selection and smooth out the background edge, try to play with the tolerance smaller and the feather larger.
You can use the color picker to choose the color of the chroma key, which better shows the green screen color.

Step4Make it Transparent & Add New Background
Enabling the Alpha Channel option will reduce your picture to black and white. All the black parts will be made transparent or appear with the background you want in your final video. If there are little spots of white or gray where there should only be black, one can keep working at the sliders until the scars are out of sight. The same can be said for zones of black or gray where there should only be white.
Disable Alpha Channel once you are finished and click OK if the output of your video is to your preference.

Step5Final Touches & Export
Color grade the video to match its subject and the new background so that both appear in the same frame. Add shadows or reflections on the topic to enhance the integration of the subject in the background. Subtractive editing can be more exact using overlays or the shape selection tool.

Method 2.How do I change the background of a video without a green screen background?
Step1Install and launch Filmora
You can download and install Filmora by visiting the official website. Then, access and launch the software by following simple onscreen instructions.

Step2Import Your Video into Filmora
Launch Filmora and begin a new project. To import your video files, click the "Import" button on the application bar or drag them into the media library.
When imported, label your clips appropriately and then drag your central clip on the timeline.
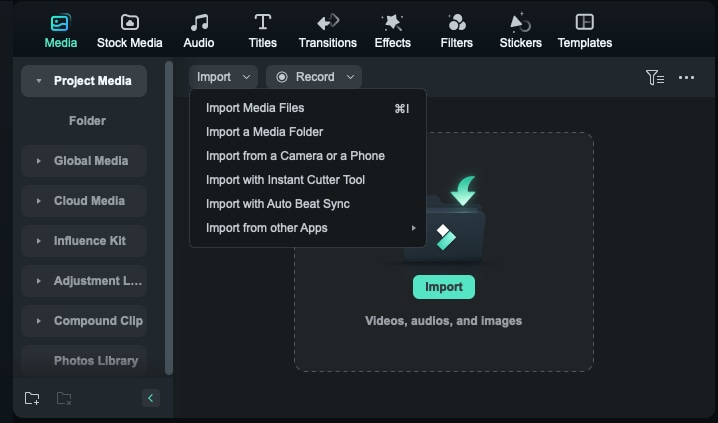
Step3Enable the AI Portrait Cutout Feature
Select your video on the timeline. Navigate to the "AI tools" option on the upper right portion and choose the "AI Portrait Cutout" feature.
If your portraits are with clear character edges, choose the Instant mode. Precision mode can remove complex backgrounds and achieve hair-level accuracy.
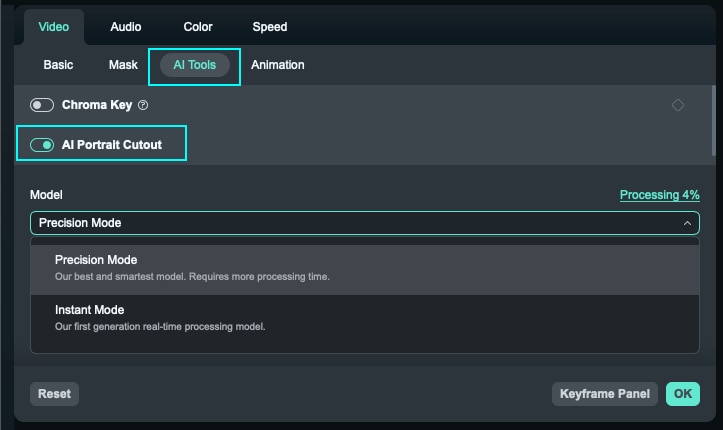
Step4Enable AI Portrait Cutout Feature
Click on the AI portrait Cutout and the related mode and turn it on and you will see the background will become transparent. You can also use more options to further refine the portrait.

Method 3: How to customize the video background after remove the background in Filmora
Add New Background or Generate it with AI Image feature
To add a new background, you should have imported the desired background image or video and placed it on a lower track in the timeline. You can also generate a background image with "AI Image" feature in the tools section on the left side.

Add Effects, Stickers, Transitions, Filters
Click on the menu called "Effects" to make more changes and add something like blur, overlay, or animation to the background. You can also add stickers or text that you may want to have on the particular video you are editing.

Part 3: Common Mistakes to Avoid While Editing Video Backgrounds
If you avoid these mistakes, it would be easy to make clean and professional video background edits that would be perfect for visual appeal.
Ignoring Edge Cleanup: Leaving behind artifacts may cause noticeable outlines or abrupt transitions from the subject to its background. It is possible now to use such sharpening tools to blend these edges and give the look a more realistic appearance.
Overlooking Color Correction: Contrast between the former background of the subject and its new background can also make the resultant composite to appear as a fake. Make sure the colors that are in the subject and in the background are well balanced by applying color correction.
Overcomplicating the Background: If the number of effects provided gets too high or if the background provided is complex, it ends up as a distraction from the content that is being provided. One should avoid the tendency of complicating the background and at the same ensuring that it does not overpower the subject.
Conclusion
Video background editing and customization is one of the essential skills that every video maker must learn nowadays. When someone edits video backgrounds using software like Filmora, this is relatively easy and will take your content to the next level, especially for marketers, business owners, and content creators. Take time and perform the practice; try to mix various backgrounds and compare multiple versions to define all the possibilities of a video editing tool that will make the projects unique.



