"Can a person be edited out of a video?" Unexpected appearances in your videos can be frustrating. Maybe a stranger wandered into the shot, or you'd like to share a clip, but there's someone you prefer to keep private. Removing unwanted people from videos is common, especially for privacy reasons or to clear out background clutter.
While advanced video editing software can do this, it's not always easy to use. But you can do it fast and easily with AI-powered video editing apps in the market. Read this article and learn how to remove people from videos on various devices step-by-step.

In this article
Method 1: Remove People From Video on Windows and Mac
While Wondershare Filmora is a perfect choice, it's also packed with video editing tools, thanks to its AI technology. Available for Windows and Mac, it works with all your favorite video formats, like MP4 and MOV.
One of the things it can do is to remove people from video and other unwanted elements using the AI Object Remover tool. Then, with content-aware fill, Filmora creates new pixels to replace the removed object, blending it with the background. This makes the edit look so natural, and it'll be like they were never there in the first place.
How To Remove People From Video on PC?
Filmora gives free AI credits so you can try its AI object remover tool. Here are the steps to remove people from video on your desktop:
- Step 1: Download Filmora and install the app. Then, open and create an account to start.
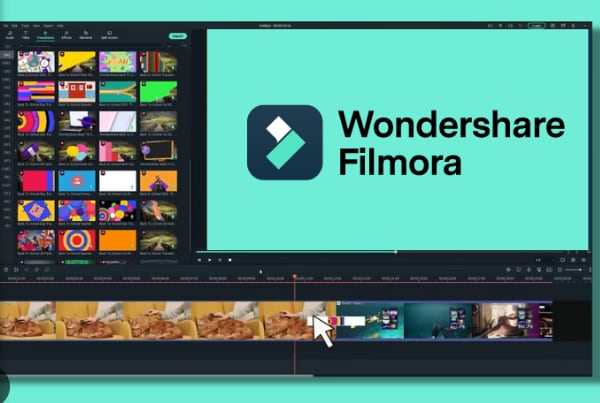
- Step 2: Create a new project and click Import to upload the video. Add the media file to the video timeline editor.
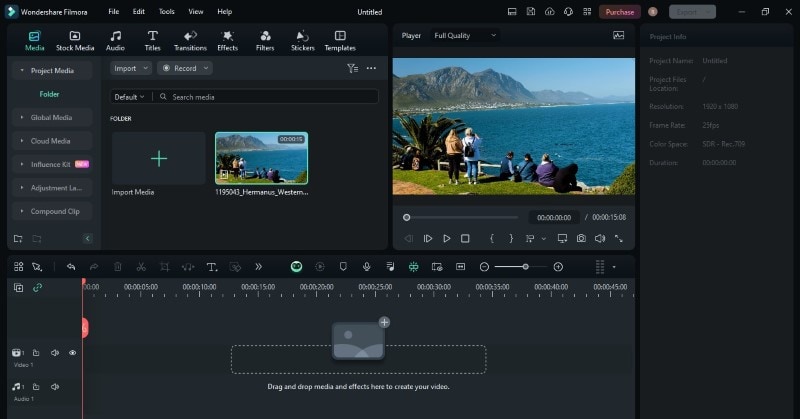
- Step 3: Click the Filmora AI Object Remover icon on the toolbar.
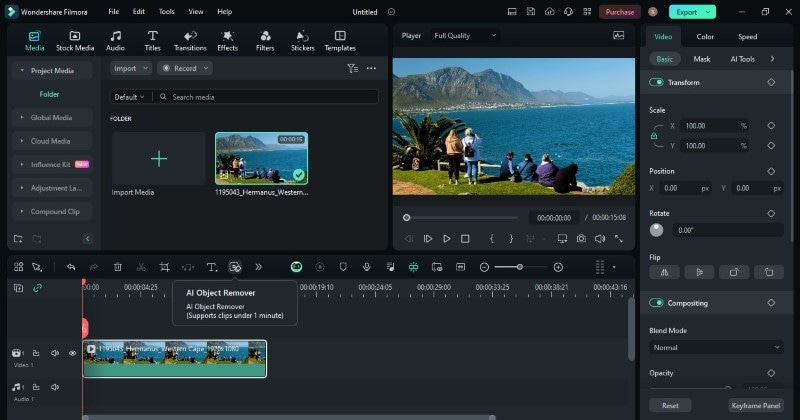
Step 4: Highlight the unwanted people from the video. Adjust the Brush Size using the slider as needed. Click Remove to erase the selected elements on the video.
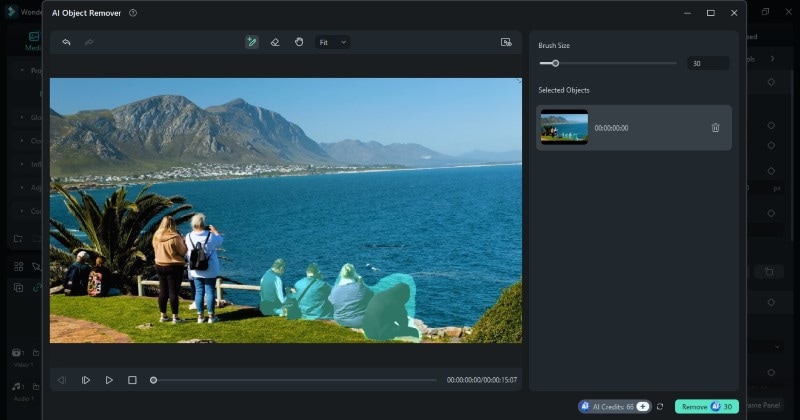
- Step 5: Wait a few seconds while Filmora removes people from the video. Once all changes are applied, export the video on the computer or share it on social media or a disk.
Key Features:
Filmora offers several tools to help with a more natural-looking result after the removal of unwanted objects from a video. Here are some of them:
- AI Frame Interpolation:Use this if the object you removed was moving, and the background behind it has motion or details you want to preserve. AI frame interpolation creates new frames between existing ones, making the motion smoother.
- Speed Ramping:If removing the object creates a moment of impact or reveals something important, speed ramping can add emphasis. You could slow down right before the object disappears or speed up just after to draw attention to the change.
- Add Text To Video:If the removed object leaves a significant space, text can help fill the void and guide the viewer's attention.
- Shape Mask: You can also blend two video clips, one with the object and one without, and use a shape mask to create a seamless result. It is best for removing objects when you have a clean shot of the background without the object.
- AI Smart Masking: Filmora's AI Smart Masking can automatically detect and isolate people or an object in a video. This allows you to easily remove them from the background quickly. AI Smart Masking saves you time compared to manual masking.
Filmora can remove a variety of unwanted elements in your video. First are static objects. It includes signs, poles, blemishes, or anything that stays put in the frame. The second is moving objects. Filmora can also remove trickier elements in the video, like people walking through the shot, birds flying by, or a car driving past.
Method 2: Remove a Person From Video Online for Free
Editing videos can be challenging, especially if you want to remove someone from the background. Here's where AniEraser comes in.
You don't have to be a professional video editor to use it. With AI, AniEraser makes it easier for you to remove a person from videos online. It keeps your video quality clear and can erase distractions like text or logos. For extra privacy, your video gets automatically deleted from their servers after a few hours.
How To Remove a Person From Video Online?
You can remove someone from a video online in three steps. Here's how to do it for free:
- Step 1: Upload the video to AniEraser Object Remover on a web browser.
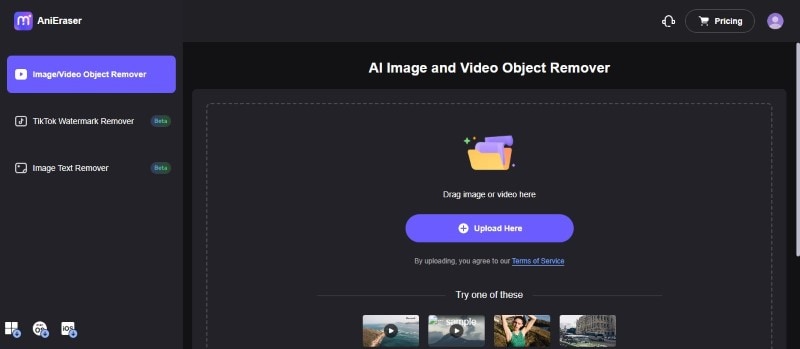
- Step 2: Select the unwanted people on the video using the AI Model.
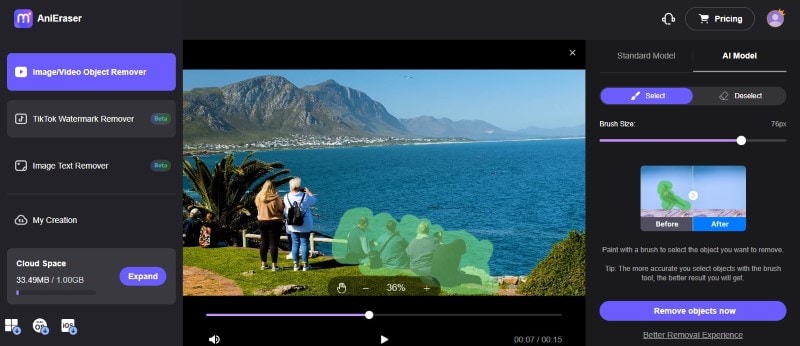
- Step 3: Click Remove objects now to start the video editing process. Save the video once done.
You can also use the Standard Model to remove a person from the video. Then, you can choose the type of method to use after the object removal process. Choose from Gaussian blur, smooth filling, color filling, or clone patch. Pick the technique that makes your video look its best.
Method 3: Remove a Person From Video on iOS (iPhone/iPad)
There are several apps for iOS devices that can remove people from video. If you're looking for a user-friendly app to remove someone from your video, Video Retouch: Object Removal is a good choice. It allows for easy editing and exports high-quality videos. You can also try iOS apps with AI object removal tools, like Videoleap, CutVibe, and Picsart.
How To Remove a Person From Video on iOS?
Removing people from shorter video clips is generally faster and produces better results compared to longer videos. Follow these steps on an iPhone device:
- Step 1: Download and open the Video Retouch: Object Removal app on the App Store. Open the app and import your video.
- Step 2: Select the clip duration you want to edit. Then, choose the scene in the video.
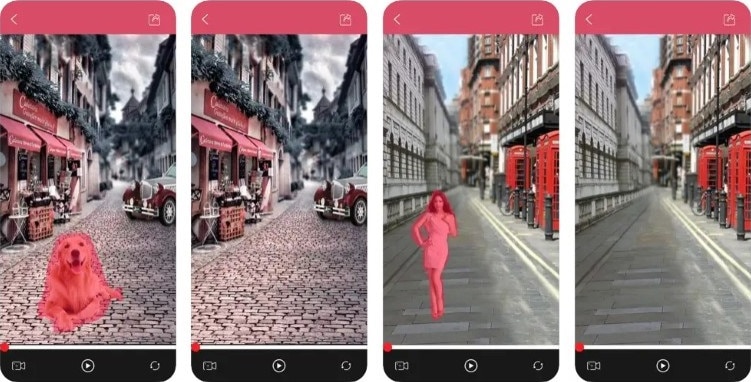
- Step 3: Paint over the person you want to remove. You can adjust the eraser size for a more precise selection. Once done with the selection, the iOS app will process the video and remove the unwanted person. Export your edited video and save it to your camera roll.
If the person you want to remove has a slight movement, the iOS apps can still handle it. However, consider exporting the edited video and using a more advanced video editor for complex movements or large objects for further refinement.
Method 4: Remove People From Video on Android Phone
There are many apps available to remove people from videos on your Android phone. One popular option is VidFix Video Eraser Watermark Remover. This app has a 4.4 out of 5-star rating on Google Play with over 1,000 user reviews and 100K downloads, so you can be confident it's a good choice.
How To Remove People From Video on Android?
Here's a quick guide on how to use this Android app to remove a person from video:
- Step 1: Download and install the VidFix Video Eraser Watermark Remover app from the Google Play Store. Once installed, open the app.
- Step 2: Select Video Eraser from the Home page. For natural-looking object removal, choose AI Eraser, which is ideal for objects in motion and clean backgrounds.
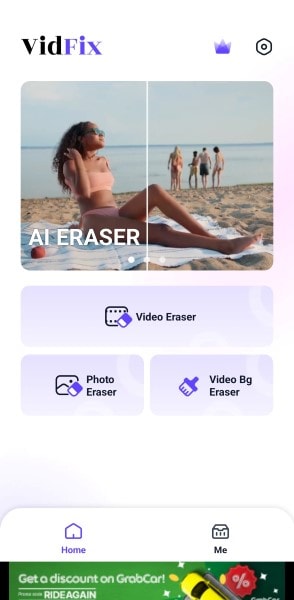
- Step 3: Import the video from your phone's gallery, then trim the video. Draw a region around the person you want to remove from the video, or select the auto-detected person in the menu.
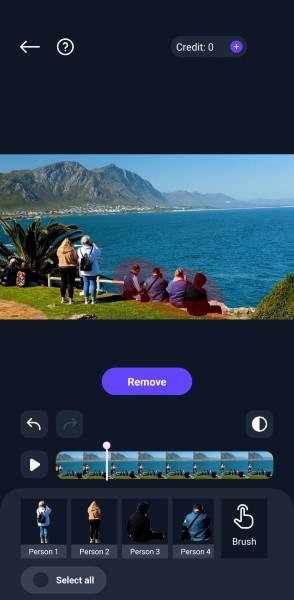
- Step 4: Tap Remove to delete the people in the video.
It's important to note that VidFix Video Eraser Watermark Remover does have in-app advertisements. Additionally, tapping on the ads might redirect you to another app. Finally, the free version only allows you to try the app. If you need to remove people from your video, you'll need to consider a subscription.
Conclusion
As you've seen, removing people from videos is possible on different devices, online or offline. It's important to remember that AI object removal is still a developing technology. While it can be very effective, the quality of the results can depend on the complexity of the scene and the object you're trying to remove. For instance, removing a person from a busy background might be more challenging than taking out a lamppost in a park scene.
For a quick test of video object removal, you can also consider some free online tools and mobile apps. These might be a good option for simple edits or if you're new to video editing. However, professional video editing suites like Filmora typically offer more features and better performance for complex edits.



