The iPhone is renowned for its exceptional camera, capable of capturing high-quality videos in 4K, 1080p, and 720p. However, videos taken on an iPhone are not always immediately ready for sharing or playback. For instance, if you record a video in a 16:9 or 4:3 aspect ratio, it might appear cropped on an Instagram post, which displays videos in a 1:1 aspect ratio.
For this issue, you must resize the video on your iPhone to the correct aspect ratio. This can be done using video editing software or apps that allow you to crop or adjust the video dimensions to fit your needs. Let us show you how.
In this article
Part 1. Why You Should Resize Video
Before we make a video, it’s essential to consider the platform where you plan to upload it. Different social media platforms have specific aspect ratio requirements, so adjusting your video accordingly ensures it fits the platform’s standards.
This is only one of the reasons why resizing video is often necessary. Some other reasons are:
- Meet platform requirements
Each social media platform has specific aspect ratios and video resolution requirements. Resizing videos ensures they meet these standards. It prevents issues like cropping, letterboxing, or stretching, which can impact the viewer experience.
- Create thumbnails and previews
Thumbnails and previews are often the first impressions viewers get of your video. Properly resizing your video will help create attention-grabbing thumbnails. Setting the aspect ratio to the platform's specs ensures the preview shows correctly in the user's feed.
- Optimize for Different Devices
Resizing videos allows you to optimize them for smartphones, tablets, and desktops. This helps make your videos viewable and aesthetically pleasing depending on the screen you’re targeting.
Part 2. How to Resize Video on iPhone Using The Best App
A few ways to resize a video on an iPhone using available apps on the App Store. A video editing app that is well-known for its features and convenience is Wondershare Filmora. The Filmora mobile app is a simple but powerful video editor for smartphones and tablets. It has a user-friendly interface that lets both beginners and pros create professional-looking videos on the go.
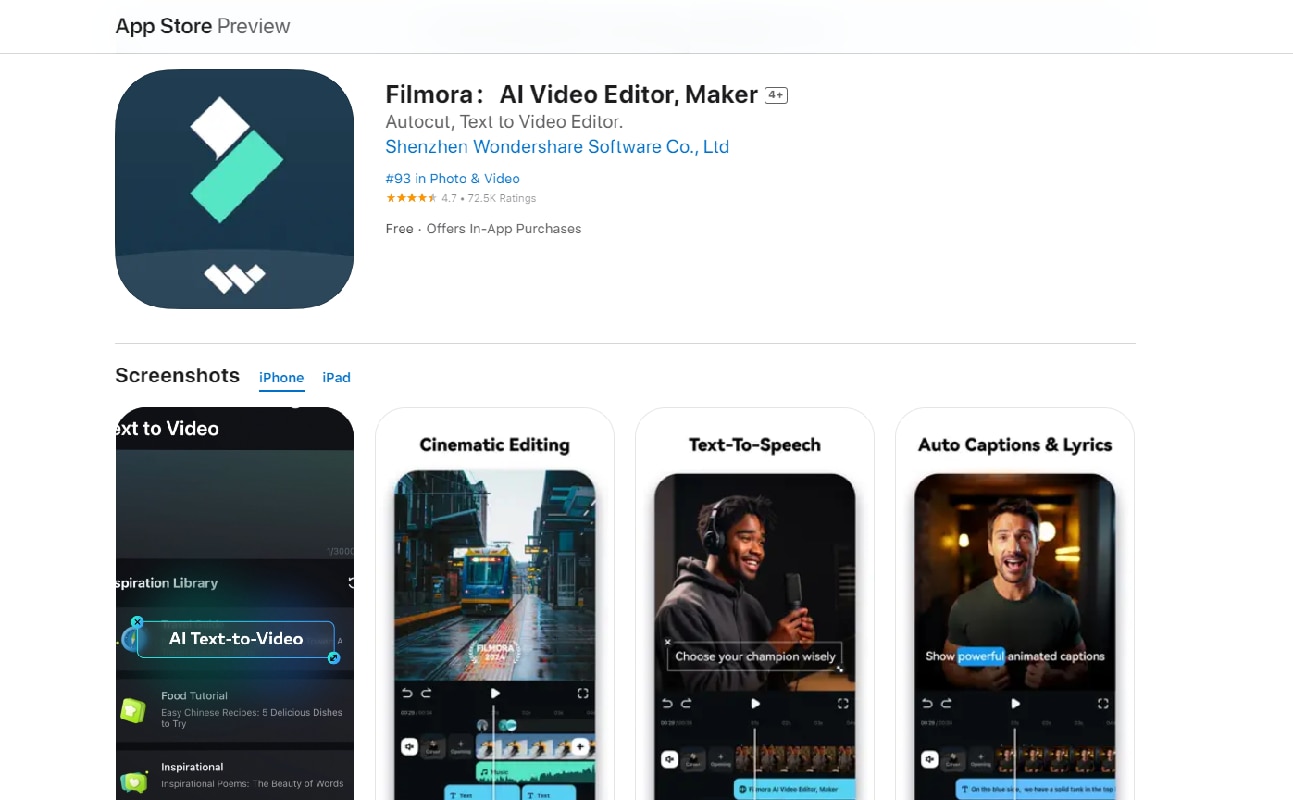
How to resize video on Filmora on iPhone
Filmora for Mobile
Edit Videos on Your Mobile Phone with 1-Click!
- • Powerful Brand New AI Features.
- • User-friendly video editing for beginners.
- • Full-featured video editing for professional.
Step 1. Tap on “New Project” to start importing your video.
After launching Filmora on your iPhone, import your video to the editing project by selecting the video from the photo library or another source.
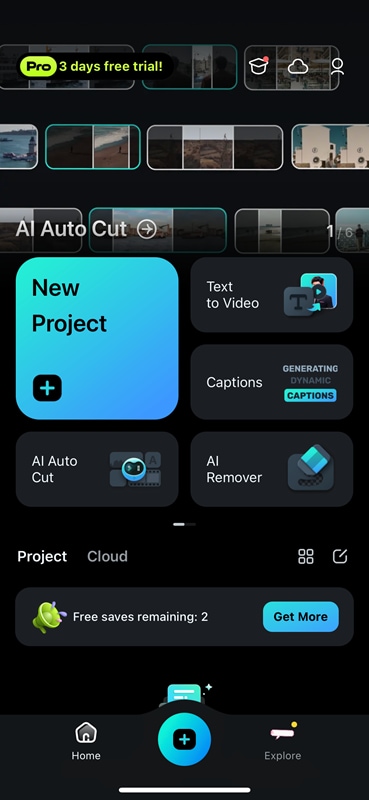
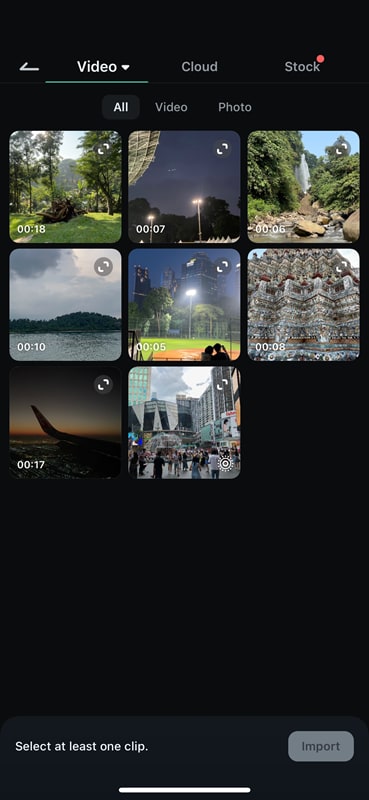
Step 2. Choose the Aspects Ratio
Before starting the edit, Filmora may prompt you to select an aspect ratio. Choose the one that best fits your needs, such as 16:9, 1:1, 9:16, etc. You can also skip this step and adjust it later.
Step 3. Select the Aspect Ratio that suits your needs
Once the video is loaded to the timeline, tap the “Format” option at the bottom of the screen
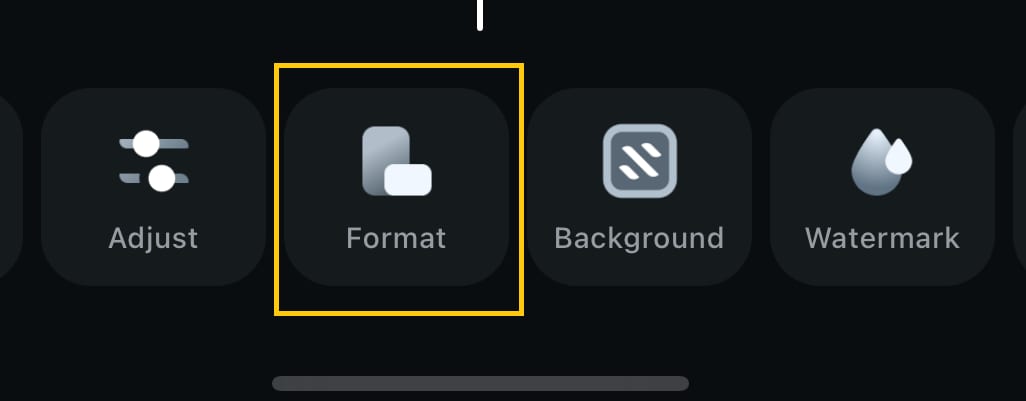
Step 4. Resize your video
You’ll see various aspect ratio options. Select the one you want, such as 9:16 for Instagram Reels or TikTok. You can also adjust the cropping manually. Use your fingers to pinch or expand the video to zoom in or out. This lets you focus on a specific area.
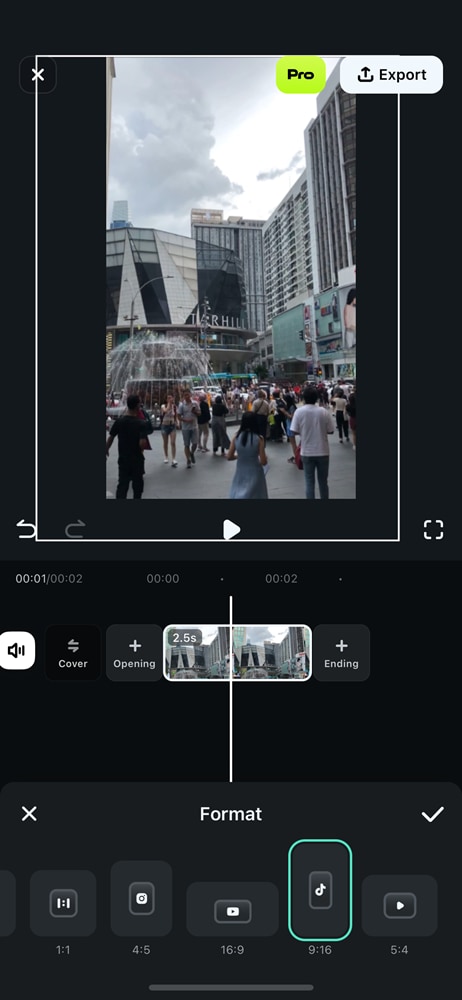
Part 3. How to Resize an iPhone Video on a Computer
When it comes to resizing iPhone videos, using a computer offers some benefits over mobile apps, as it offers more advanced editing tools and features than mobile apps. If you want to do it, you can also use Filmora.
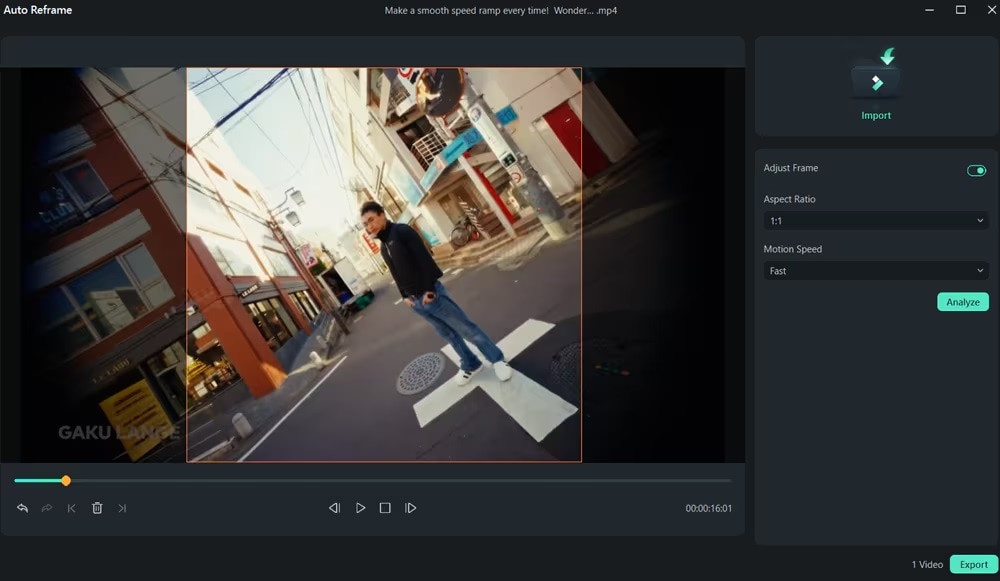
Filmora is a versatile video editor that supports Android, iPhone, Windows, and Mac. You can use Filmora for Desktop if you need advanced features that may not be available in the mobile app version.
One of its powerful features that’s available on the Desktop version is Auto Reframe. The Auto Reframe feature can detect a moving object in any video. It can then crop it to fit different aspect ratios, instantly.
1. How to resize using the Auto Reframe feature
Step 1. Go to Filmora’s official website and install Wondershare Filmora software on your Desktop. Then, log in with your Email Account.
Step 2. After the installation step is finished, click the AI Toolbox and select the Auto Reframe option.
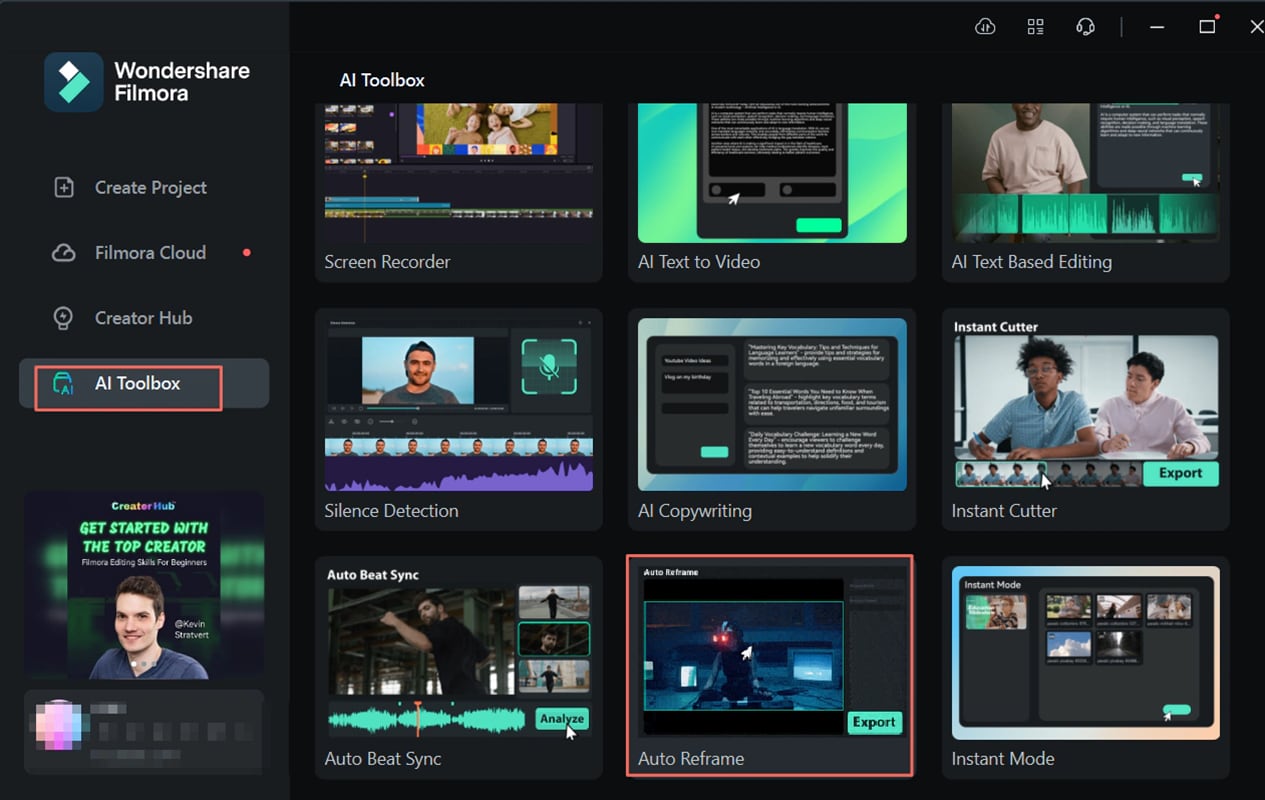
Step 3. Import your media by clicking File > Import. Once your video is imported, right-click the video to select Auto Reframe.
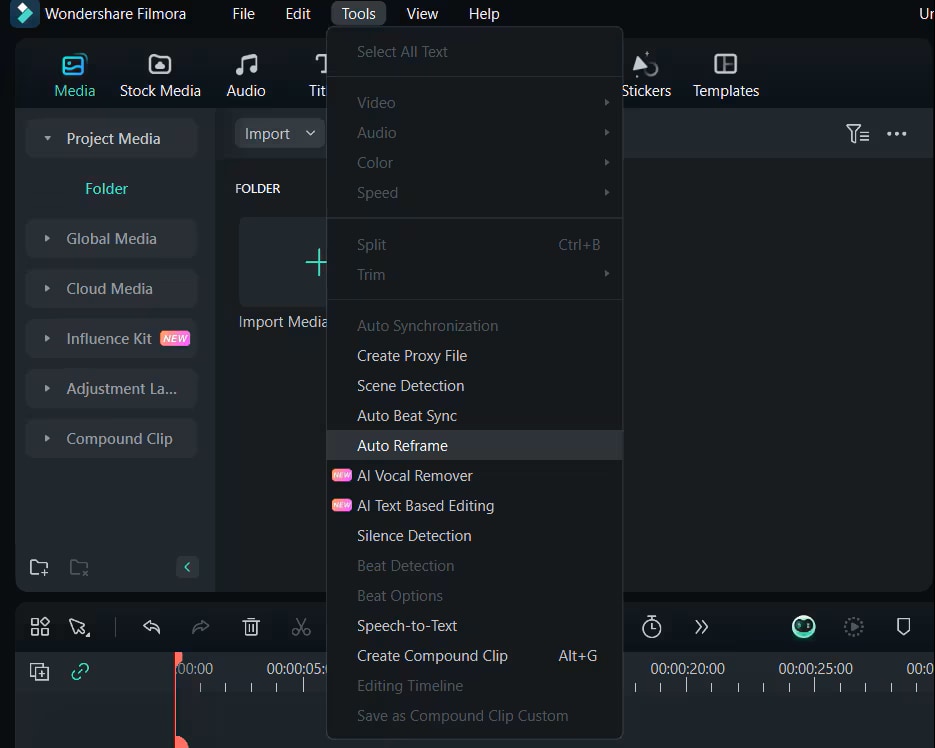
Step 4. To adjust the aspect ratio, choose the ratio that meets your preference, such as square (1:1), vertical (9:16), standard (4:3), widescreen (16:9), and cinema (21:9).
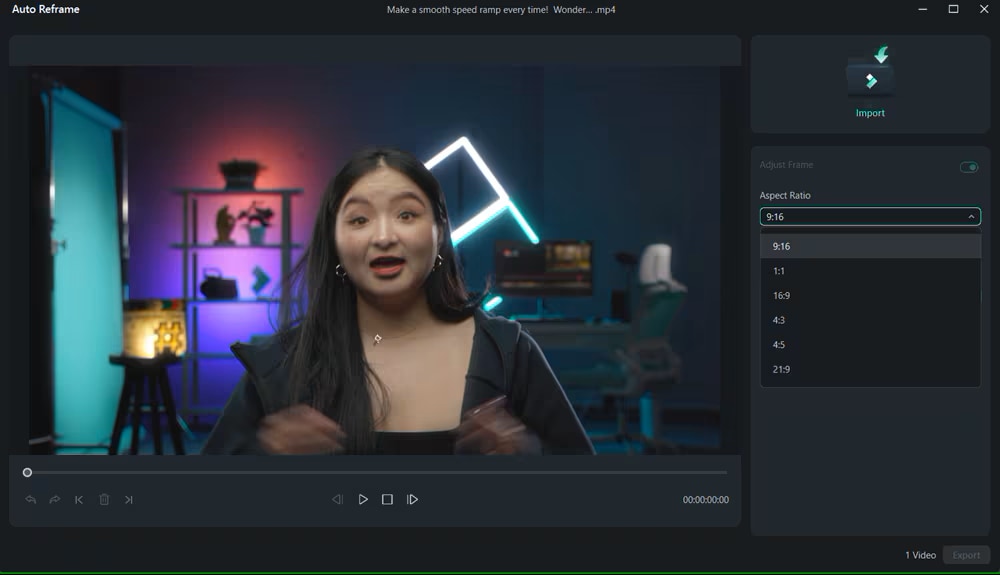
You can also adjust the speed of your video, select Auto, or make it Fast or Slow.
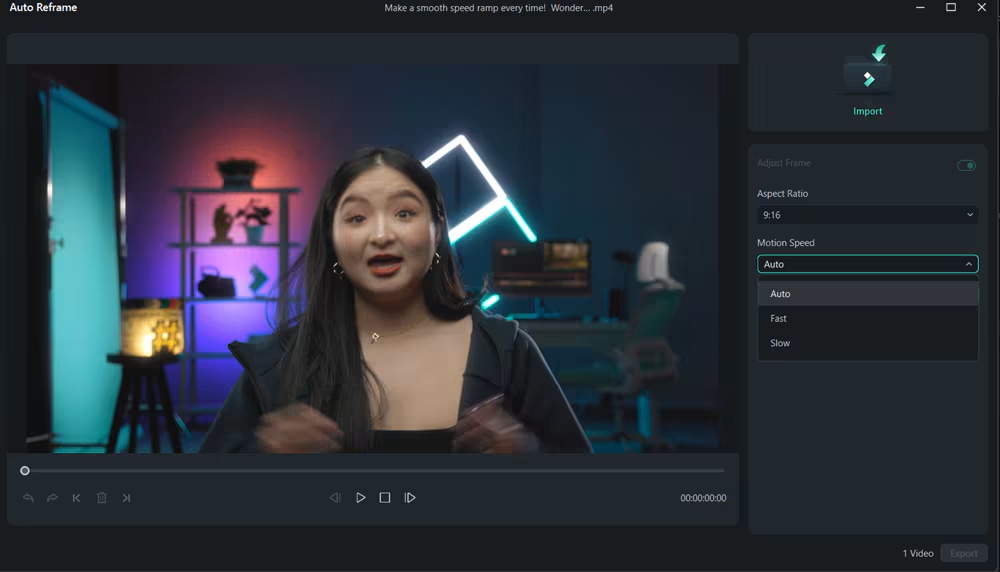
Step 5. Once you’ve adjusted the settings, tap the Analyze option. Filmora will take a few seconds to finish analyzing your video.
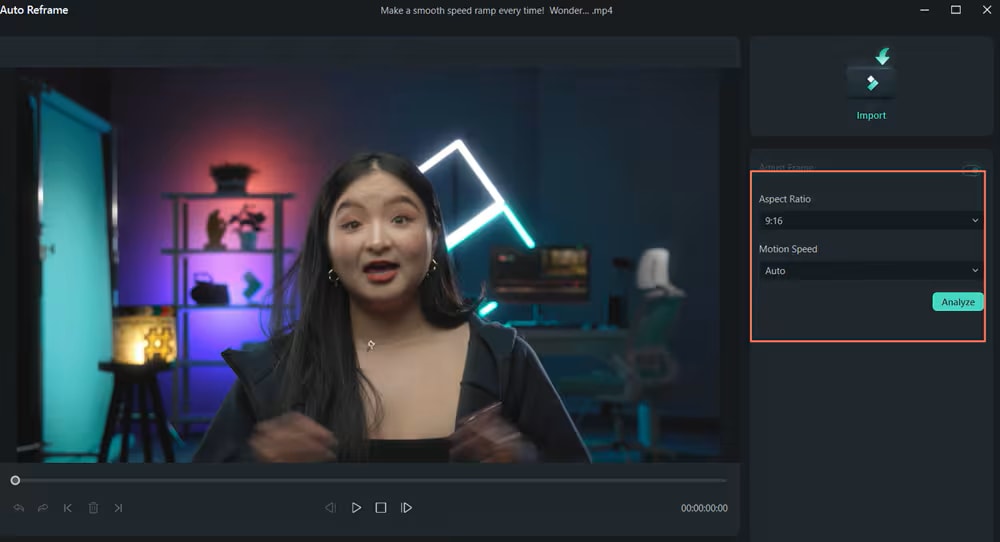
The video results will be instantly and automatically reframed to your specified aspect ratio and speed. Click Export to save the video on your Desktop.
2. How to resize video using the cropping tool
Step 1. Select the video on the timeline, right-click it, and select Crop and Zoom.
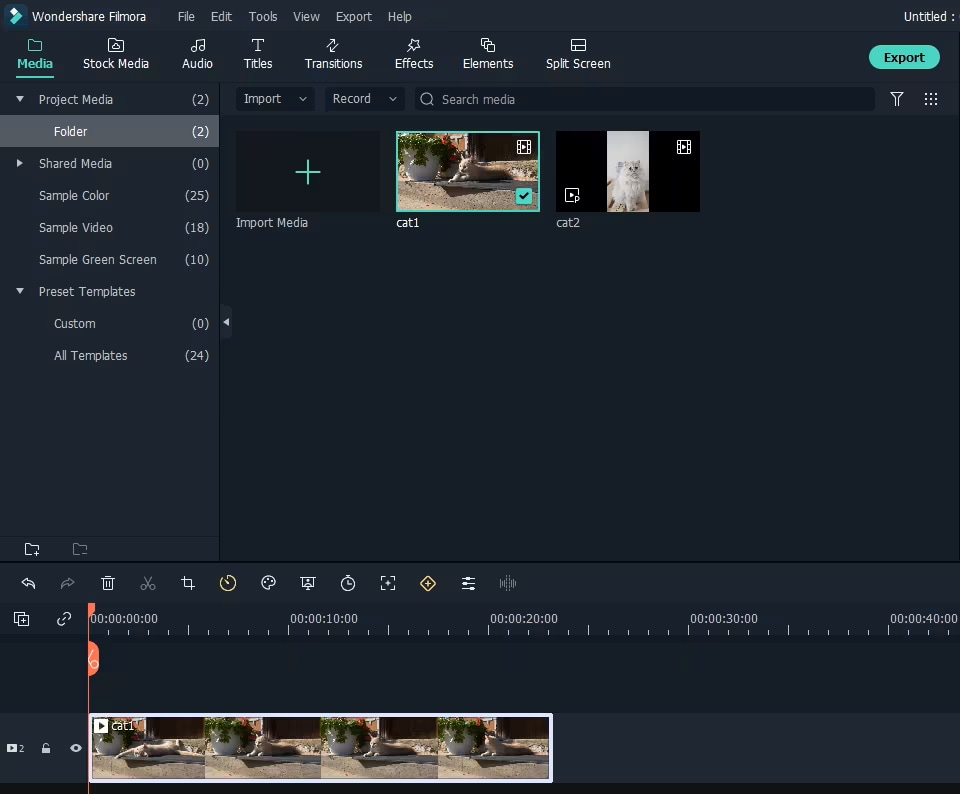
Step 2. In the Crop and Zoom panel, configure the crop area by selecting from the available ratio presets.
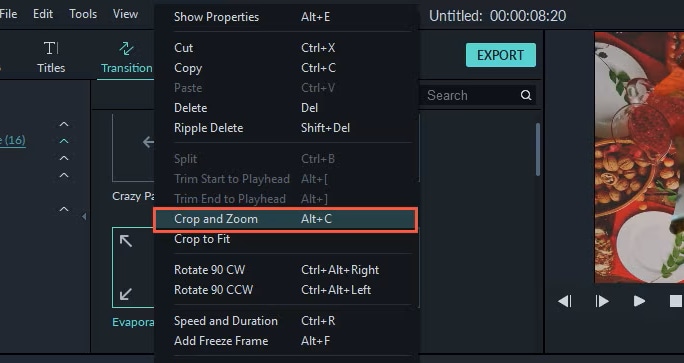
Step 3. Adjust the area you want to crop by dragging the corner handles of the rectangle. Then, click Apply to save the changes.
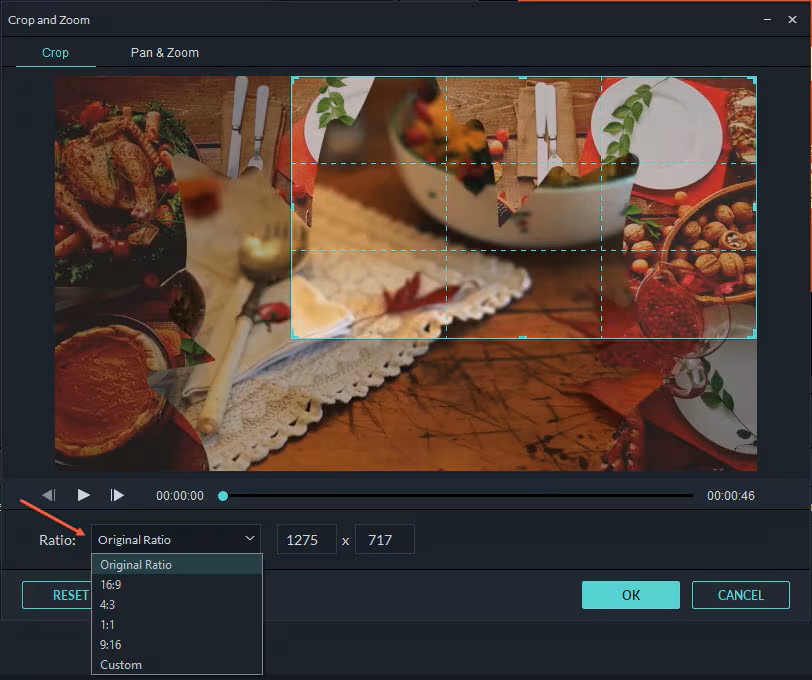
3. Resize the video by changing the project settings
When you open Filmora, the Start interface lets you choose a project aspect ratio. You can select from 16:9 (widescreen), 4:3 (standard), 1:1 (Instagram), or 9:16 (portrait). Choose the one you want and get started by clicking the New Project.
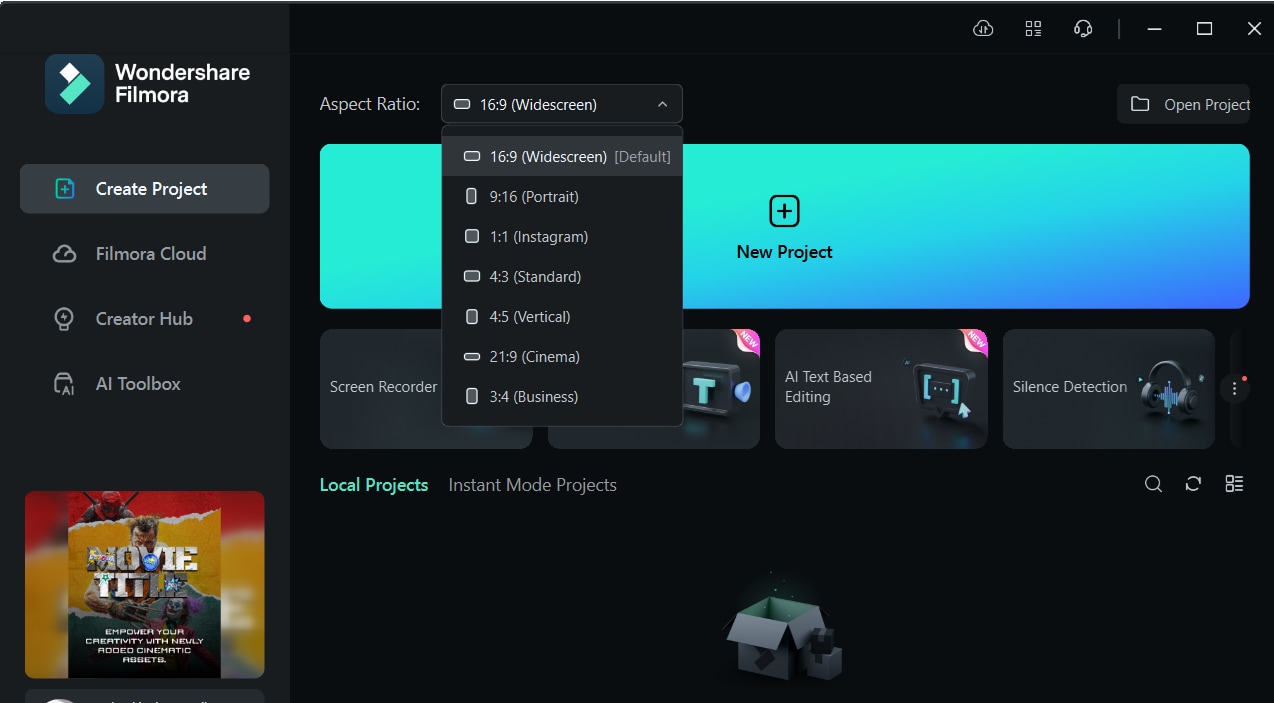
Alternatively, you can also change the project aspect ratio on the editing interface. Go to the Project Settings and select Change Aspect Ratio.
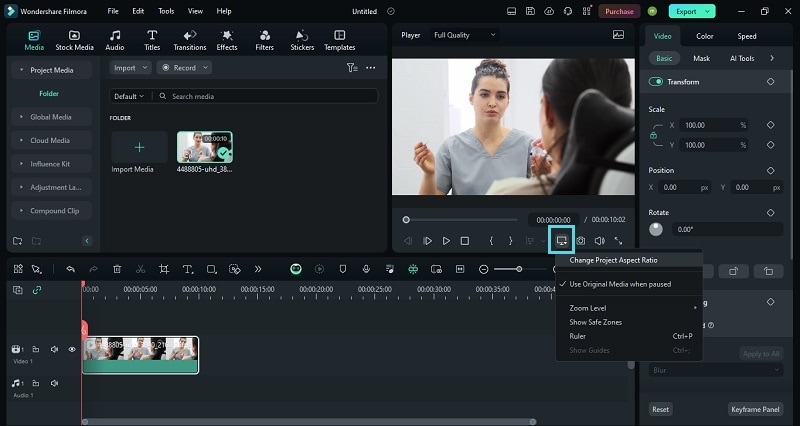
Comparing the 3 Methods & Editor’s Choice
| Auto Reframe | Cropping Tool | Changing the Project Settings | |
| Pros | Time saving, AI-Driven, Versatile. | Full precision, Easily adjusted to fit the aspect ratio, | Consistency across all video clips, Customizable for specific resolutions. |
| Cons | Limited manual adjustment. | Time-consuming for long videos, and reduces video quality when over-cropping. | Limited editing capabilities, might require additional adjustments to the video content. |
| Best Use | Quickly resize and reframe videos. | Precision editing. | Pre-Production setup. |
Editor’s Choice
Auto Reframe is best for efficiency. It quickly adapts your videos for various platforms. Its AI-driven approach is great for content creators. They need to produce content quickly in multiple formats.
If you need full control over your video, use the Cropping Tool. It offers precision and versatility. Changing the Project Settings is essential for project consistency. But, it's a basic step, not an editing tool.
Recommendation: Use Auto Reframe for fast, multi-platform content adaptation. Use the Cropping Tool for precise edits. Use Project Settings to set your project's technical framework.
Conclusion
Each social media platform has its required aspect ratio. This also helps your audience/followers have a better viewing experience of your content. Oftentimes we need content to be uploaded to several social media platforms because each social media requires an aspect ratio, you need to adjust it.
To simplify this process, you can use video resizing tools. If you prefer to use mobile, you can resize videos on iPhone, you can download and use Filmora from the App Store. For more advanced editing needs, Filmora for desktop offers powerful features to help you achieve the perfect result.
FAQ
-
1. How to maintain quality when resizing videos on iPhone?
To maintain the quality of your video when resizing it on iPhone, use a high-quality video editor, keep the aspect ratio consistent, avoid excessive downsizing, always preview your resized video before finalizing it, and export at a high resolution for as much detail as possible. Using more powerful software, such as Filmora, can often lead to better results -
2. Why does my video look pixelated or blurry after resizing?
A video might look pixelated or blurry after resizing due to several factors, such as over-compress videos when resizing, the original video being low resolution, and changing the aspect ratio without maintaining the original proportions, and some mobile apps lack the advanced algorithms needed to resize videos without losing quality.



