
Speech recognition for Mac computers keeps advancing, opening up new possibilities to type with your voice or transcribe and translate audio and video files. The question is, where should you start looking for the best speech-to-text (STT) software?
We've done the legwork for you, rounding up the best speech-to-text software for Mac users, including built-in and third-party free and premium solutions. Before exploring their features, benefits, and drawbacks, let's see why STT software is an excellent addition to your Mac.
In this article
Part 1: Understanding the Importance of Speech-to-Text Software for Mac Users

The most notable benefits of converting speech to text on macOS include:
- Making content more accessible – Adding captions and subtitles to your videos and transcribing audio files like podcast episodes helps the DHH (Deaf and Hard of Hearing) community engage with your content. You can also attract viewers who prefer watching videos without sound.
- Optimizing video and audio content for search engines – Transcribing your online audio materials (e.g., podcasts, audio interviews, and LinkedIn audio events) and videos (e.g., tutorials, webinars, testimonials, and explainers) makes them more SEO-friendly. It enables search engines to crawl and index your content for a higher ranking.
- Transcribing customer calls – STT technology is ideal for converting audio customer interactions into text, helping you drive actionable insights for better engagement and retention.
- Making company content searchable – Transcribing interviews with job candidates, conference calls, and other video and audio content can help your HR, marketing, sales, and other departments find information quickly.
- Saving time on note-taking and documentation – Typing notes and documents using voice commands is a massive time-saver. It's perfect for capturing ideas faster than manually typing or jotting them down.
Some TTS solutions support only captions, others throw subtitles into the mix, while some only let you type with your voice. Here are your best options.
Part 2: Best Speech-to-Text Software for Mac Users
The best STT software for Mac computers are Filmora, Dragon, Dictation, Amberscript, and Google Docs. Let's see what they offer.
|
STT Software |
Best For |
Accuracy Rate |
Supported Languages |
|
Wondershare Filmora |
Audio and video transcription and translation |
Up to 99% |
27+ |
|
Dragon |
Voice dictation and audio transcription of technical jargon |
Up to 99% |
≤6 (depending on the product) |
|
Dictation |
Built-in voice typing across macOS apps |
85–95% |
63+ |
|
Amberscript |
Online audio and video transcription |
Up to 85% |
39+ |
|
Google Docs |
Voice typing in Google Docs |
90–95% |
118+ |
Wondershare Filmora

Wondershare Filmora is an AI-powered, feature-rich program with cross-platform compatibility (macOS and Windows). Its intuitive UI, cutting-edge AI algorithms, and high accuracy make it the best Speech To Text software for Mac users.
The best part? It doesn't stop at STT. Filmora also offers text-to-speech, AI translation, text-to-video, and many more audio and video editing features. It's the ultimate editing software for content creators.
Key Features
- AI Speech-to-text – import a video or audio file and generate automatic captions;
- Automatic subtitles – translate your audio or video to break language barriers;
- SRT editing – add, merge, or remove caption or subtitle strips, change the text style, and adjust the timestamps;
- SRT export – save your SRT file separately or export your video with captions and subtitles.
Dragon

Nuance discontinued Dragon for macOS in 2018, but you can use it with a Windows 10 or 11 virtual machine. Why should you go to such lengths? Dragon's speech recognition technology recognizes technical jargon across industries, including business, legal, law enforcement, healthcare, social, education, and financial services.
Besides converting audio into text, you can type documents and notes with your voice and improve accuracy with voice training. You can also use the Dragon Anywhere mobile app for iOS or Android if you don't want to run a virtual machine on your Mac.
Key Features
- Speech-to-text – transcribe audio recordings in up to six languages (depending on the product), including English, German, French, Italian, Spanish, and Dutch;
- Voice typing – type documents with your voice in any program;
- Anchor dictation – lock the cursor in a background document and dictate while using other apps;
- Custom vocabulary and voice commands – add words to Dragon's vocabulary and customize voice commands for seamless dictation;
- Voice training – leverage Dragon's deep-learning technology to train it to recognize your dialect and accent for higher accuracy.
Dictation

Apple's Dictation is free speech-to-text software for Mac users. It's perfect if you don't want to install additional software because your system has it by default. You only need to enable it in settings and set the keyboard shortcut for activation.
However, Dictation automatically stops listening when it doesn't detect speech for 30 seconds. That can be inconvenient when voice-typing lengthy documents. It also can't transcribe pre-recorded audio.
Key Features
- Voice typing – activate the tool and compose a note, document, message, email, presentation, or other text across various apps using your voice;
- Auto-punctuation – use voice commands for all punctuation except commas, periods, and question marks;
- Microphone source settings – choose a mic for Dictation to ensure the tool doesn't listen to another microphone.
Amberscript

Amberscript offers machine-made and human-made transcription, but we'll focus on the former. It lets you convert audio to text on a Mac by uploading media for STT into its online platform. You can then fine-tune the text online, download the file separately, or save the video with hardcoded captions.
You can also translate audio and video files, request professional audio description services, and dub your videos using synthetic voices or human actors.
Key Features
- Automatic online transcription – upload a video or audio file and get a transcript from AI within minutes;
- Online transcript editor – revise the text for errors, highlight sections, and realign timestamps;
- Multi-format support – save your transcription in the SRT, VTT, EBU-STL, MS Word, JSON, or Text format or download your video with hardcoded captions;
- Intelligent export – choose from Summary, Anonymization, and Clean Read options when downloading transcriptions.
Google Docs

Google Docs lets you type documents with your voice using an integrated feature. It's perfect if you regularly use Google Docs on your Mac because it's typically more accurate than your Mac's built-in Dictation and doesn't automatically turn off after an inactivity period.
However, like Dictation, it can't transcribe audio recordings. Its speech recognition doesn't extend to advanced speech-to-text.
Key Features
- Voice typing – create a document, hit Command + Shift + S on your keyboard, and type with your voice;
- Multiple voice commands – format your document, add punctuation and tables, select text, and move around your document;
- Voice-based document editing – copy, paste, cut, and delete text and insert bookmarks, footnotes, equations, etc.
Part 3: How to Use AI Speech-to-Text Software on a Mac
Filmora is your top choice for converting speech to text on macOS, so download and install it on your Mac to explore its abundant features.
Here's how to use its AI speech-to-text:
Step 1: Launch Filmora and click Create Project > New Project.
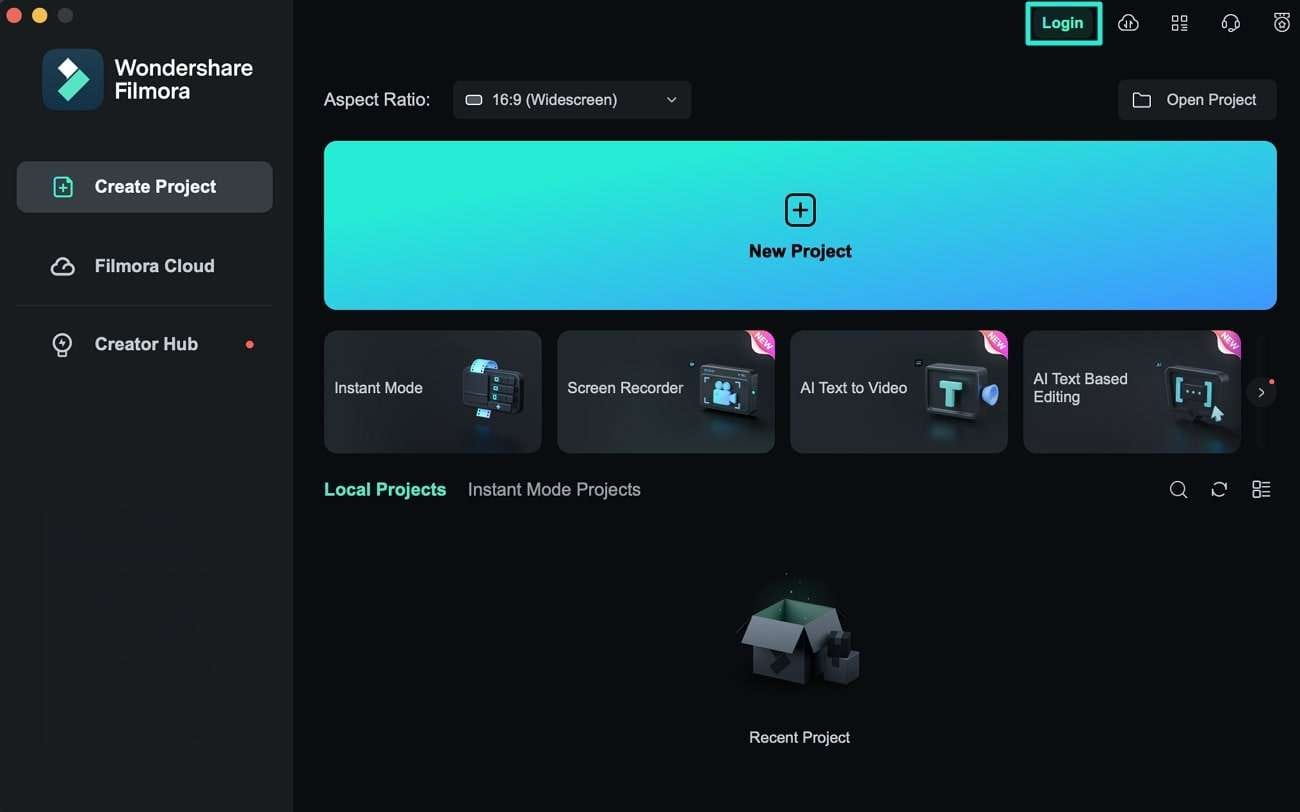
Step 2: Import an audio or video file into the Media panel and drag and drop it onto the timeline.
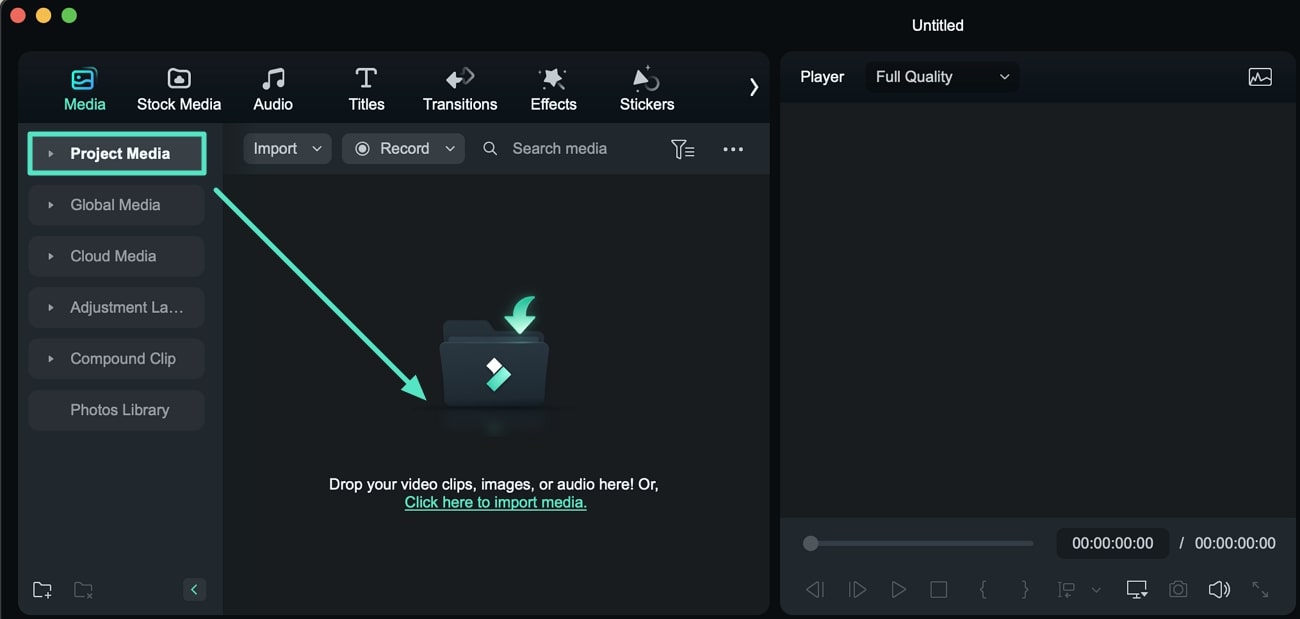
Step 3: Click the video or audio on the timeline to select it and go to Tools > Audio > Speech-to-Text. You can also access the feature by right-clicking the file (or finding it in the timeline bar).
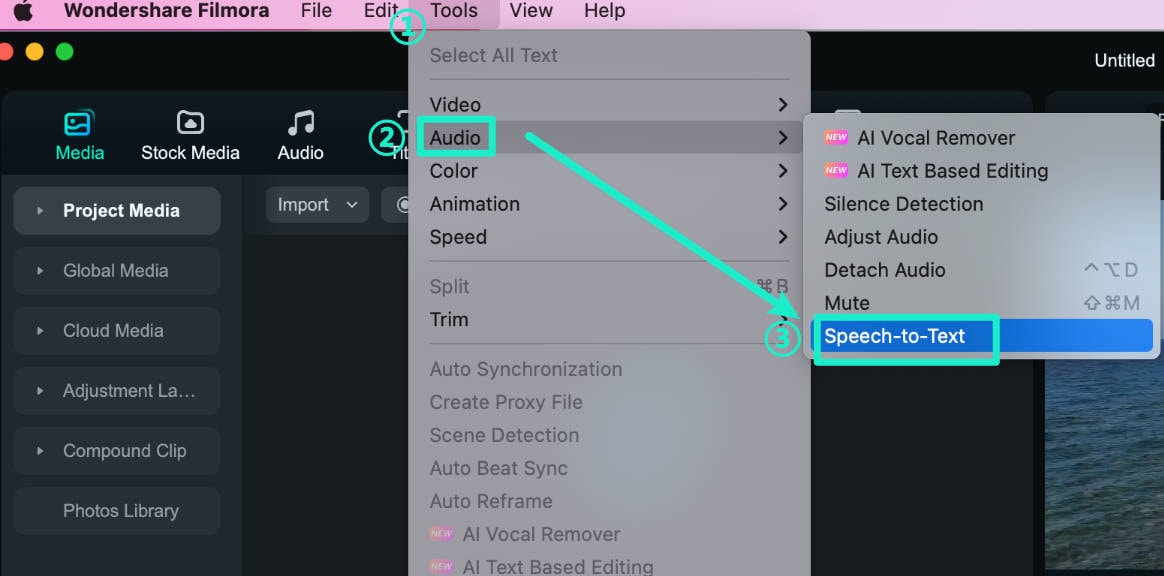
Step 4: Select the language for transcription, choose between SRT and Titles for the timeline output, and specify the language for translation (optional). Click OK.
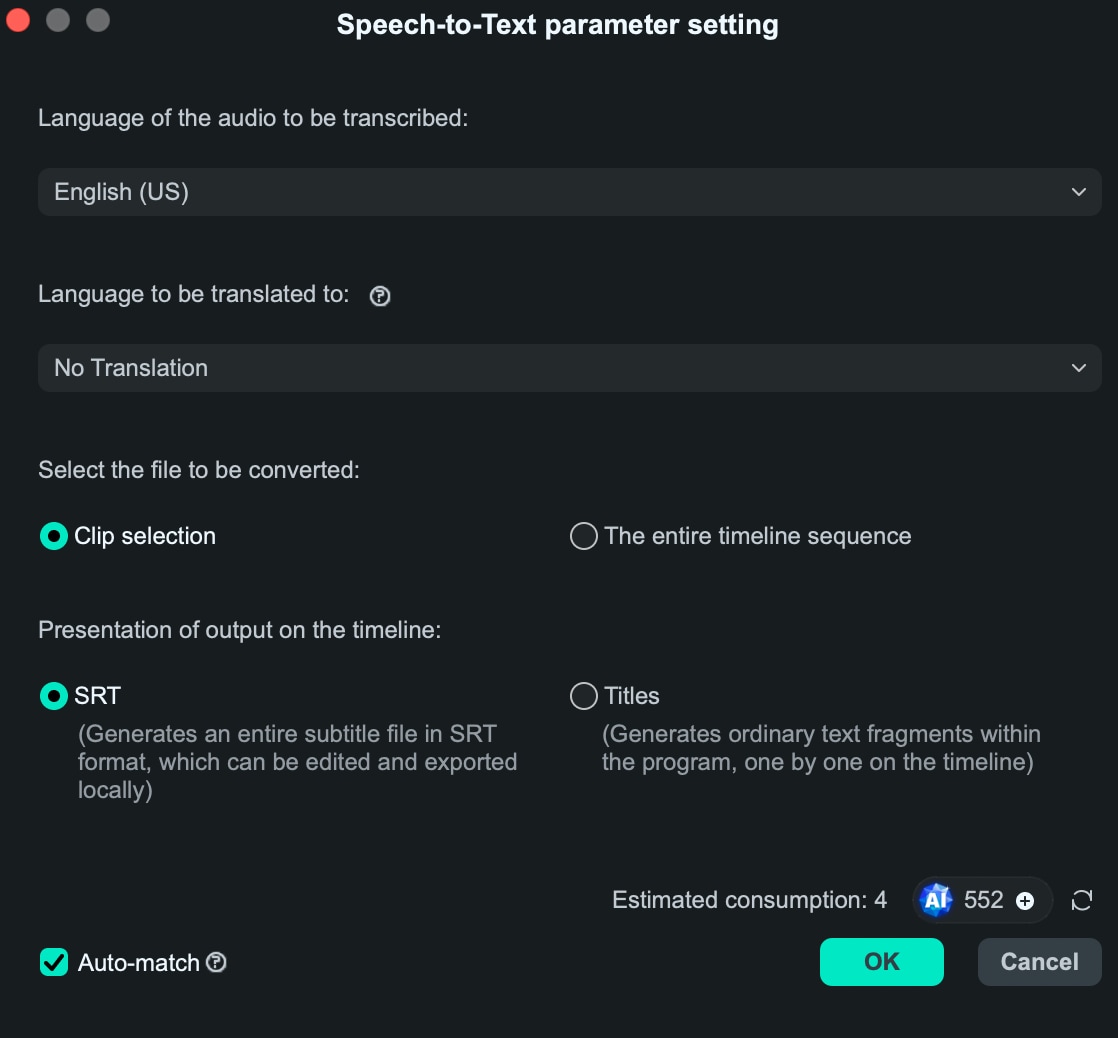
Step 5: Monitor the progress on the Speech-to-Text task list. Filmora will generate your captions within seconds and add them to the timeline and your Project Media.
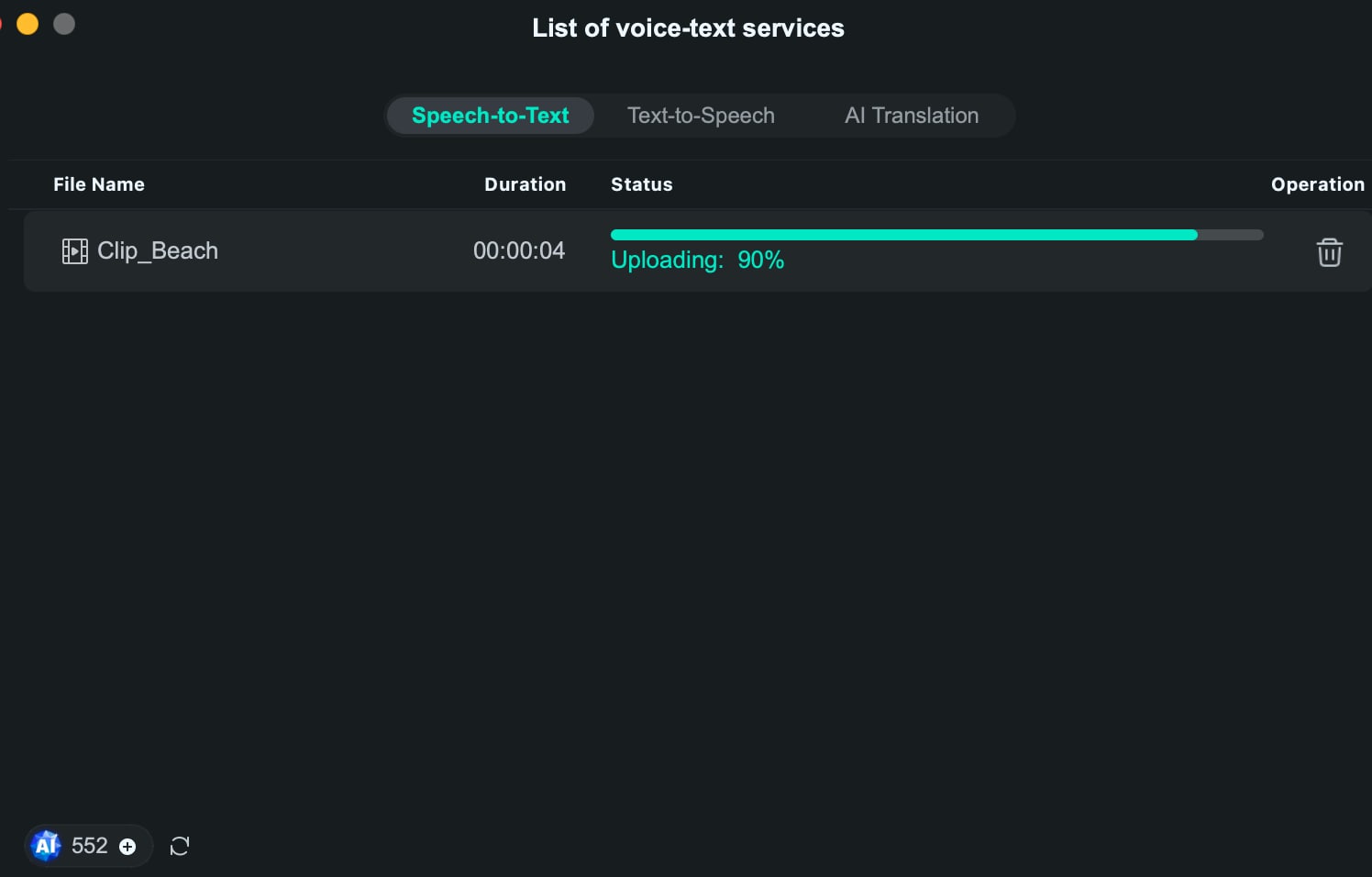
Step 6: Right-click your captions on the timeline and click Advanced Edit.
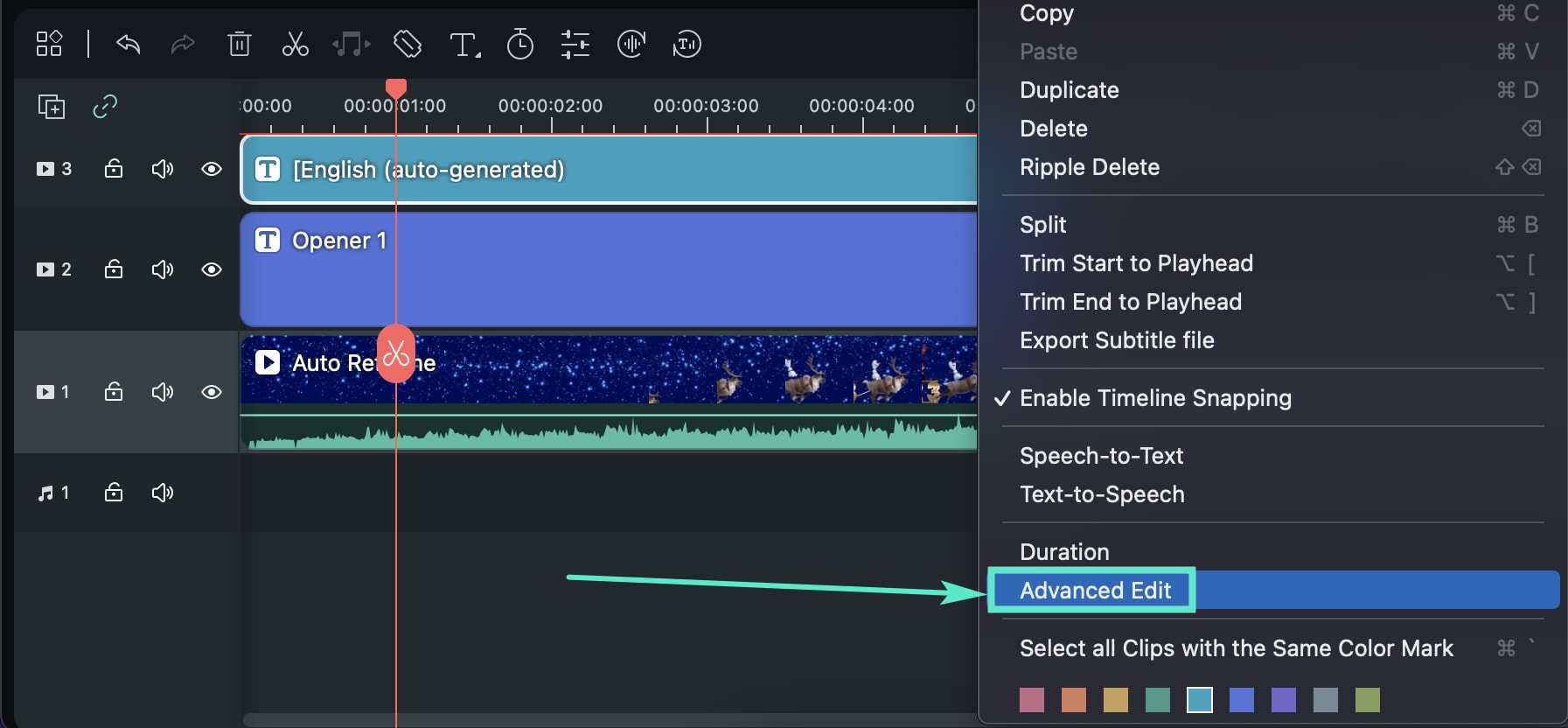
Step 7: Check the text for errors, add, merge, or delete strips, adjust the timestamps, and change the font, size, alignment, and style using presets or custom settings. Click OK once you fine-tune everything.
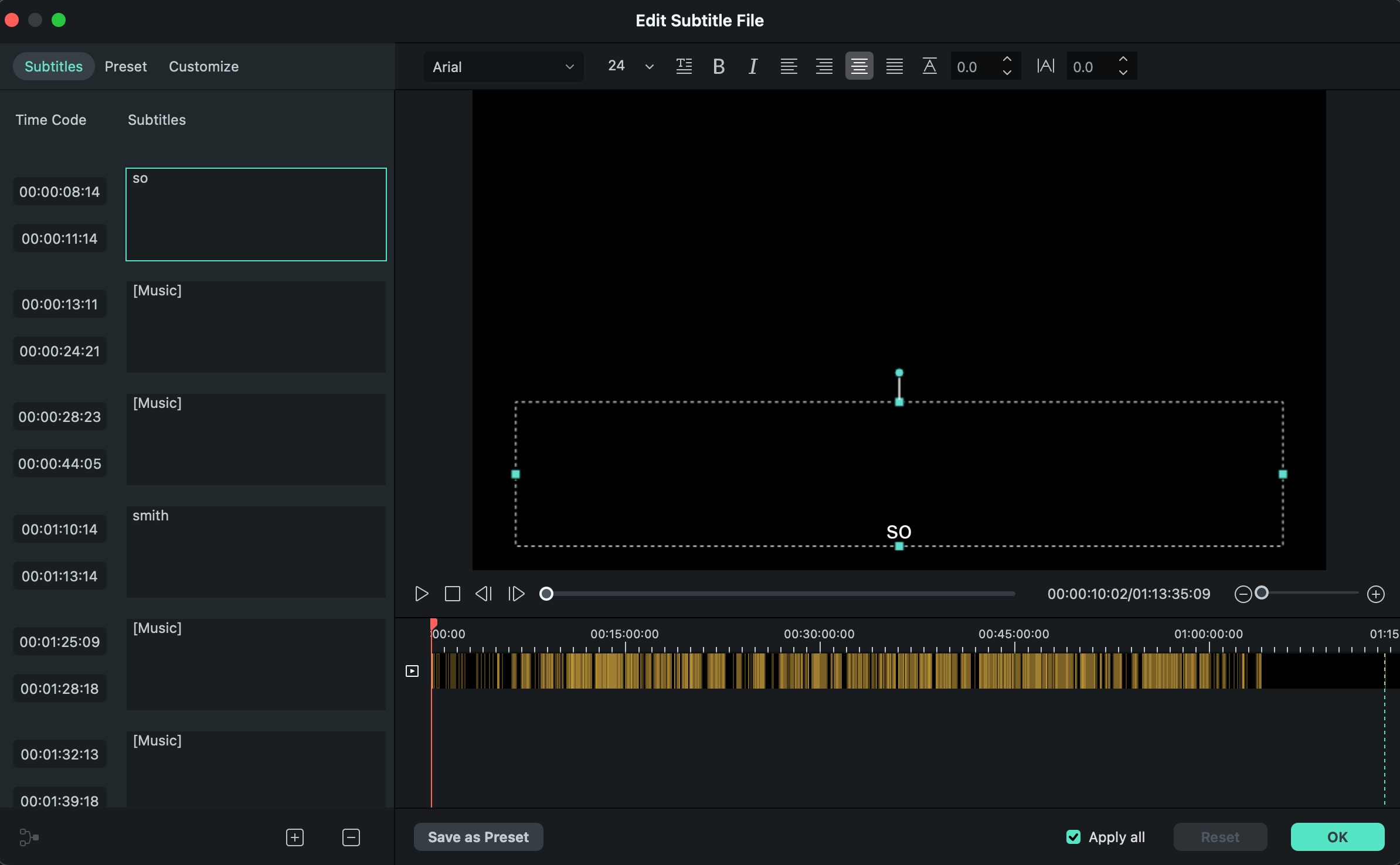
Step 8: Right-click your captions on the timeline and click Export Subtitle File. You can then save it in an SRT format.
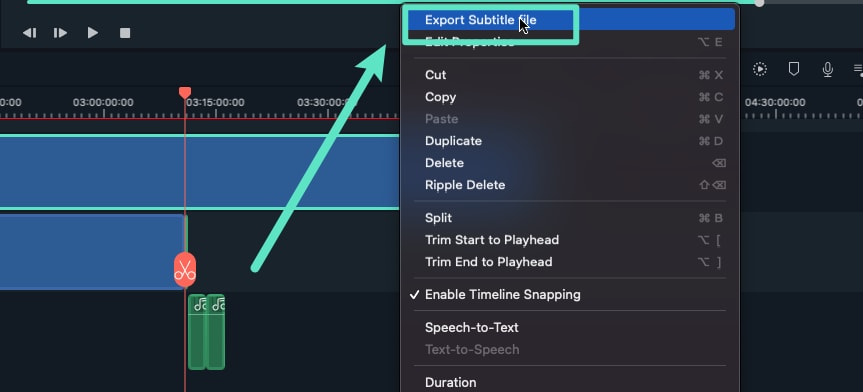
Step 9: To download your video with captions, hit Export in the top right corner, customize the output settings, and click Export.
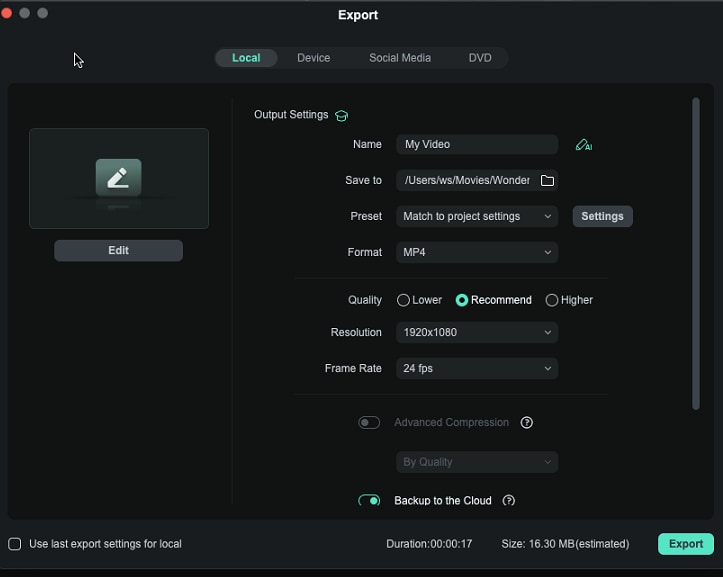
Part 4: Tips and Tricks for Achieving the Best Speech-to-Text Results

Voice typing is a significant time-saver. However, it can become inconvenient if you don't use it correctly. Here are the tips and tricks for making the most of STT technology:
- Reduce background noise – Distractions like the radio, TV, or people talking can prevent your STT software from producing accurate results. You don't want song lyrics or a TV commercial to find their way into your document.
- Learn the supported voice commands – STT programs have different voice commands, so check the list beforehand to avoid errors.
- Speak slowly – Slowly dictating your thoughts can be challenging when you get a rush of ideas. However, your STT software can misunderstand you when you speak too fast, so slow down.
- Enunciate your words – Pronounce all words clearly to ensure your STT program hears you and picks up everything you say as actual words.
- Proofread your text – Speech-to-text technology can make mistakes, primarily if it mishears you or doesn't recognize some words. Therefore, check your text for errors and update the software's vocabulary by manually correcting words (if necessary).
You can't apply these tips for automatic STT (except for proofreading), but they’ll make a considerable difference when typing with your voice.
Conclusion
Have you found your favorite speech-to-text macOS software? All the solutions above are excellent choices, but some focus only on voice typing, while others offer advanced STT features.
Filmora is your best bet because it packs numerous AI-powered features into a user-friendly video editor, including STT, TTS, TTV, AI translation, and many other cutting-edge tools. Try it for free to see it in action.



 100% Security Verified | No Subscription Required | No Malware
100% Security Verified | No Subscription Required | No Malware

