With the recent buzz around mobile voice changers and gaming, you might wonder if Vivo has a built-in voice changer app. The simple answer is yes: Vivo does have a built-in voice changer app. With this tool, you can modify your voice in gaming apps during a live stream or gameplay, for example.
However, it is important to note that it’s only suited for gaming mode. People use this feature to change their voices so they can maintain their privacy while competing in games with others. So, if you’re looking for a voice changer that works for other functions, such as anime voice changing or real-time voice changing for calls, the Vivo voice changer wouldn’t be the ideal choice.
In this article, you will learn how to use the Voice Changer Vivo phone as well as the Vivo phone models that can use the app to modify voices.
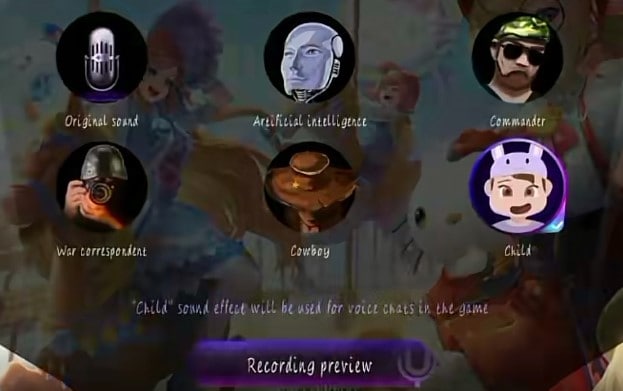
In this article
Part 1: Which Vivo Phone Models Can Use the Voice Changer?
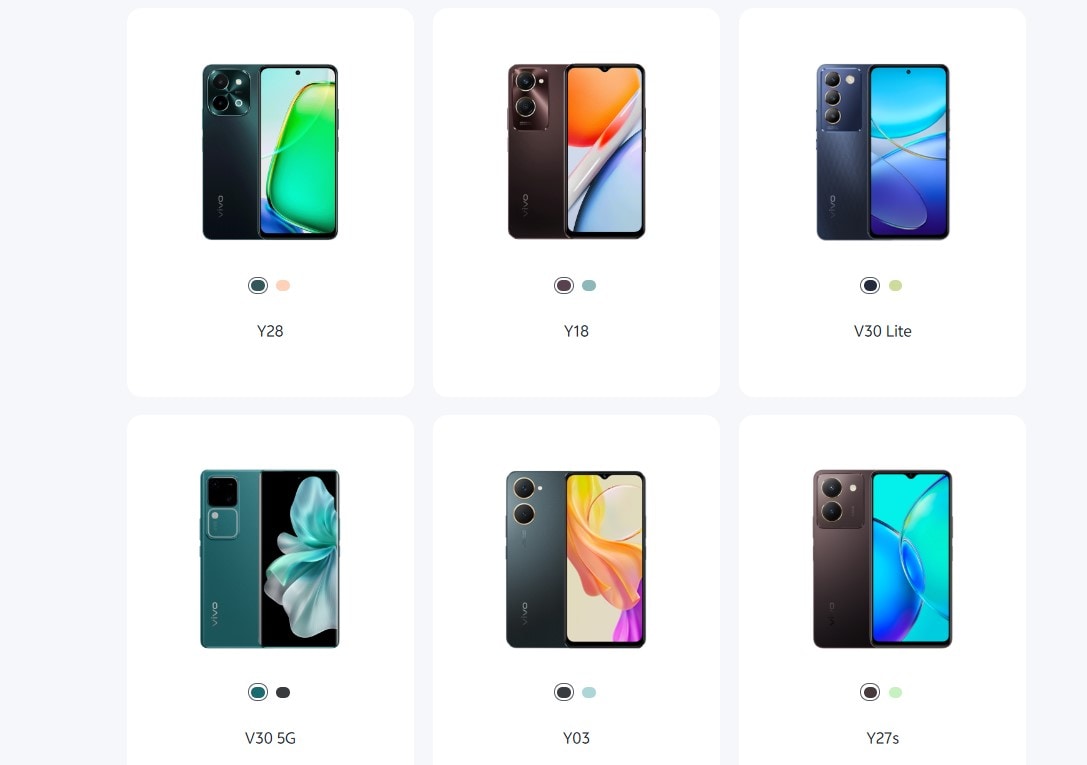
With over 40 Vivo Phone models to their name, Vivo Phone has been known to cater to the various needs of its customers. However, not every model has the Vivo voice changer feature, only those with Ulta Game Mode. Ultra Game Mode is a Vivo phone setting that packs a range of handy features specially designed for gamers. It can also block alerts and messages, leaving you to concentrate on being a gaming guru.
With this game mode, you also enjoy the voice changer feature when talking with your team members, and you can change your voice how you see fit. This is an interesting way to spice things up while protecting your privacy. The phones that have this feature include:
- Vivo T3 Lite 5G
- Vivo Y02
- The Y19 phone model
- The V19 phone model
- Vivo Y11
- Vivo Y12
- Vivo Y15
- Vivo Y20
- Vivo Y03
Part 2: How to Use the Vivo Built-In Voice Changer
Setting up and using the Vivo voice changer requires a few straightforward steps. But first, you must ensure that your phone’s CP is up to date. So, here are the steps to setting up and using the Vivo mobile voice changer feature, follow the steps below:
Step 1: Open Settings and go to Ultra Game Mode to turn it on.
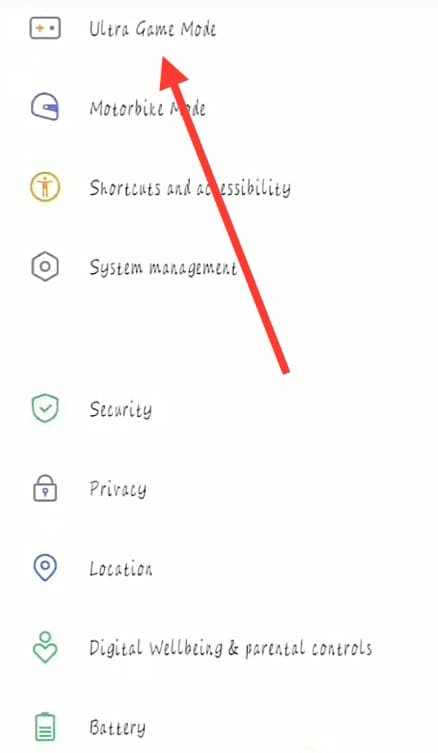
Step 2: If your phone isn’t up to date, click on System Update to get the latest upgrade.
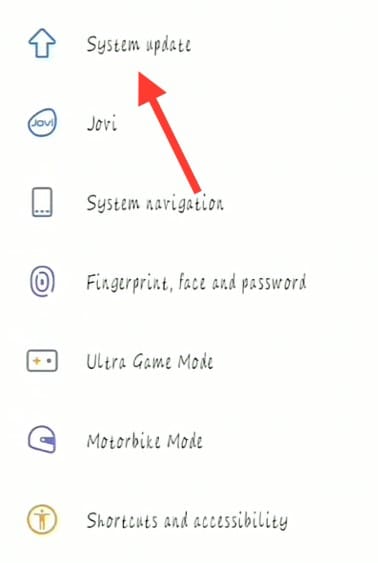
Step 3: Swipe up from your home screen to access the Shortcut Center. Scroll to the bottom of the shortcut center and tap the three dots to access more shortcuts.
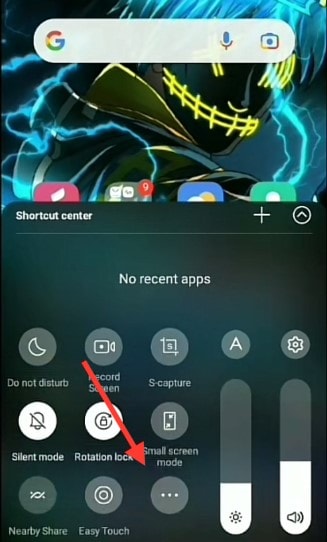
Step 4: Tap on Ultra Game Mode to set it up. You can click on the + button at the base of your screen to add apps that you want to use the tool.
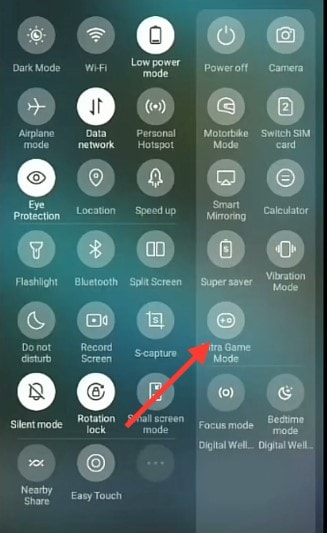
Step 5: Launch a game on your phone and swipe from the left to the middle of the display on the game interface to bring out the game sidebar. Then, select Voice Changer.

Step 6: Now, you can freely select the supported sound effects or try recording trial listening.
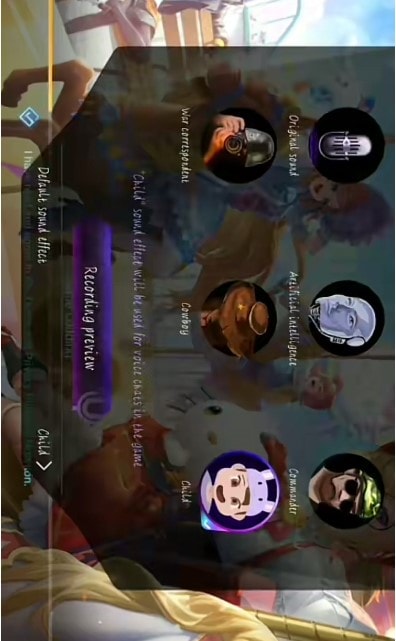
Part 3: How to Change Your Voice with a More Versatile Tool
While it's effective, the Vivo voice changer can be limiting, as it only works with certain Vivo models, as well as the ultra game mode feature. Plus, if you’re using a different device, such as an Oppo or Xiaomi, you can't access this feature.
On the bright side, if the Voice changer on Vivo mobile phones doesn’t work for you, there’s a highly versatile tool you can use instead: Wondershare Filmora. With this app, you can modify your voice with several voice effects, including male and female voice, robot effects, and a child voice effect. Aside from these, Filmora offers options such as language support for over 16 languages.
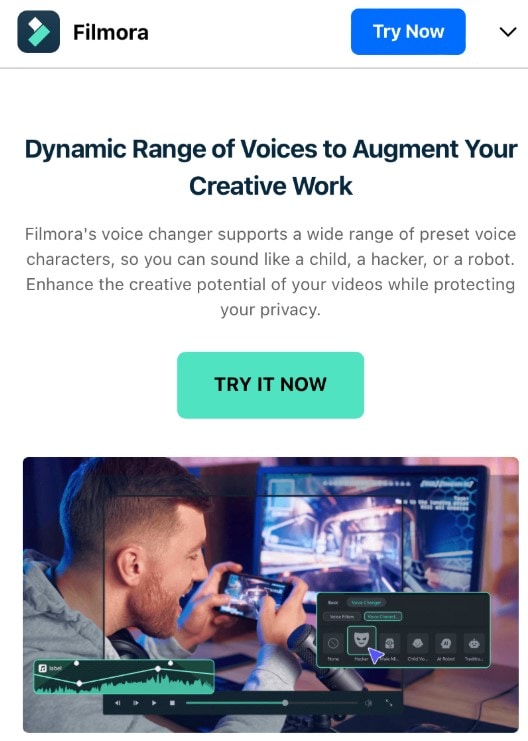
Ultimately, it's so flexible that you can use it for your podcasts, creating voice recordings, and performing voiceovers beyond just gaming videos. The Filmora app is compatible with Apple and Android mobile phones, but it can also be accessed on a PC. To use this voice changer feature on your Vivo phone, follow the steps below:
Step 1: Download the Wondershare Filmora app, launch it on your mobile phone, and click on New Project from the home page.
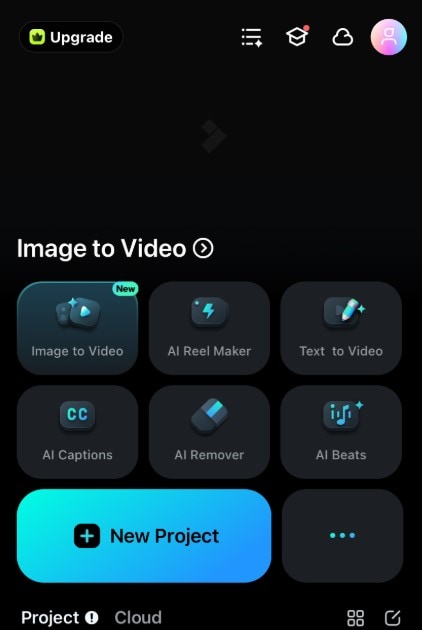
Step 2: Choose the video you want to work on from the media gallery containing your photo albums and tap Import to add it to your editing timeline.
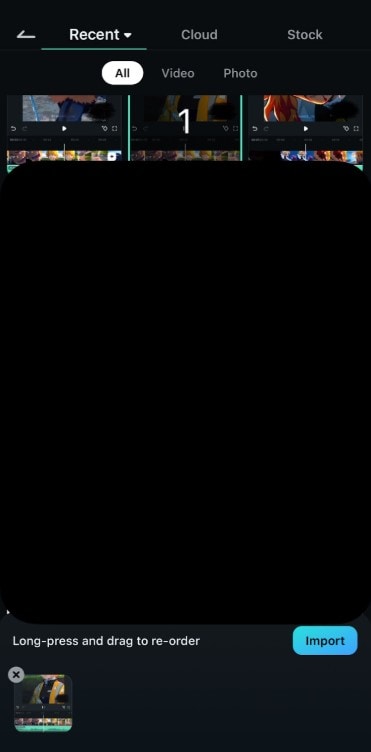
Step 3: Click on the video clip in the timeline and select Extract Audio from the base options on your editing suite. This separates the voices and sounds in the video so you can edit them directly.
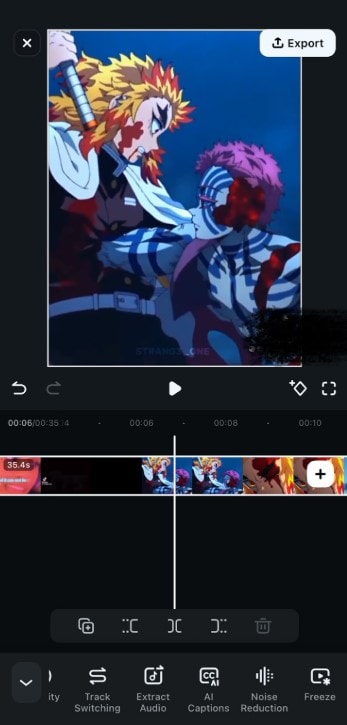
Step 4: Click on the extracted sound clip and tap on Voice Effect at the bottom of your screen.
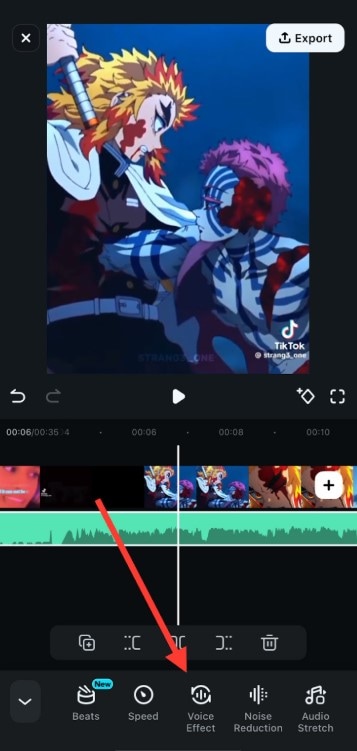
Step 5: From the options provided, choose the effect you want. You can make your voice sound male, female, child-like, or robotic.
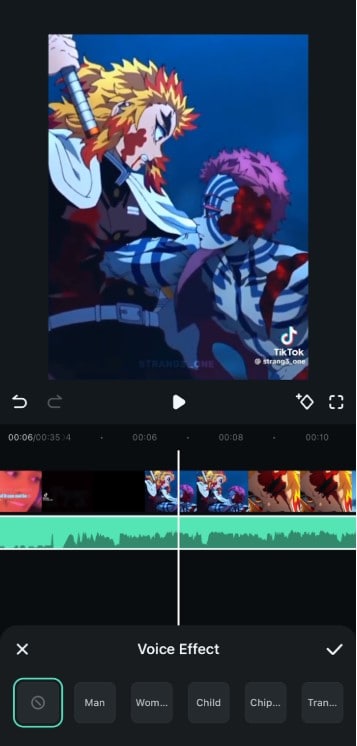
Step 6: Preview the video by clicking on Play. Once it’s ready, click on Export.
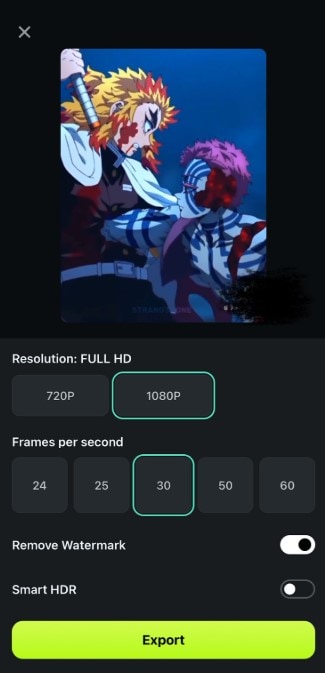
Here’s a voice sample that has been converted using Filmora’s voice changer:
Conclusion
Without a doubt, the Vivo voice changer is a game-changer in mobile technology and even gaming. However, this effect can have multiple applications beyond simply gaming. So, if you don’t have a Vivo phone that supports this feature and you still want to change your voice, a third-party app like Filmora is just what you need.
Filmora’s voice changer effects offer a variety of options for modifying your voice to sound like a character, a different person, or even a robot. Plus, it’s accessible on Android and iOS devices across the board, so your voice modification can be unlimited. Essentially, if you are looking for something a lot more fun with more features, try the Filmora app today!



 100% Security Verified | No Subscription Required | No Malware
100% Security Verified | No Subscription Required | No Malware


