Want to turn your portrait into a new look? Want to see what you will look like in anime or cartoon? Applying AI face filters to your photos can transform your face into art completely. Let's dive into the details.
In this article
Use AI to Apply Face Filters to Photos Using Filmora
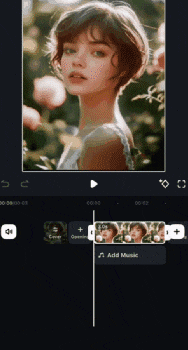
Filmora is one of the most powerful video editing tools on the market, but it also has powerful image editing features that make it stand neck and neck with the best AI image editing tools out there.
Apart from standard image editing features like color correction wheels and HSL sliders, Filmora also offers smart AI masking tools and AI cutout features. It also has several other helpful AI tools, one of which can transform images into videos, but more on that later.
To apply an AI face filter to photos, Filmora provides a feature named AI Image Stylizer, which offers 45+ AI filters such as cartoon, anime, witch, vampire, age, barbie, and more to transform your look. In addition, its AI image-to-video generator can change your hairstyles with AI filters like curly hair, change hair color to blue, pink, and more.
Another amazing thing about Filmora is that you can use it from any device. It has a version available for desktop devices as well as Android and iOS mobile phones. Before we dive into the steps, let's have a quick look at the most popular AI face filters in Filmora.
Learn About the Most Popular AI Face Filters in Filmora
Filmora offers several options, so before we dive into the tutorial, which will teach you how to add face filters in Filmora, let's look at the most popular choices.
- AI Cartoon Filter
An AI cartoon filter will transform you into a cartoon character.

- AI Anime Filter
The anime filter will show you how you'd look as an anime character.

- AI Rock Star Filter
If you wondered what you would look like as a rock star, this filter is for you.

- AI Smile Filter
If you want to turn a frown upside down in a photo, use the AI smile filter.
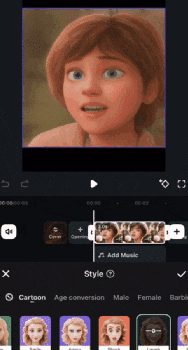
- AI Face HUD Filter
If you want to see how you would look with some Iron Man tech, choose this filter.

How to Add AI Face Filters to Photos on Mobile?
Filmora is one of the best AI face filter apps for Android and iPhone. Go to your app store and download Filmora. Then, open the app and follow the steps below.
- Tap on New Project, just like with the desktop version. You will then need to upload a photo from your mobile.
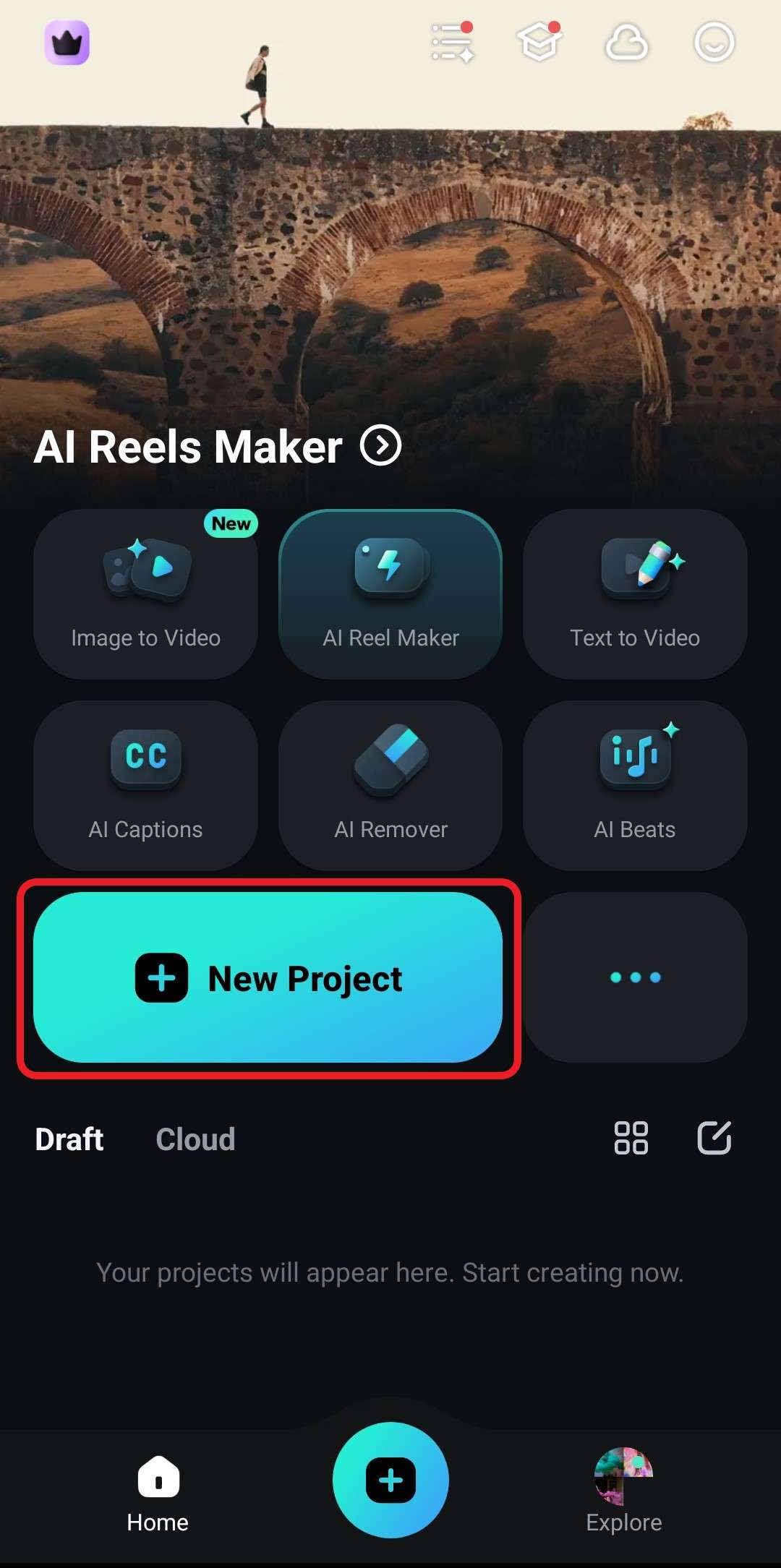
- Tap on the image in the timeline to select it, and then search for the Style feature at the bottom.
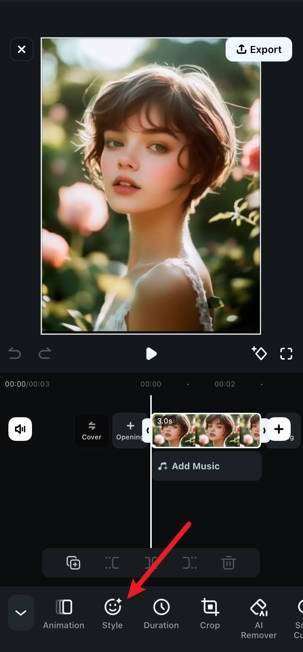
- You can try one of the styles provided and see how it looks.
- Let's apply the AI cartoon face filter and age filter.
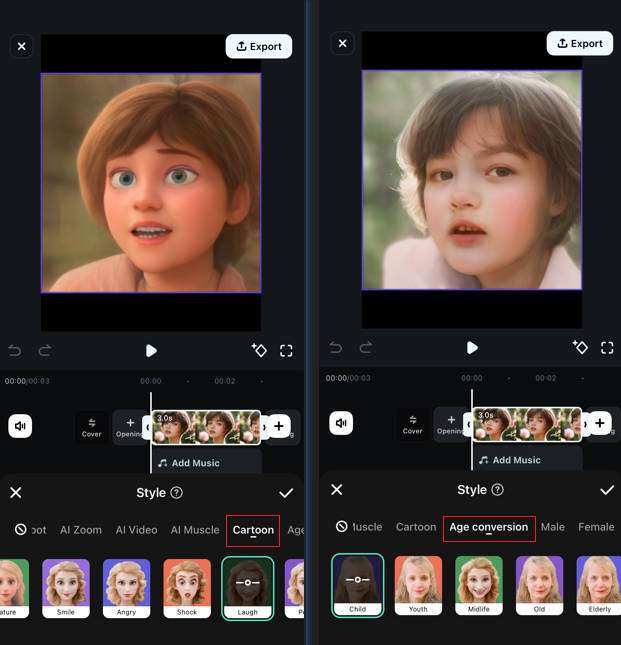
- Finally, snapshot or export them to save.
Explore more AI filters provided in Filmora app and preview how they look like.
- AI stream girl filter and devil face filter
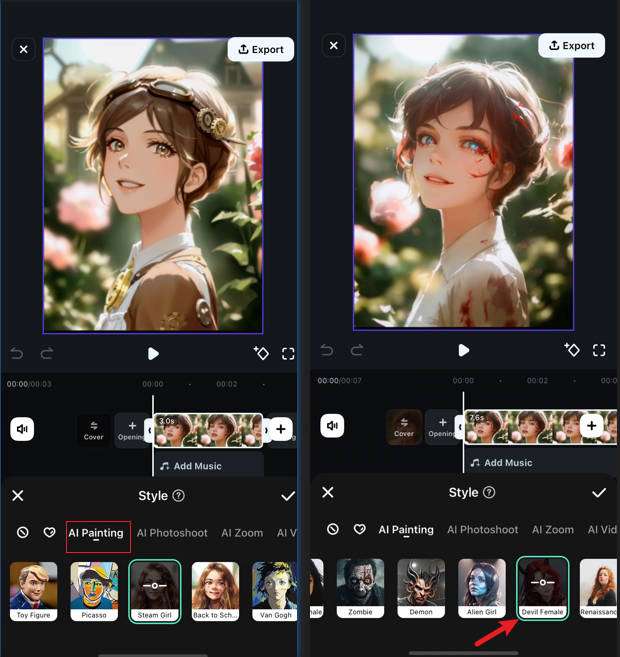
- AI Painting Mucha and Fairy Girl filter
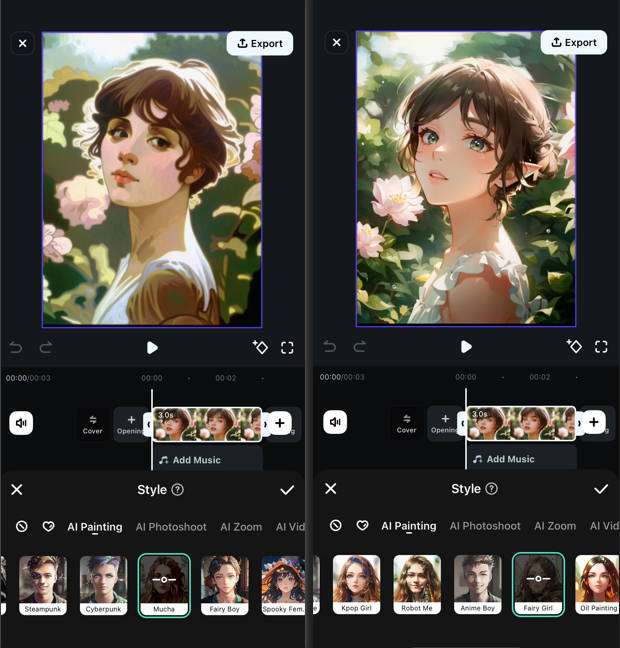
How to Add AI Face Filters to Photos on PCs?
If you are using a computer, you can also use Filmora to apply AI face filters to transform your portrait. Download and install the app on your Windows or Mac device, and follow the steps below.
- Open the app and click on New Project.
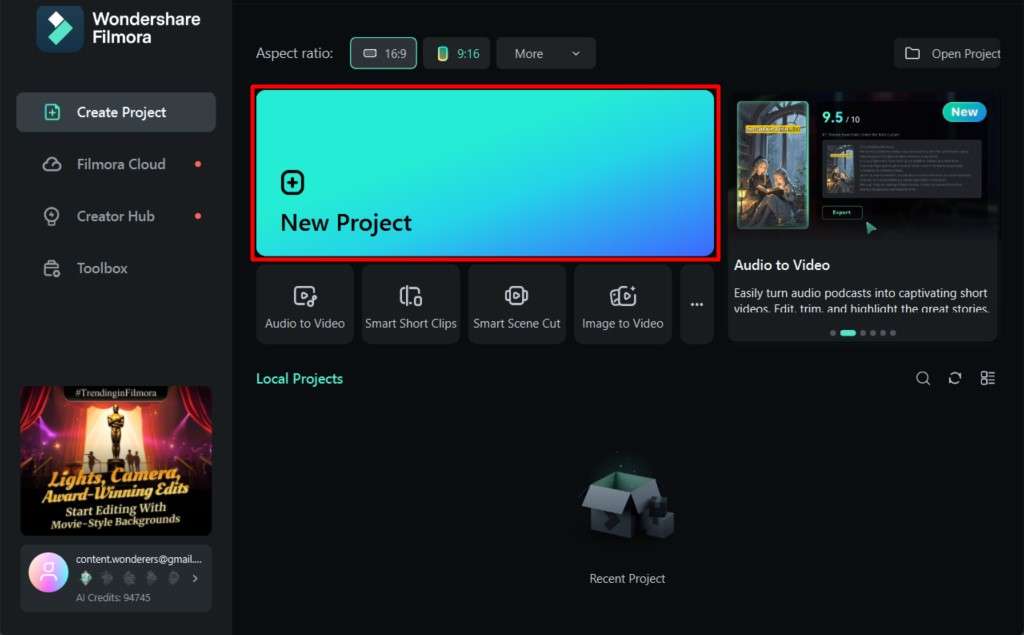
- Click to Import an image from your hard drive.

- Drag the image to the timeline.
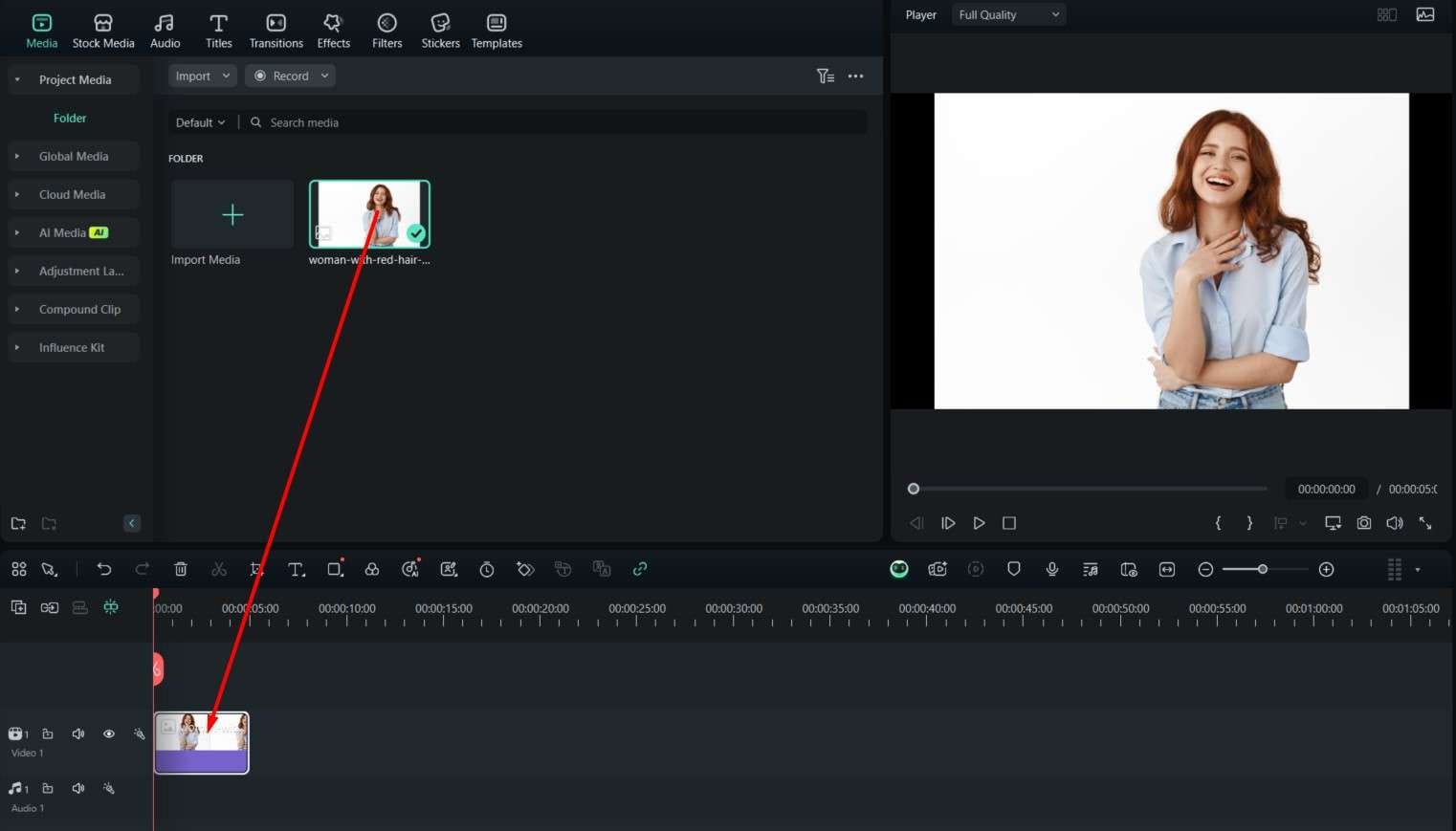
- Now, click on the image in the timeline. Then, go to Image > AI Tools on the right and activate the AI Image Stylizer feature. Then, select one of the options provided by Filmora and watch as the AI face filter transforms the face and the entire photo into something beautiful and surreal.
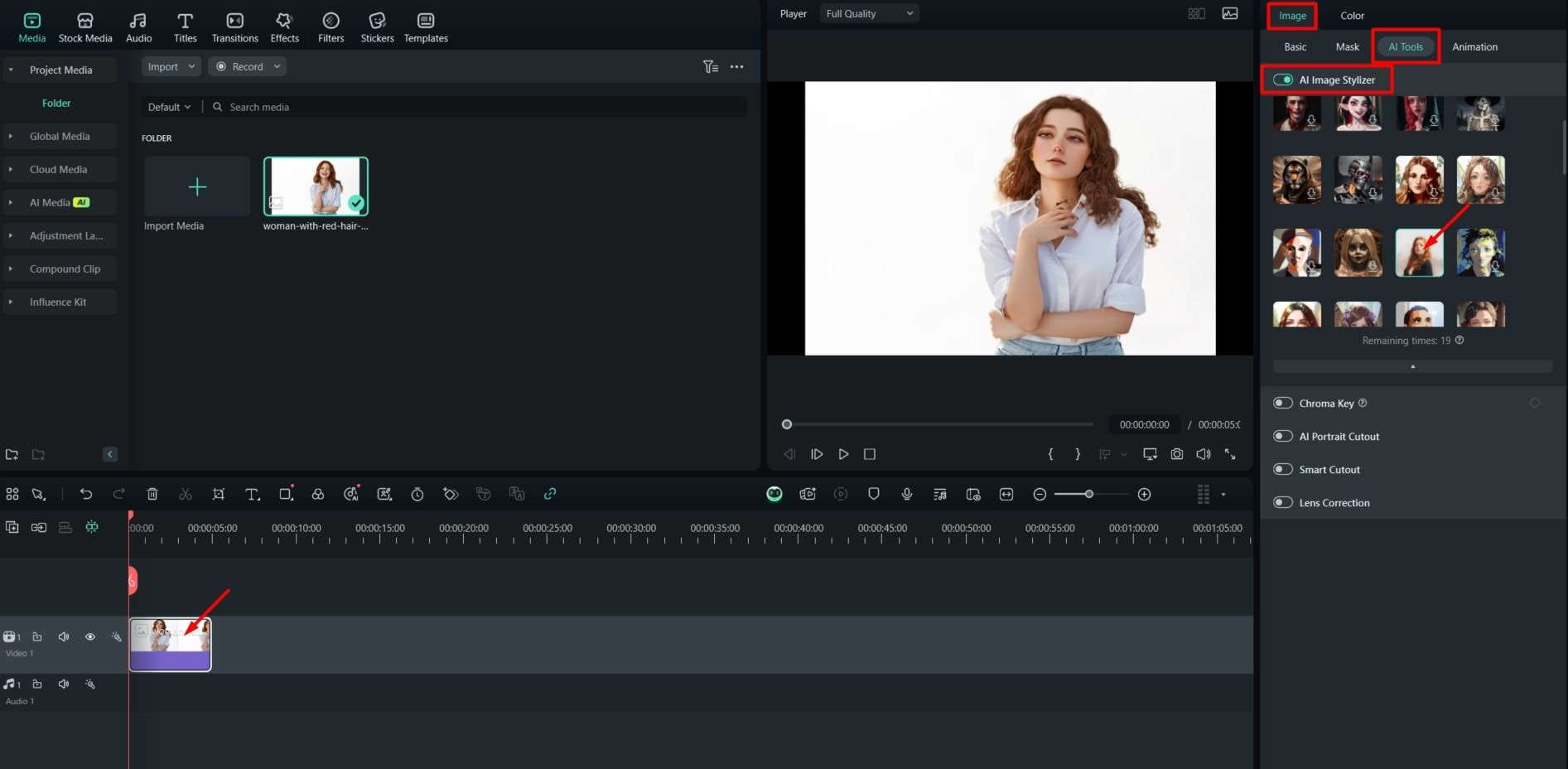
And that's all for changing image styles or face expressions with Filmora.
If you want a simple online AI face filter tool that does a decent job, the next section is for you.
Add Free Face Filters Online for Free with PhotoFunia

PhotoFunia is an online face filter tool that provides 600+ normal filters for your photos; it is good for image editing and enhancing your looks but not perfect for AI face filters. Here are the steps:
- Visit their official website and pick a template from the options provided on their homepage. We will go with the Halloween Pumpkins template, but feel free to try other ones.
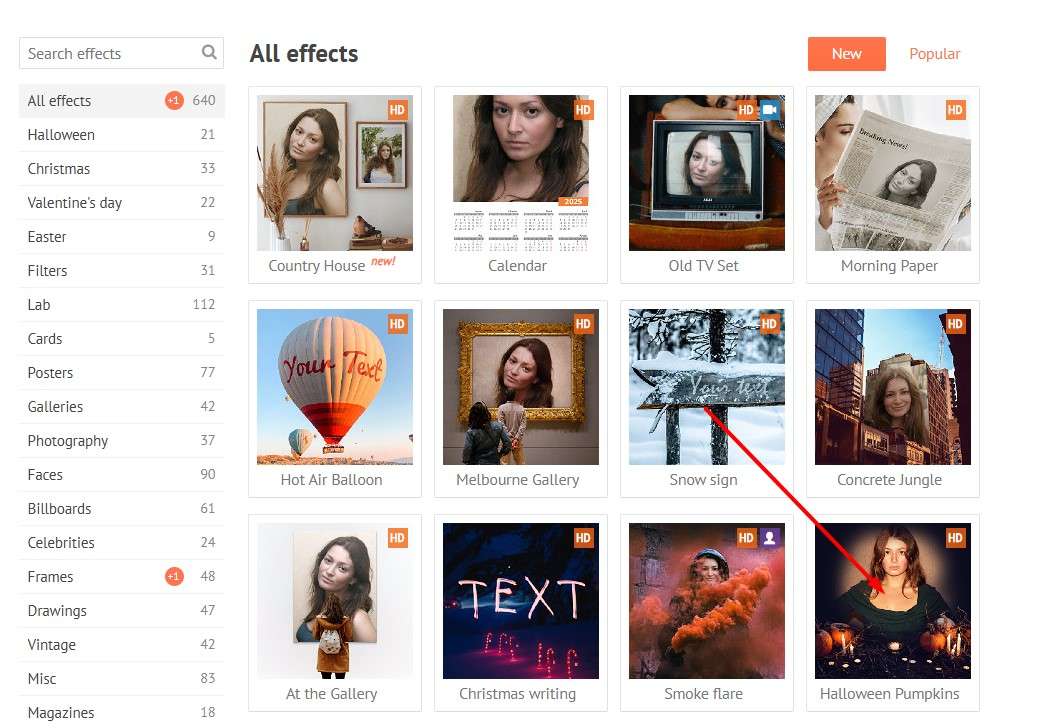
- Now, click on Choose Photo. Then, select one photo from your hard drive.
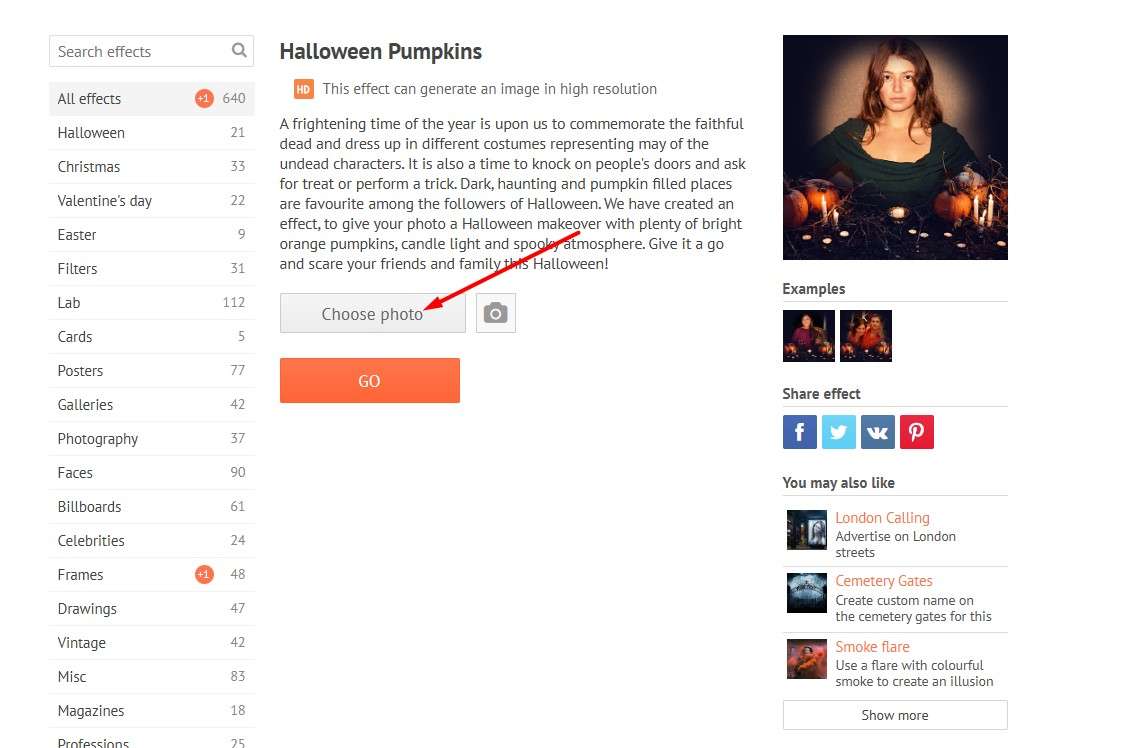
- Crop the photo to accentuate the face.
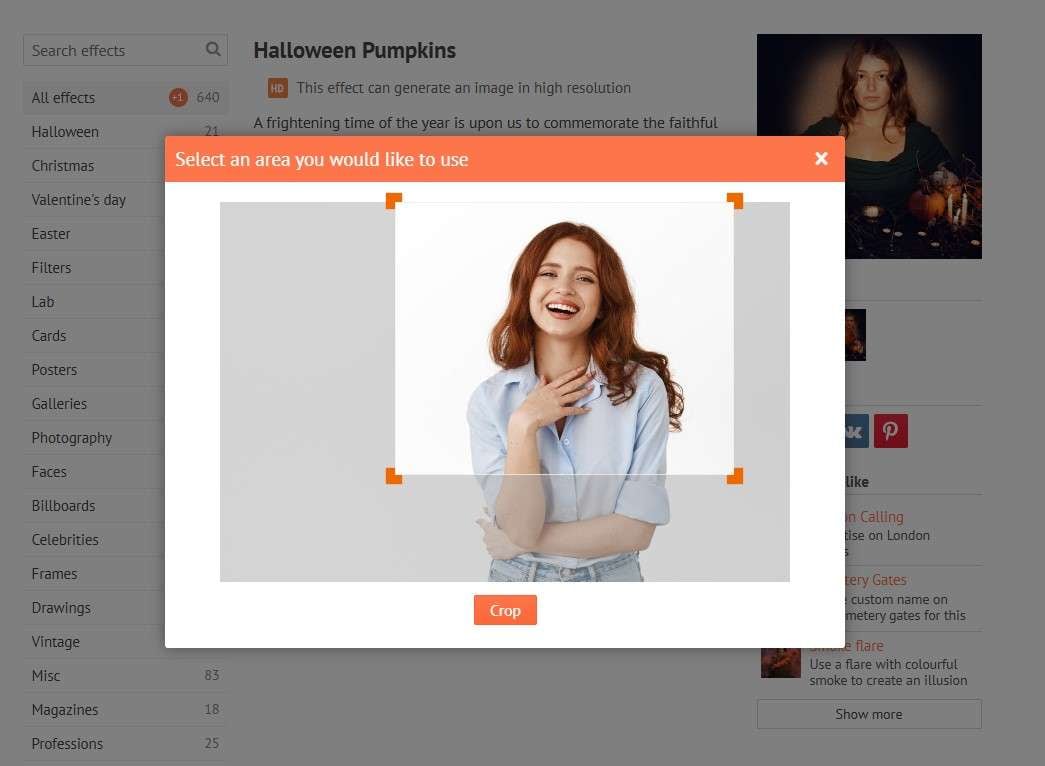
- Now, click on Go.

- Preview the results and Download the photo if you like it.
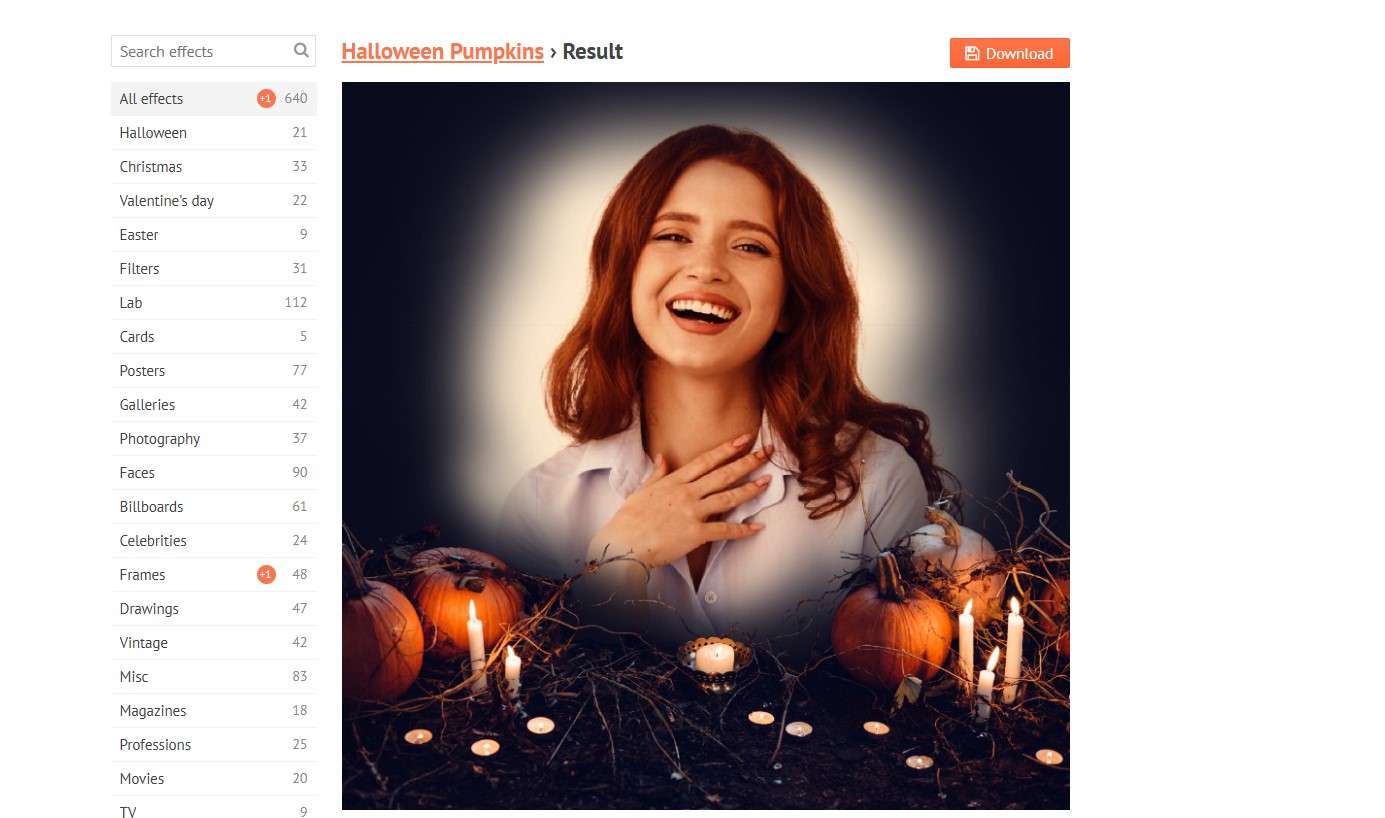
Transform Yourself to Look Like Marylin Monroe
Curious about how to look like Marylin Monroe? You can transform your look with Filmora's AI image to video generator.
Use the Image-to-Video Feature on Windows and Mac
Just follow the steps below and marvel at the results in the end.
- From the Toolbox section of the welcome screen, go to Image to Video.
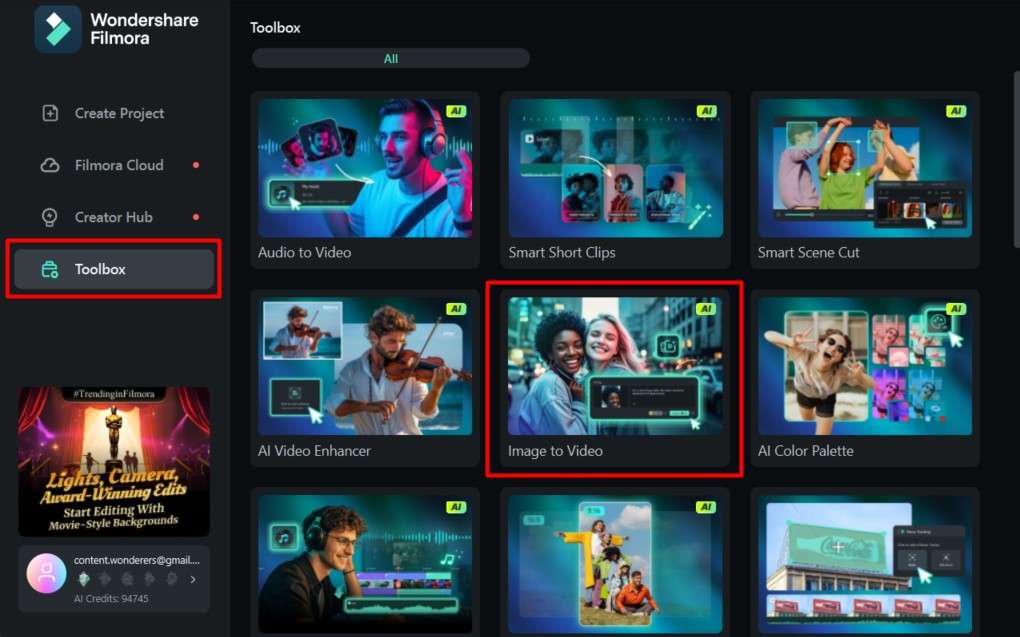
- Scroll down to find the Monroe Style template.
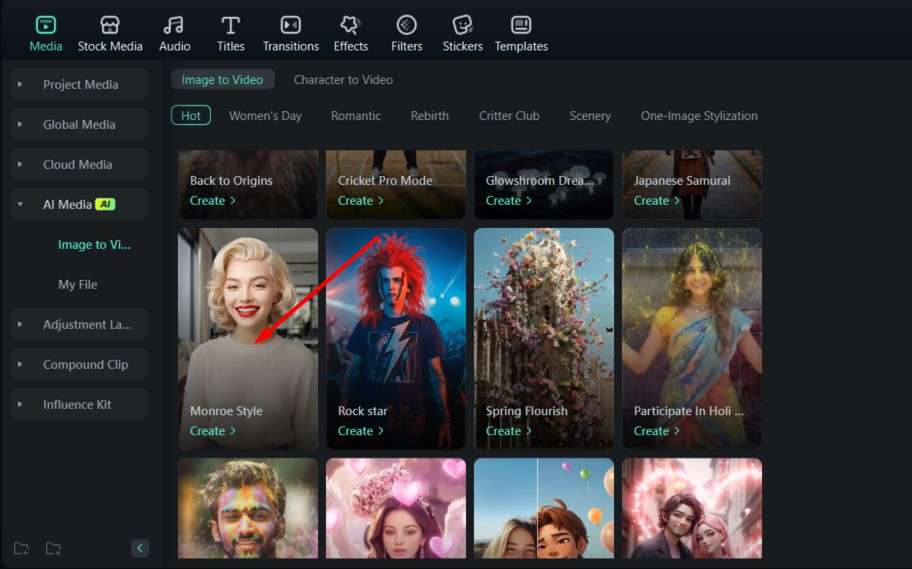
- Click anywhere in the designated area to upload a photo.
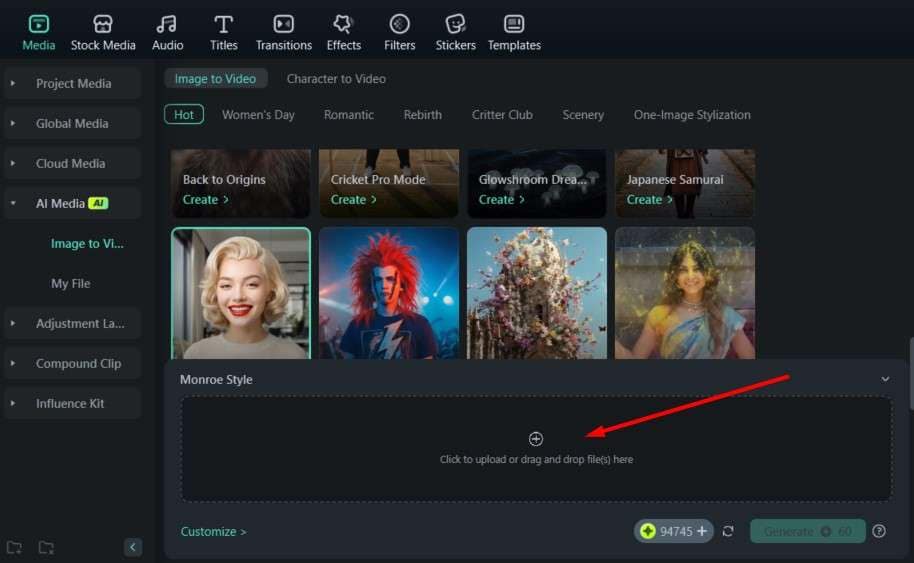
- Properly select the person in the image and click on Submit.
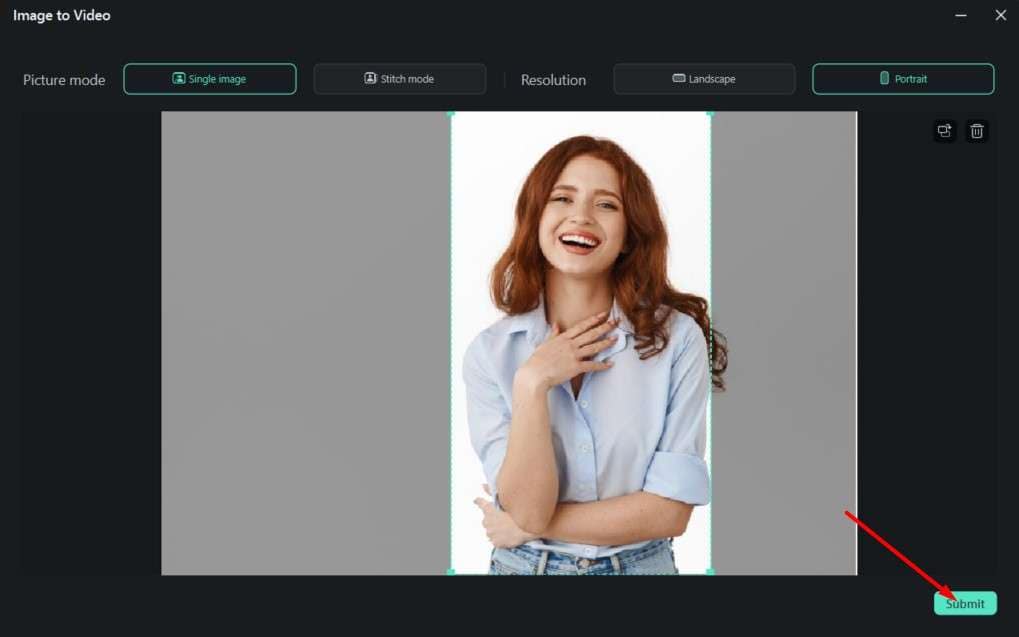
- As the final step, click on Generate.
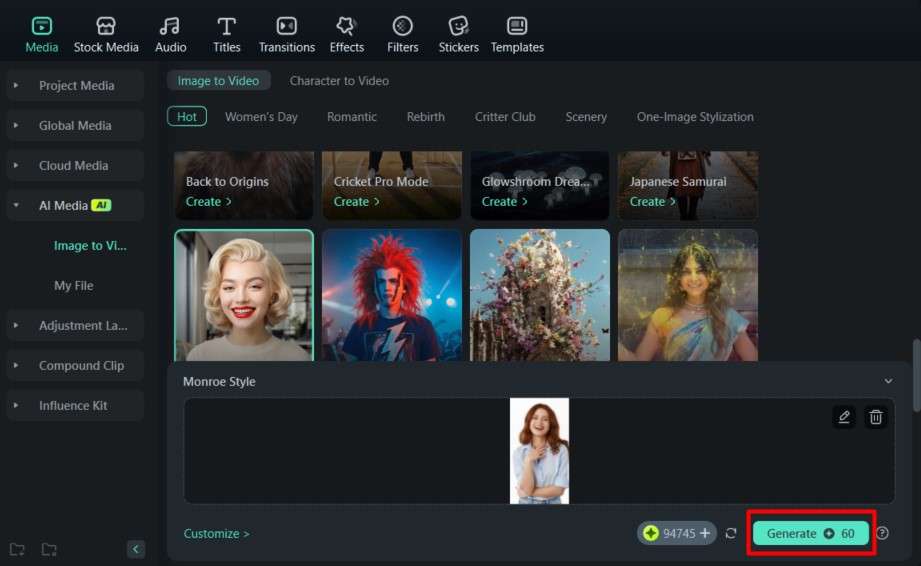
- Check out the results.

You can do all this on the mobile app as well. Here's how.
Use the Image-to-Video Feature on Android and iOS
The steps are more or less the same for mobile devices. Check them out.
- From the welcome screen, you can immediately tap on Image to Video. Since this feature is new, it is currently prominently featured as soon as you open the app. Later on, as new features pop up, you will be able to find the Image to Video feature by clicking on the three dots.
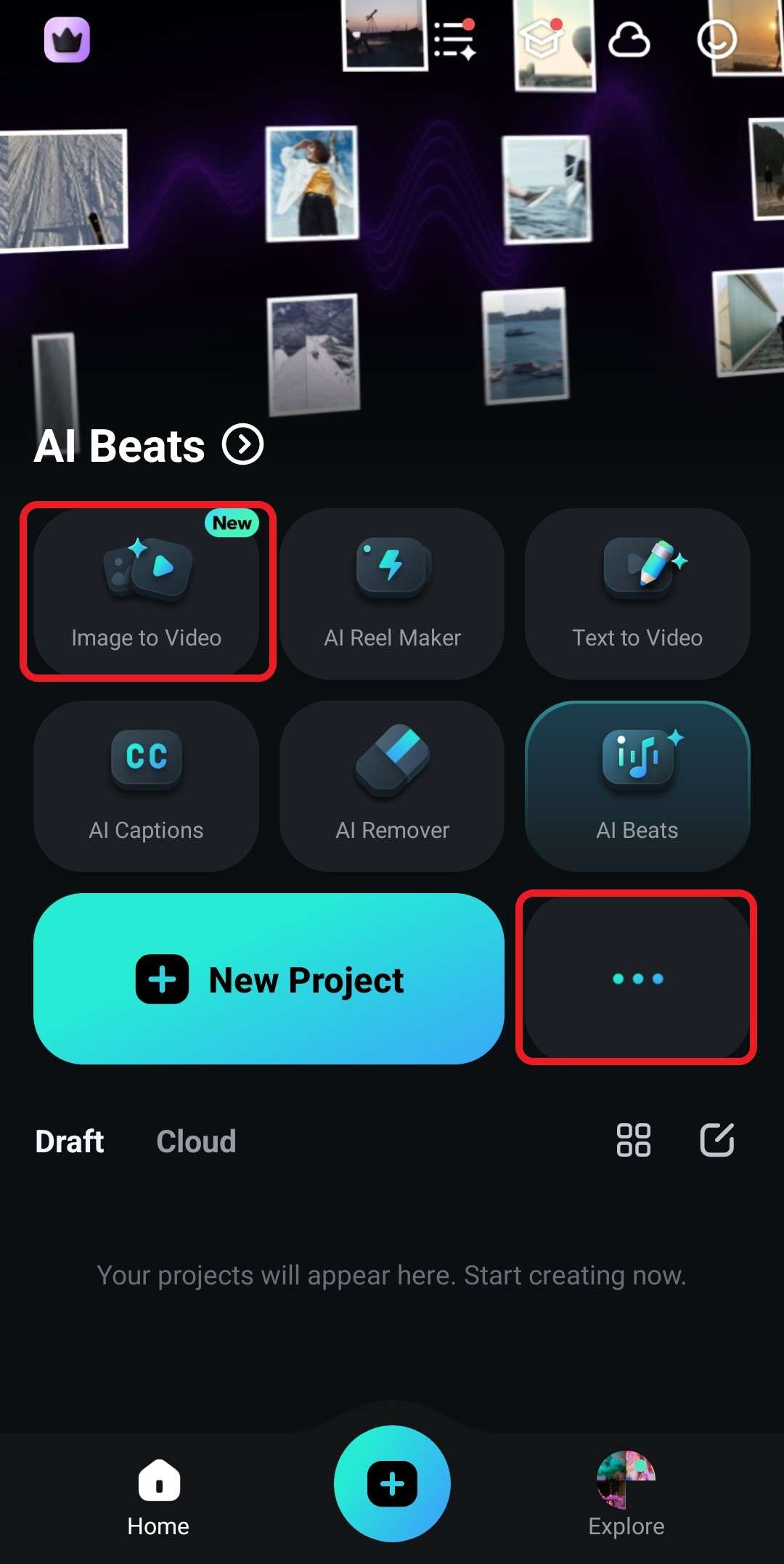
- Upload a photo, pick a Template, and if you want, you can tap on More Templates and explore your options.
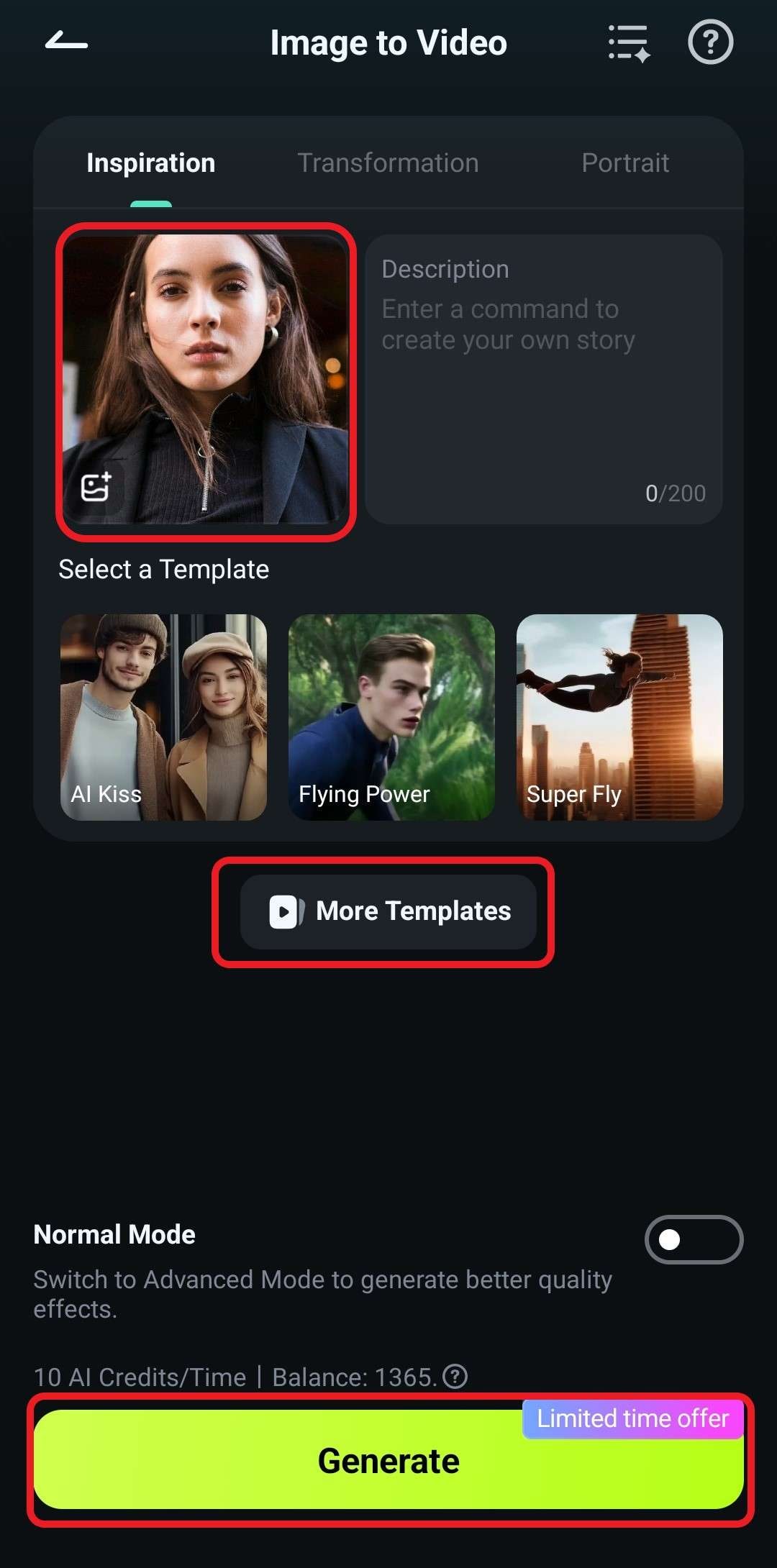
- Go to Selfie > navigate to Monroe Style > click Generate to start.
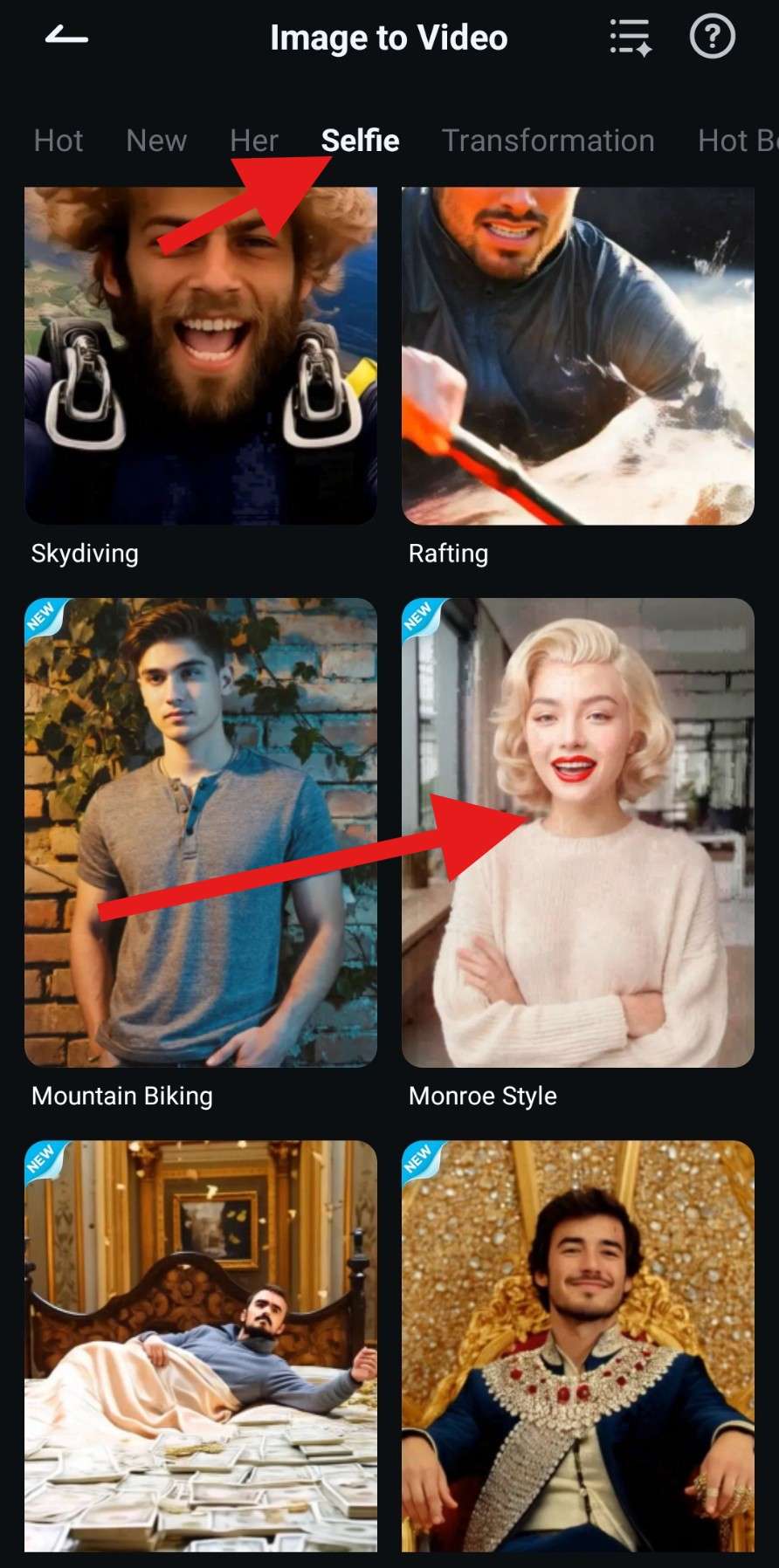
The results will be as amazing as they were when we used the desktop version.
Conclusion
In this article, we have discussed the most popular AI face filters in Filmora and how to apply AI face filters to photos with the Filmora app and desktop. In addition to that, we have introduced a method to apply face filters online for free. If you are also curious about how to generate an AI face filter video, try Filmora!



 100% Security Verified | No Subscription Required | No Malware
100% Security Verified | No Subscription Required | No Malware




