AI monster generation refers to the use of AI tools to create unique and imaginative monster images or characters. Do you know that moment when you're watching a movie and thinking of becoming a monster? That weird idea you had can be brought to life. Thanks to AI monster generator tools.
With the AI monster tools, you can create different types of monster-looking graphics, with some looking like they crawled out of your dreams or nightmares.
Most people stop at the image. But if you really want to flex, you bring it to life. That’s where Wondershare Filmora steps in. Whether swiping on your phone at a café or editing on a big screen at home, Filmora turns your still image into a full-on scene.
In this article, we will take those freaky, funny, or fabulous ideas you’ve been hiding and build something wild. Trust me, by the end of this, your camera roll will look like a haunted zoo, in the best way.

In this article
Part 1: How to Create AI Monsters with Filmora on Mobile
- Vast video/audio effects and creative assets
- Powerful AI for effortless content creation
- Intuitive, professional yet beginner-friendly
- Works on Mac, Windows, iOS, and Android
Creating AI-generated monsters on phones used to mean doodling awkward creatures in your notes app. But with the Wondershare Filmora mobile app, you can bring your wildest monster ideas to life using the built-in AI Image tool.
Filmora's image-to-video feature is what you need to turn your image into a vivid monster. Under this feature, simply navigate to the transformation mode to get everything twisted.
Example 1: Let's turn an image into a tree monster using Filmora monster templates.
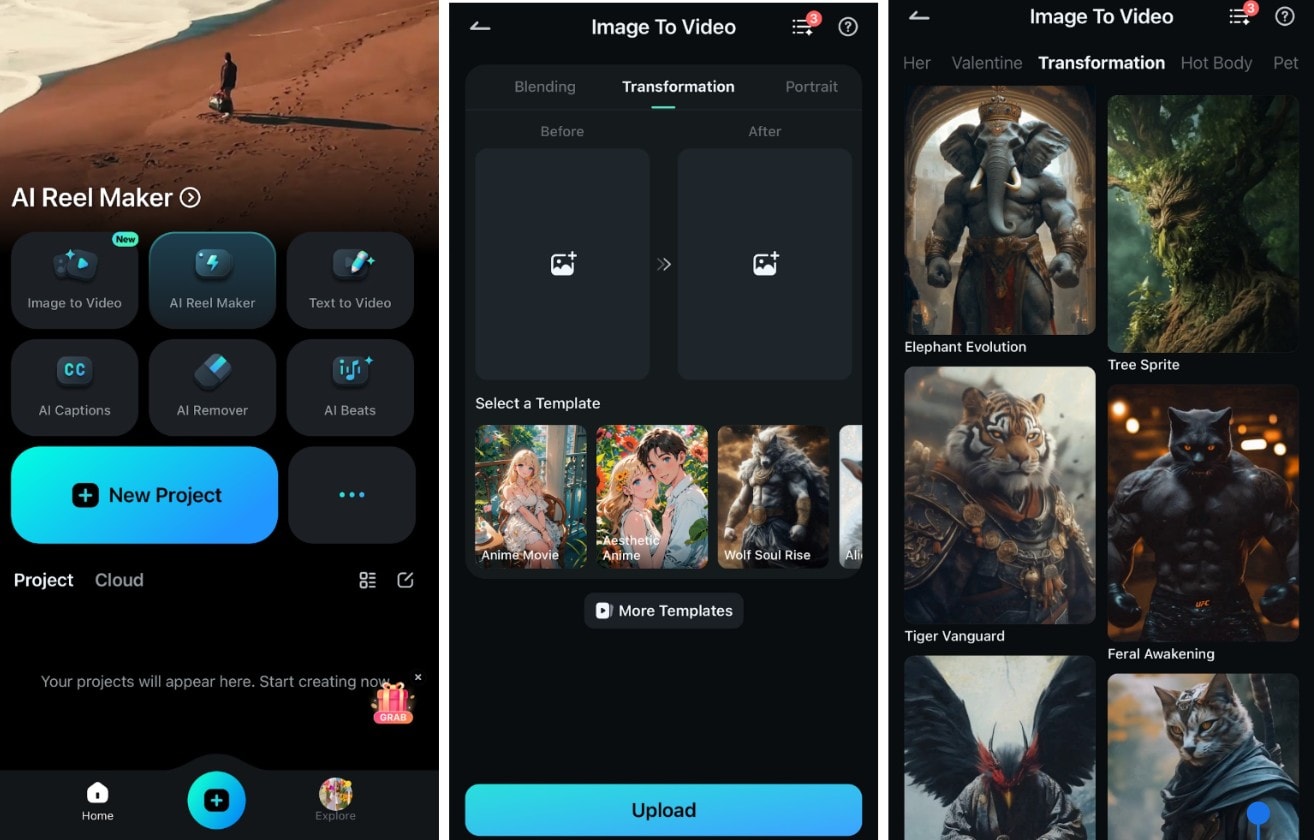
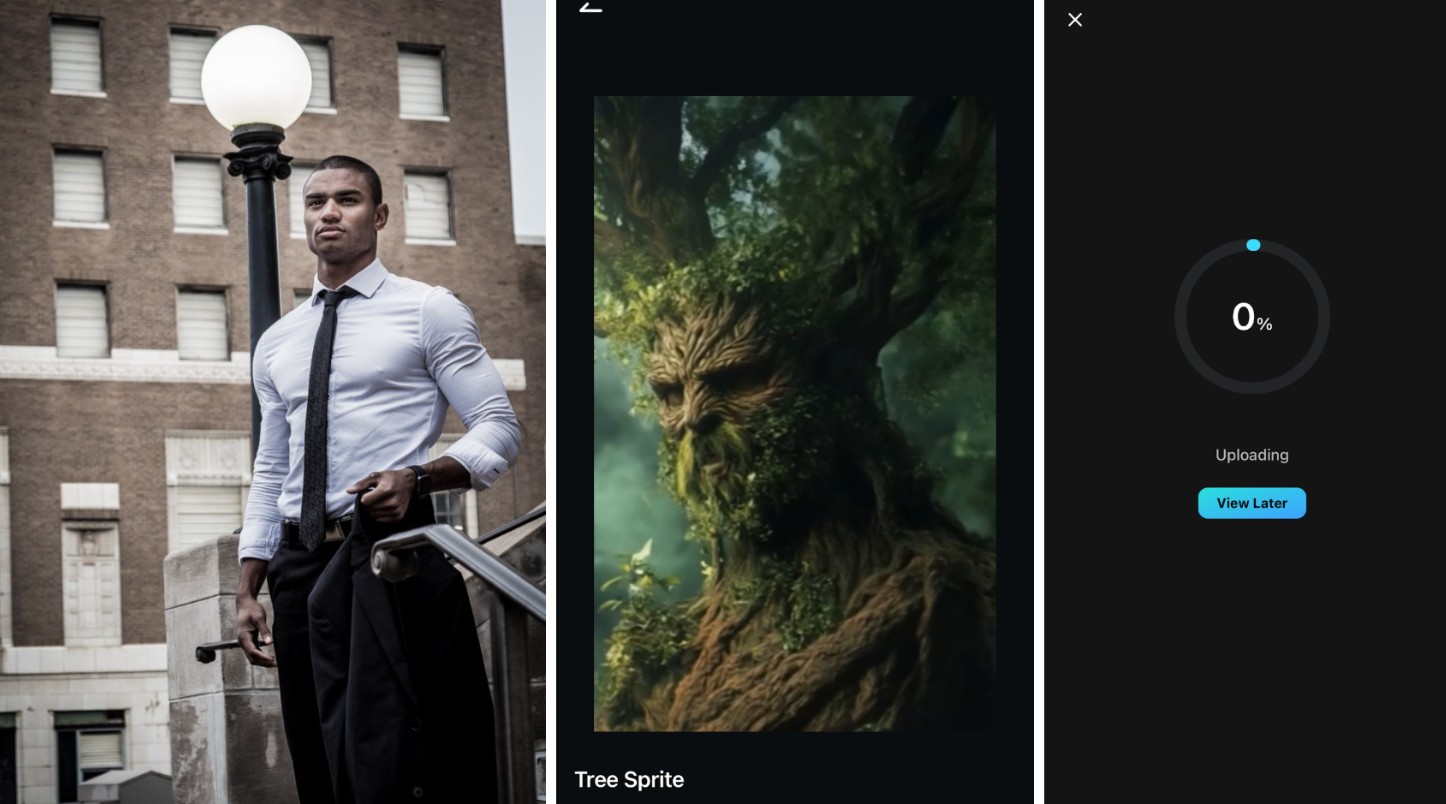
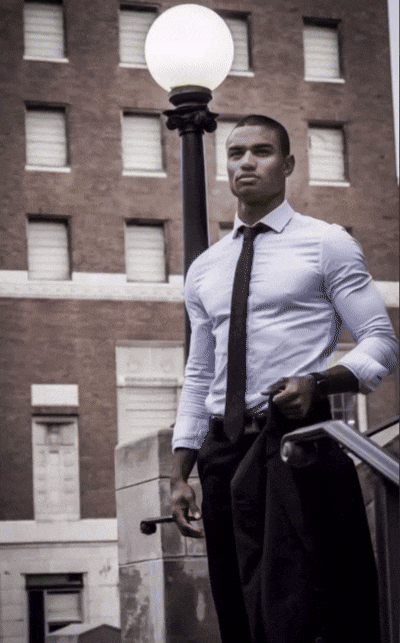
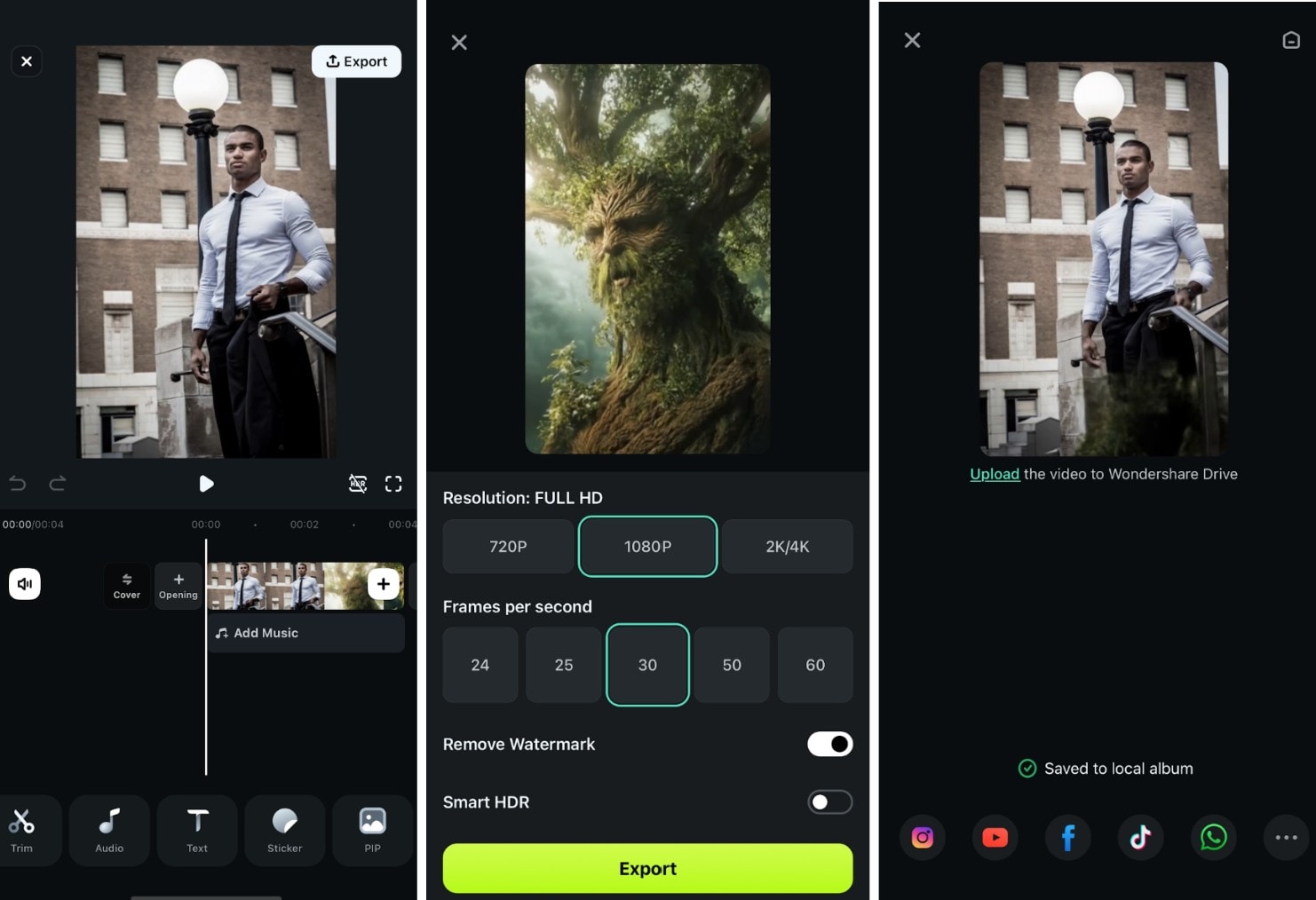
Example 2: Let's turn an image into a red-eyed monster using Filmora AI text prompt.
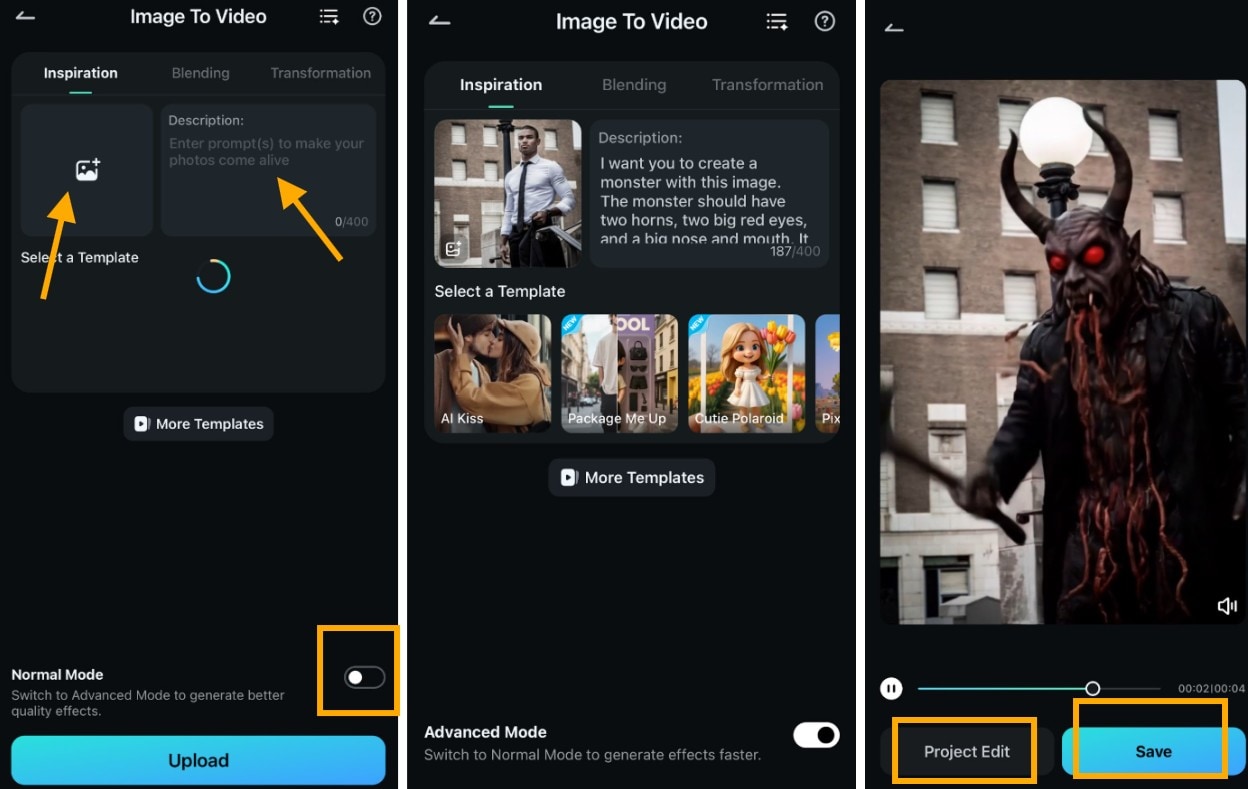
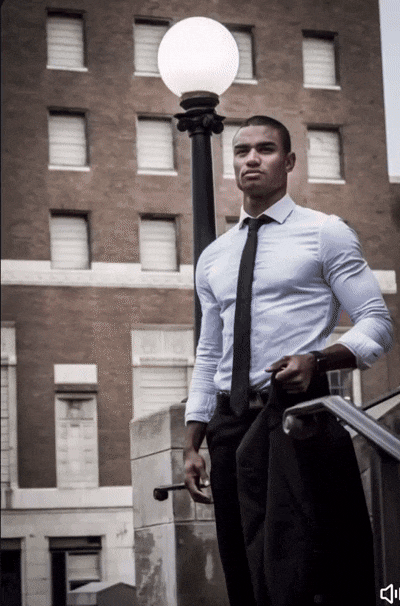
For example, let’s add more description to the prompt above and see what the result looks like. This is the revised prompt: “ I want you to create a monster with this image. The monster should have two horns, two big red eyes, and a big nose and mouth. It should be 10 feet tall, muscular, and wearing rags. Please make it so that the image slowly turns into this monster, starting from the head down to the leg. Make the skin darken and crack; let fiery explosives come from the ears while it transforms.”
Here are some AI monster generated templates available on the Filmora Image to Video tool (Transformation section)
- Man turns to a Boarhead

- A man walks to become ET Awakens

Part 2: How to Create AI Monster Videos Using Filmora on Desktop
If you want to go full mad scientist with your monsters, Filmora’s desktop version is your lab. It gives you more tools, more control, and more room to play. Here is how to create AI monsters with Filmora on a PC.
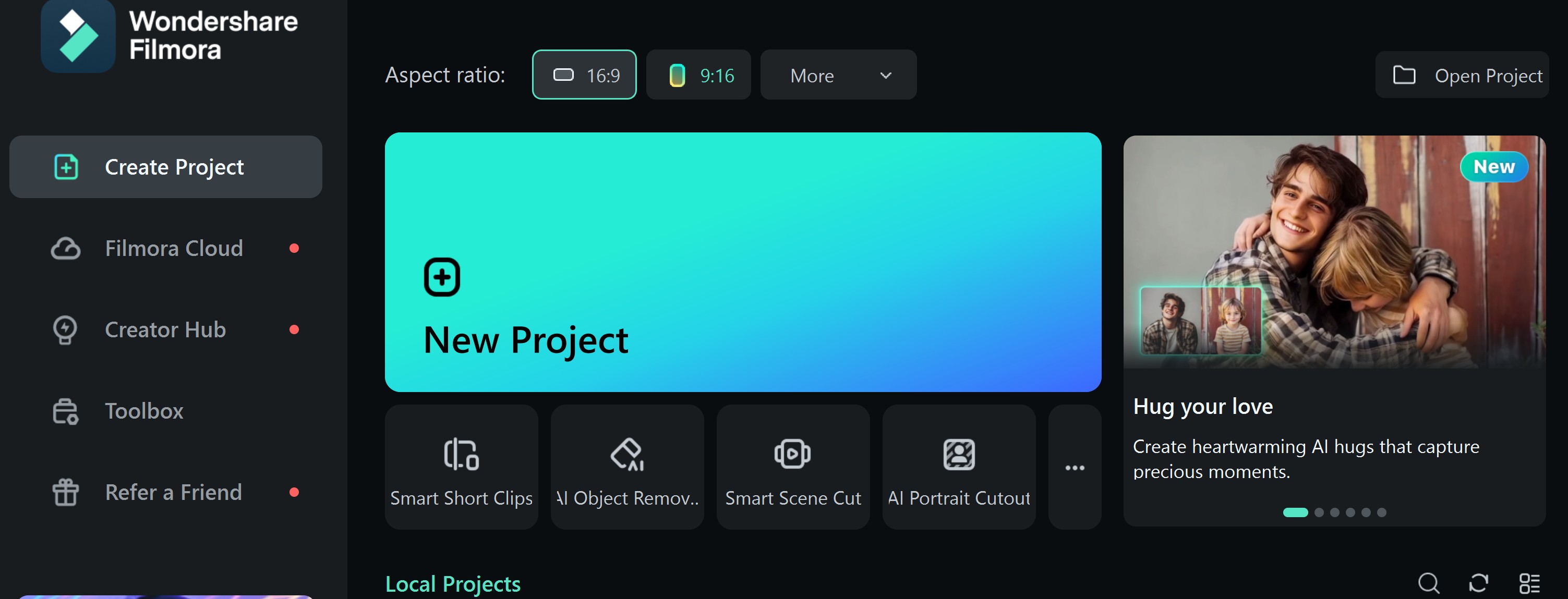
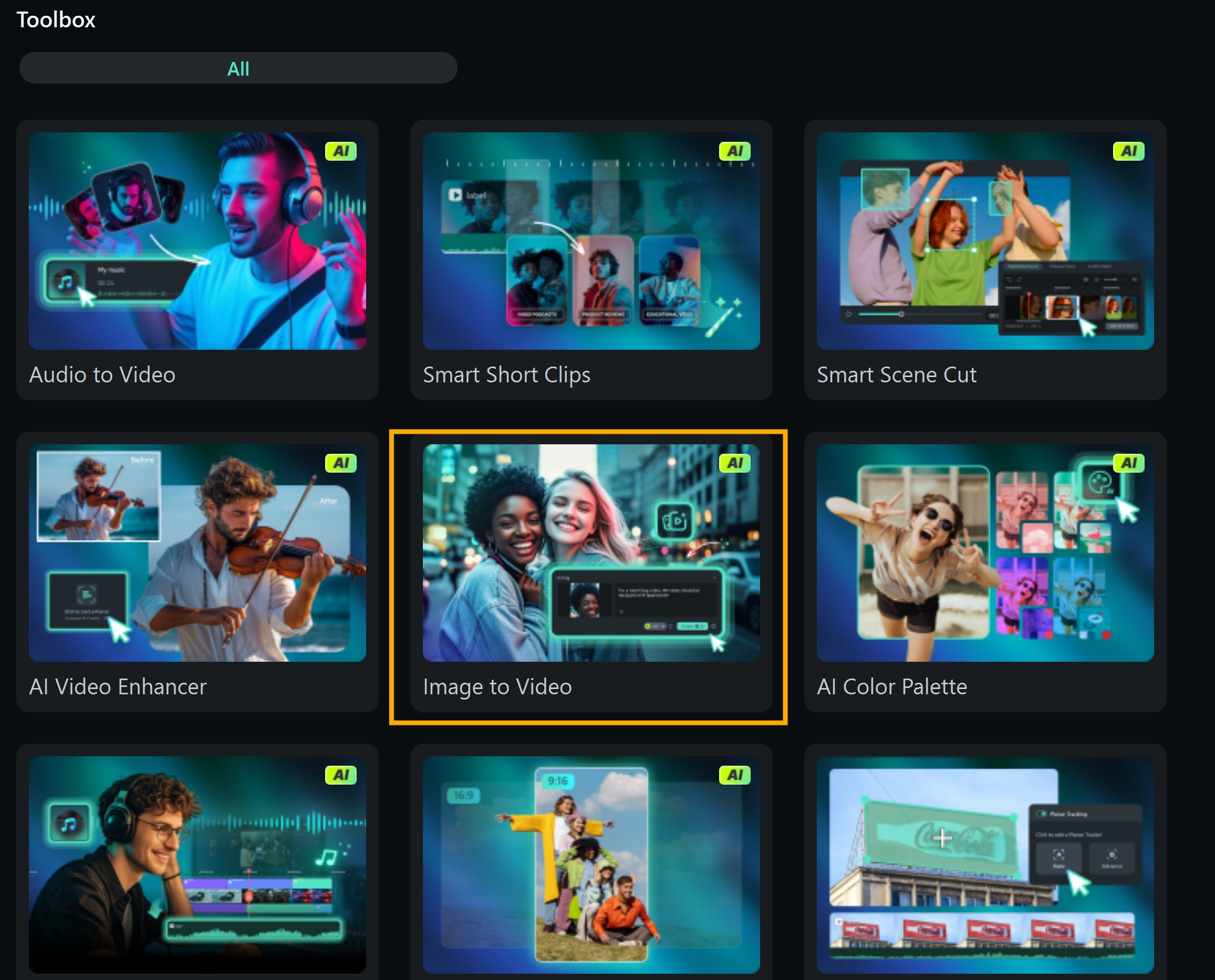
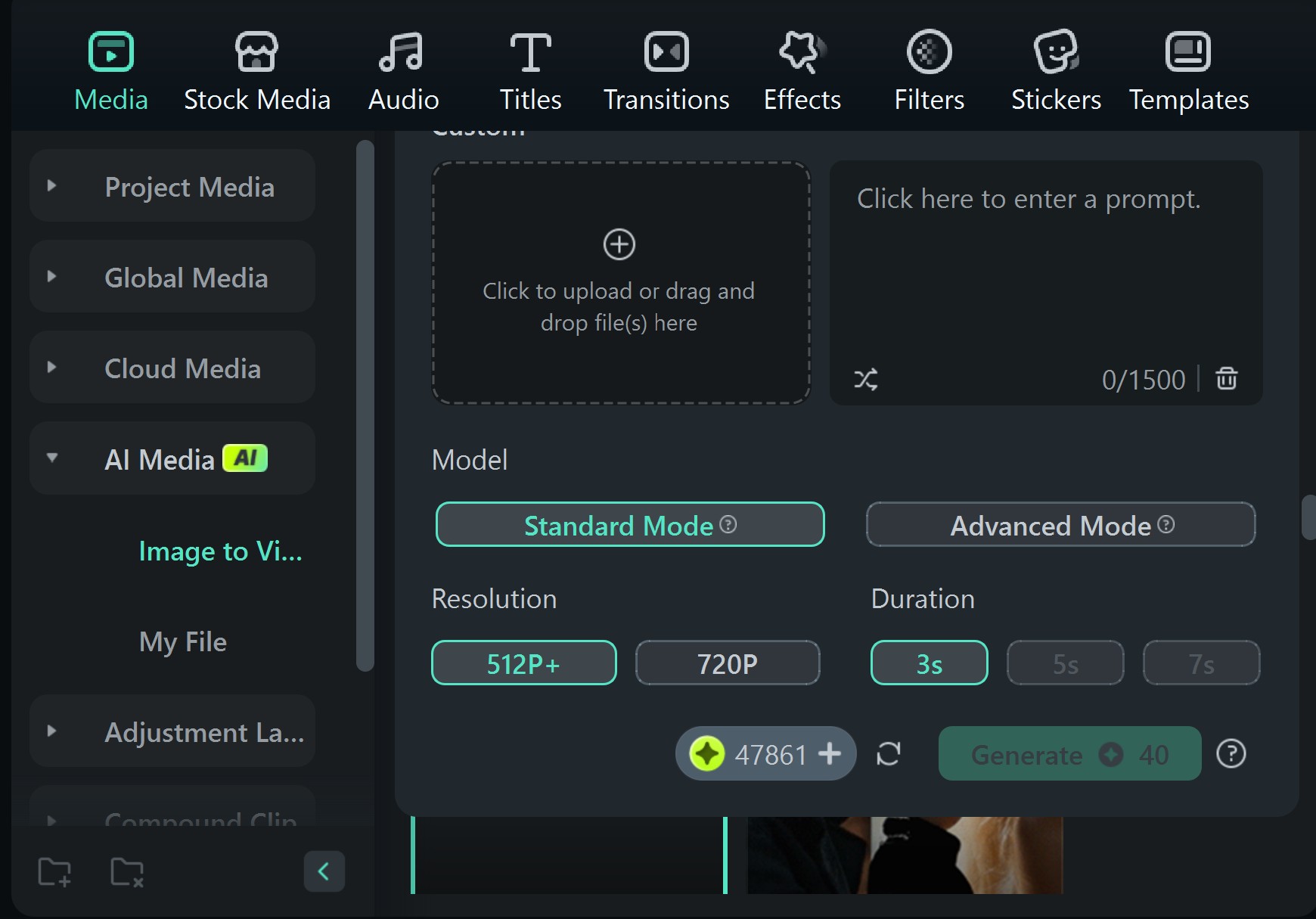
For this example, we will use this text prompt:
“Transform this image into a terrifying monster through a slow, dramatic reveal. The transformation should begin at the top of the head. First, form two twisted, cracked horns that spiral outward with smoke curling around them. Then let the eyes glow red, pulsing like burning embers, followed by the face morphing, stretching into a snarl with sharp, yellowed teeth and a large, crooked nose. The skin on the face should slowly darken and crack like scorched earth. Let the change move downward to the shoulders, which grow wider and more muscular, with torn rags forming over them. Continue the transformation to the chest and arms, showing thick, scarred muscles and clawed hands. The creature should grow to 10 feet tall, with its full body revealed in stages like a shadow slowly becoming real. Make the lighting dark and eerie, with smoke and light flickers revealing each part.”
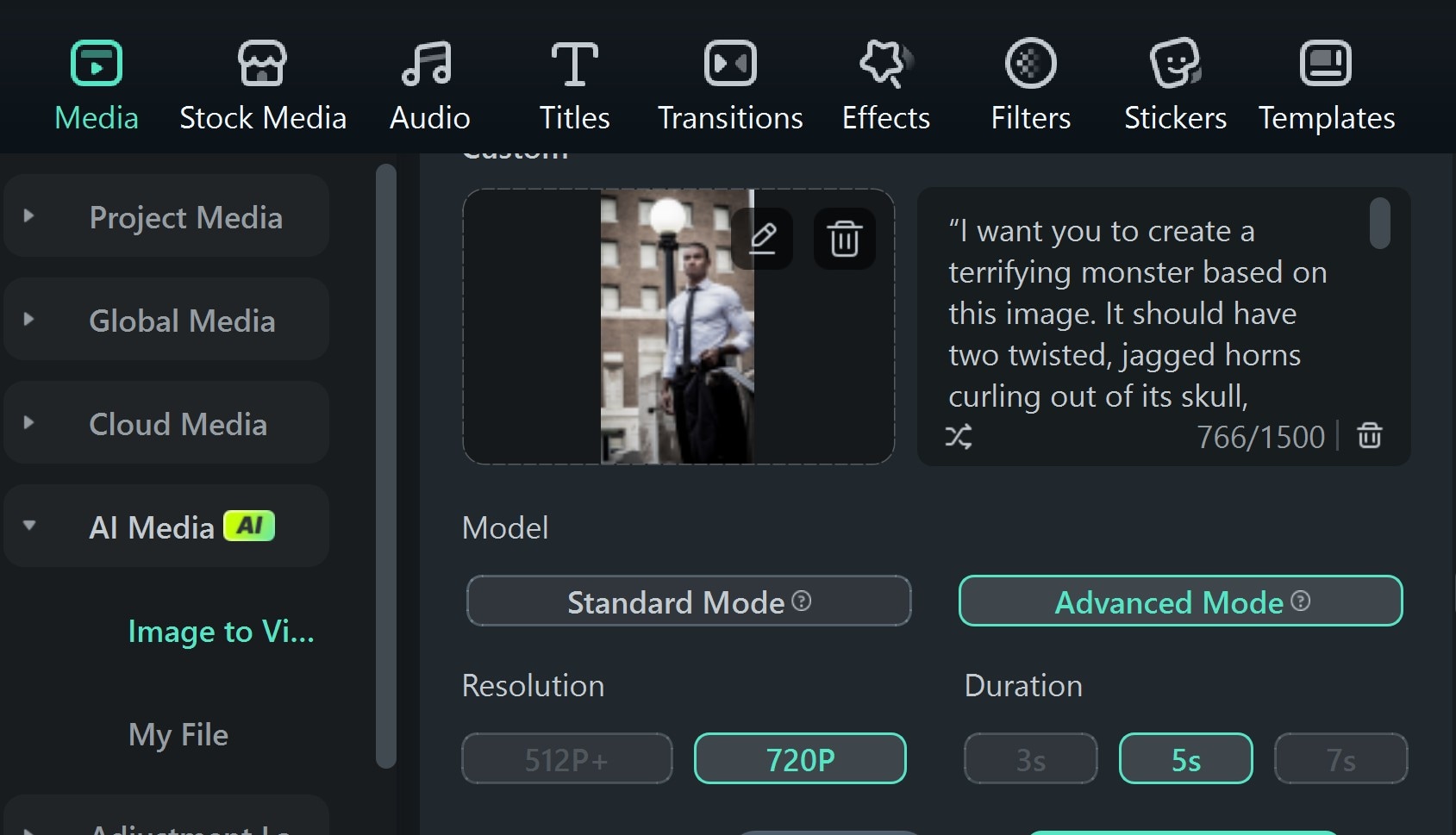
Step 4: Wait for the system to generate your monster. Import to the timeline to edit further upon creation. You add sounds, change the background, and add effects.
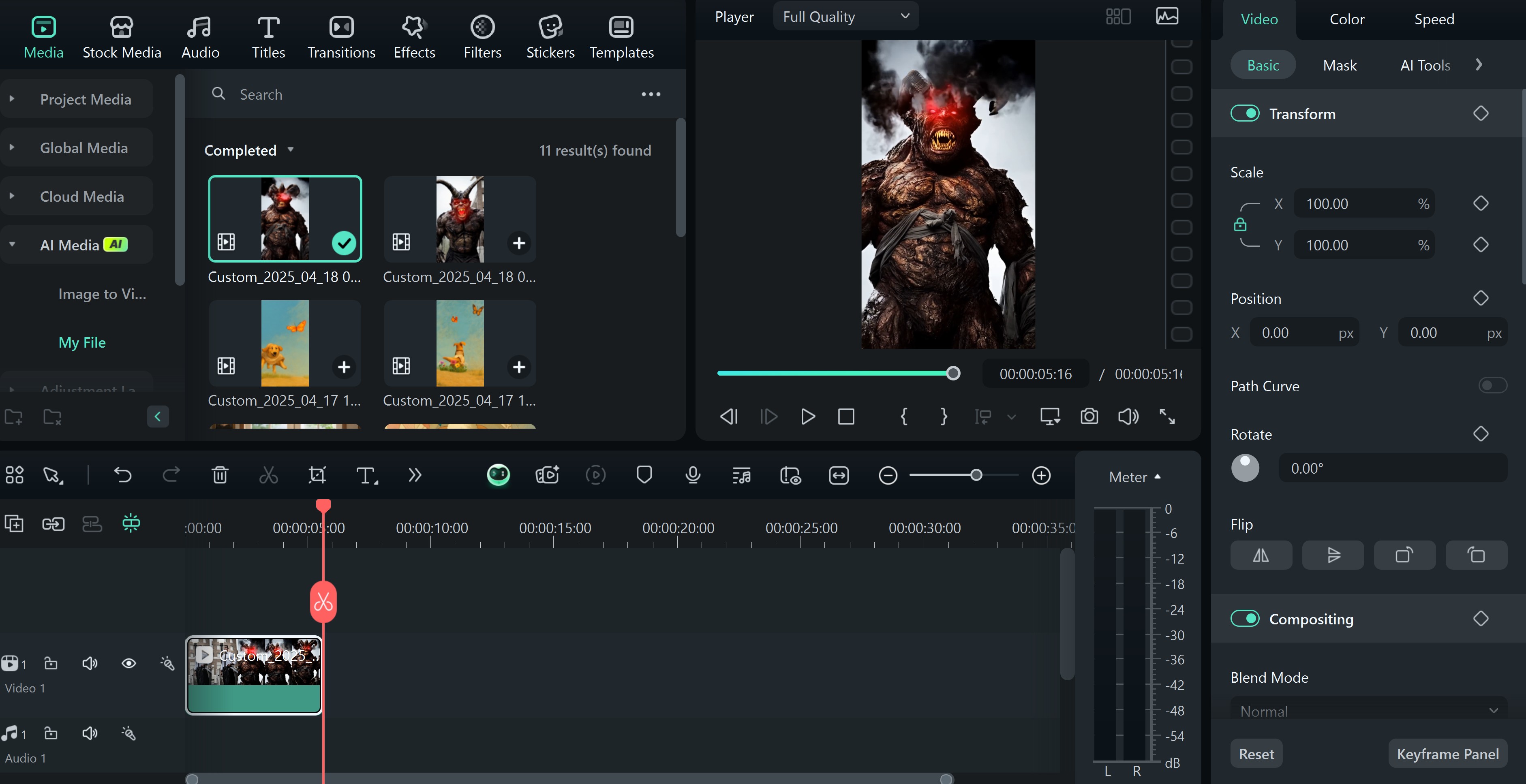
Step 5: Preview the transformed image.
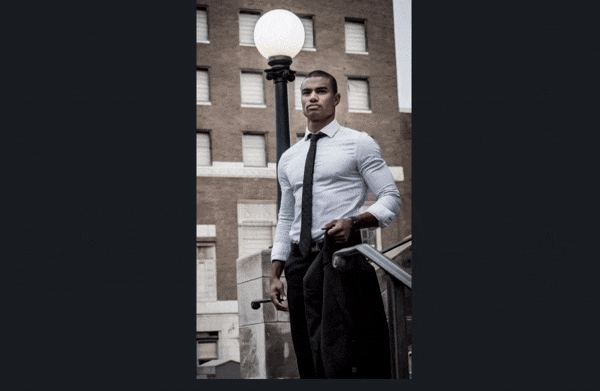
Step 6: Export the image/video when you are satisfied with the result.
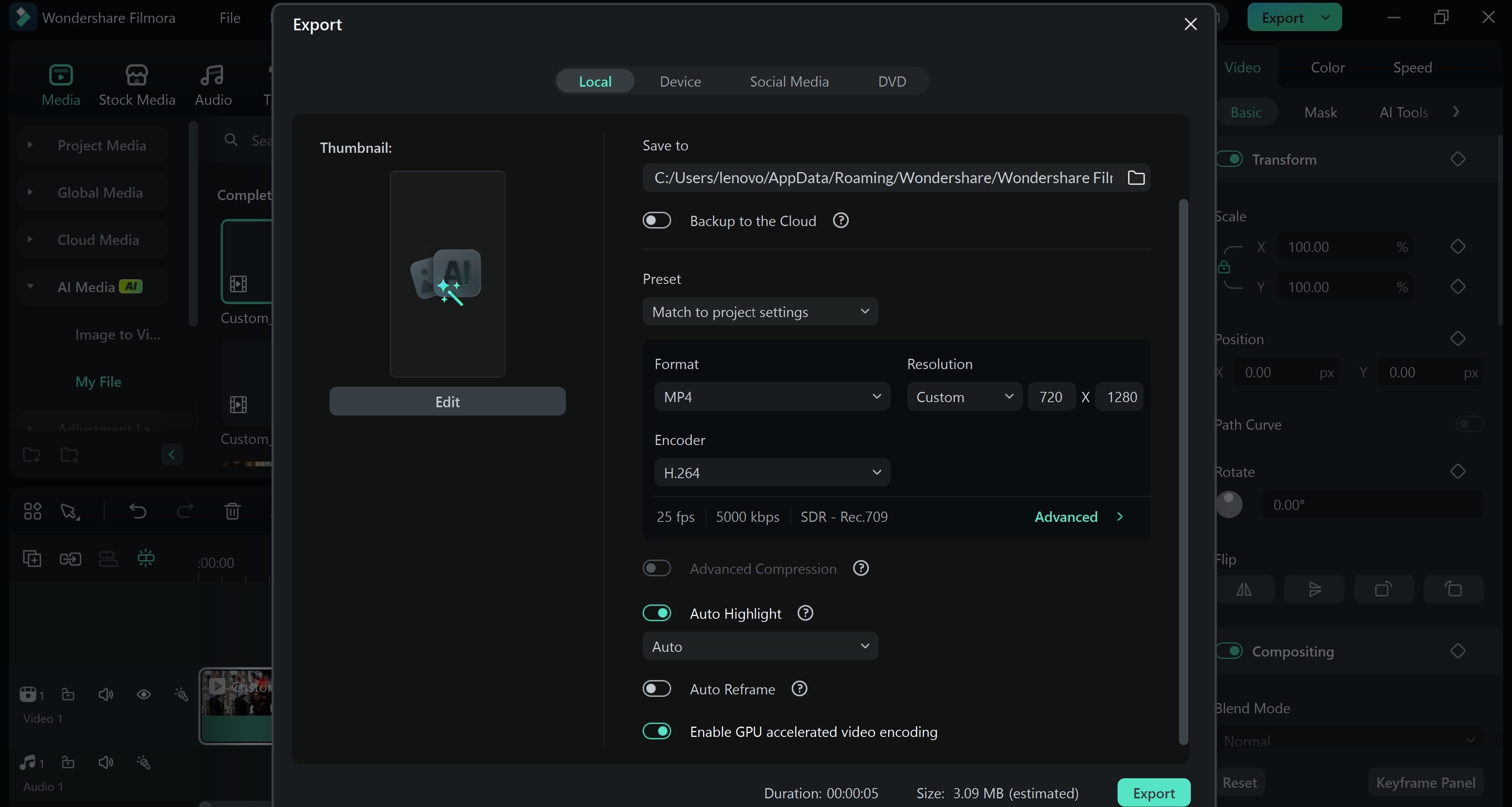
Prompt Writing Tips
Writing a good prompt is like feeding your monster machine the right potion. Get it wrong and you’ll end up with a pixelated potato. Get it right, and your AI monster generator delivers a creature straight out of a fantasy novel. Here’s how to write prompts that spark real results:
- Be Specific, and use clear terms to express what you want the image to emulate.
- Use Strong Adjectives_words like menacing, dusty, or mutant paint stronger pictures than “scary.” The more flavor you add, the better your monster generator works.
- Your AI-generated monster doesn’t live in a blank space. Add a setting to give it a mood. Drop in phrases like “lurking in an abandoned ice palace” or “guarding a golden gate in a floating desert.” Scene adds meaning. It helps your viewer feel something.
- Add Emotion or role to make your creature feel alive. Say it’s a “jealous protector,” a “lonely guardian,” or “the last one of its kind.” These touches push your AI monster makers to create characters, not just shapes.
- Try style variations_ styles like digital art, comic book ink, or pixel retro change the result. Your prompt should reflect the tone you want.
Conclusion
Creating your monsters doesn’t need a Hollywood budget or a high-end studio. With robust AI monster templates and text prompts featured in Filmora, you're just a few taps away from building your own universe. It all starts with the right idea and a little imagination. From dramatic intros to hilarious reveals, the platform gives you space to play and tools to polish.
If you're using Filmora on mobile, your pocket just became a mini studio. If you're on a desktop, your screen becomes a digital sketchpad where your monsters come to life.
With Filmora AI monster generator, you’ve got everything you need to bring them to life. So go ahead, and create monster videos within a minute.



 100% Security Verified | No Subscription Required | No Malware
100% Security Verified | No Subscription Required | No Malware



