Instagram is all the craze these days. It’s a social media platform mainly used to showcase users' photos and videos. The story feature, in particular, lets you post content that vanishes after 24 hours. Want to make your stories more fun? Try adding GIFs! These moving images can show emotions, add humor, or highlight key points in your story, making your posts vivid and attractive.
This article will give you different ways to create or add GIFs to your Instagram stories. You’ll learn easy methods to spice up your content regardless of your skill level. Get ready to make your stories stand out with eye-catching GIFs.
In this article
- Generate custom stickers instantly with AI.
- Explore diverse styles from minimalist to 3D.
- Customize with ready-to-use options.
- Easily integrate with Whatsapp.
- Edit later to add animations.

Part 1. How to Put A GIF on An Instagram Story With the Built-In GIF Library
Adding GIFs to your Instagram story is easier than you might think. Instagram offers a built-in GIF library, giving you a quick and straightforward way to spice up your posts. In this section, explore how to make use of this fun feature.
The GIF library is updated often, so you’ll always find fresh content. It includes everything from simple animations to popular memes and even branded content from TV shows, movies, and celebrities. Most importantly, there are three ways to use GIFs or animated stickers on Instagram through its built-in library or tools.
How To Access and Use GIFs in Your Instagram Story
Here are the different sets of steps to add GIFs to your story using Instagram’s built-in features:
GIPHY/GIF Library
The GIPHY or GIF library is the primary source for GIFs on Instagram. Here, you can find up-to-date content, animated stickers, and more. They’re great for stories that feel a bit more dynamic or alive. Follow the steps below to use these GIFs.
Step 1: Swipe right from Instagram’s homepage to create a story. Use your camera or upload your own photo/video.
Step 2: Tap Sticker to access different media. In the sticker tray, find and tap GIF.
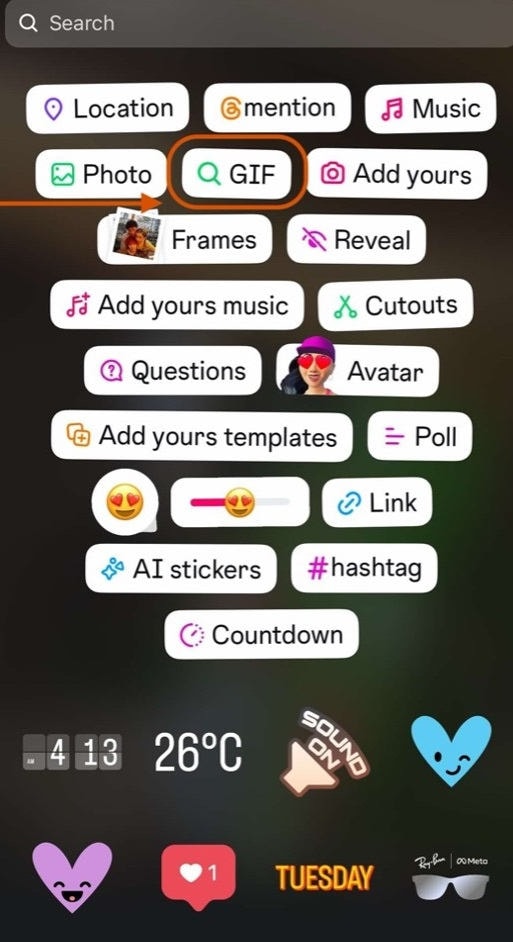
Step 3: A search bar will appear. Type keywords related to the GIF you want. Browse the results and tap your chosen GIF to add it to your story.
Step 4: You can resize the GIF by using a pinching (to make it smaller) or spreading (to make it larger) motion with your fingers. Move the GIF to your desired position by dragging it around the screen.
Adding (Moving) Stickers From the Library
Aside from GIFs, another way to have animated images in your stories is by using, well, animated stickers. Instagram offers many stickers, ensuring you never run out of creative options. Browse through the library to discover animated stickers and more.
Step 1: Instead of tapping GIF, scroll through the sticker options. You can also use the search bar to search for particular stickers. Chances are that Instagram has them.
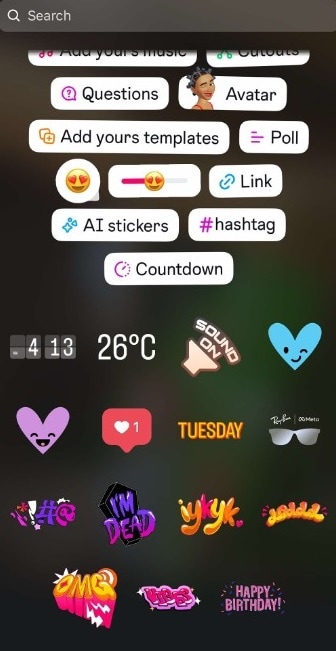
Step 2: Many of these stickers are animated, like small GIFs. Tap any sticker to add it to your story. Resize and position the sticker as needed.
Using AI-Generated Stickers
Instagram recently added a new feature: AI-generated stickers. These are custom stickers created based on your text prompts. Here’s how to use them:
Step 1: Look for the option that says AI Sticker.
Step 2: Describe what you want the sticker to show. The AI will generate options based on your prompt in a few seconds.
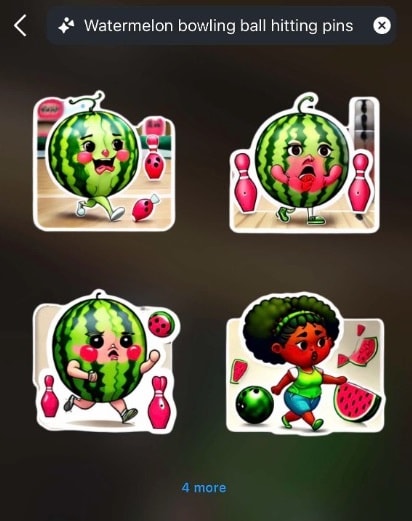
Step 3: Choose your favorite sticker and add it to your story.
Using these methods, you can easily add fun, eye-catching GIFs to your Instagram stories. Whether using the GIPHY library, animated stickers, or AI-generated content, these moving images can help your stories stand out and engage your followers. Remember, the key is to enhance your content, not overshadow it. With practice, you’ll find the perfect balance to make your stories pop!
Part 2. How To Add Custom GIFs From Photos to Instagram Stories
Sometimes, you might want to use funny GIFs you’ve downloaded or made yourself for your stories. After all, these feel a lot more personal. Well, good news! You can add these personally-made stickers or GIFs to your stories, too. Here’s how to add GIFs to IG stories from your phone’s gallery or camera roll.
Adding a GIF Directly as the Main Story
This method works best when you want the GIF to be the main focus of your story:
Step 1: Open Instagram and start a new story or post. Instead of taking a photo, swipe up on the screen to access your phone’s gallery or tap the small Gallery icon.
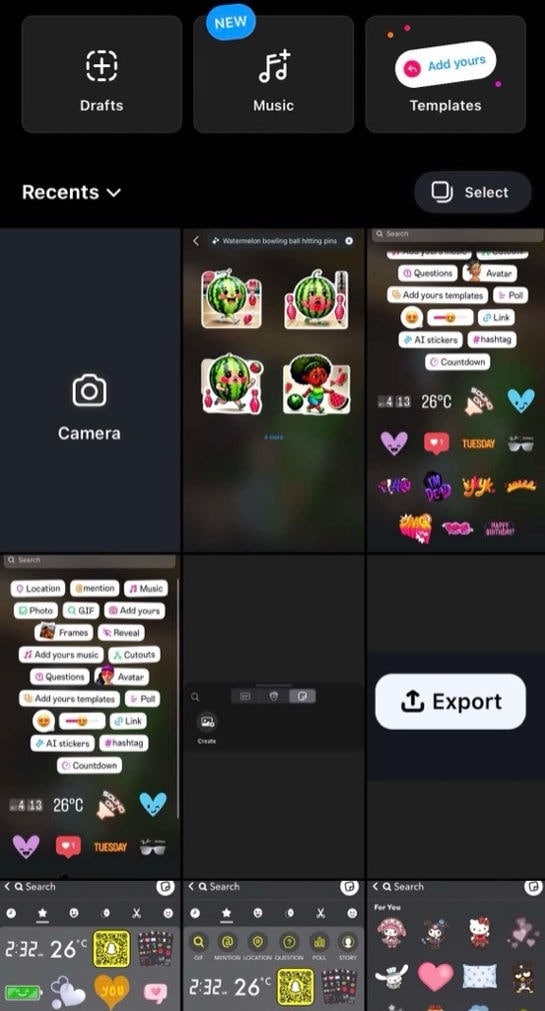
Step 2: Find the GIF you want to use. It should be in a format your phone recognizes as a GIF (usually .gif or .mp4). Tap the GIF to select it.
Step 3: The GIF will now appear as your story background, playing on a loop. You can add text, stickers, or drawings on top of the GIF if you wish. When you’re happy with your story, tap Your stories, Close friends, or the arrow button to send it directly to friends.
Adding a GIF Using a Frame
If you want to add a GIF to an IG story element rather than the main focus, try this method:
Step 1: Start a new story on Instagram. Take or upload a photo or video for the background.
Step 2: Tap the sticker icon at the top of the screen. Look for the Frames option. This will open your phone’s gallery. Find and select your GIF.
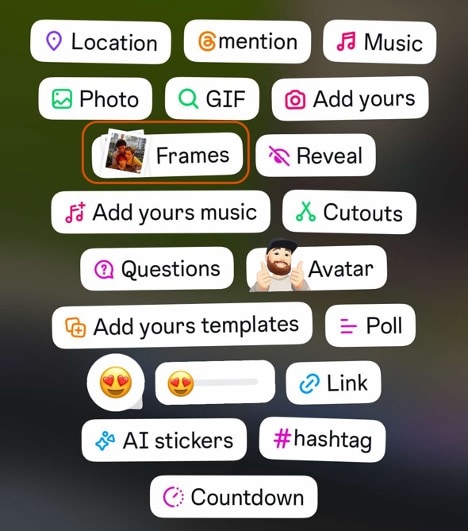
Step 3: The GIF will appear as a sticker on your story. You can resize and move it as needed. Add any other elements you want to your story.
You can add personal flair to your stories with custom GIFs by following the steps above. Whether showcasing your creations or using saved GIFs that match your style, these techniques let you go beyond Instagram’s built-in options and make your stories special.
Part 3. How To Create Custom GIFs Using Wondershare Filmora
If you want to take your Instagram stories to the next level, why not create custom GIFs? This lets you add a personal touch that perfectly matches your style or brand. One tool that can help you do this is Wondershare Filmora. You’ll explore how to use this software to make unique GIFs for your Instagram stories.
Wondershare Filmora is a video editing software that offers a range of tools for creating and editing videos, including those to make GIFs. While it’s primarily known for video editing, its GIF-making features make it a versatile choice for content creators. Here are some of the key features:
- Video-to-GIF conversion. Turn any video clip into a GIF with ease. You can also choose animated stickers or the like from the sticker library.
- Frame rate control. Adjust the frame rate to control how smooth your GIF appears.
- Text and element overlays. Add text, stickers, or other elements to your GIF.
- Precise trimming. Select exactly which video part you want to turn into a GIF.
- Export size control. Resize your GIF to fit Instagram’s requirements perfectly.
- AI sticker. Create custom stickers with AI power. Type a prompt, and it will provide you with excellent results.
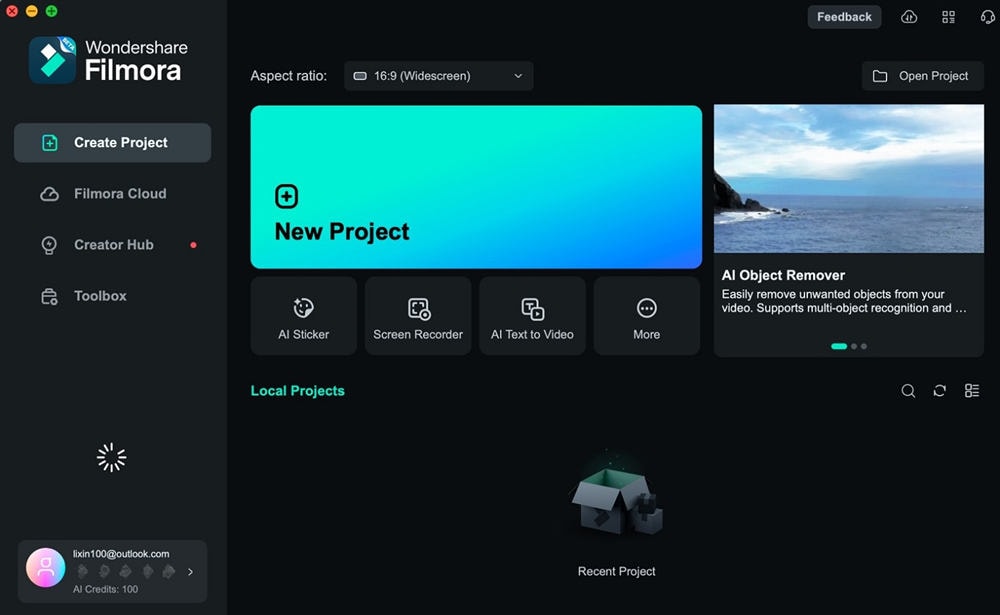
One standout feature of Filmora is its AI Sticker/GIF Maker. This tool uses artificial intelligence to help you create unique, animated stickers or GIFs based on your input. You can describe what you want, and the AI will generate options for you. This feature helps create custom GIFs that match your Instagram story’s theme or message perfectly.
How To Create GIFs and Stickers for Instagram With Wondershare Filmora
Now, follow the steps below to start creating stickers from Wondershare Filmora. Then, you should follow the steps in the previous section on how to add GIFs to Instagram stories.
Step 1: Download, install, and launch Wondershare Filmora. Log in or sign up with a Wondershare, Facebook, Google, X, or Apple account.
Step 2: Create a New Project from the homepage.
Step 3: Under the Stickers tab in the editing interface, look for an animated sticker and transfer it to the timeline. This will allow you to customize it further or add animations. Alternatively, you can add your photos or videos by dragging and dropping them to the timeline. Just convert them to GIFs later on.
Tip: If you want to use the AI Sticker function, type in your prompt and click Generate. Download the generated images and add them to your timeline to include them in the GIF.
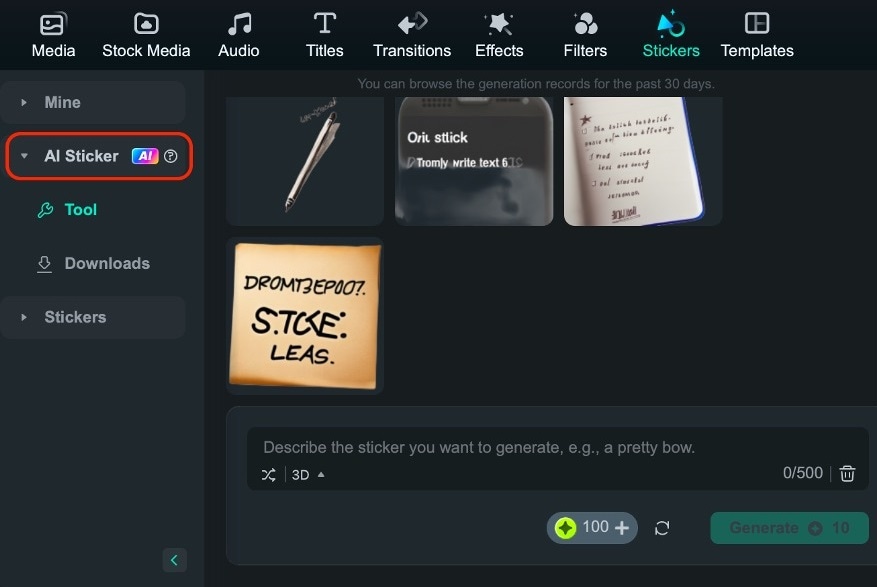
Step 4: Click Export in the upper right corner of the window. Under Local > Format, make sure that it is set to GIF.
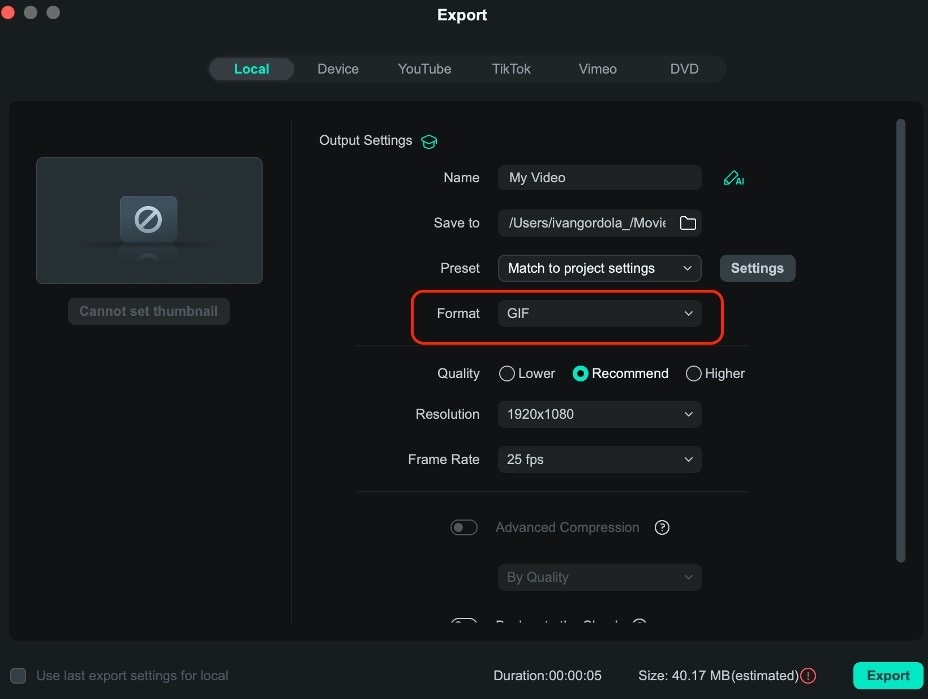
Conclusion
Now you know three ways to add GIFs to your IG stories: using the built-in library, adding custom GIFs from your gallery, and creating your own with Wondershare Filmora. Each method offers unique benefits, from quick and easy additions to fully customized animations. Remember to keep your GIFs relevant, eye-catching, and not overused.
People who are looking to create truly unique content are recommended to try Wondershare Filmora. Its powerful features, including the AI Sticker/GIF Maker, allow you to craft GIFs that perfectly match your style or brand. With these tools and tips, you can make your Instagram stories more engaging and fun!



