According to 2024 statistics, 91% of businesses use videos in marketing. However, creating and editing videos can be tedious and time-consuming, so 71% of marketers use AI to streamline the process. As the need for a faster and less expensive way of creating videos increases, many users have begun opting for tools like AI image-to-video generators to expedite the process—especially users with little or no editing skills.
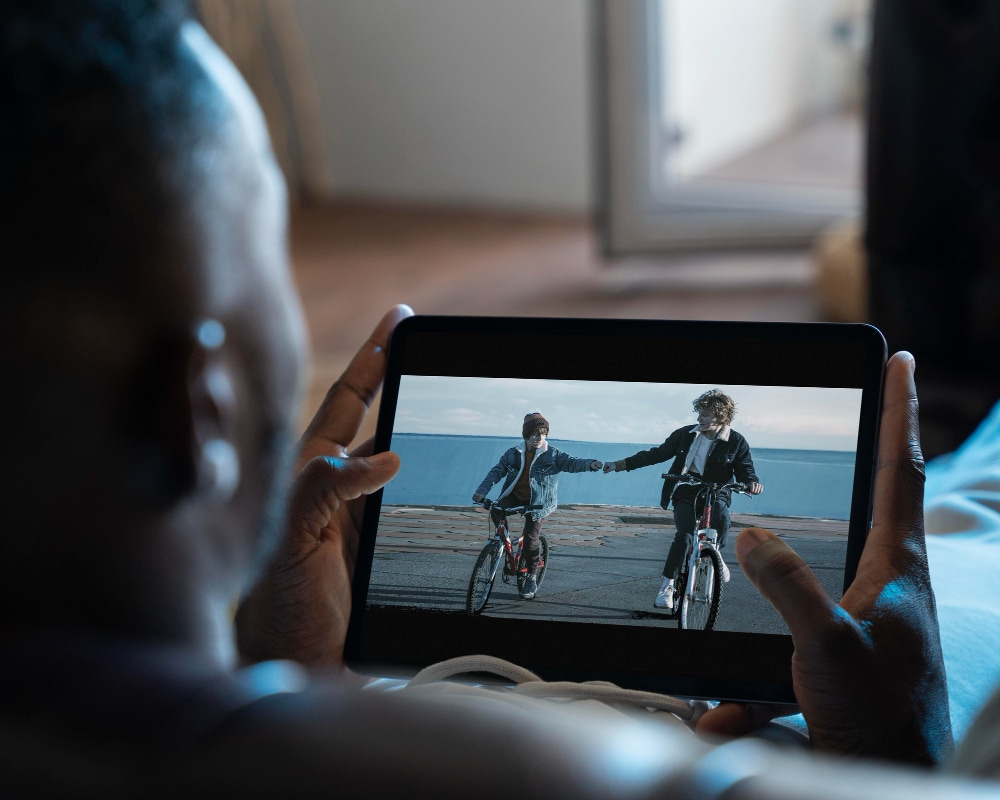
These categories of tools do what the name says; they turn still images into videos. The process requires an uploaded photo and, in some cases, a prompt that describes in detail what type of video you want to generate from the picture.
So whether you're a business owner looking to create marketing videos for your business or a teacher looking to simplify learning, this article will guide you on the best image to video AI converters. You will learn the pros and cons of these tools and how to create beautiful videos from photos using AI on your phone.
In this article
Part 1: Online AI Tools for Converting Images to Videos in 2025
You should check out these photo to video AI generatorsin 2025.
Canva
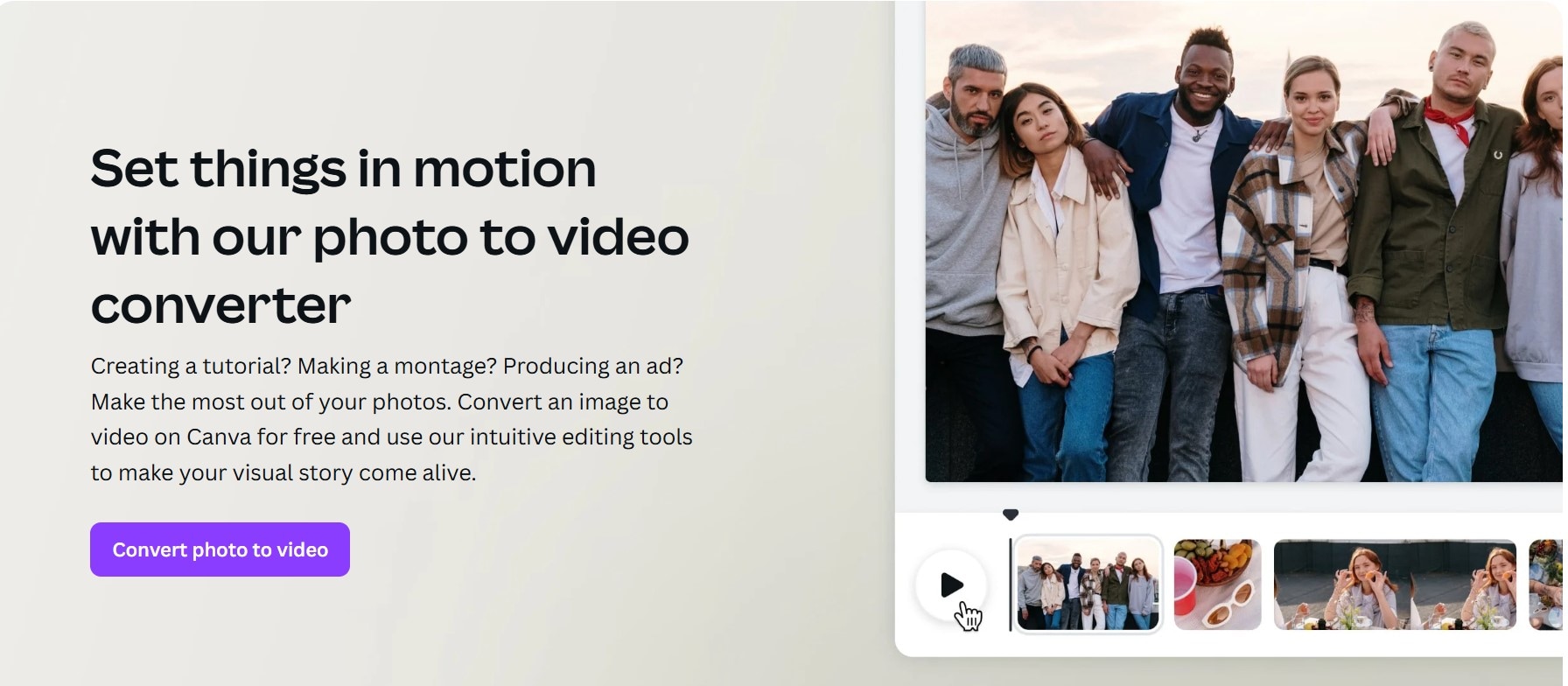
Canva is a top design tool with AI-powered video creation and editing features. It is easy to use, with a vast template library that simplifies the design process, image, text, and video manipulations, including the image to video editing.
While the design tool has a varied price plan for different users, Canva's photo to video AI converter allows you to create videos from images for free. Simply select the photos you want in your video, arrange them to suit you, and export them. Canva will automatically export your video in MP4 format. You can add texts or other designs to your video on Canva.
Canva's Key Features
- Customizable templates for different industries.
- A built-in stock library of audio, videos, and images.
- Real-time collaboration features
DeepAI
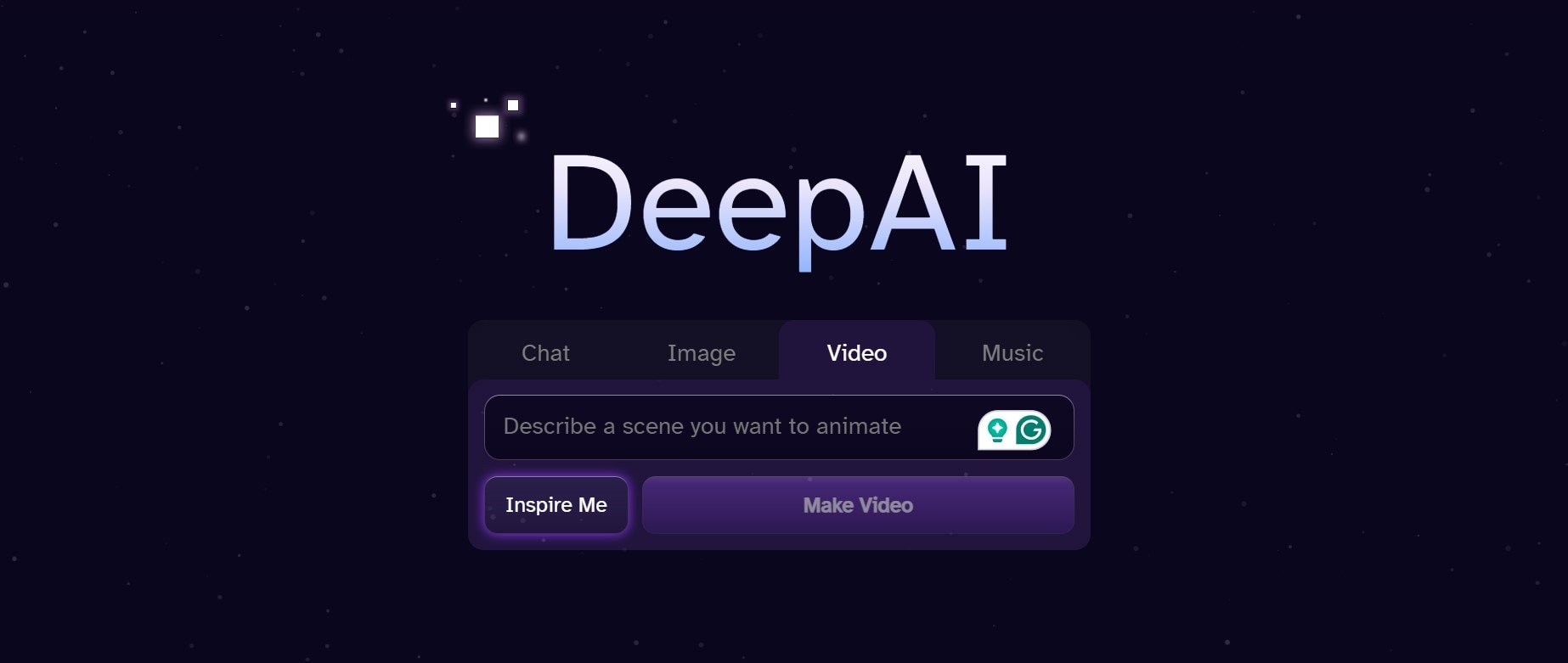
Unlike Canva, which creates slideshows and MP4 videos from multiple photos, Deep AI uses generative AI to create images, videos, or music. Its image-to-video AI generator generates videos from pictures from scratch. It has a Genius Mode that improves the quality, creativity, and length of your generated video.
To create videos on Deep AI, upload your photo and hit Generate. Deep AI allows you to share generated videos publicly without infringement issues. This online tool has a free, paid, and pay-as-you-go price plan, costing $5 per month and $5 per 30 videos, respectively.
Deep AI's Key Features
- AI-powered multimedia conversion
- Prompt-based image, video, and music generation
Pictory
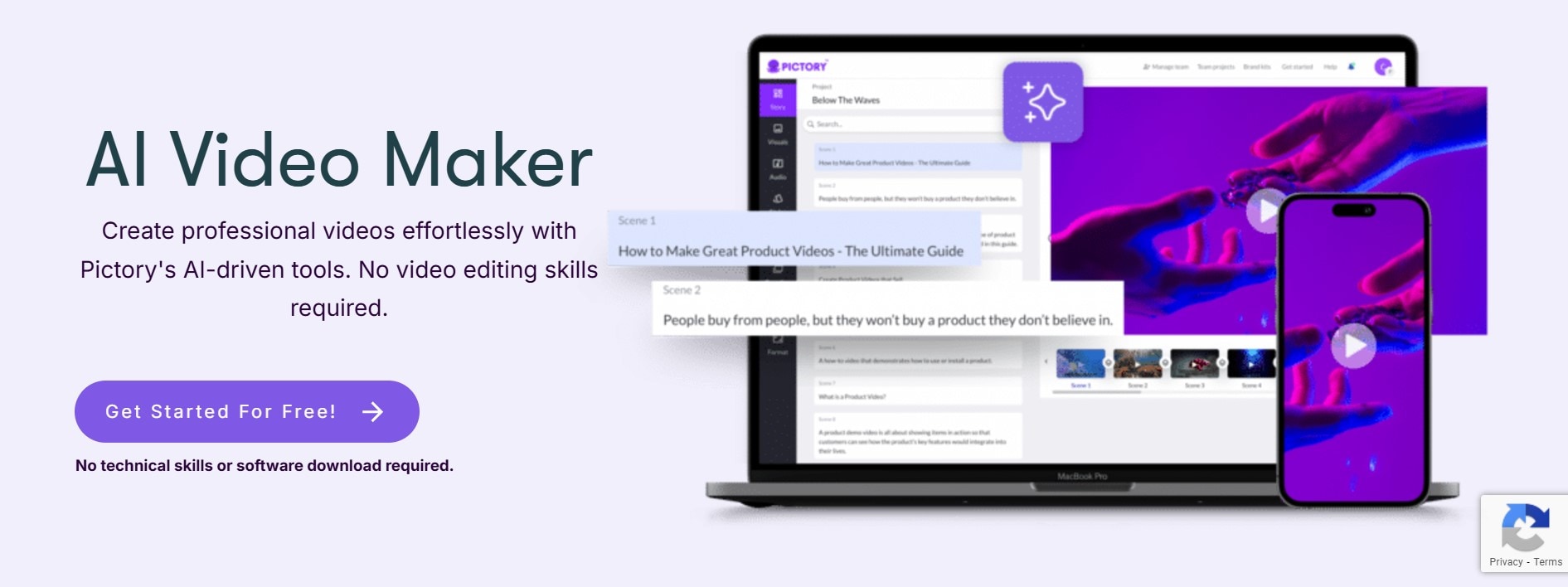
Pictory is another AI-powered tool for creating videos, even without video editing experience. You can create videos from text prompts, blog posts, or product page URLs. Its AI pic to video maker allows you to choose your desired voice, upload a pre-recorded voiceover, or use an AI voice.
Pictory has price plans with different deliverables targeted to various user categories starting from $25 per month (or $19 per month if billed annually).
Pictory's Key Features
- AI voice integration
- Accessible media library
Invideo AI
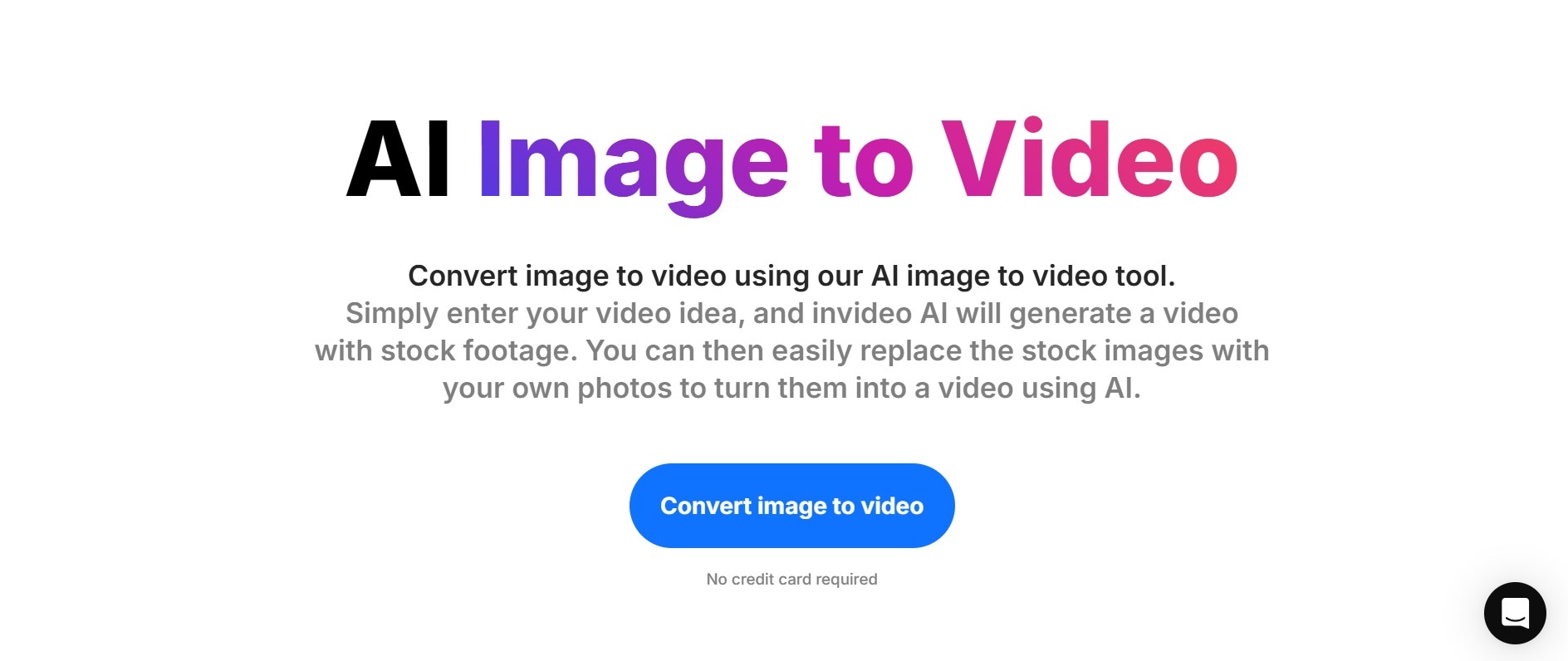
Invideo is another AI video maker that creates videos using pictures or text. If you're a business owner or a content creator who works with products, this tool could help turn product images into promotional video content for social media or ads.
Pollo
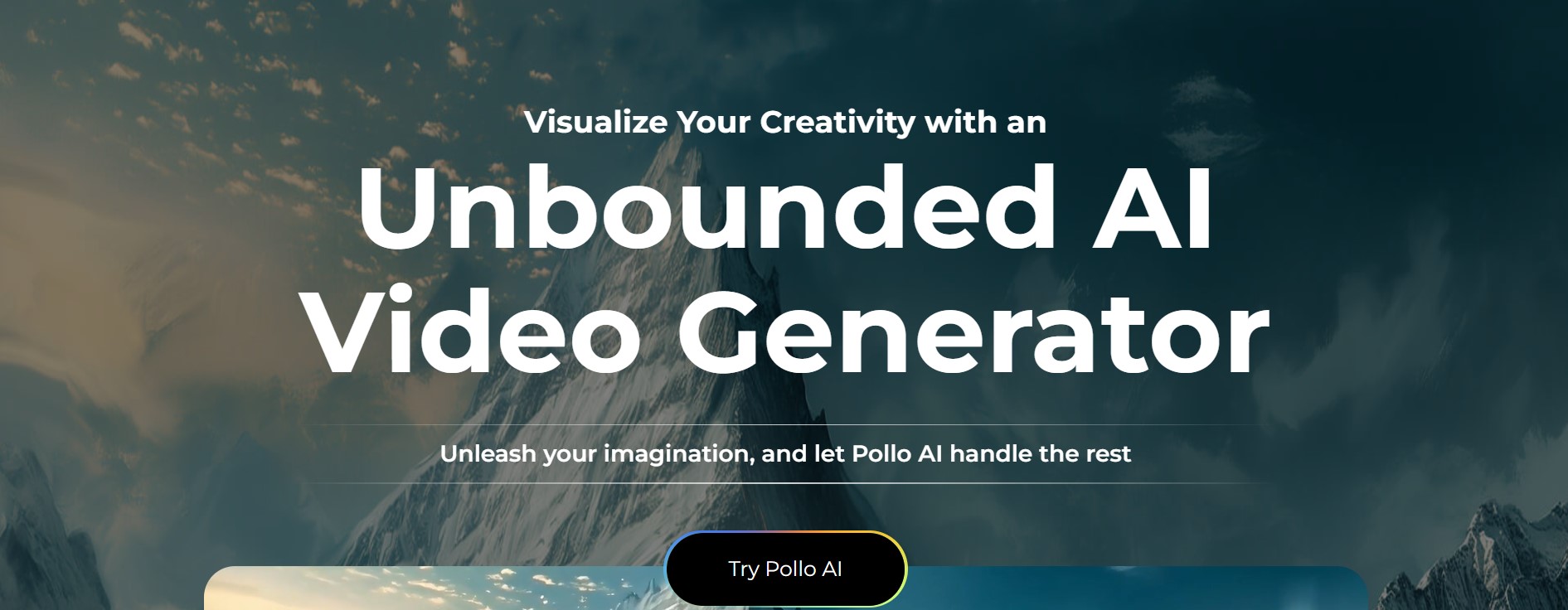
Pollo's AI video generator provides a limitless way to bring your imagination to life. It uses image or text prompts to create videos that tell a story that passes whatever message you wish to convey to your viewers. You can ‘rewrite' movie scenes using a picture, create animations, or simply create new memories from your favorite photos using Pollo AI.
Upload your image in JPG or PNG format, describe the kind of video you want to create with it and choose your intended video length. You can control the output strictly or allow Pollo AI to flex with creativity. This tool has free and paid plans starting from $10 per month, with user credits that differ with each plan.
Pollo's Key Features
- Customizable video lengths and formats
- Negative prompt options for a more customized video output
Fotor
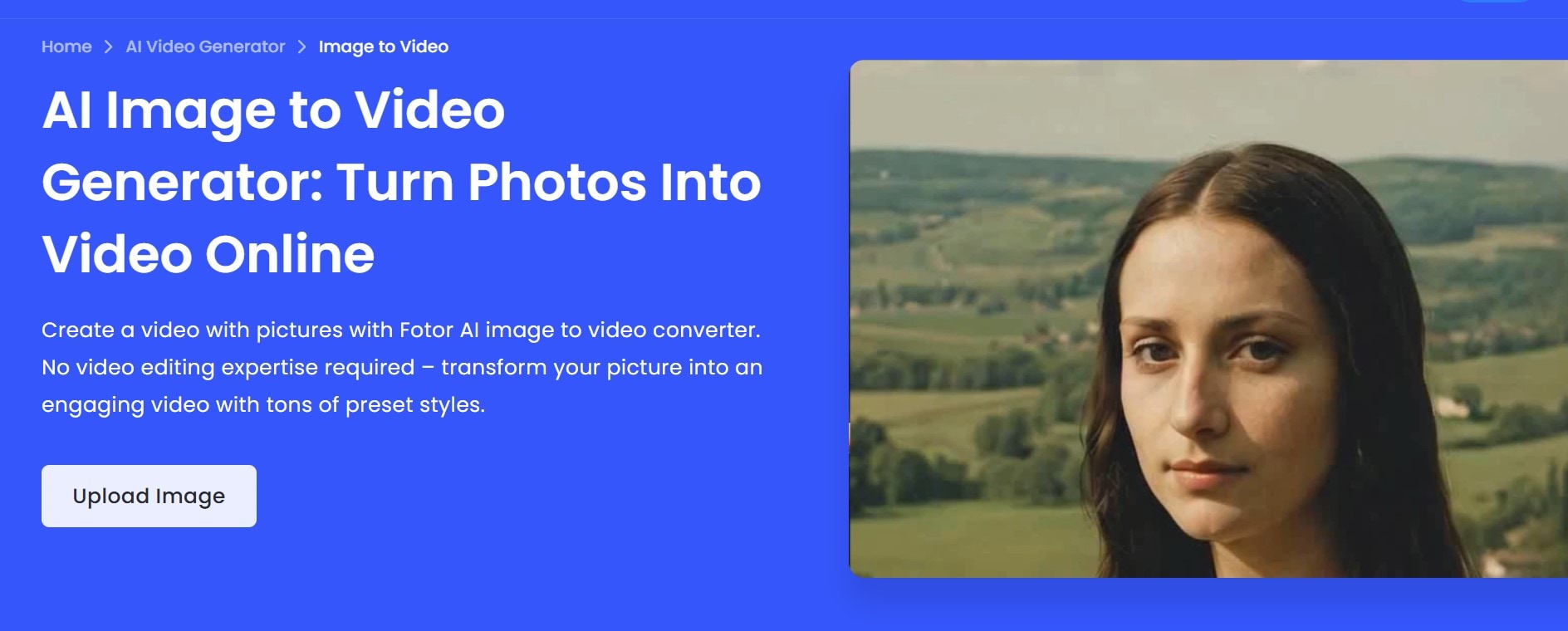
Fotor is a popular photo editing tool for creating with face swap and image generation features. However, with its AI integration, Fotor's functionalities go beyond just AI image editing and effects. Its AI video generator creates videos from images by analyzing images, predicting possible motion, and applying video transitions and presets. This tool works with a specific image size of 102.576px.
Fotor is a paid tool with two price plans: Fotor Pro ($3 per month) and Fotor Pro+ ($5 per month).
SeaArt AI
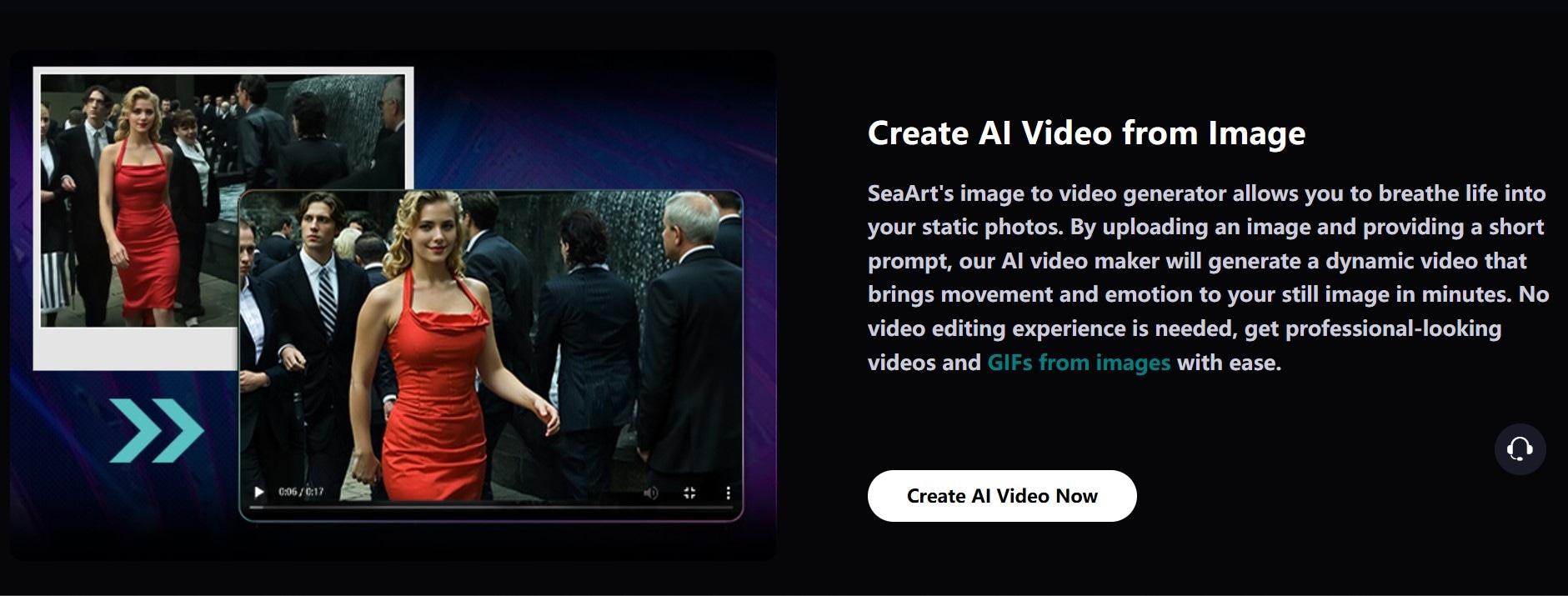
SeaArt AI typically uses photos to create visually appealing generative videos. But unlike most image to video AI generators, SeaArt focuses on artistic and uniquely creative video outputs that allow you to visualize your fantasies in realistic video forms. You can create animes, choose characters, and create realistic audio using SeaArt AI.
SeaArt's Key Features
- Varied cartoon video options
- AI-powered customizations
Part 2: Are Online AI Tools Enough? Pros and Cons of Online Pics to Video Maker
AI image to video generators have made creating videos from still images easy without installing bulky software. But do they meet all your creative needs?
Most AI video generators are developed for convenience, making them perfect for quick projects and people with minimal skills or editing needs. However, this approach comes at the cost of depth, as these tools lack many advanced features and customization options. So, if you need more precise customizations, advanced features, or important projects requiring high-resolution videos, go for software or mobile apps like Wondershare Filmora.
In fact, Filmora's Image to Video feature takes this a step further by integrating Google Veo 3, creating a one-stop powerhouse for content creators. This integration allows you to:
- Generate Video with Native Audio: Move beyond silent clips. The AI creates a complete soundscape, including dialogue, ambient sounds, and music, with natural lip-syncing.
- Streamline Your Workflow: Instantly drag your AI-generated video (complete with audio) onto a professional timeline for editing. This "Generate + Edit" model drastically reduces production time.
- Achieve High-Quality Results: Combine the speed of AI generation with the precision of a full-featured video editor, perfect for projects that demand a professional finish.
Ready to move past the limits of online tools? Discover Filmora's Veo 3-powered "Generate + Edit" workflow and create professional videos.
Part 3: Create Stunning Videos From Images on Your Phone Using Filmora
Filmora is an image and video editing tool that optimizes photo, video, and audio manipulation. Its image-to-video feature allows you to combine images to create stunning videos in seconds. You can convert images to videos with Filmora, traditionally using Filmora's slideshow feature. However, the image to video feature is more suitable for adding subtle movements—like blinking, smiling, or hair movement— to portraits or movements like glowing night lights or fog to a captured scene.
Filmora's Image to Video feature operates differently from the tools mentioned in Part 1. Unlike most other tools, Filmora can create movements, simulate environmental elements, and create animations that add depth to photos. This feature takes a few steps depending on your specific need. And because all of Filmora's features are integrated, you can easily edit your video by adding effects, music, or transitions. And there are many preset templates inside, like AI kiss, Ai fight, AI HUG, etc.
Here is how to convert your images to a video using Filmora on your phone.
Step 1: Install Filmora on Google Playstore or Apple Store. Launch the application on your mobile device.
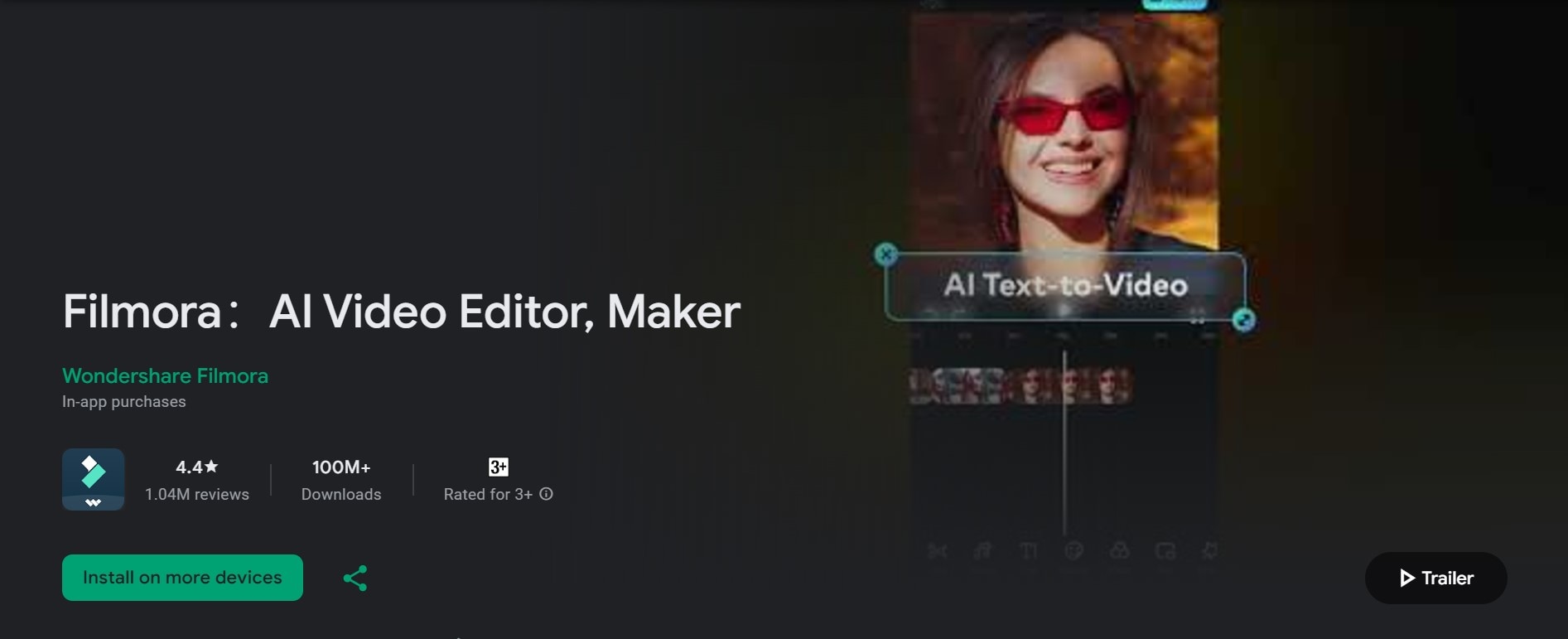
Step 2: Open the Image to Video tool on the Filmora home screen.
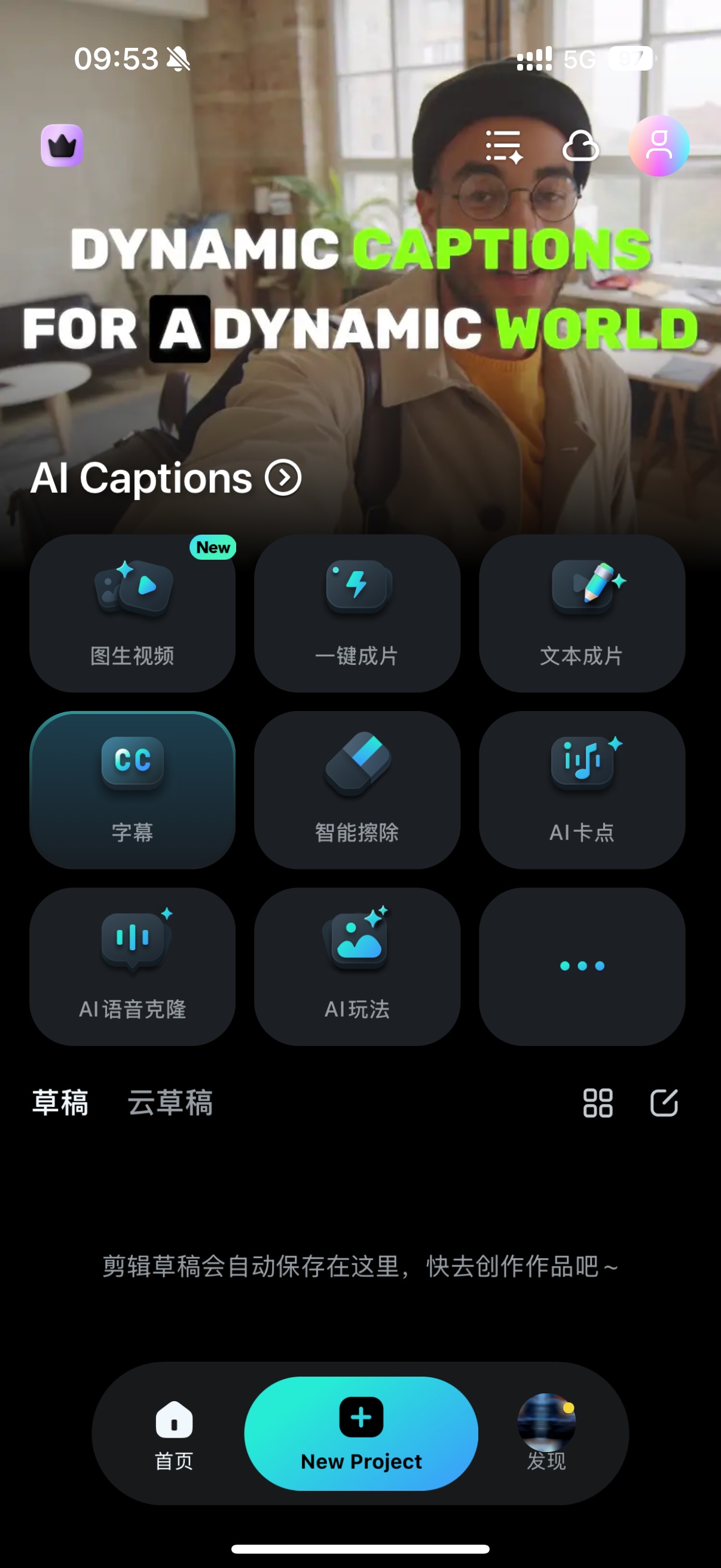
Step 3: Upload the image from which you want to generate a video. Describe the kind of video you want and hit Generate.
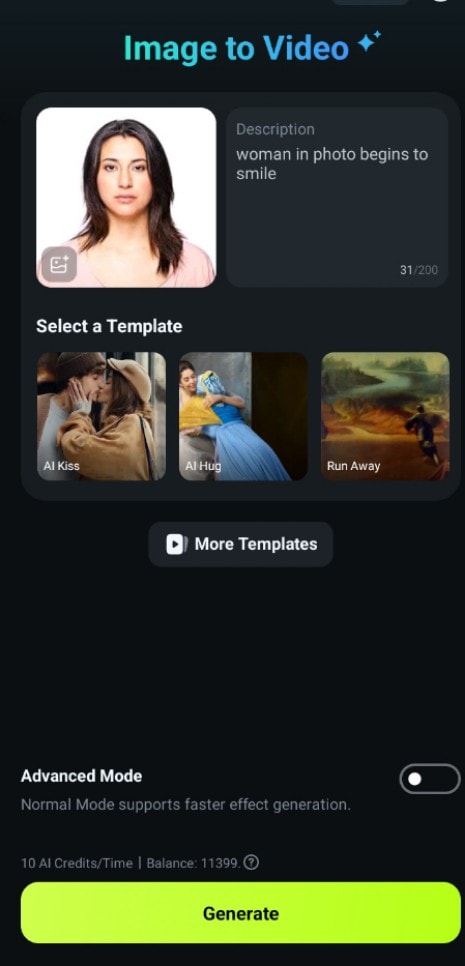
Save your video. If you want to explore more of Filmora's features, click Edit.
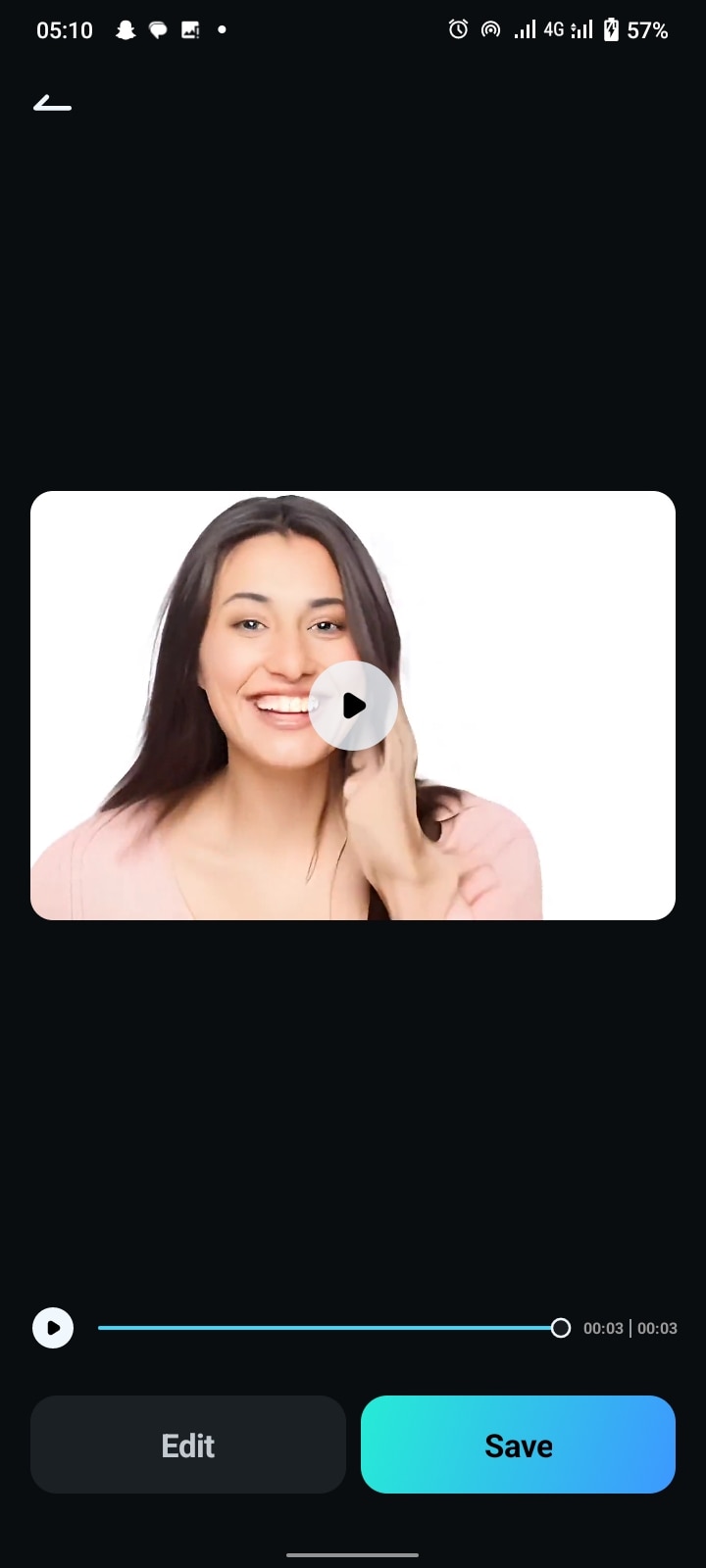
You can also add background music from Filmora's music library. Click Audio on the Filmora Home screen and select Music.
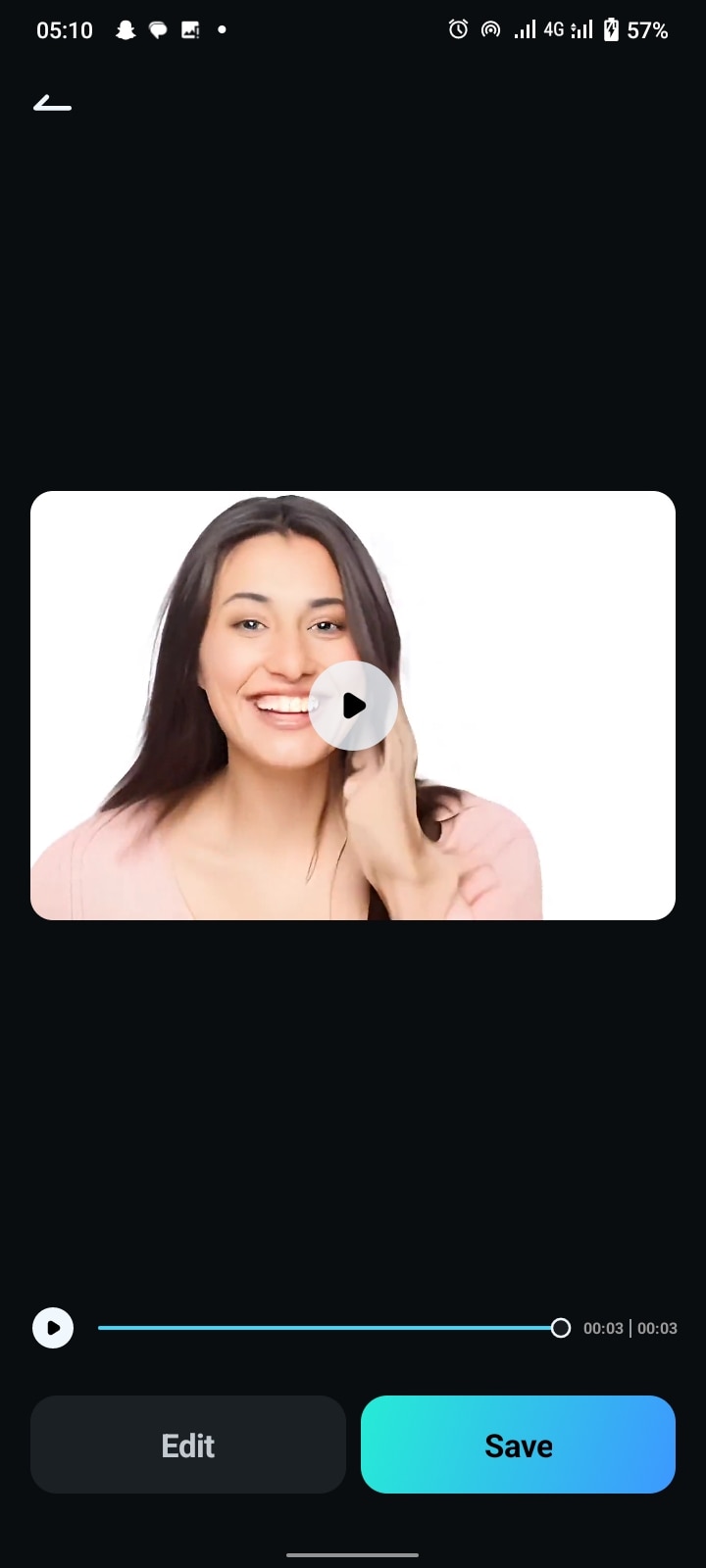
Pick the music type that matches your taste and video type.
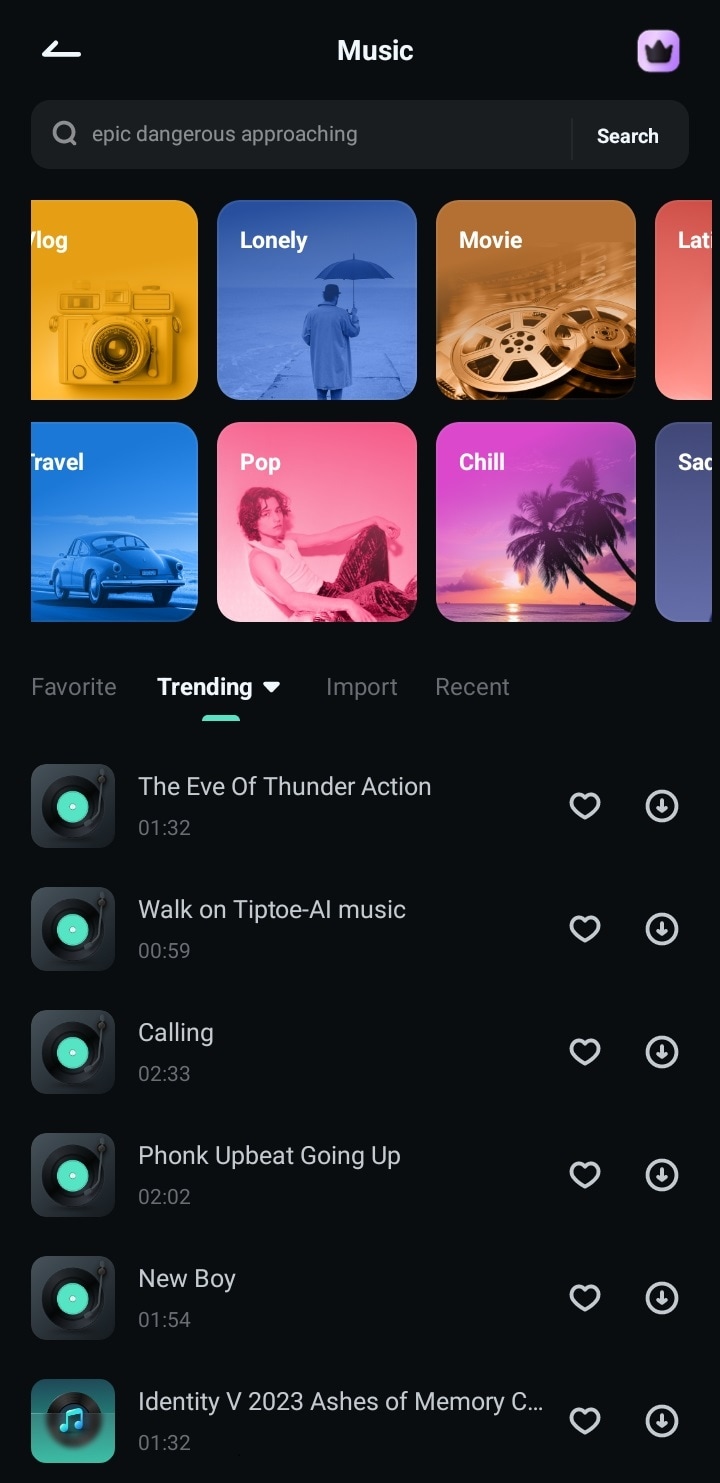
You can also generate music with Filmora's AI Audio by selecting your preferred tone, theme, and duration. Once you're done, hit Generate. Then, export the finished video to your mobile device.
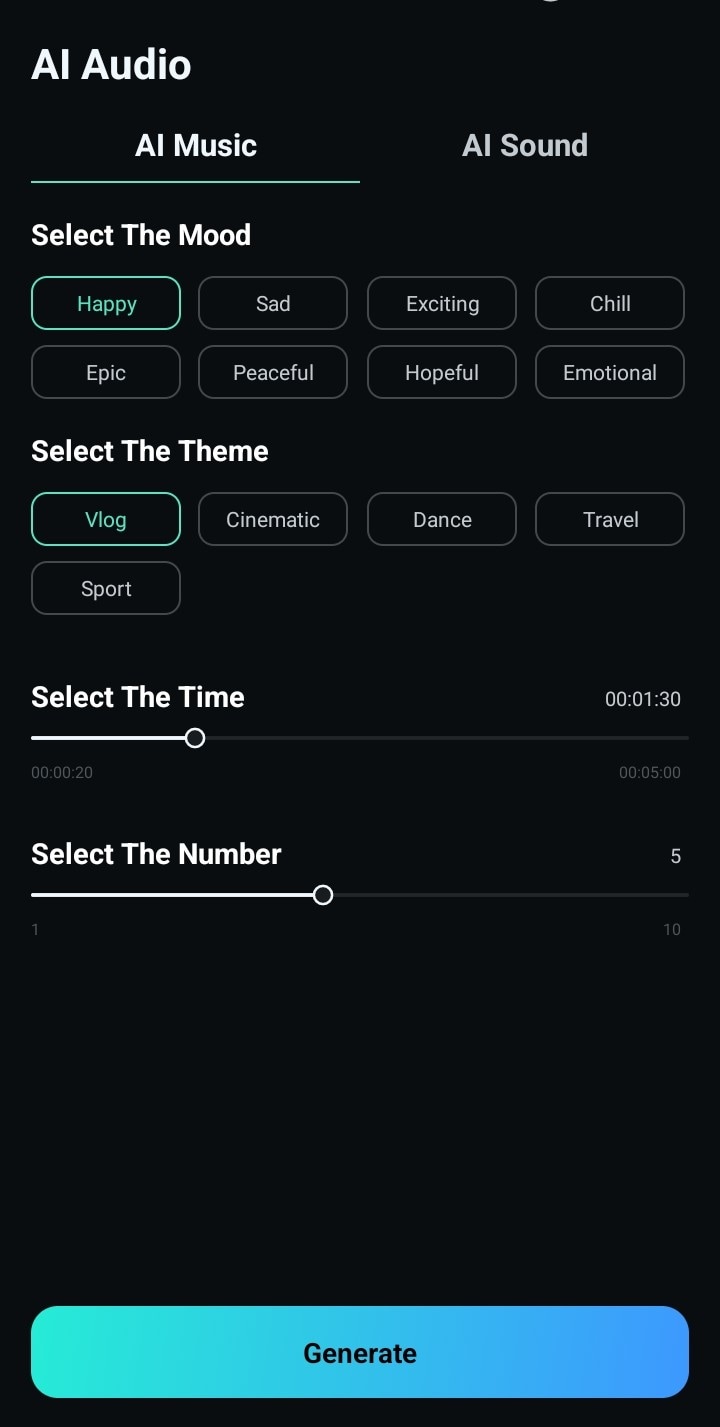
Follow these steps to use Fiilmora's image to video feature on your computer.
Step 1: Open Filmora and select the Image to Video tool on the home screen. If you can't find it on the home screen, go to Tutorial on the left panel and select it from the list of tools.
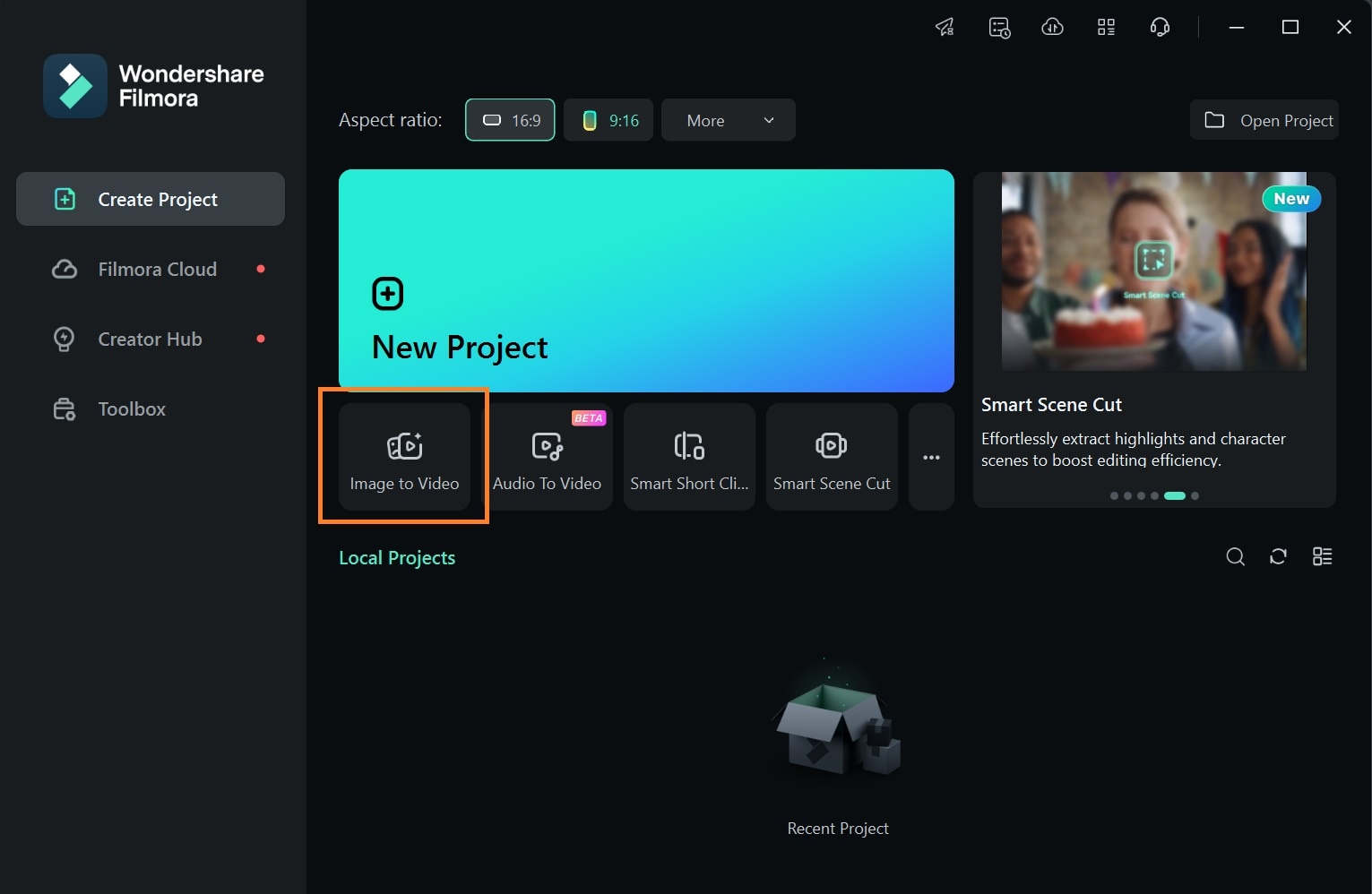
Step 2: Select the image-to-video template you want to use.
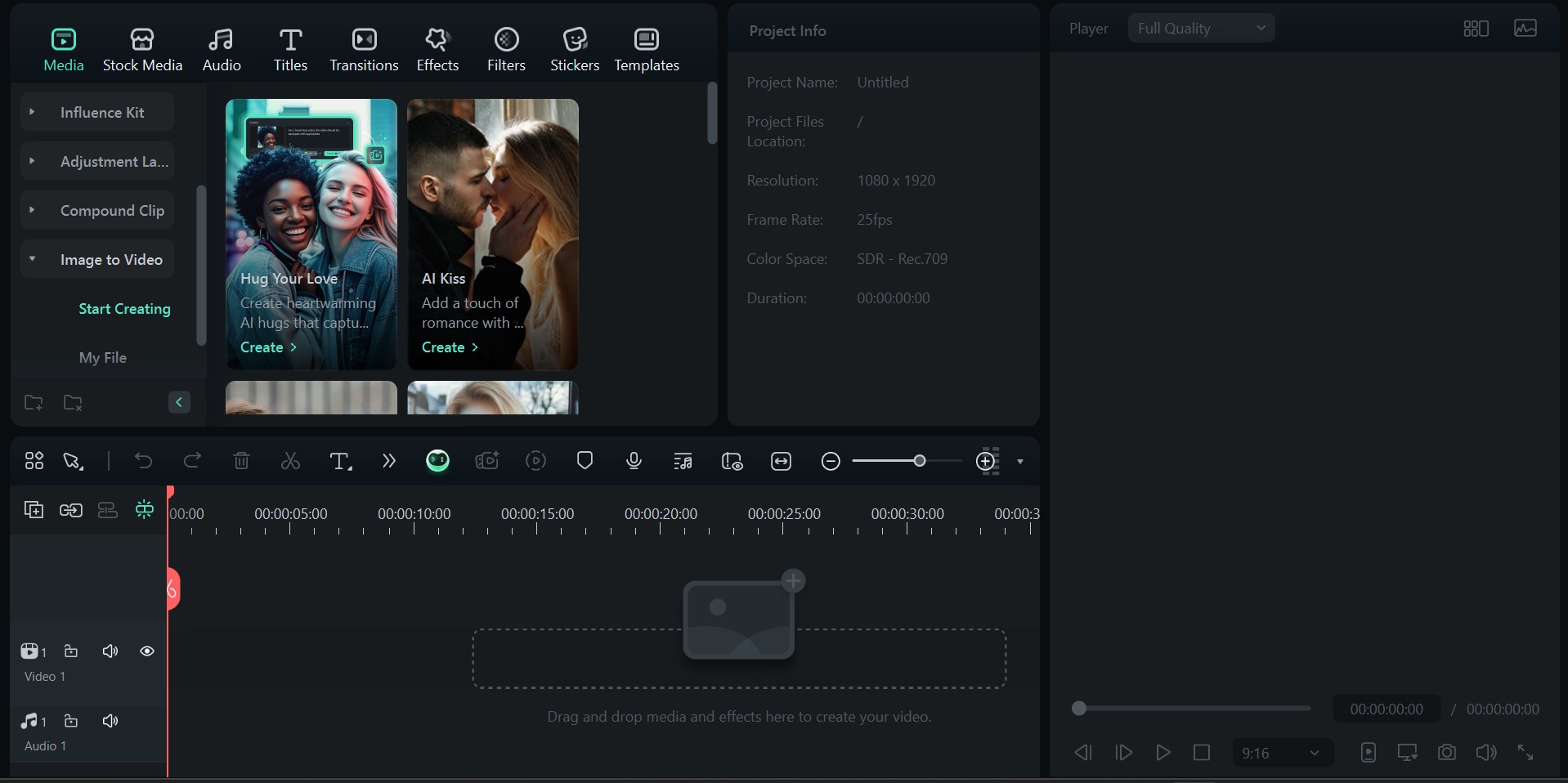
Step 3: Upload your image and select your desired aspect ratio and picture mode. Then click Generate.
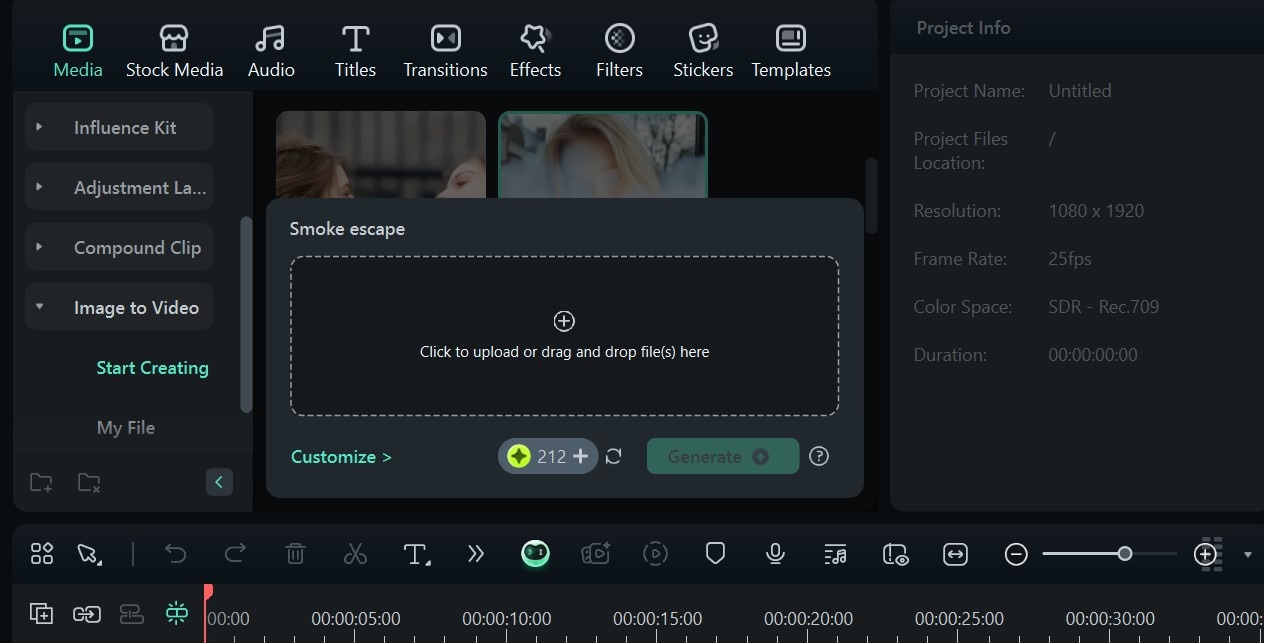
Conclusion
AI image-to-video generators have helped save video processing time and improve efficiency. They are easily accessible, especially if you're seeking convenience and a one-step process of getting results. However, they are internet-dependent and lack advanced features compared to tools like Filmora.
Filmora allows you to tap into your creativity. It has a video and sound effects library, stock audio, and music files to add to your videos. After editing, you can customize your export options and increase your video resolution.





