Achieving the perfect sound balance is essential when editing a video, especially when you need the dialogue to stand out against background music. If you’re facing this challenge, a technique called Audio Ducking can help.
One popular video editing software that has an Audio Ducking feature is Adobe Premiere Pro. It offers a built-in Audio Ducking feature that makes this process easier. This guide will walk you through the steps to use Audio Ducking in Premiere Pro and explore alternative software options. Let’s dive in and enhance your audio editing skills with Premiere Pro.

In this article
Automatically lower the volume of one track to make another track clearer when you're recording voiceovers.

Part 1. How to Use Audio Ducking in Adobe Premiere Pro on Windows
Adobe Premiere Pro is a professional video editing software that offers a variety of settings to optimize your videos. Using Audio Ducking in Adobe Premiere Pro on Windows is a straightforward process. It can greatly help you enhance the clarity of the sound for your videos.
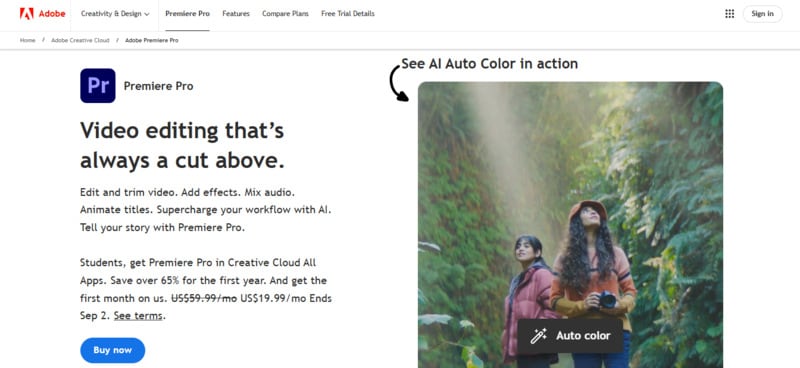
Follow these steps to effectively apply audio ducking in Adobe Premiere Pro on Windows:
Step 1. Launch Adobe Premiere Pro and Add Media to the Timeline
Open Premiere Pro and import your video and audio files. Then, drag and drop them into the timeline. Ensure to place your background music track on a separate audio track below the video.
Step 2. Open the Essential Sound Panel
Go to the Audio tab at the top of your screen to access the Essential Sound panel, which should appear on the right side of the screen.
Step 3. Assign the Audio Types
Highlight all dialogue clips in the timeline, then go to the Essential Sound panel and click the Dialogue button. Do the same for your background music track by clicking on the music track. And then, select the Music tag in the Essential Sound panel.
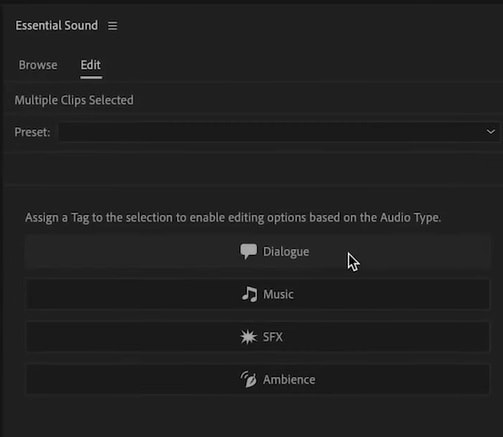
Step 4. Enable the Audio Ducking
In the Essential Sound panel, find the Ducking section and check the box to enable this feature. Then, click Generate Keyframes to allow Premiere Pro to automatically apply keyframes for adjusting the background music volume during dialogue.
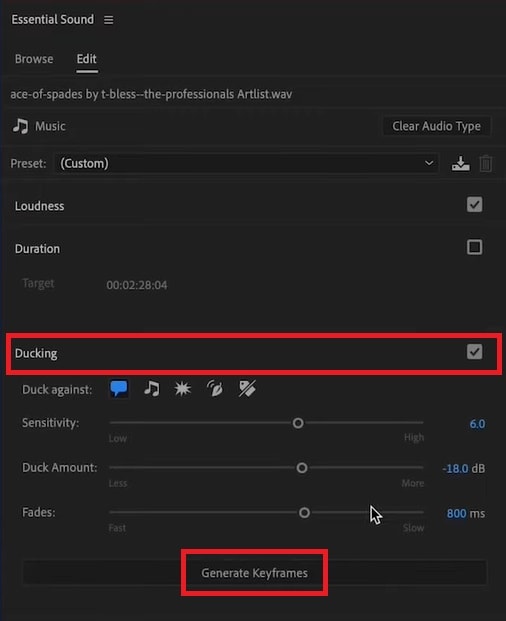
Step 5. Review and Fine-Tune Your Audio
Play through your project to check the audio levels and make necessary adjustments. You can tweak the ducking settings in the Essential Sound panel to achieve the desired balance.
With these steps, you can effectively use Audio Ducking in Premiere Pro to enhance your video’s audio quality. In the next section, we’ll explore alternative methods for applying the audio-ducking using Wondershare Filmora.
Part 2. Alternative Ways to Use Audio Ducking with Wondershare Filmora
If you’re looking for an alternative to Adobe Premiere Pro for applying audio ducking, Wondershare Filmora is a great option. Filmora offers a user-friendly interface and effective tools for managing audio levels. It is an excellent choice for both beginners and experienced editors.
Similar to Premiere Pro Audio Ducking, Filmora Audio Ducking can automatically reduce the volume of background music or other audio tracks during important audio segments. It can help you make sure that important dialogue or narration remains clear. But compared to Premiere Pro, Filmora’s audio ducking feature offers a more straightforward approach, using a simple scale from 0 to 100 for adjustments.
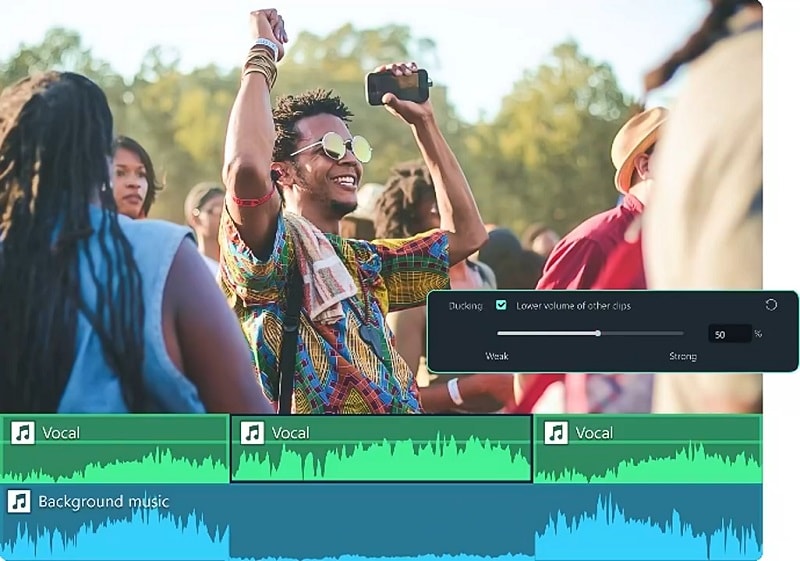
Here is the step-by-step guide on how to use Audio Ducking in Filmora:
Step 1. Open Filmora and Import Media
Launch Filmora and import your video and audio files. Drag these files onto the timeline and place the background music on a separate audio track below the dialogue or narration.
Step 2. Access the Audio Editing Tools
After drag-and-dropping the media files into the timeline, select the background music track. Then, navigate to Audio > Basic > Adjustment on the right panel.
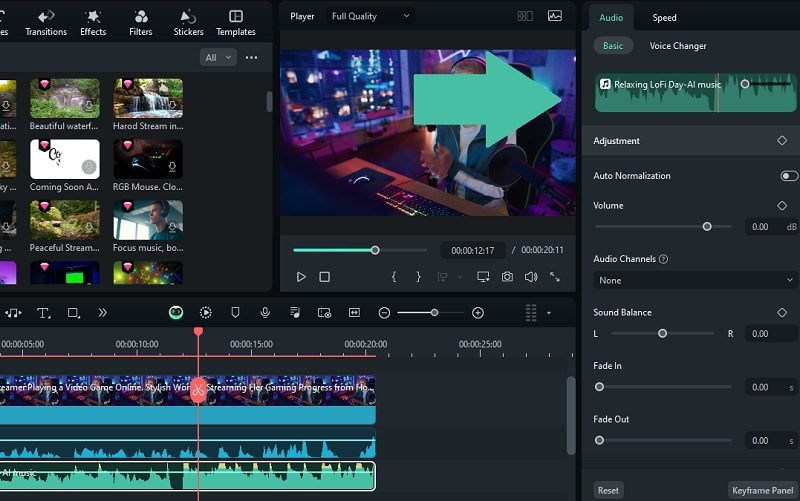
Step 3. Enable the Audio Ducking Tool
Scroll down to find the Audio Ducking tool and then switch it on to enable it. The default ducking level is set to 50%, but you can modify this by moving the slider to adjust the volume of other clips as needed.
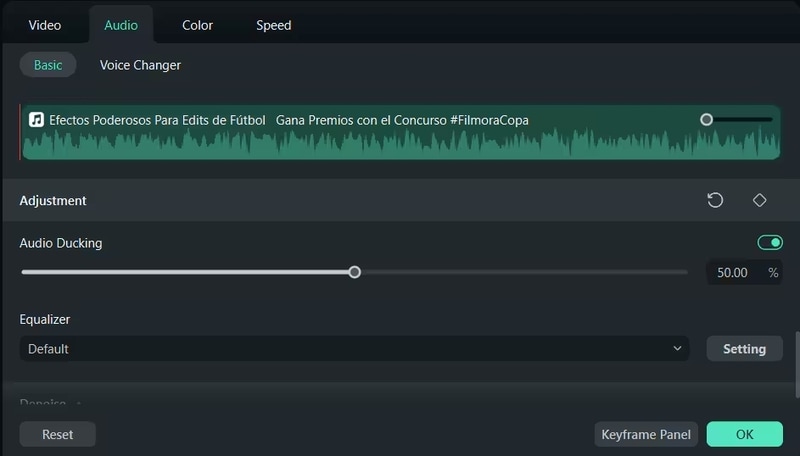
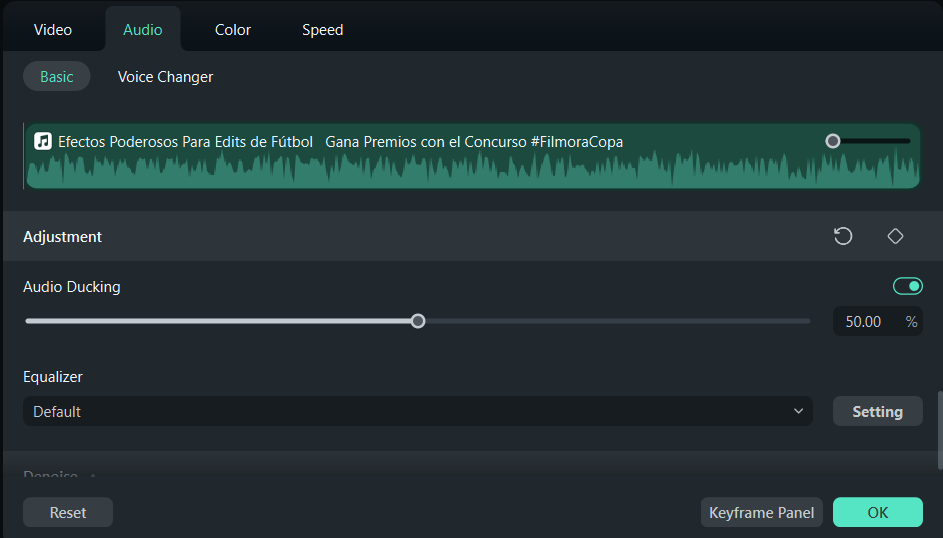
Step 4. Preview and Fine-Tune
Play back your project to review the audio balance. Make any necessary adjustments to the ducking settings to achieve the best sound quality.
Using Filmora for audio ducking offers a simplified yet effective approach to managing your audio levels. With its intuitive tools, you can quickly achieve balanced sound in your videos. Next, we’ll discuss best practices to ensure you’re making the most out of audio ducking for optimal results.
Part 3. Best Practices for Audio Ducking
Achieving the ideal sound balance between dialogue and background music is crucial for a professional audio experience. Here are some best practices to ensure effective audio ducking in Premiere Pro or Filmora:
- Set Appropriate Ducking Levels
Adjust the ducking intensity to avoid overly reducing the background music. Ideally, the music should be lowered just enough to ensure clear dialogue without becoming completely inaudible.
- Monitor Audio Levels Consistently
Regularly check your audio levels throughout the editing process. Use audio meters to ensure that dialogue remains prominent and background music is not too intrusive.
- Use Keyframes for Precision
For more control, use keyframes to manually adjust audio levels. This action allows you to fine-tune the ducking effect for gradual transitions and maintains a natural sound balance.
🤩 Post You Might Be Interested In:
Conclusion
Mastering audio ducking in Premiere Pro or Filmora is essential for enhancing the clarity of dialogue in your videos. Follow the steps on how to effectively use audio ducking in both software and apply best practices to achieve optimal results. With these techniques, you can create engaging videos where the dialogue stands out. Start using audio ducking today and see the difference it makes!





