Have you ever wondered how to make your videos look more professional with text effects? Adding fading text is one simple trick that can really change how your video feels. Whether you're using it for a title sequence, a bold statement, or to highlight key points, faded fonts can help your video flow more smoothly and keep people’s attention.
This guide will show you how to efficiently use Wondershare Filmora to make beautiful fade-in text effects.

In this article
Part 1: Why Fading Text Works Well in Videos
Adding the fading text effects makes your video look more professional and keeps people in front of your videos for longer. When the text fades out, everything feels smoother, and important messages don’t appear too suddenly. This helps people stay interested and easily follow new ideas.
For example, in an educational video, fading text can highlight key facts, making it easy for viewers to notice without feeling too intense. Plus, adding faded letter fonts to your video can also make it seem polished and sophisticated while in a travel vlog, you can use fading text to smoothly show the name of a new place, adding excitement..
Part 2: How to Create Fading Text Effects: A Step-by-Step Guide
Talking about how imperative fading text effects are, you certainly need the right tool to bring your creative idea come to life. In that case, Wondershare Filmora is a powerful and easy-to-use video editor that makes adding fade-in text effects super simple.
With Filmora, you can easily create professional-looking fade-in text using a variety of animations, transitions, and built-in tools. Whether you're new to editing or an expert, Filmora helps you improve your videos with its easy text, graphics, and other features.
A step-by-step guide on how to create fading text in Filmora.
Step 1Open Filmora and Start a New Project
First, download and install Filmora. Once the installation is complete, launch the software to access the main menu. To start a new project, click on New Project.
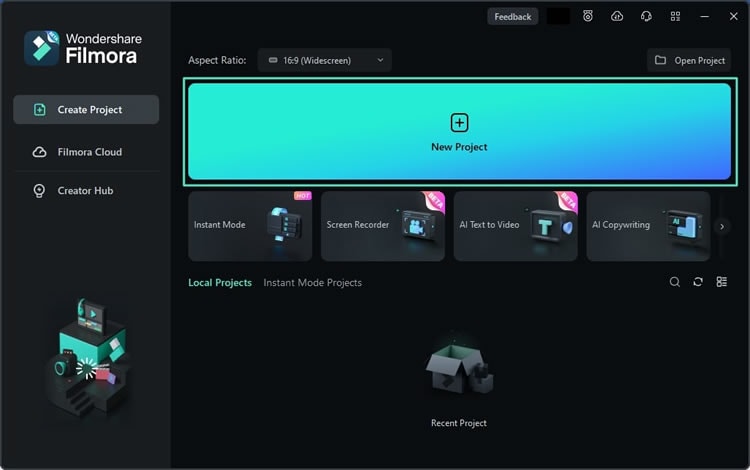
Step 2Find and Use the Quick Text Option
In the editing area, find the Quick Text tool located in the toolbar. Click on any option from the dropdown menu to access the text options.
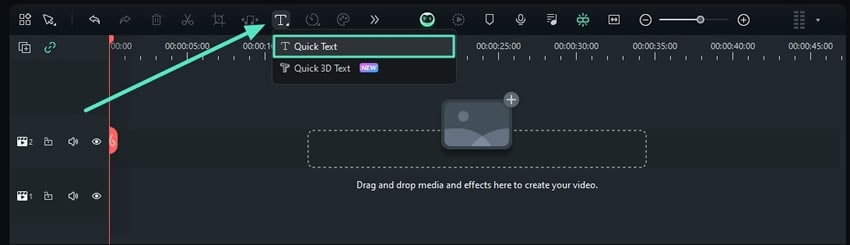
Step 3Turn on the Advanced Text Option
After selecting the Quick Text option, a title will appear on the timeline. To edit it further, select the title, and look for the settings box on the right. Then, click on Advanced to continue with more detailed editing.
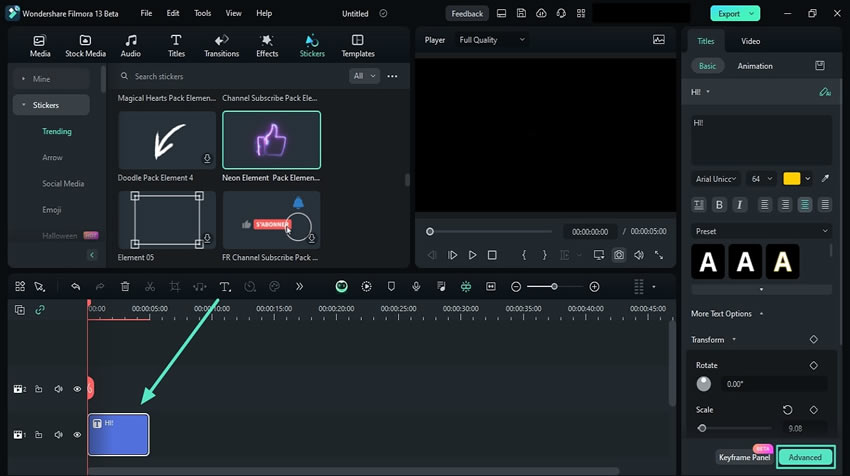
Step 4Edit Text with Presets
The Advanced Text Edit window will now open. Once you've added your desired text, go to the Presets tab on the right side of the screen. Here, you can choose a preset style for your text.
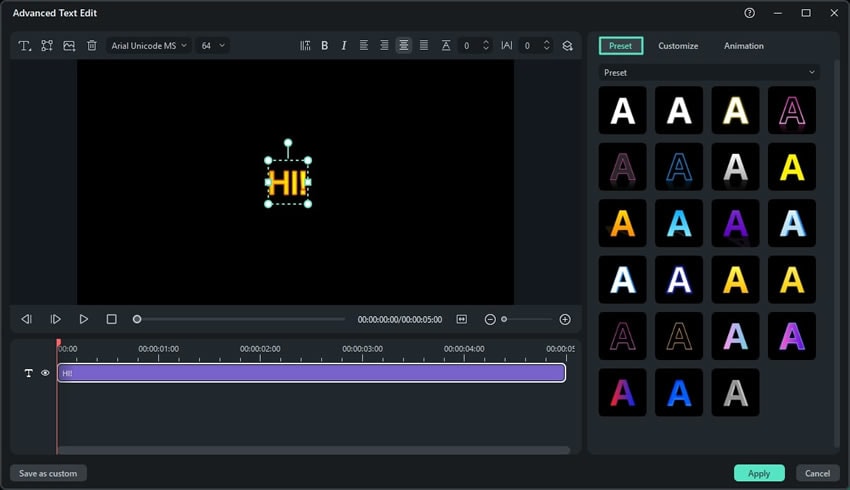
Step 5Customize Your Text
Navigate to the Customize tab, also located on the right-hand side of the panel. You can now modify your text by adjusting features like color, gradient, and opacity to suit your preferences.
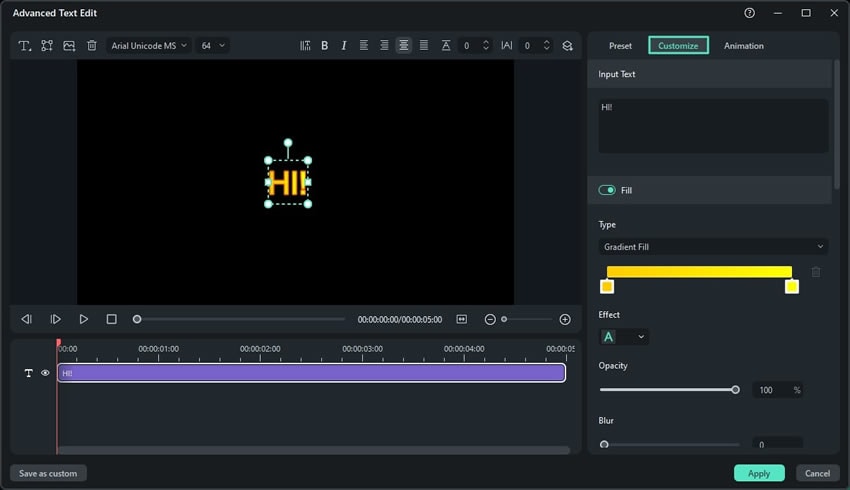
Step 6Add Animations to Text
In the same window, click on the Animation option. Download and apply animations to your text as needed. To synchronize the animation, select the Fade In effect and adjust the duration to match the timing you want.
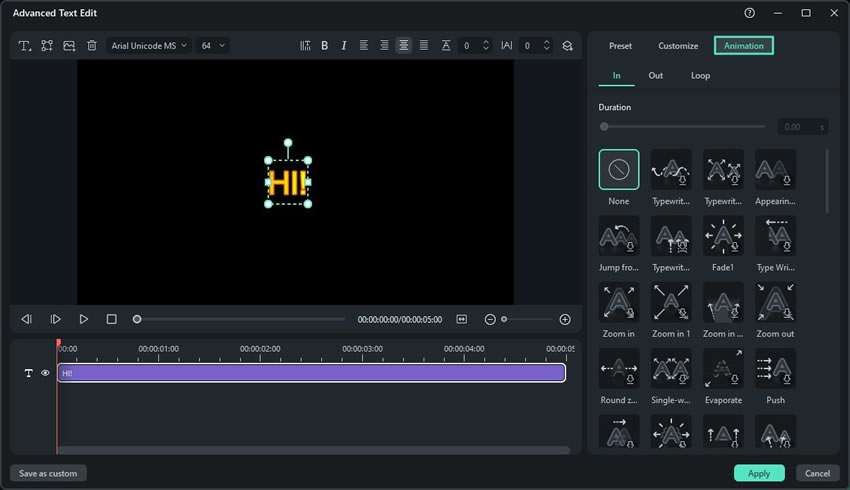
Step 7Apply and Finalize Changes
When you're satisfied with your text and animations, click Apply to save your edits. If you'd like, you can also add any other effects or enhancements to the project before finalizing.
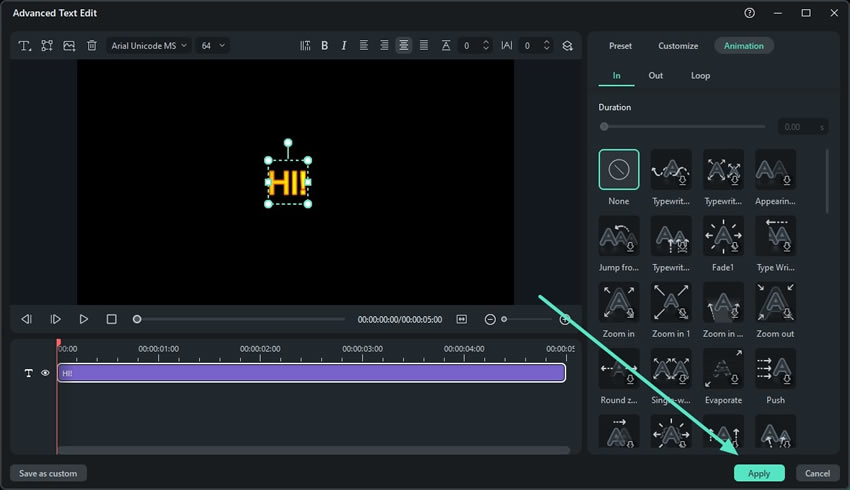
In addition, Filmora offers a variety of built-in text and title templates that you can easily select and use. Here are some examples.
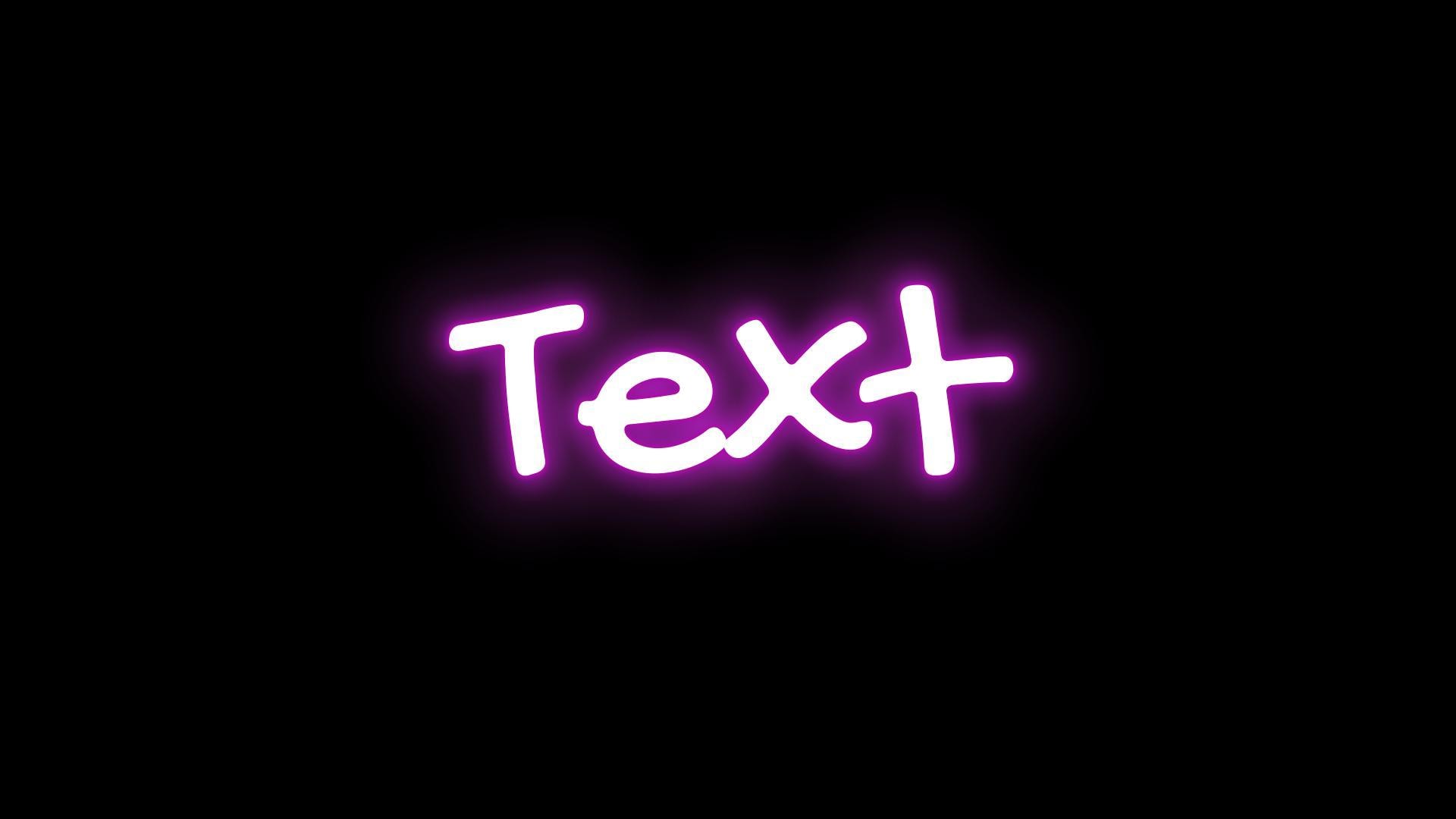

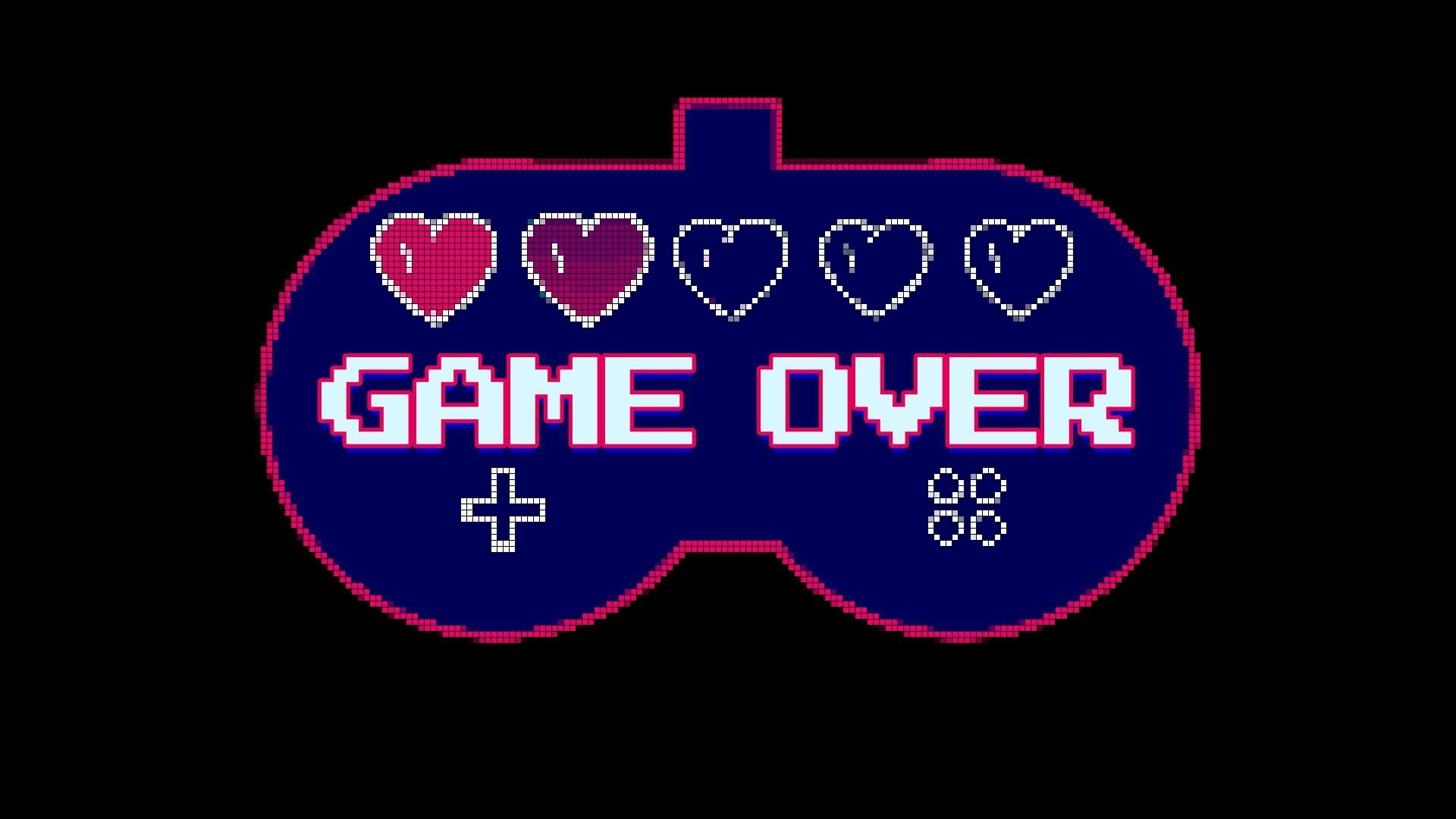
Part 3: Common Scenarios for Fading Text
Fading text fonts are great for a lot of different video projects. In the following situations, you may employ them:
- Parts of the title: Put the title at the beginning of your video with a soft fade-in text.
- Announcements: To show important news or information, use fade-in text.
- Credits in Videos: For sliding credits at the end of videos or films, the fading text effect works well because it makes the transition between names and parts more appealing.
- Announcements on social media: Adding fade-in text to social media videos is a visually appealing way to grab attention to important news or offers.
- Demos of Products: When you use fading text effects in product show videos, you can draw attention to essential features while keeping the main focus on the product.
- Adding captions and subtitles: When you add captions or subtitles, fade the text to ensure that they appear and go away without stopping the video's momentum.
- Invitations to Events: You can use faded fonts to draw attention to event details in videos for event invites, making a formal but lively presentation.

Part 4: Additional Tips for Enhancing Your Fading Text
To make sure you use the fading text effects in its full capabilities, here are some extra tips to take your fading text effects to the next level. Whether you’re using fading text for titles, subtitles, or key points, these tips will help you create smoother, more engaging effects that capture attention.
- Mix with Other Animations: To make your text move more naturally, mix the faded letter font with animations like zoom or slide-in.
- Add some sound effects: To improve the video's mood, pair your text that fades in with soft sound effects or background music.
- Use Colors That Stand Out: Use high-contrast colour combos that are eye-catching but still work to make your faded fonts stand out.
- Add Motion Graphics: Add some soft motion graphics to your faded text font to make the video look polished and lively.
- Add a layer with transitions: You can make your fading text look better by timing it with visual transitions. This will make the text mix in with scene changes more smoothly.
- Add filters to images: Filters with your fading text effect can help you make the whole thing look better by ensuring the text fits in with the video's general tone.
- Change the fonts you use: Try experimenting with different bold or faded letter fonts to make a difference and make some words stand out while maintaining the overall effect attractive.
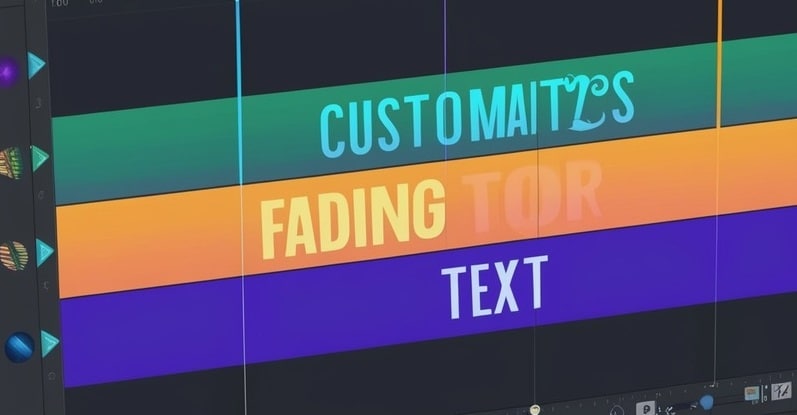
Conclusion
One of the best ways to improve the visuals of your videos is to include fading text. When you use Wondershare Filmora, it's easy to make transitions that look great and stick with your audience. Fading text gives your work a professional look, whether you're making a title sequence, a statement, or a point that you want to stand out. For smooth video editing and strong text effects, Filmora is the best tool for you.



 100% Security Verified | No Subscription Required | No Malware
100% Security Verified | No Subscription Required | No Malware


