Reels are a game changer that enhances your visibility. But, the success of a Reel largely depends on its content. So why not put your best foot forward?
Instagram offers numerous features to make Reels engaging. One such feature is adding text to Reels. This helps grab attention instantly, making viewers watch the full video and, with some luck, even gaining your new followers . Surprisingly, most people don't know how to add text to Reels. This article will guide you step-by-step, helping you add text like a pro.
In this article
Part 1. Why to Add Text on Reel Videos
The reason for adding text to Reels is that it boosts viewer interaction uniquely. Text can make a significant difference in how Reels are received. Text can be helpful to:
- Enhance Engagement: Text grabs attention and keeps viewers engaged by adding context or highlighting key points.
- Convey Key Messages: Text highlights important information, ensuring your message is clear and understood.
- Increase Accessibility: The text makes your content accessible to those watching without sound or hearing impairments.
Part 2. How to Add Text to a Reel
To add text to a Reel, Instagram offers its built-in tool, which allows for basic customization. It includes adding different font styles, colors, and alignments.
For more advanced options, you can use third-party software. One such option is Filmora, which is widely used by influencers and bloggers. Let's look at these methods in the section below.
Instagram/Facebook In-App Text Editor
To add text using Instagram's native tools, simply follow these steps:
Step 1: Record or Upload Your Reel
Go to Instagram and swipe right. It will open the camera. Tap on "Reel" at the bottom and record a quick video, or upload one from your gallery.
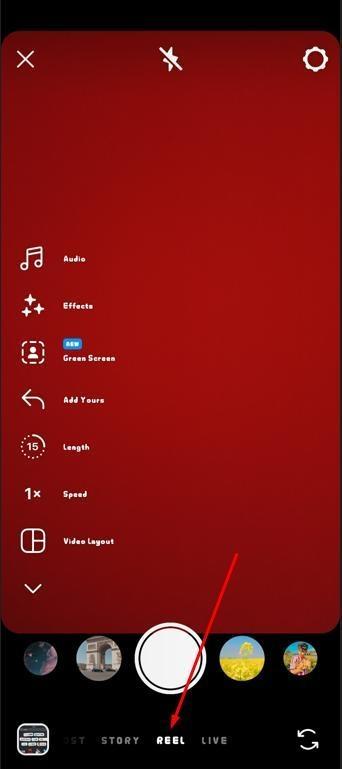
Step 2: Access the Text Tool
Next, you will see various options at the bottom. Tap on the "Aa" icon to add text.

Step 3: Add Text
Type the text (e.g., "Hi"). You will see other customization options, such as changing the font, style (bold/italic), and color.
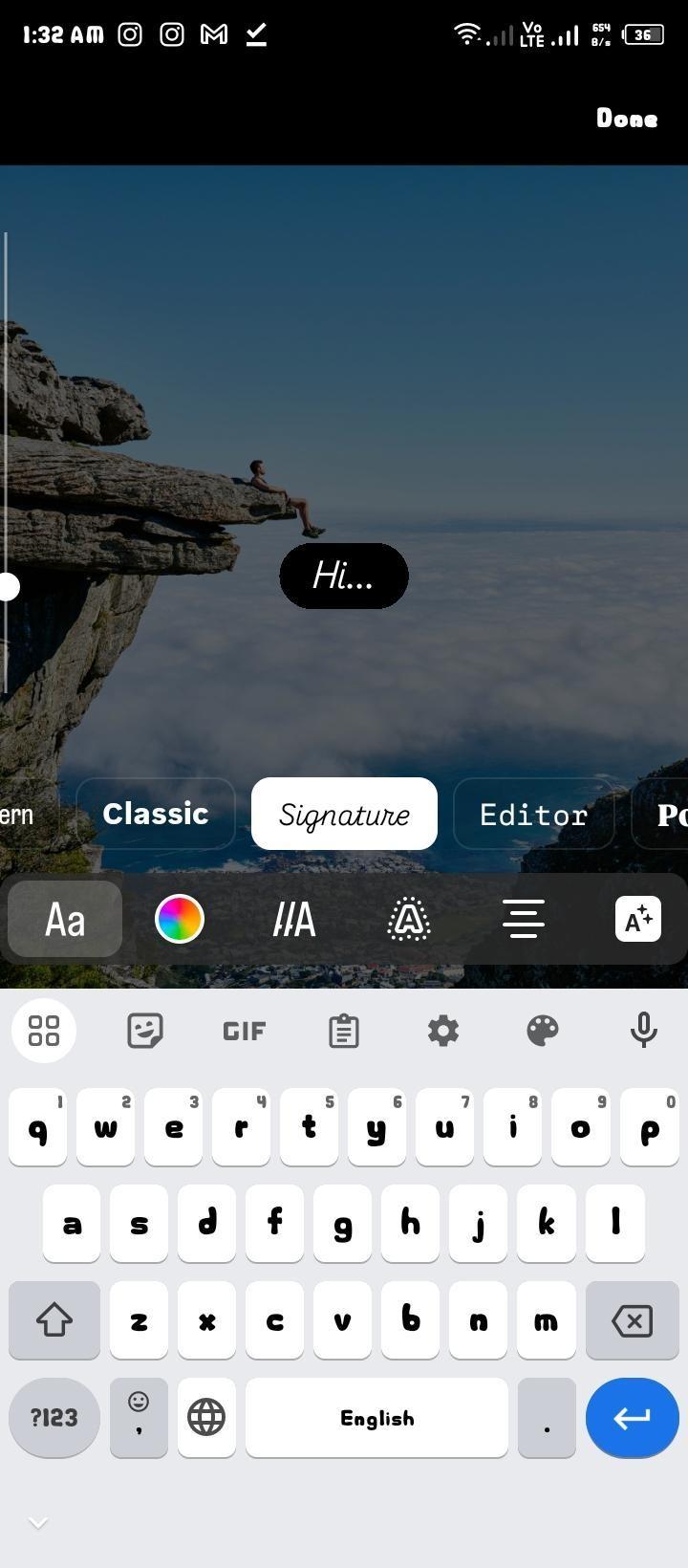
Step 4: Position the Text
Drag the text to the desired location on the screen. Resize or rotate the text as needed.
Step 5: Finalize
Once satisfied, tap "Next" in the bottom right corner.
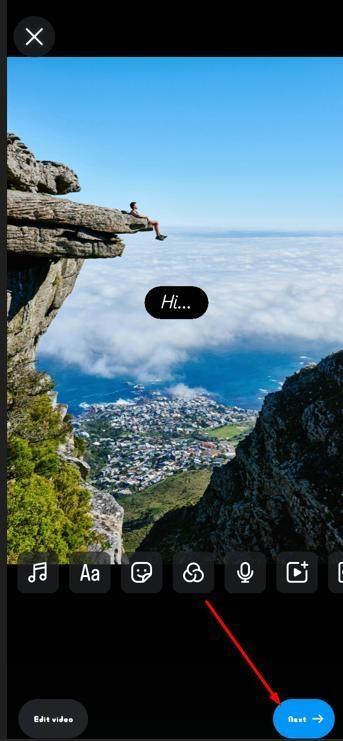
Step 6: Preview and Share
Preview your Reel to ensure everything is correct, then proceed to share it.
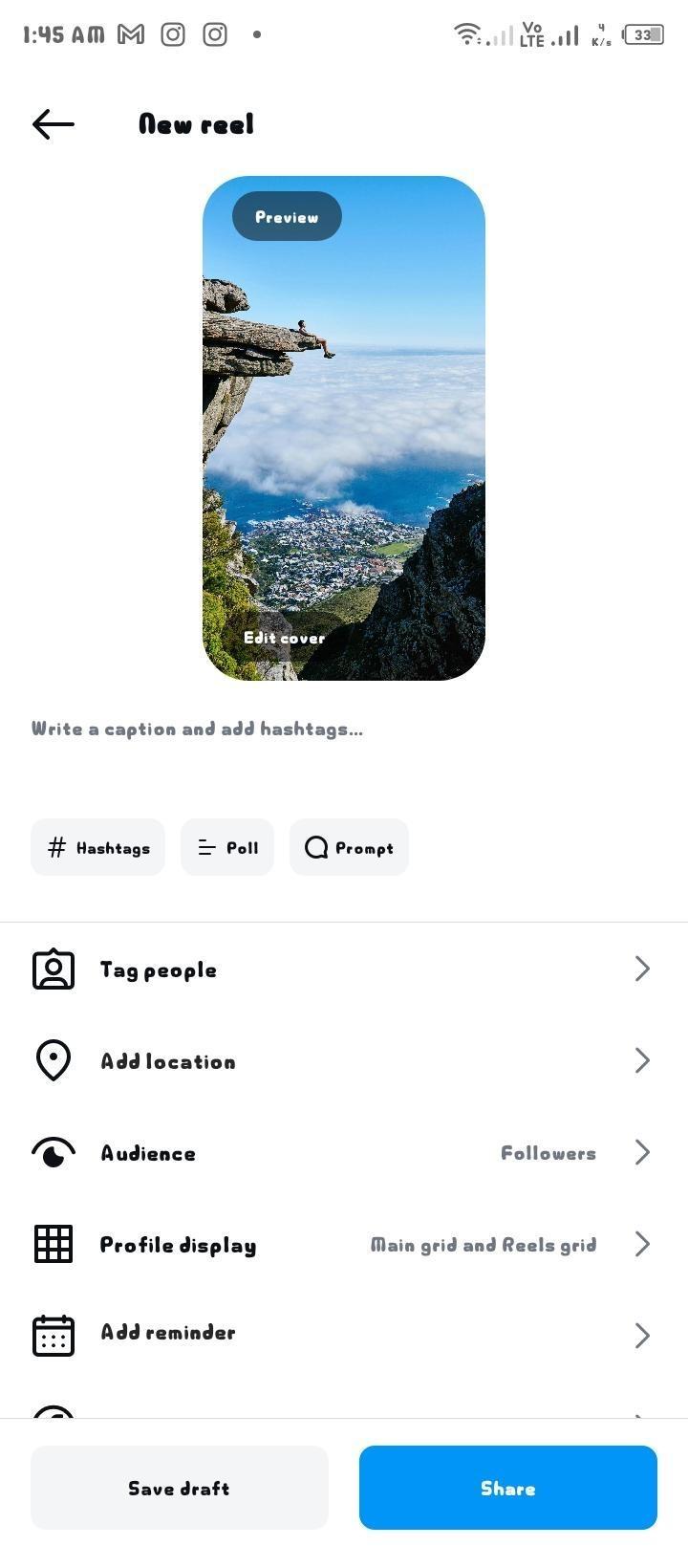
Step 7: Add Stickers and GIFs
Instagram also allows stickers and GIFs to be added to text. It makes a Reel look more catchy. To do so, simply tap the Stickers icon from the list of options at the bottom.
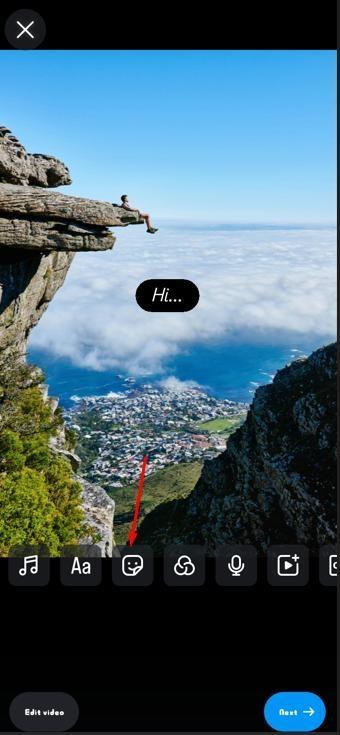
Using Filmora for Advanced Text Editing
Filmora is a versatile video editing tool. It enables creators to bring their ideas to life. It offers amazing options for editing text, allowing users to choose between both basic and advanced features.
The table below highlights how Filmora provides advanced options compared to the basic Instagram in-app text editor.
| Feature | Filmora | Instagram In-App Text Editor |
| Text Styles & Fonts | Extensive variety with customizable fonts | Limited selection of fonts and styles |
| Animations | Advanced animations with keyframe control | Basic text animations |
| Editing Features | Advanced AI editing tools | Basic text positioning and resizing |
| Templates & Presets | Over 1000+ templates, including 3D titles | Basic templates, no 3D options |
| Customization | High - Customizable text effects, shadows, borders | Low - Limited to color and size adjustments |
| Support for Multimedia | Full support for video, audio, and images | Primarily focused on video and images |
| Export Options | Multiple formats, high-quality output | Limited to Instagram-supported formats |
| Pricing | Paid software with a free trial | Free with an Instagram account |
| Ease of Use | Need more skills |
Intuitive and user-friendly |
Follow the steps below to edit your Reels using this handy tool:
Step 1: Download Wondershare Filmora
You can click the button below to Download Filmora.
Step 2: Start New Project
Once the download is complete, launch the software and click on New Project to start.
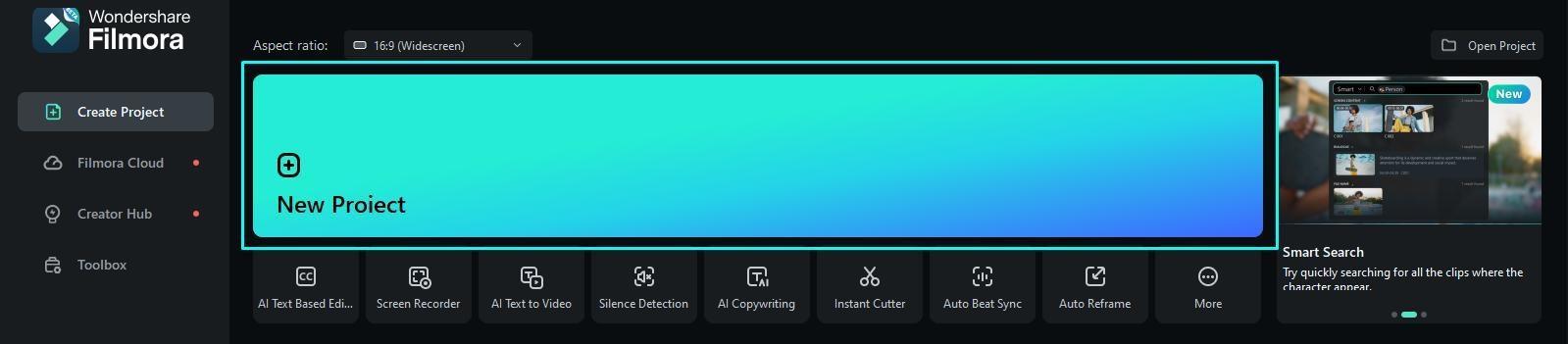
Step 3: Import Your Reel
Click on Import to bring in your reel. This option will allow you to browse through your device's storage. Select the reel you want to add text to.
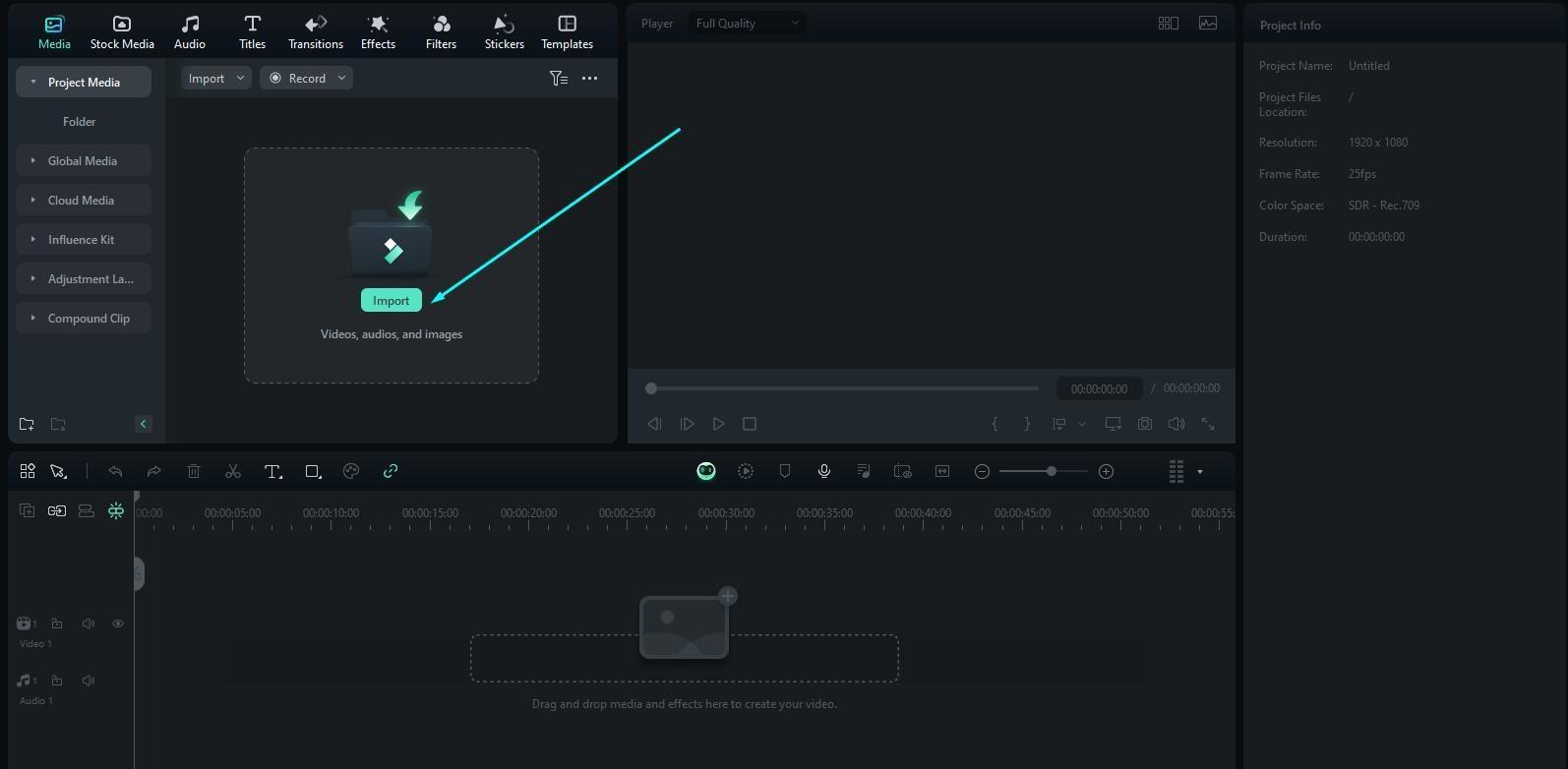
Step 4: Add Your Reel to the Timeline
Drag and drop the imported reel into the Timeline Panel. You will now have two options to add text:
- Titles: Select any title preset and drop it into the timeline.
- Text (T): Choose the "T" option from the toolbar above the timeline.
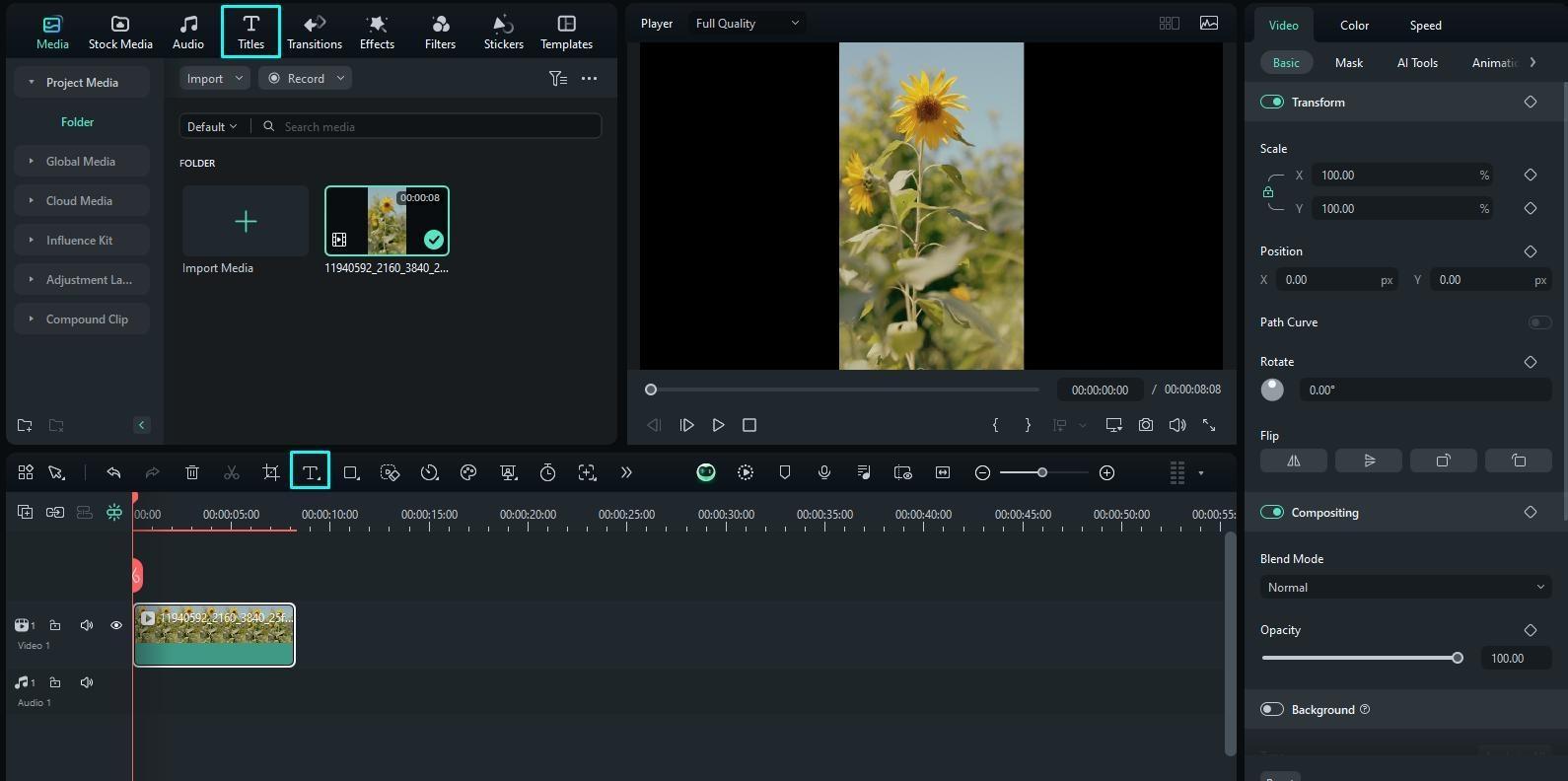
Step 5: Quick Text (If You Chose the 'T' Option)
If you select the "T" option, proceed by choosing Quick Text for simple text editing.
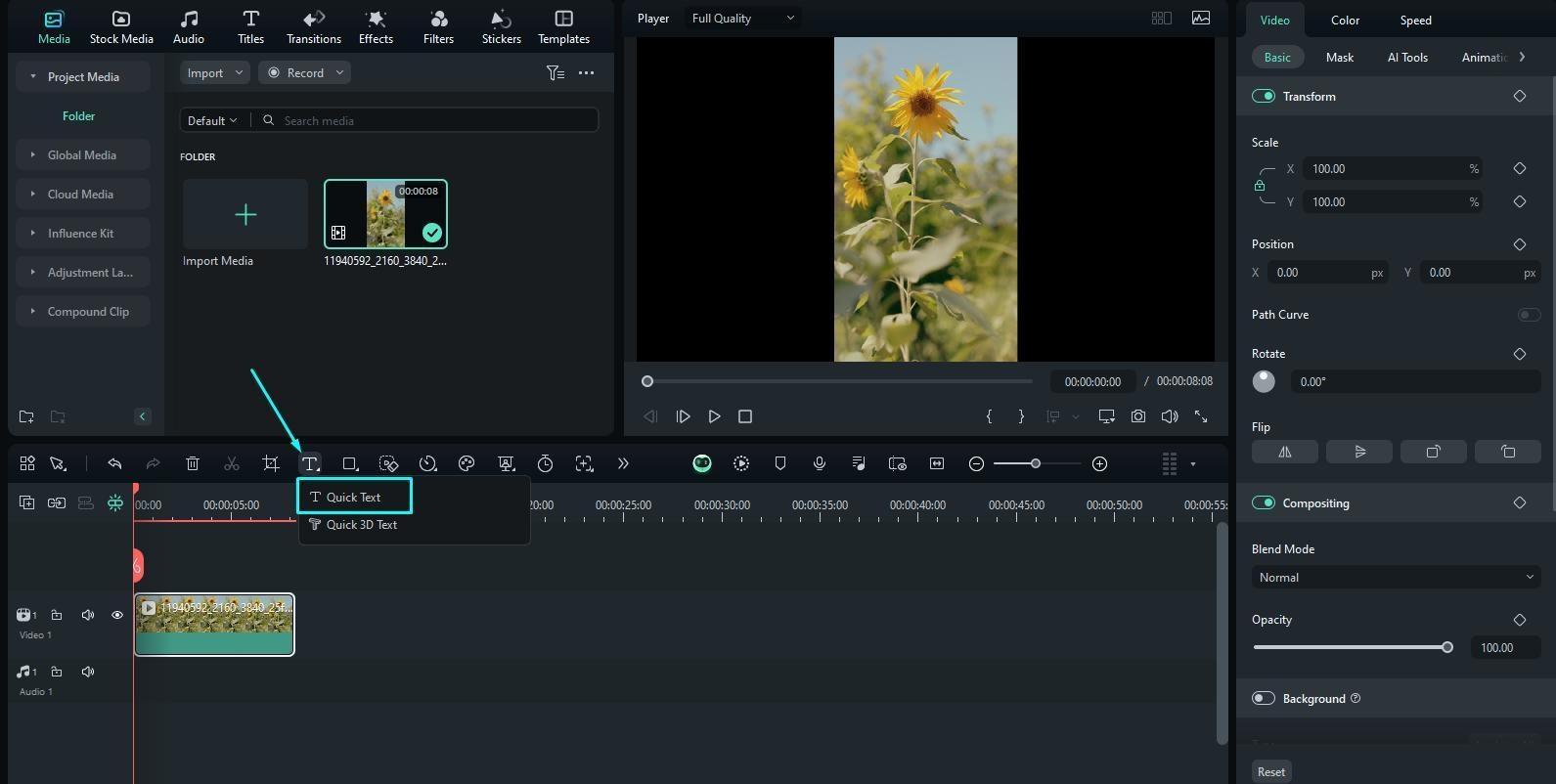
Step 6: Add Text
Go to the Title section on the right-hand side of the panel to add the text. Type the text that you want to appear in your reel.
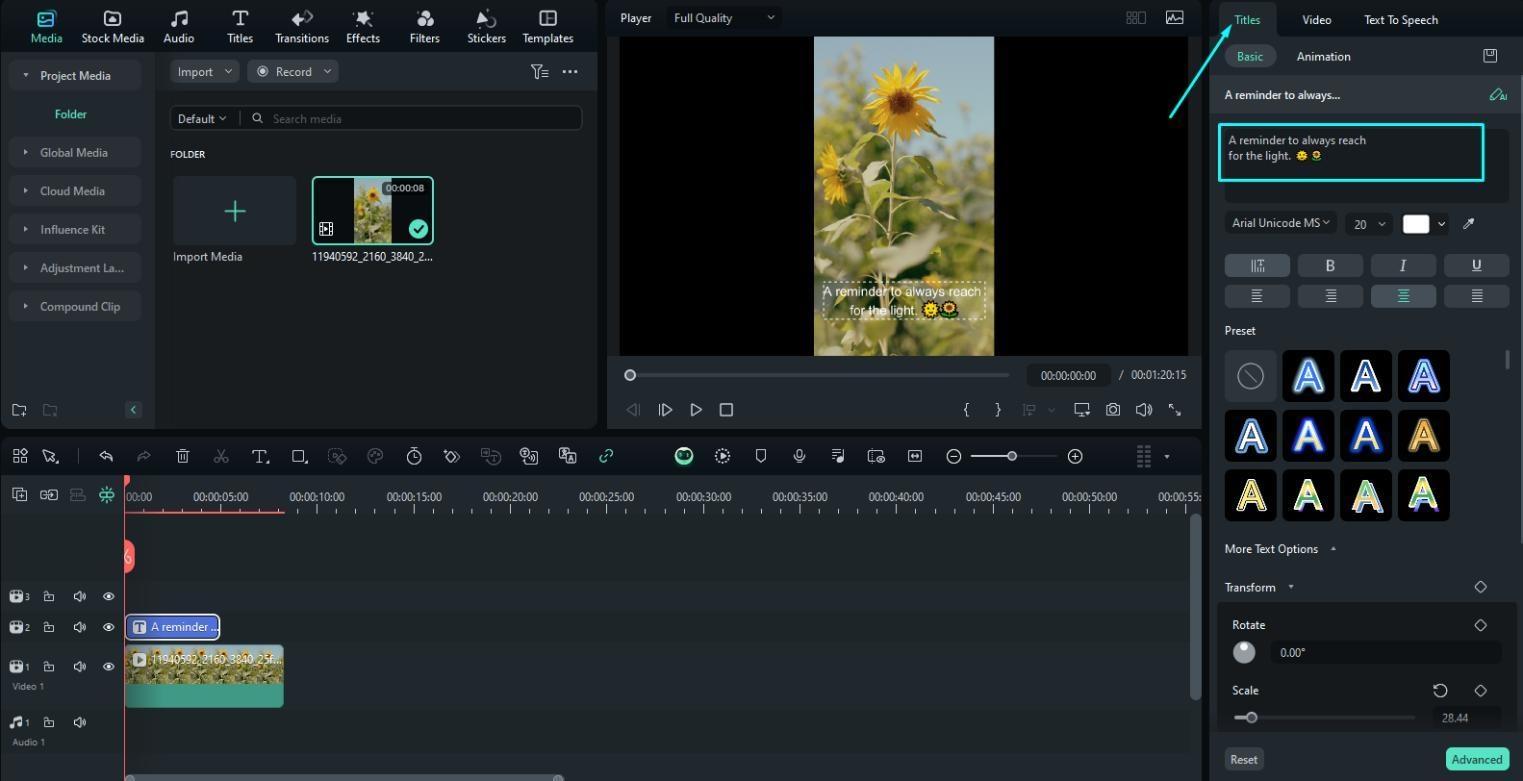
Step 7: Customize Text Style
Now that you’ve typed your text, you can change the font style by selecting any preset options. Once done, you can proceed to more advanced editing by clicking the Advanced button in the bottom-right corner.
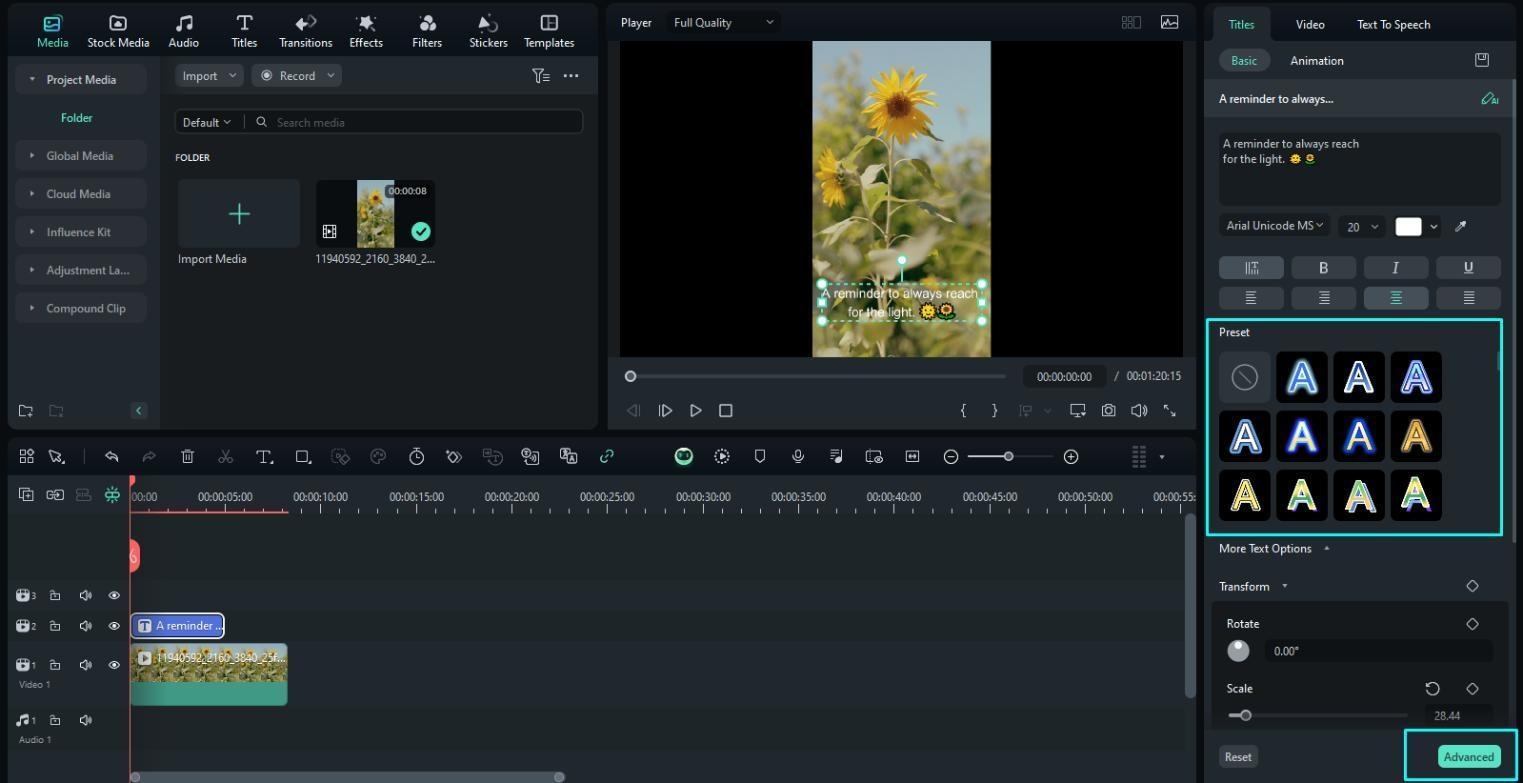
Step 8: Use Advanced Text Editing
In the Advanced Editing window, you’ll find options like Customize and Animation to further edit your text. Modify the text according to your preference.
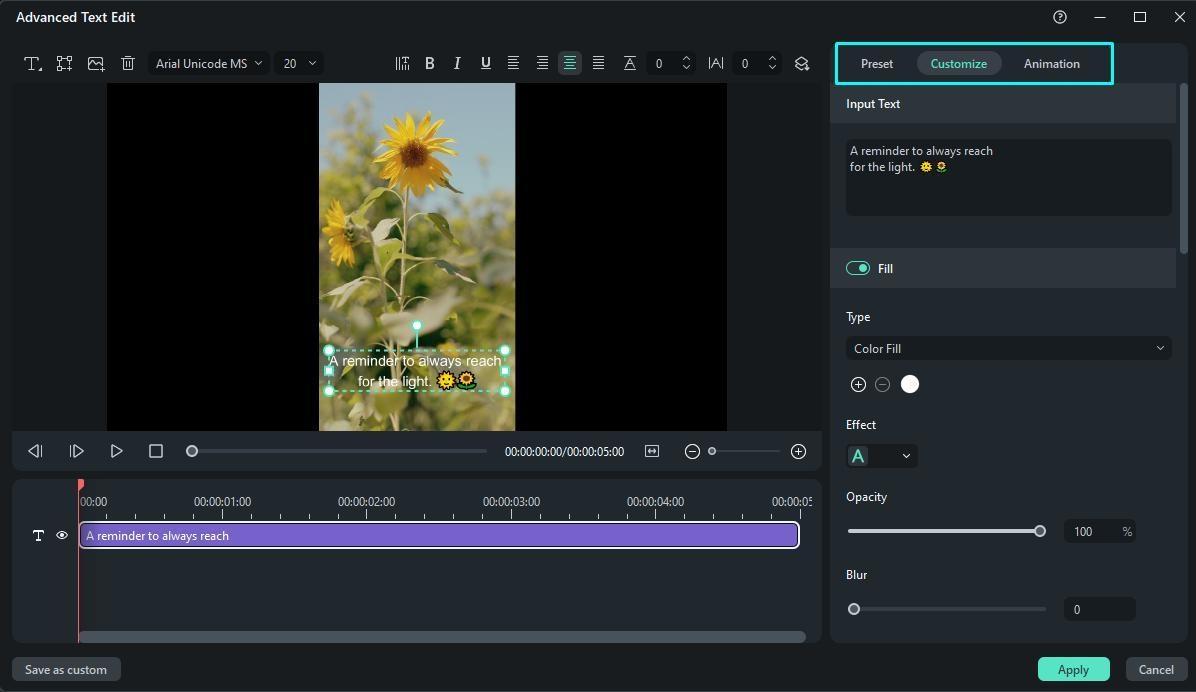
Step 9: Apply Changes
Once you’re satisfied with the text edits, click the Apply button in the bottom-right corner to save the changes.
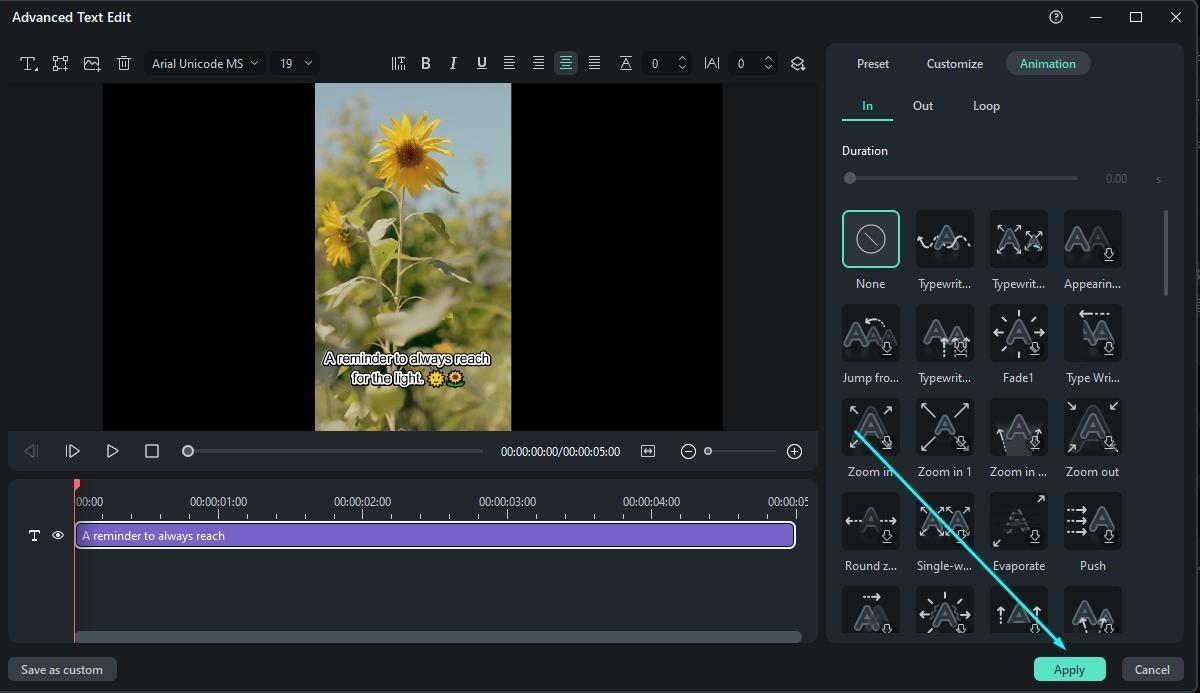
Step 10: Export and Share Your Reel
To save the reel on your device, click the Export button at the top. After exporting, you can easily share your reel on Instagram.
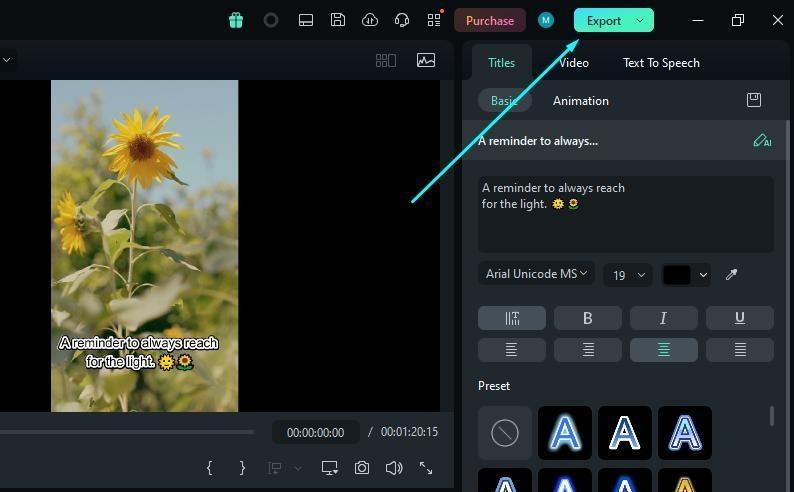
Part 3. Tips for Adding Text on Reel Videos
There are certain tips to keep in mind to leave a stronger impact on the viewer. These tips include how to choose the right type of fonts, colors, and more. It will also guide you on what to do and what to avoid when adding text to your Reels.
1. Choosing Font and Color for Reels
Both fonts and color play a very important role in delivering the message. One should pay keen attention while choosing both to enhance the overall look and feel of a video.
Have a look at some tips to consider when choosing fonts and colors:
- Match Font to Brand: Choose a font that suits your brand or content tone.
- Ensure Readability: Use clear, simple fonts that are easy to read.
- Contrast with Background: Use colors that stand out from the video background.
- Limit Font Choices: Stick to one or two fonts for consistency.
- Fit the Mood: Align text colors and styles with the video’s theme.
2. Best Practices for Adding Text to Reels
The right approach to writing text for a reel helps make it more effective, allowing it to complement the video without overwhelming it. The following practices ensure that your message is clear and engaging.
- Keep It Short: Use brief, impactful text.
- Prioritize Readability: Ensure text size and style are easy to read.
- Match the Tone: Make sure the text fits the video’s mood.
3. Avoid Common Mistakes
Missteps in text placement or timing can distract viewers and weaken your message. Here are a few mistakes to watch out for when adding text to Reels:
- Don’t Overcrowd: Avoid too much text at once.
- Stay Consistent: Stick to uniform fonts and styles.
- Mind the Timing: Display text long enough to read but not too long.
Conclusion
Text in any Instagram Reel can make it more engaging and impactful. While Instagram allows basic text editing, for advanced options, you can try third-party software like Filmora, which helps you present your thoughts in a more eye-catching way. The right text placement, style, and timing can make a huge difference in viewer interaction. However, be sure to keep it concise and readable—avoid overcrowding your Reel with too much text.



