Ever wondered why your fast-moving clips look too sharp or unnatural in your edits? The Final Cut Pro motion tools can help fix that by adding motion blur that recreates how cameras capture real movement.
Motion blur in Final Cut Pro adds a natural sense of speed and realism to your shots. It can help make every transition and pan feel smoother and more cinematic. Without it, even steady footage can look flat.
This guide reviews Final Cut Pro motion blur tools, useful plugins, and an easier alternative you can try. Let's jump right in!
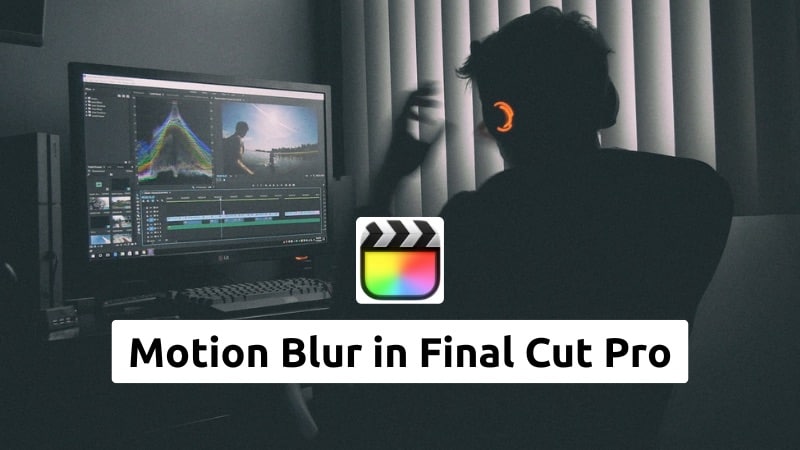
Part 1. How to Handle Motion Blur in Final Cut Pro
The Final Cut Pro motion blur feature is still quite limited compared to other editors. It doesn't include a dedicated motion blur control, but you can mimic the effect using a few methods inside the editor.
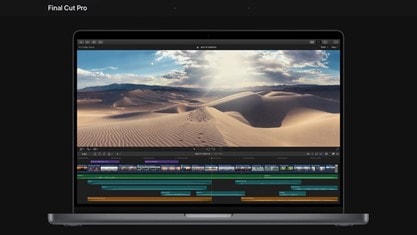
Common ways to simulate motion blur in Final Cut Pro:
- Trails Effect: Adds soft streaks to moving objects, useful for subtle motion trails but can look uneven during sudden speed changes.
- Directional Blur: Lets you control the blur angle and intensity. But, it requires manual keyframing to stay consistent with motion.
- Compound Clips: Helps apply effects to multiple clips at once and keeps motion blur consistent across transitions.
While these tools help soften fast movements, they require extra tweaking and don't always react to motion changes automatically. You can achieve decent results with practice, but they remain less flexible than dedicated motion blur plugins or external editors.
Part 2. Plugins and Third-Party Tools for Motion Blur in Final Cut Pro
When the built-in tools fall short, using third-party plugins becomes the best way to achieve realistic Final Cut motion blur. These tools automate blur intensity based on motion, saving you time from manual keyframing and adjustments.
Recommended Final Cut Pro Motion Blur Plugins and Tools:
ReelSmart Motion Blur (RSMB)
This is one of the most reliable motion-vector based blur plugins available. It tracks motion between frames and applies blur accordingly. It supports Final Cut Pro (as well as Motion) and offers both a regular and a Pro version.
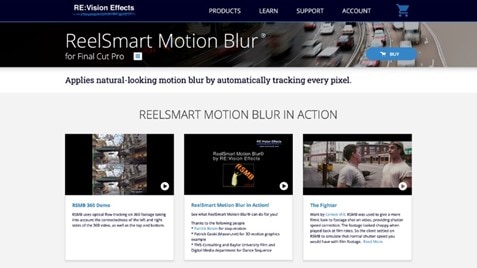
Smart Blur by FxFactory
FxFactory's Smart Blur plugin works in Final Cut Pro, Motion, and other hosts. It offers blur modes driven by its internal algorithms. It's not purely a "motion vector blur" tool, but it can be useful as an effect in your toolkit.
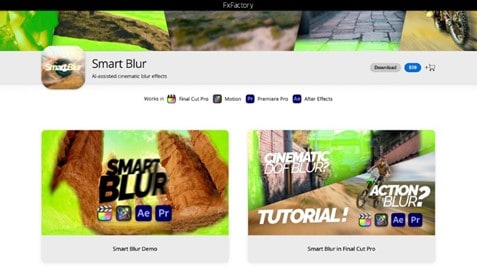
FCPX Motion Blur by Pixel Film Studios
FCPX Motion Blur is a free tool with two parts: "Motion Blur" for animated elements and "Frame Blend" for footage. It lets you set shutter angle and sample count to mimic more natural blur.
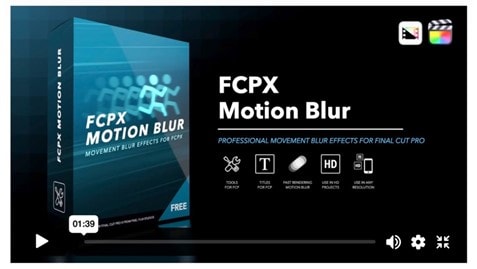
Part 3. How to Add Motion Blur in Final Cut Pro
If you're wondering how to add motion blur in Final Cut Pro, there are two main ways to do it. You can use built-in tools that need some manual setup, or install a plugin for faster, more precise results.
Method 1. No-Plugin Workaround Inside Final Cut Pro
If you don't have a plugin, you can still simulate motion blur in Final Cut Pro using the Trails effect and compound clips. Follow the steps below to learn how to do that:
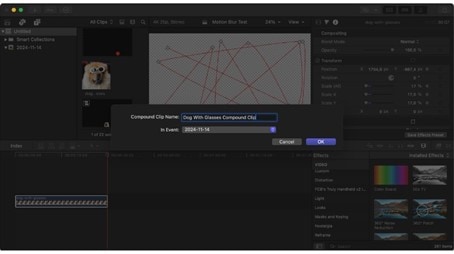
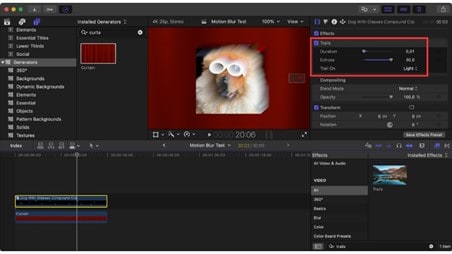
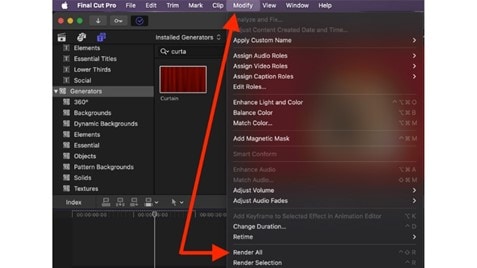
Method 2. Using a Plugin
For editors who want faster and more realistic motion blur effects in Final Cut Pro, using a plugin provides better results. These tools work well for speed ramp transitions and fast camera moves.
Here's a simple way to add motion blur using the plugin:
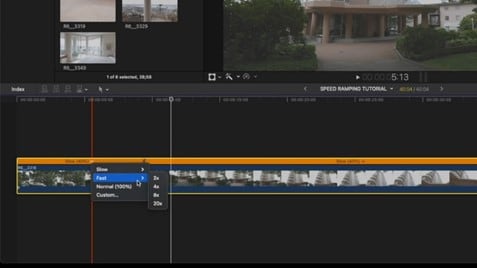
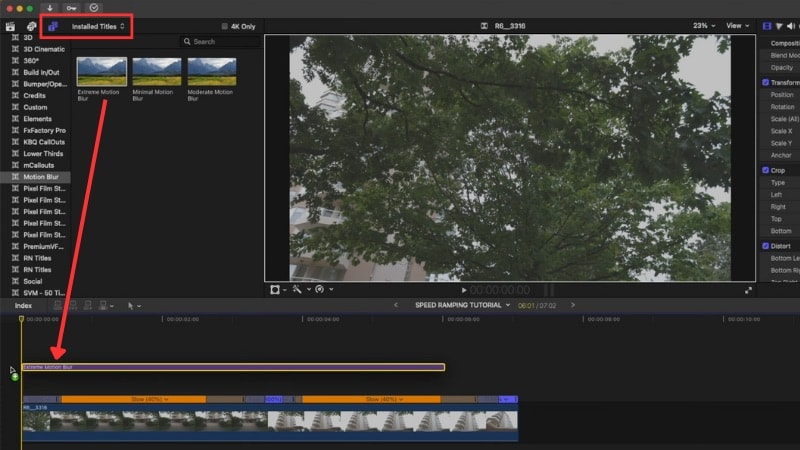
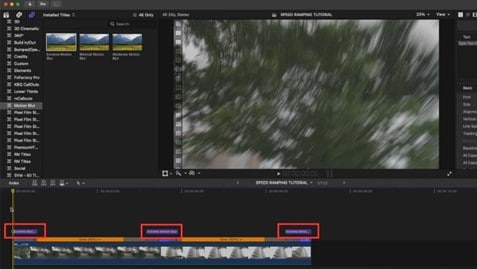
Bonus. Create Motion Blur Effects Without Final Cut Pro: Alternative Editor
If the Final Cut Pro motion blur process feels too complex or plugin-heavy, you can try a simpler option like Wondershare Filmora. Unlike Final Cut Pro, Filmora already includes a built-in motion blur effect that works on both video and animated text.
Here's how to add motion blur in Filmora:
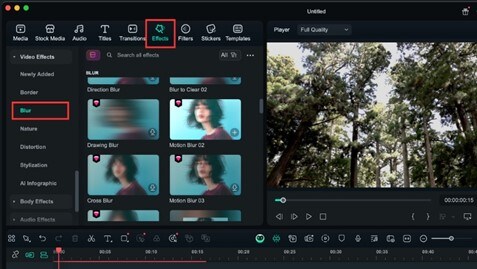
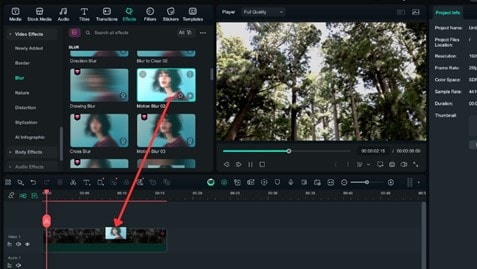
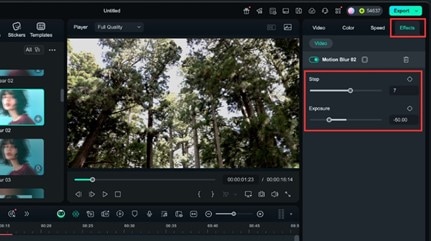
Conclusion
The Final Cut Pro motion tools can help improve fast scenes, but they still leave room for more advanced control. Built-in effects like Trails or Directional Blur work for light adjustments, yet more demanding edits often need plugins for better results.
Using plugins can push the motion blur Final Cut Pro workflow further, especially when handling action shots, transitions, or speed ramps.
For users who prefer a faster workflow, Filmora offers built-in blur controls that simplify the process. Try it for your next video and see the difference.
Frequently Asked Questions
-
Does using motion blur in Final Cut Pro slow down rendering times?
Yes, applying motion blur can increase render time. The editor needs to calculate frame blending for each movement. To speed up previews, render sections in smaller parts, or use proxy media. -
Are there any free motion blur plugins available for FCPX?
Yes. The FCPX Motion Blur plugin by Pixel Film Studios and a community version from creator Ryan Angle on YouTube are both free options. They work well for basic blur needs, though heavier scenes may still need paid tools. -
Is motion blur mainly used for transitions, or can it enhance entire clips?
Motion blur works in both cases. Many editors use it to smooth out fast transitions or speed ramps, but it also helps full-length clips feel more natural. It reduces stutter in panning shots and adds flow to high-action scenes.


