Minecraft has become a favorite for many, and sometimes, capturing those in-game moments is essential. On Windows, simply press F2 or Fn + F2 on some keyboards. This Minecraft screen capture will automatically be saved in the Screenshots folder inside your Minecraft directory.
Easy, right? For steps on how to screenshot Minecraft on other devices like Xbox, PS4, or mobile, keep reading. This tutorial has everything covered. Now, get ready to save your best in-game moments!
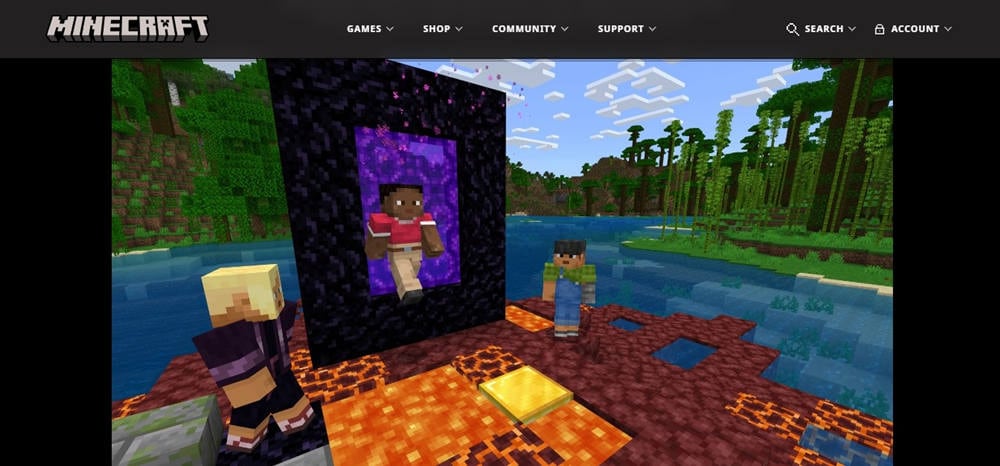
In this article
Part 1. How To Take a Screenshot in Minecraft on a Desktop
Capturing moments in Minecraft can make gameplay even more fun and memorable, and knowing the best ways to screenshot on the desktop can be helpful. Below are two methods to get those screenshots on Windows and Mac computers.
Method 1: How To Take a Screenshot in Minecraft on a Windows PC
For Windows users, Wondershare Filmora is one of the best game screen recorders for making tutorials, commentary, and more. It lets you record your screen while playing Minecraft and capture yourself through a webcam. You can use Filmora to record Minecraft gameplay in HD and take screenshots of any footage.
Plus, with Filmora’s multi-track recording, you can record Minecraft’s audio, overlay commentary, and edit the final video with tools and effects. This means you can take your Minecraft screen capture to the next level with clear images of exactly what you want.
Key features of Filmora for taking screenshots of Minecraft include:
- Flexible Recording Options. Record any area of your PC screen while playing Minecraft. Choose to record the full screen, a custom area, or a target window.
- Audio Capture. Capture all Minecraft game sounds directly from your PC, including your microphone.
- Multi-Track Recording and Editing. Record multiple tracks and edit your Minecraft videos with Filmora’s built-in tools and effects.
Ready to try it? Here’s how to screenshot Minecraft on PC using Filmora:
Step 1: Download and install Filmora on your PC.
Step 2: Launch the software and select Screen Recorder from the main menu.
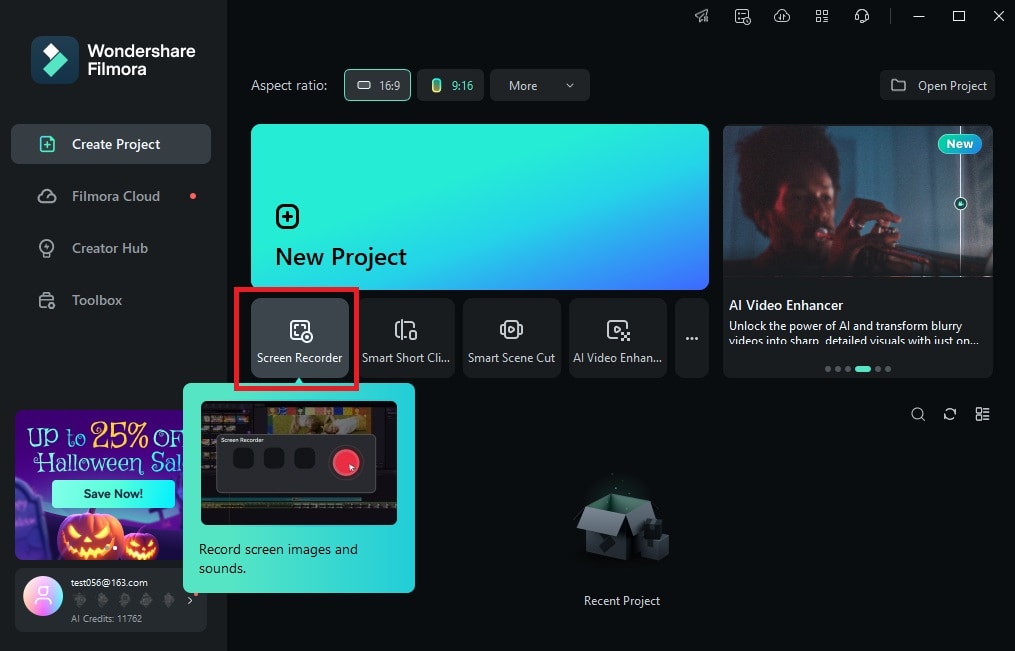
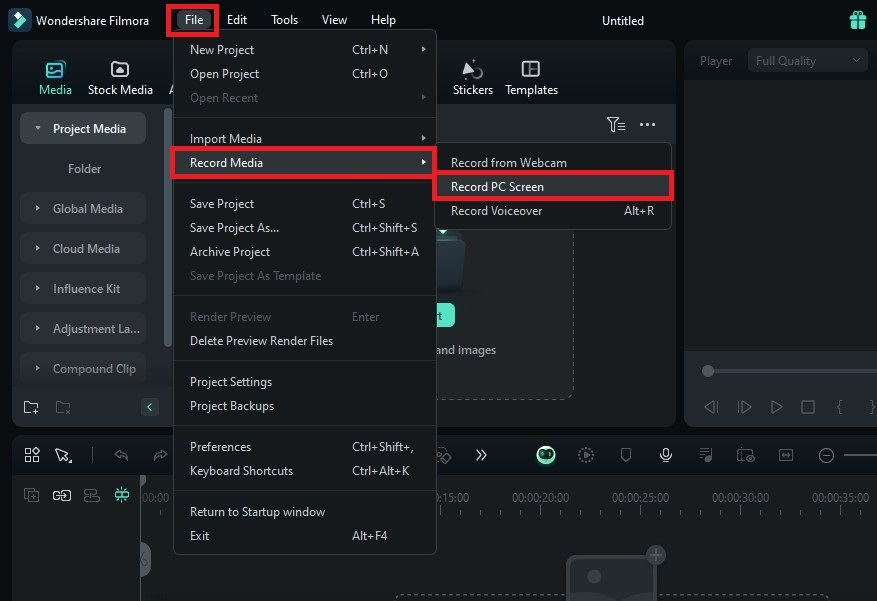
Step 3: In the screen recorder window, select the area you want to record. Choose Full Screen, Custom area, or Target Window (like Minecraft). Turn on System Audio, Microphone, or Camera, depending on your needs.
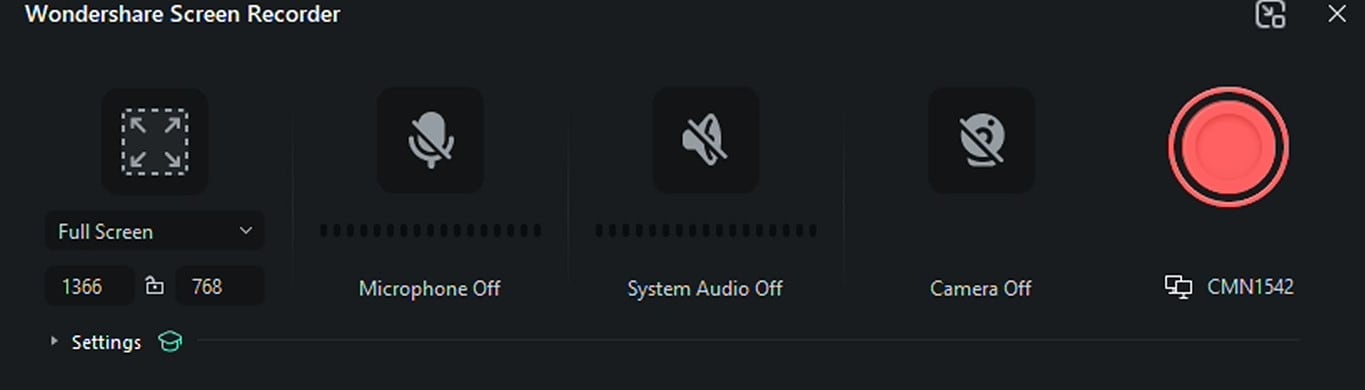
Step 4: Click Settings to set other settings like the Recording Mode. Press the red Record button to start recording your gameplay. Play Minecraft as usual.
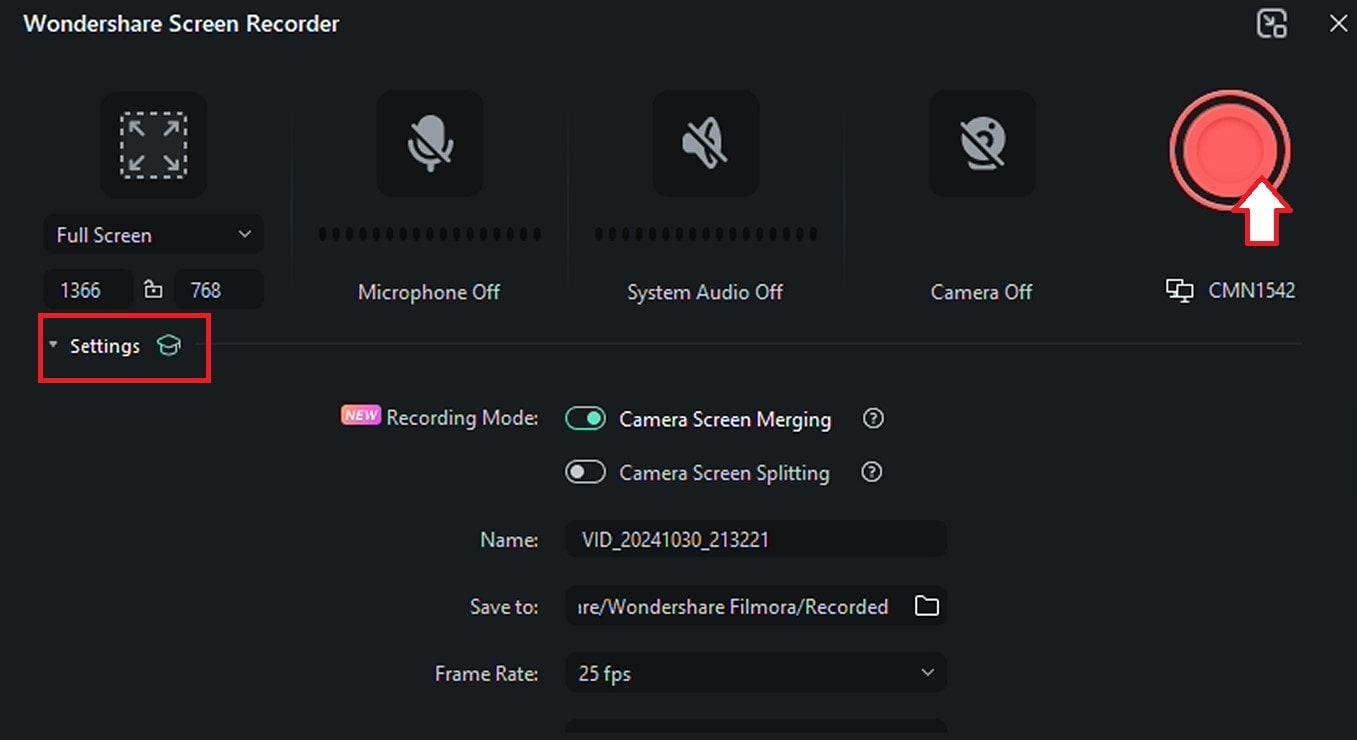
Step 5: Click the red Stop button on the recording floating toolbar once complete.

Step 6: Drag and drop the recorded clip to the editing timeline and watch through the video. Click the Snapshot icon on the Player window to take screenshots of any part of the Minecraft gameplay.
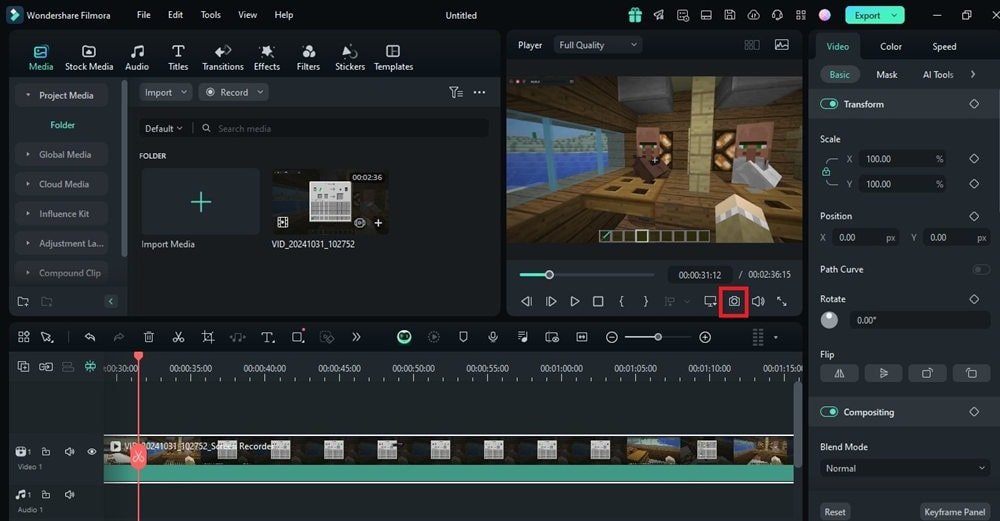
Using Filmora gives you flexibility, lets you capture multiple elements in one go, and provides easy editing options afterward.
Method 2: How To Screenshot Minecraft on a Mac PC
On a Mac desktop, taking a screenshot in Minecraft is fast and efficient. No extra software is needed—just your keyboard. Here’s how to do a Minecraft screen capture using keyboard shortcuts on a Mac.
Step 1: Open Minecraft and go to the gameplay you want to capture.
Step 2: Press Command + Shift + 4 for a custom area screenshot.
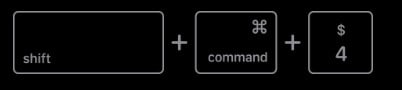
Step 3: Click and drag the cursor over the part of the Minecraft screen you want to capture. Alternatively, press Command + Shift + 3 for a full-screen capture of the entire Minecraft window.
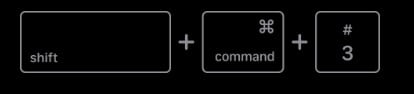
Part 2. How To Screenshot Minecraft on Common Game Device
Taking screenshots in Minecraft on gaming devices like Xbox, Nintendo Switch, Kindle Fire HD, and PS4 is easy once you know the steps. Below are quick guides for each device to capture those awesome Minecraft moments.
Method 1: How To Take a Screenshot in Minecraft on Xbox One
Taking screenshots on Xbox One is simple. This method lets you take a Minecraft screen capture in just a few steps.
Step 1: Press the Xbox button twice on your controller.
Step 2: Press the Y button to take the Minecraft screenshot on Xbox.
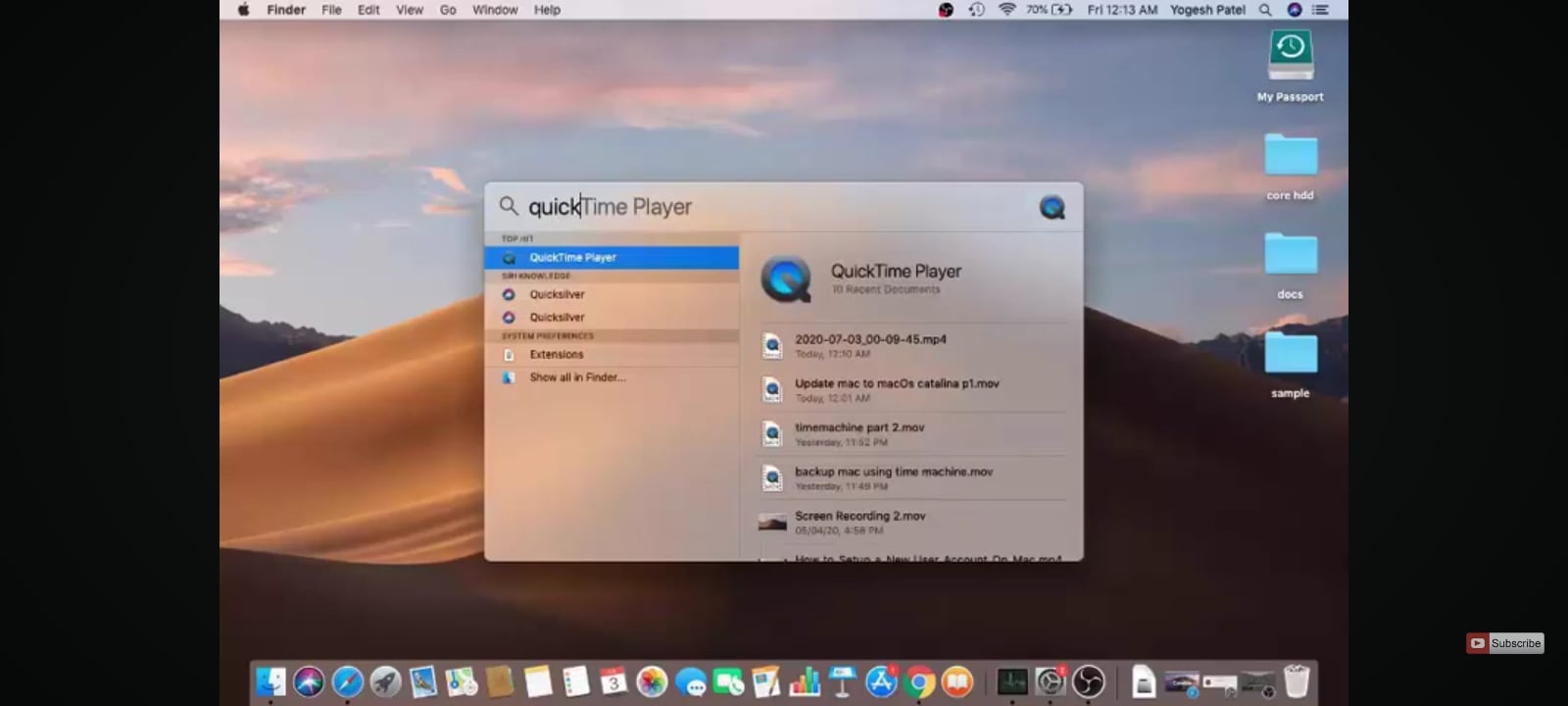
You can find the Minecraft screenshot of your profile on the Xbox capture gallery. You can access and manage them through your Xbox Live account on Xbox.com.
Method 2: How To Screenshot Minecraft on Nintendo Switch
If you’re playing Minecraft on Nintendo Switch, taking a screenshot is quick. Here’s how to get your Minecraft screen capture:
Step 1: On the lower left side of the Joy-Con, press the square button with a camera icon on it. You’ll see a quick confirmation on the screen indicating that your screenshot was taken.
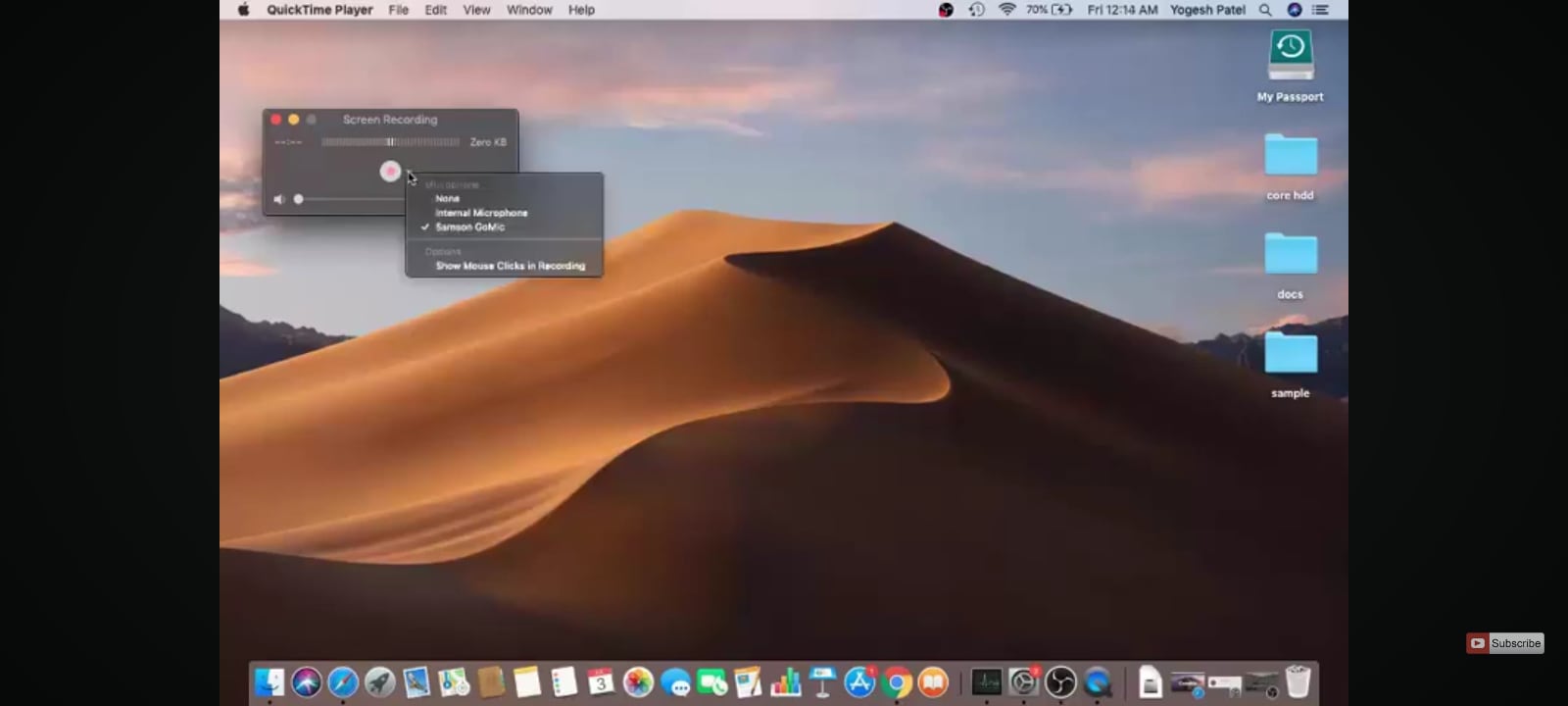
Step 2: Nintendo saves your screenshots automatically in the Album, so you can access them anytime.
Method 3: How To Take a Screenshot in Minecraft on Kindle Fire HD
Capturing Minecraft screenshots on Kindle Fire HD and above is easy. Here are the steps.
Step 1: Press and hold the power button and volume down button at the same time.
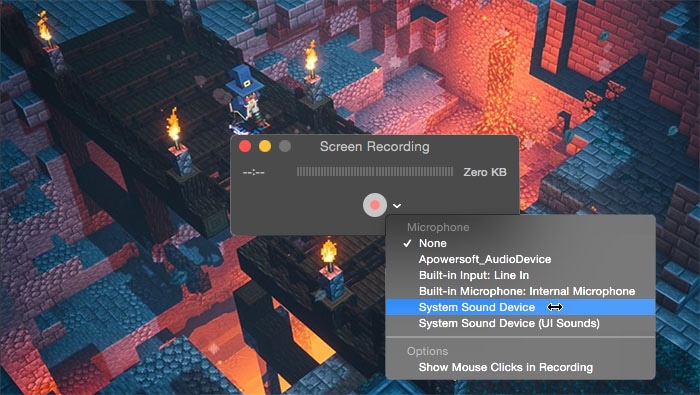
Step 2: Once you see a brief flash on the screen or hear a shutter sound, release the buttons.
Method 4: How To Screenshot Minecraft on PS4
For PS4 players, capturing Minecraft moments is quick and easy. Just follow these steps:
Step 1: On your PS4 controller, press the Share button.
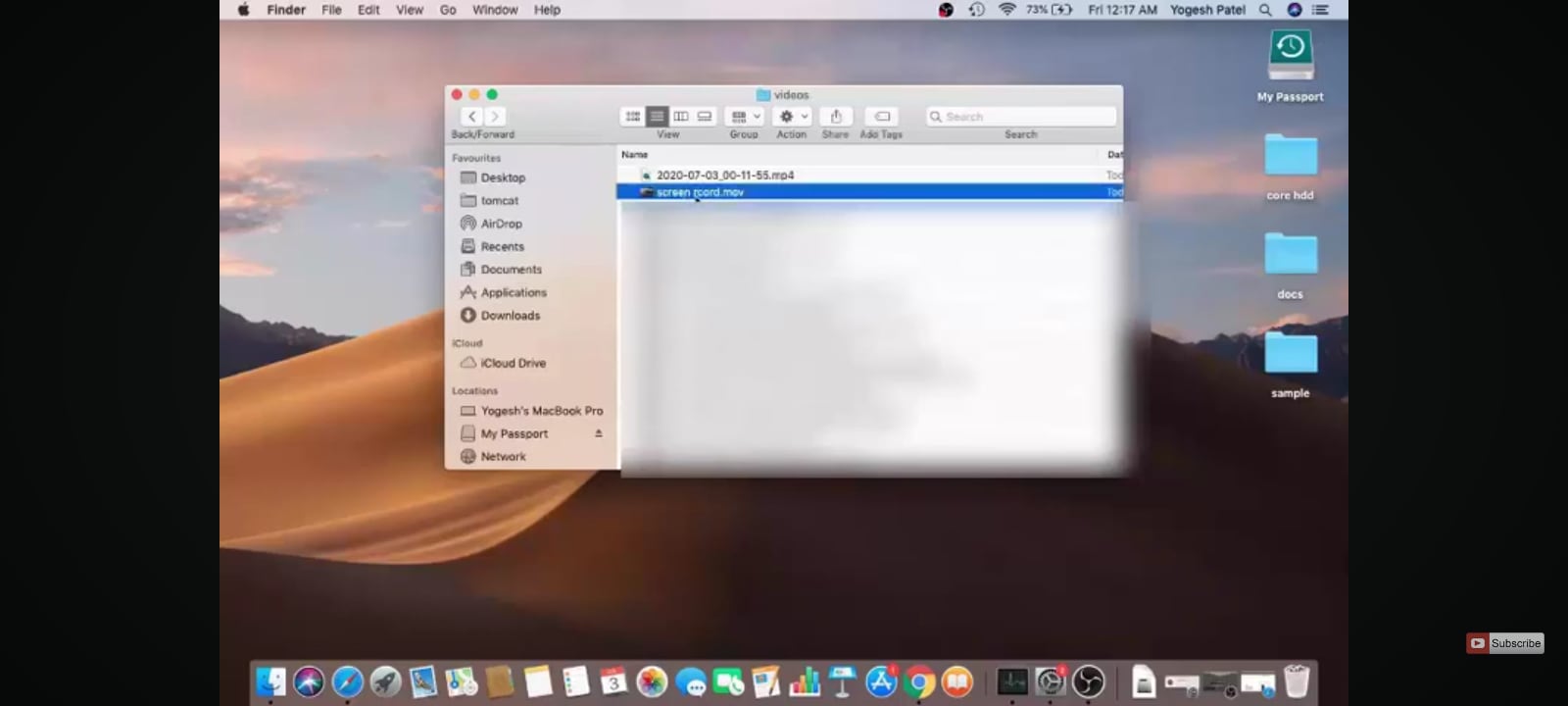
Step 2: Choose the screenshot option from the menu that appears.
And that’s it! Now you know how to take a screenshot in Minecraft on your favorite gaming devices.
Part 3. How To Screenshot Minecraft on Mobile
Capturing your Minecraft moments on mobile is quick and easy. Whether you’re on an Android or iPhone, these methods will help you take a Minecraft screen capture in seconds.
Method 1: How To Take a Screenshot on Minecraft Android
On Android 4.0 and above, screenshotting Minecraft is as easy:
Step 1: Keep your fingers pressed on the Power and Volume Down buttons simultaneously.
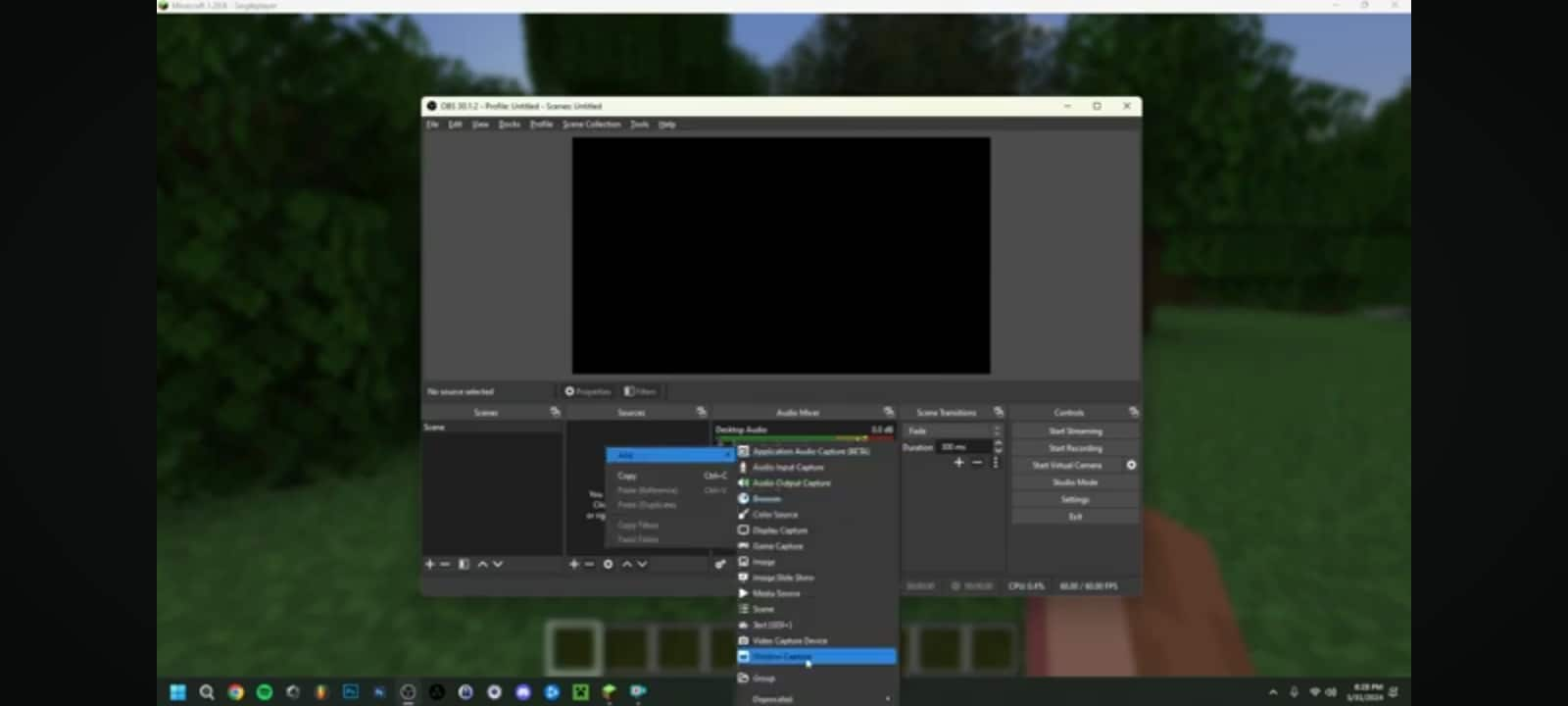
Step 2: You’ll see a quick flash or hear a sound to confirm the screenshot. Then, your Minecraft screen capture will save automatically to your Photos or Gallery app.
Method 2: How To Screenshot Minecraft on an iPhone
If you’re playing Minecraft on an iPhone that has Face ID, here’s how to screenshot:
Step 1: Press the Side and Volume Up buttons. Hold both buttons at the same time.
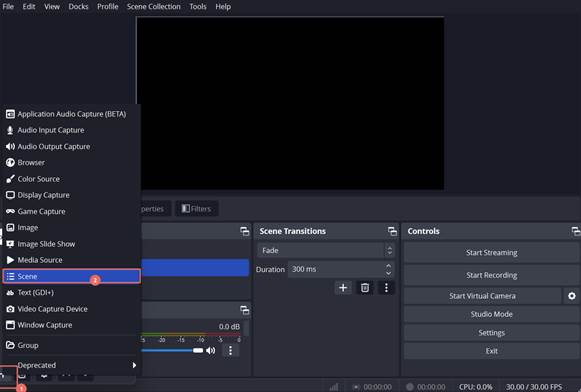
Step 2: A thumbnail will appear briefly in the corner, confirming your screenshot. You can find the screenshot of Minecraft on your iPhone’s Photos app.
Conclusion
See how easy it is to take a Minecraft screen capture on any gadgets and devices. This guide has provided you with all the steps for PC, mobile, and more. Each method makes it quick to show your gameplay and save those in-game highlights.
If you are planning to make content for YouTube, consider using Wondershare Filmora. It helps you to record gameplay, capture audio, and take screenshots from the video clips. This makes Filmora one of the best game screen recorders and video editors for creating and saving your Minecraft adventures.
FAQ
-
Where Are Minecraft Screenshots Saved on Windows?
On Windows, your Minecraft screen capture saves automatically. To find it, open your File Explorer, search “%appdata%”, and go to the Minecraft folder. Inside, you’ll see a Screenshots folder with all your Minecraft screenshots. -
How To Find Minecraft Screenshots on Mac?
To find Minecraft screenshot location on a Mac PC, open Finder, and press Command + F. Next, type ~/Library/Application Support/minecraft/screenshots. It will take you to the folder containing your screenshots of Minecraft. -
How Do I Record My Minecraft Gameplay?
For recording gameplay, try Wondershare Filmora. It can record your screen, capture audio, and save high-quality video. With Filmora, you can record and take screenshots of your gameplay footage, so you don’t miss a single Minecraft moment.



