There are now many AI photo editors that use advanced AI algorithms to intelligently edit your photo with minimal manual input. These tools are quite useful in personal and professional editing projects for use cases like product promotion, training, creative design, and more. To help you get the best out of photo editing, this article reviews the seven best AI photo editing apps you can use.
In this article
Benefits of Using AI Photo Editors
For starters, AI photo editors are now the go-to tools when it comes to photo editing.
Unlike traditional manual photo editing apps, here are some of the benefits of using AI photo editors:
- Less Effort- Most operations are handled by AI algorithms and you are left with minimal manual interventions. This saves you time and energy.
- Speed- AI photo editors can process enormous files faster than traditional manual editing.
- Easy to use- often, AI photo editors are easy to use because of less navigation. You will do simple clicks and get the result within a very short time.
- Enhanced Quality- AI can intelligently and easily identify several areas that need correction and fix them almost instantly. Therefore, the quality of the edited image will most likely match your target quality.
- Bulk Processing- AI photo editors can process bulk files with consistency hence helping you avoid time-consuming queues.
- Cost-effective- Since AI photo editors consume minimal resources and time, they often prove more cost-effective than manual editing.
7 Best AI Image Editors
Here is a quick summary of our picks when it comes to the seven best AI image editors:
| AI Image Editors | Free Trial Limits | Compatibility | Best Use |
| Filmora | Free for basic editing, AI features require credits. | Mac, Windows, IOS, Android | Turn images into videos |
| Photoroom | Free for background remover | Web | Remove image backgrounds |
| Pixlr Online AI Photo Editor | Free with ads. | Web | Generate images and swap faces. |
| Pixelcut Free AI Photo Editor | Free without watermark | Web | Upscale images |
| SnapEdit AI Photo Editor | Free with 10 credits | Web | Remove texts from images |
| Lumii AI Photo Editor | Free | Android | Retouch faces with AI |
| Picsart's AI photo editor app | Free | Android, iOS, Web | Apply AI effects to photos and bulk processing. |
1. Filmora
Filmora is a powerful all-in-one photo, video, and audio editor for Windows, Mac, Android, and iOS. This AI photo editor lets you generate, edit, and share your photos with ease and speed. It has a collection of photo editing features ranging from basic to advanced features that take your creativity to another level. With Filmora, you can easily change the photo background, remove unwanted objects, add effects, introduce animations, crop, and colorize black and white photos with AI. Let's explore more AI features in Filmora.
Filmora for Mobile Filmora for Mobile Filmora for Mobile Filmora for Mobile Filmora for Mobile
Edit Videos on Your Mobile Phone with 1-Click!
- • Powerful Brand New AI Features.
- • User-friendly video editing for beginners.
- • Full-featured video editing for professionals.

 4.5/5 Excellent
4.5/5 ExcellentKey Features:
- AI Effects: Apply image effects such as AI smile and AI beauty to enhance your face.
- AI Image: generating images from texts.
- AI image stylizer: applying 45+ AI filters to photos to transform image styles and facial expressions, adding muscles to photos, and more.
- AI Smart Cutout: Cut out objects from images easily and replace backgrounds with another color and images, such as adding a white background to photos.
- AI Image to Video: Animate photos and convert images to videos, such as transforming your hairstyles into curly hair with AI.
- AI Face Mosaic: Blur the image face automatically and protect privacy.
- AI Color Palette: Recolor images with a reference image.
- 2.3 M+ Visual Assets: Add effects, filters, and stickers to enhance the visual appearance of your photos.
Price: Free trial with basic editing features, AI-powered features require payment.
Compatibility: Windows, Mac, iOS, Android.
2. Photoroom
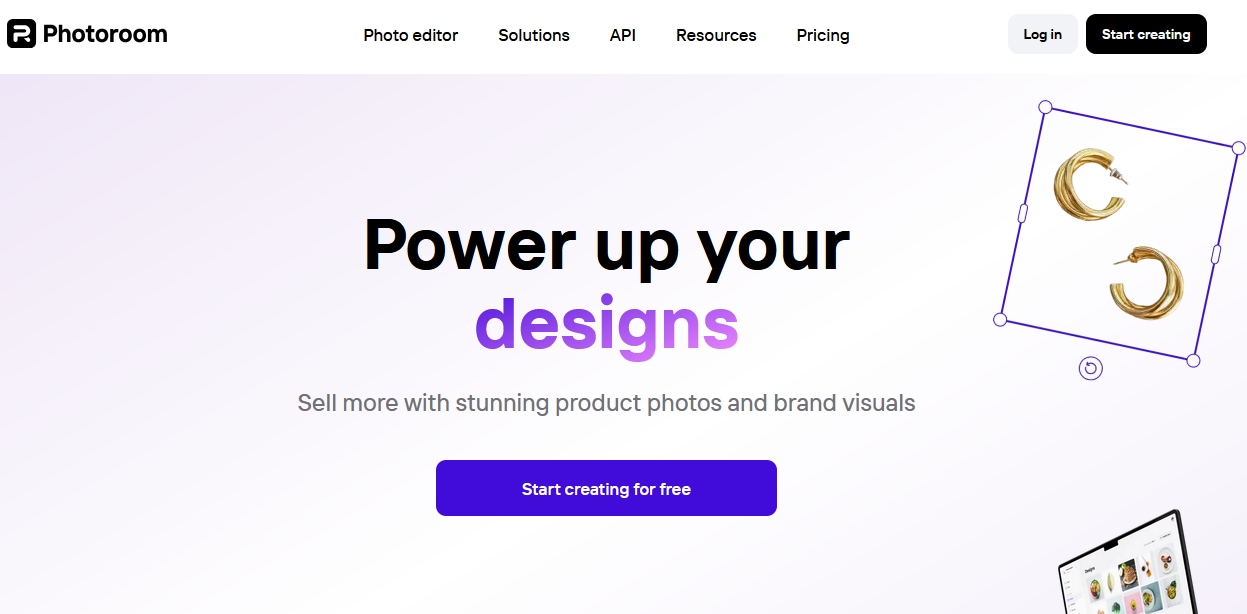
Photoroom is another useful online AI image editor loved by various companies of different sizes. It is known for its photo generation and editing capabilities that make it easier for users to enhance multiple photos for different needs.
It lets you edit photos to match your brand and seamlessly engage your audiences. You can resize images, intelligently apply backgrounds, remove backgrounds, and collaborate with your team in real time. It also lets you share several templates, brand assets, and logos to streamline your workflows.
Key Features:
- Automatically removes the background from your images.
- Generates realistic backgrounds for your images.
- Blur your image background based on your needs.
- Retouch your image by removing those unwanted parts with a simple swipe.
- Upscale your image resolutions to get better-quality images.
Price: Free trial; Pro Plan- $34.99 per year per seat; Team Plan- $34.99 for three seats.
Compatibility: Web
3. Pixlr Online AI Photo Editor
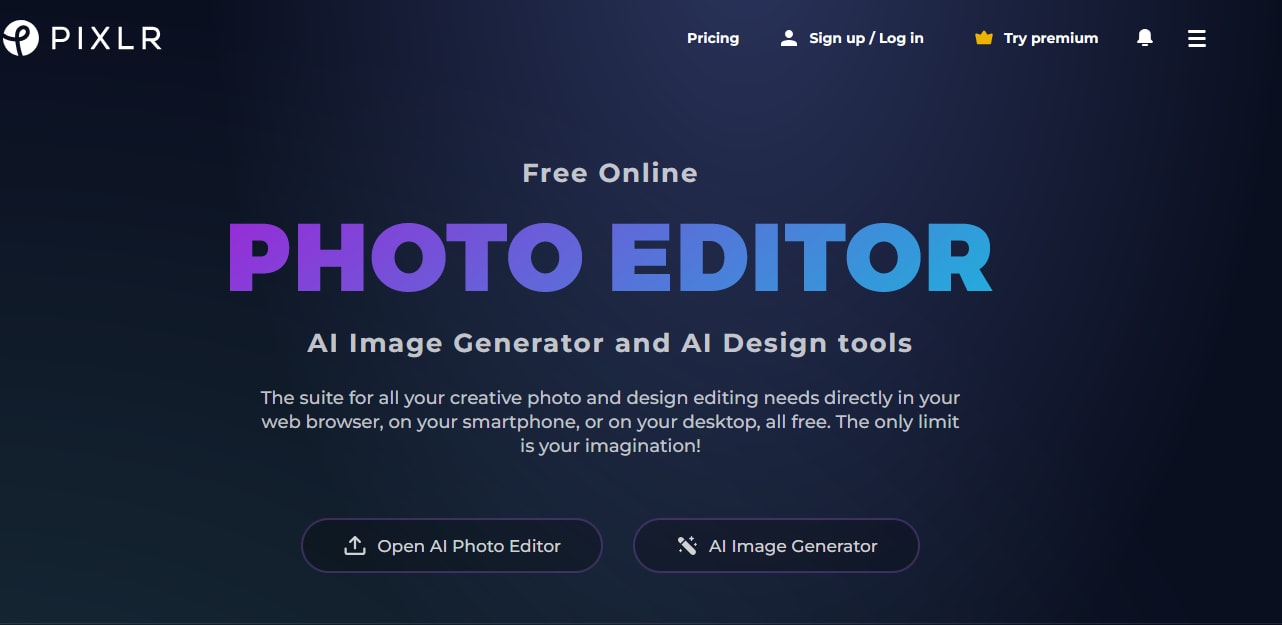
Pixlr Online AI Photo Editor is a powerful online photo maker and editor for a vast range of photo and design editing needs. It combines a collection of powerful AI editing features on the web, and you can use them directly from your Smartphone or PC. With Pixlr, you can remove objects and backgrounds, generate images, resize objects, and add creative touches to your images.
The beauty is that it provides various templates and assets to make your work easier and more attractive.
Key Features:
- Refine your images with AI generative fills.
- Use Generative Expand to make your image fit any aspect ratio without cropping the best parts.
- Remove unwanted objects from your image by simply drawing a line around them.
- Remove your photo background with a simple click with the AI background remover.
- Swap your image face to a superhero, heartthrob, or law enforcer.
Price: Plus plan-$2.24 per month; Premium- $6.99 per month; Team- $16.99 per month.
Compatibility: Web
4. Pixelcut Free AI Photo Editor
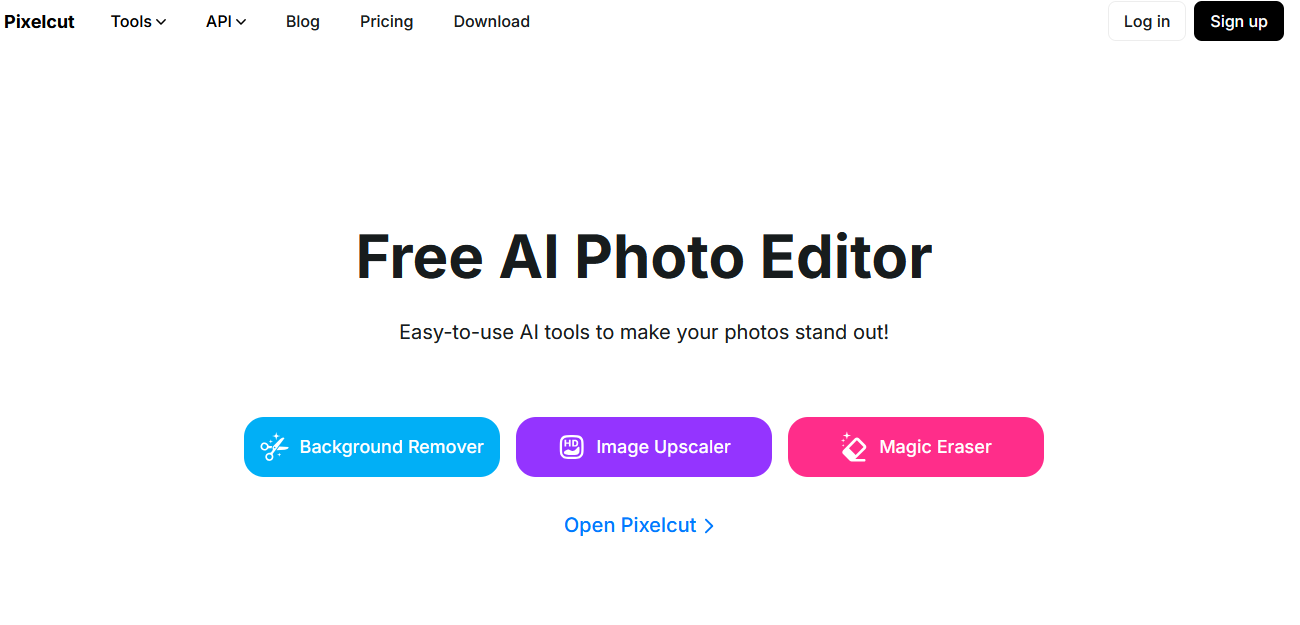
Pixelcut AI photo editor is one of the best AI photo editors worth using. This amazing online editor is packed with several useful templates that suit different scenarios, including social, film stories, profile photos, and jewelers. Pixelcut also offers several AI-powered features and lets you create a team for easy collaboration. Furthermore, you can generate images from scratch or upload and sample images for editing.
Key Features
- Add and remove image backgrounds.
- Upscale your image resolution for better quality.
- Pick and remove objects from an image.
- Add logos, shadows, and recolor images.
- Create a team for easy collaboration.
Price: Free version; Pro Version- $5 per month billed yearly.
Compatibility: Web
5. SnapEdit AI Photo Editor
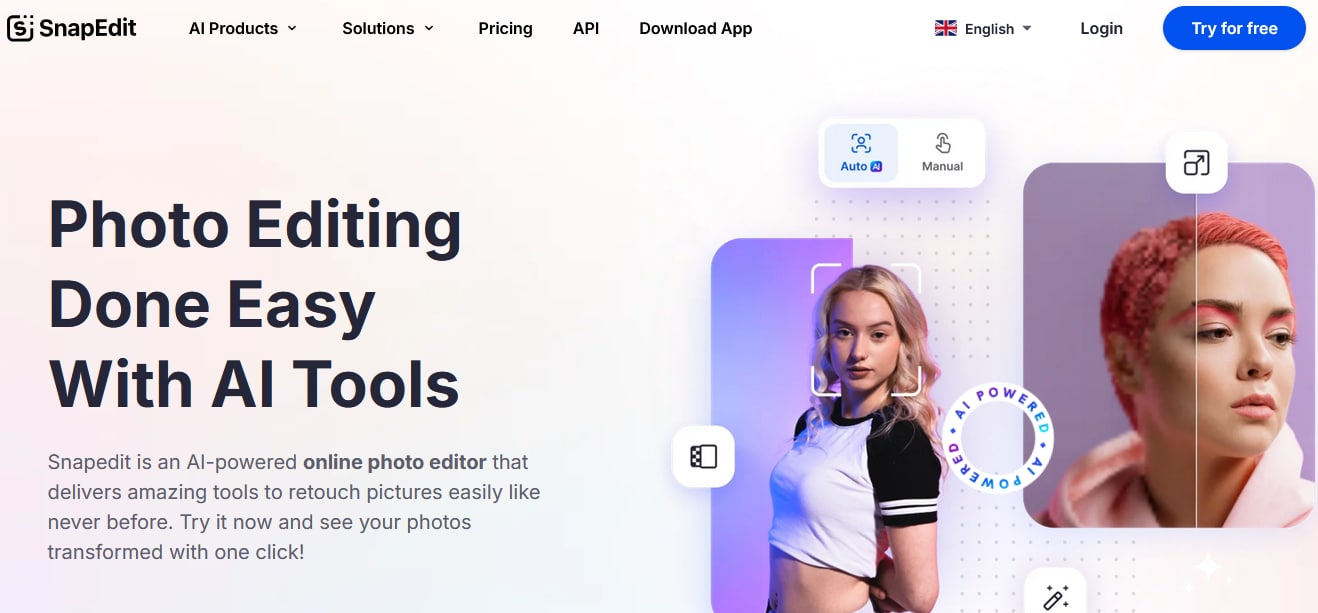
SnapEdit is an excellent AI photo editor that offers several AI-powered photo editing features on a single platform. It provides various AI features that allow you to edit photos easily.
Key Features:
- Remove unwanted objects and texts from a picture.
- Enhance blurry photos by improving resolution and overall quality.
- Remove background and choose from over 1000 templates.
- Retouch skin for images to remove acne and other blemishes.
- Save your images to devices in HD.
Price: Free version; Standard- $5 per month billed annually; Pro- $10 per month billed annually; Business- $20 per month billed annually.
Compatibility: Web, iOS, Android
6. Lumii AI Photo Editor
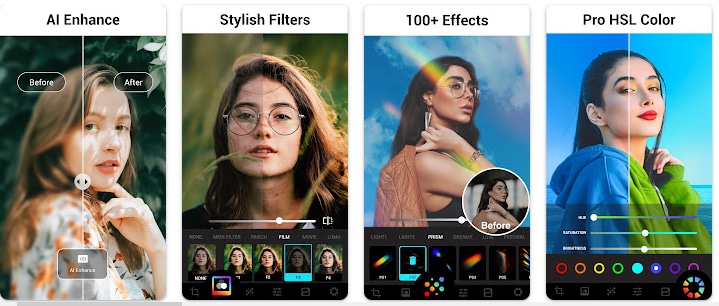
Lumii AI Photo Editor is a powerful AI photo editor app with over 100 stylish preset photo filters and photo effects. This app offers various features that bring fun to photo editing. You can remove unwanted objects, retouch your skin, add filters and effects, and choose a background that suits your needs.
Key Features:
- Add texts and stickers to images.
- Enhance the image with free HSL color.
- Retouch your image face to make it smoother or glowing, depending on your needs.
- Use a variety of templates and over 100 effects to enhance your photo visuals.
- Change or cut out the background sections or the entirety.
- Unblur photos to enhance image quality.
Price: Free
Compatibility: Android
7. Picsart's AI photo editor app
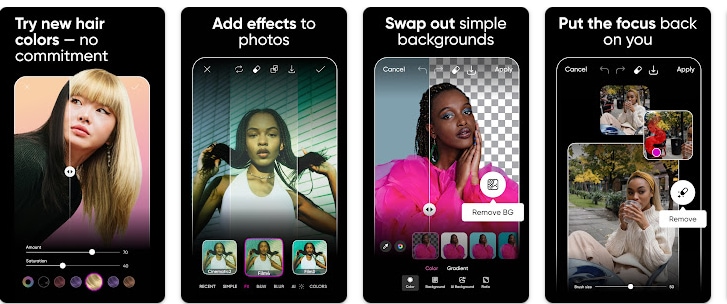
As a popular AI image editing app available for Android and iOS, Picsart allows you to remove backgrounds and replace them with desired backgrounds to suit various scenarios. There are different good templates that you can turn into stunning logos, stories, and business cards in just a few taps.
Key Features:
- Plenty of customizable templates to create excellent brand logos, cards, and social stories.
- Remove the photo background with background photo remover.
- Add and change effects to enhance your photo.
- Retouch the image's face to make it more appealing.
- Add stickers to emphasize or react to your image.
Price: Free
Compatibility: iOS, Android, Web
How to Use an AI Image Editor to Enhance Your Photos Like a Pro?
After knowing the best AI image editors, want to know how to use them to enhance your photos? Check our best pick - Wondershare Filmora. As we discussed before, Filmora provides a bunch of AI photo editing features, whether you want to revive old photos, remove image backgrounds, or remove unwanted objects. Let's learn how to become a master of Filmora AI photo editing!
Filmora for Mobile Filmora for Mobile Filmora for Mobile Filmora for Mobile Filmora for Mobile
Edit Videos on Your Mobile Phone with 1-Click!
- • Powerful Brand New AI Features.
- • User-friendly video editing for beginners.
- • Full-featured video editing for professionals.

 4.5/5 Excellent
4.5/5 ExcellentRevive Photos with AI Image to Video
Step 1. Install the Filmora app on your Android or iOS then open it. Tap Image to video > Upload.
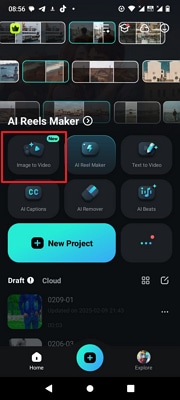
Step 2. Next, go to more templates > choose photo rebirth > upload an image > then hit "Generate".
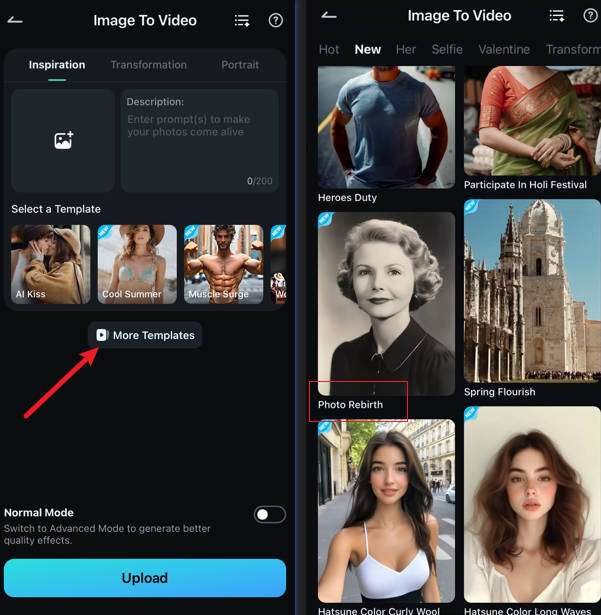
Step 3. Preview it, and export the video if you are satisfied.
Conclusion
We have discussed the best AI photo editors in this article. If you are looking for a powerful AI image editing tool that can provide not only basic editing features such as AI smart cutout, object remover, background remover, etc but also for animating images to a video, try Wondershare Filmora.
FAQs
-
Is there a totally free AI photo editor?
Yes. You can try to use Lumii in our list. However, most good AI photo editors offer more features in their paid versions. Most free or trial versions lack some capabilities that you can only unlock by upgrading to the paid versions. -
Which AI tool is best for photo editing?
I would say Wondershare Filmora because it provides 100+ advanced editing features for both photos and videos. You can also use it to animate photos which is not usual for other photo editing apps. -
What is the AI photo editor everyone is using?
Filmora is widely used for its ability to turn images into videos and remove image backgrounds.



 100% Security Verified | No Subscription Required | No Malware
100% Security Verified | No Subscription Required | No Malware




