Mobile video editing is no longer a trend—it's essential. For creators on the go, the Videoleap app has become a go-to tool. But does the Videoleap editor by Lightricks truly deliver professional results, or is it more style than substance? In our comprehensive Videoleap review, we go beyond basic features to give you an honest look at its capabilities, from AI tools to performance, and show you why it might fall short for serious video editors.
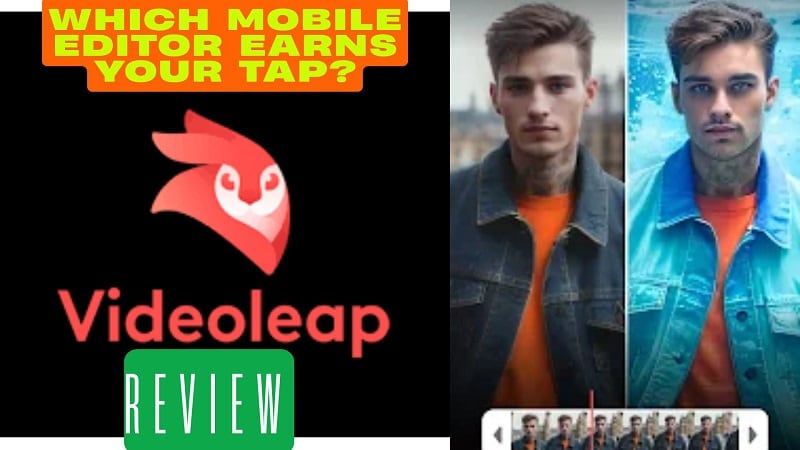
Part 1: What is Videoleap?
The Videoleap app is a powerful mobile video editor from Lightricks that is designed for a variety of video editing needs. It works on both iOS and Android devices and has a color-coded interface which is well organized and offers tools for people at every expertise level. It is as much a mobile video editor for beginners as it is a sophisticated and complex machine for experienced video creators.
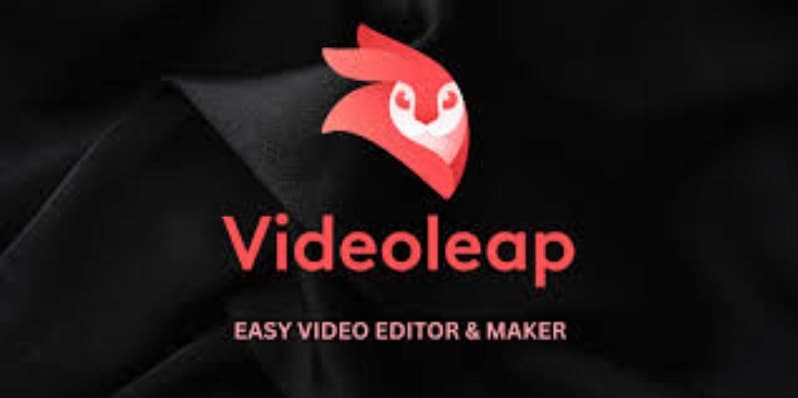
With the mobile Videoleap video editor, you can do precise trimming and multi-layered timelines as it offers professional-grade functions. Offers effects and templates which is highly effective for mobile creators.
Beyond short-form videos, the videoleap editor also handles longer content. Its browser-based version allows creators to shift to desktop for extended edits, making it a practical option for producing polished results.
- Smart Templates: Auto-generated templates for trending topics like travel, fitness, and lifestyle reels.
- AI Filters: Added a new collection of one-click visual styles.
- Improvements on Social Sharing: Immediate uploads on the Instagram, TikTok, and Snapchat.
Part 2. Videoleap Features & Functionality: A Closer Look
After seeing what the videoleap app is built for, it's time to explore what it can actually do. Its tools are smart, fast, and built for real mobile editing.
Video Effects
The Videoleap app offers a rich collection of video effects that let creators quickly shape a visual identity. Glitch and retro filters along with cinematic tones, can all be used to personalize the style of your video. You can apply transitions, overlays, and social media lighting flares with a tap.
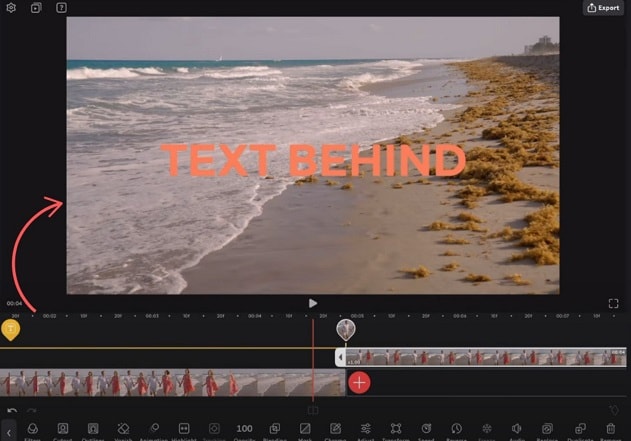
Object Eraser
Unwanted elements in your footage? The videoleap editor includes an object eraser that works like a digital cleanup brush. Simply swipe over the distraction, be it a passerby or background clutter and the AI fills it in smoothly. It's ideal for polishing your shots without manual masking.
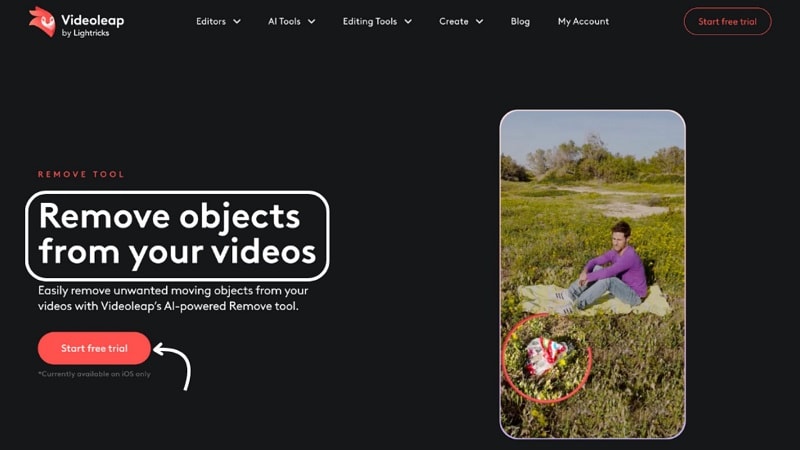
AI Video Editor
The built-in AI video editor is designed for speed and ease. It automatically analyses your clips and suggests filters, trims, and even layout suggestions. For novice editors or those with minimal time to spare, this software is a time-saving avenue to polished results with almost no effort.
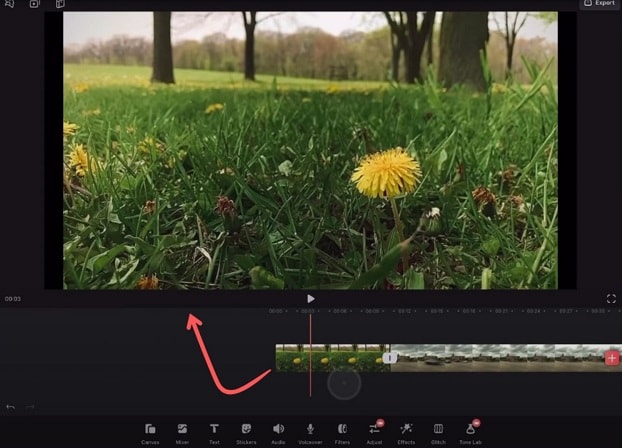
Background Remover
Need a clean background swap? With the Videoleap video editor, you can take out the background using AI technology, which can also change the background for you. You can select a plain color, an image, or another video which is ideal for simulating a green screen effect or seamless setting changes without the need for additional shooting.
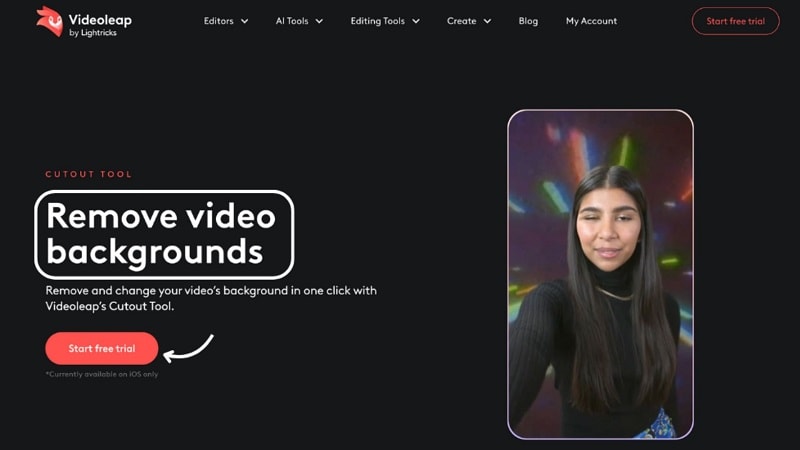
Subtitle Generator
Accessibility is key in today's scroll-heavy world. The videoleap editor by Lightricks includes a subtitle generator that automatically transcribes and places captions over your videos. This not only improves viewer retention but also helps your content connect with silent watchers or global audiences.
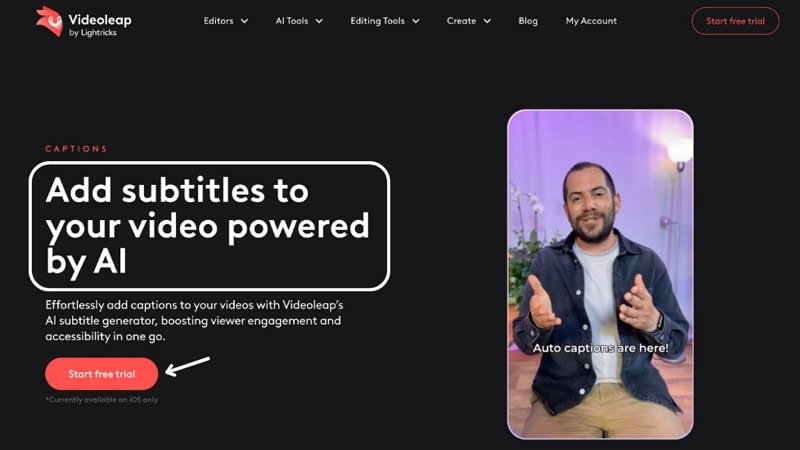
Performance
The Videoleap app runs smoothly on most modern smartphones. Edits apply quickly, and exports are fast, even with layered effects. Tools respond well without lag in short-form projects.
The use of particularly long videos or heavy visual effects tends to drop performance. Users might notice temporary stuttering or freezing during the high-resolution edits or with multi-layered timelines. The videoleap editor is best optimized for clips under five minutes.
Offline editing is limited. As with any video editing software, an effective internet connection is a must. In any case, the Videoleap app is great for mobile video editing, but despite its mobile-first design, it may struggle with bulky workloads and longer projects. This is where a more robust, cross-platform video editing software like Filmora becomes a better choice for professional creators.
Videoleap experience and reviews
Experts and users often praise the Videoleap app for how it blends creativity with AI. According to TechRadar, it offers a fun, easy-to-use experience. The AI tools are powerful and help users stand out in mobile editing. Many creators enjoy its clean interface and its responsive touch.
A writer from Creative Bloq highlights its AI-first design. They note that smart templates and automated features simplify complex editing. The Videoleap editor can even create a video from a short text prompt. These tools help it serve both casual users and professionals.
User reviews are mixed. Many praise the app's flexibility and creative options. But some report issues with locked tools and limited exports. Others mention lag when editing long clips, especially with advanced features.
The Videoleap video editor works well for short-form content. But it may not be the best fit for heavy or long-form editing.
Part 3. Who is Videoleap Best For?
Everyday Individuals
The Videoleap app is easy for anyone to use. Its tools are smart but simple. You can edit family clips, travel videos, or daily moments without much effort. The AI helps you work faster and makes your videos look clean.
Content Creators
If you post often on social media, the Videoleap video editor is a solid choice. It offers effects, text tools, and filters that help your content stand out. You don't need editing skills to get polished results.
Influencers
The app suits influencers who need to edit quickly. Tools like Magic Edit and object tracking save time. These features help focus more on content and less on edits.
Businesses
Small brands can use the Videoleap editor to make product videos or ads. The results look pro, and the app runs on your phone. It's a good choice for fast, budget-friendly marketing.
Part 4. Pros and Cons of the Videoleap App
With new features added in 2025, the videoleap app feels more capable than ever. But behind the upgrades, there are still clear strengths and a few drawbacks worth knowing.
- The Videoleap app has a clean layout that's perfect for beginners.
- It includes advanced tools that suit professional creators.
- AI features like background removal and object erasing work well.
- Edits can be done easily on smartphones without needing a desktop.
- The app syncs across devices, making projects more flexible.
- It balances simple tools with deeper editing functions.
- The free version adds a watermark and limits features.
- Many premium tools, including some AI, need extra payments.
- Subscriptions can be pricey for regular users.
- The Videoleap editor doesn't offer full desktop editing support.
- It may slow down older phones due to its heavy processing.
- The app collects user data from other apps and browsing activity.
Part 5: Better Mobile Alternative for Deeper Video Control
While the Videoleap app excels at mobile-first video editing, it has its limits, especially with long-form projects or desktop workflows. For creators who need more flexibility, there are smarter choices that do more than edit on a phone screen.
Filmora Mobile – Built for More Than Just Mobile
The Filmora mobile app gives you more than the basics. It's fast, smart, and flexible. You can edit on both Android and iOS, with advanced tools made for serious creators. The layout is clean, and the workflow feels smooth, even for multi-layered edits.
What sets Filmora apart is its deep link to desktop power. Its cross-platform workflow allows you to start a project on mobile and seamlessly finish it on your PC with the full-featured desktop version, a flexibility the Videoleap video editor simply doesn't support.
Filmora Mobile includes:
- Smart Cutout to remove backgrounds or isolate subjects.
- AI AutoCut analyzes footage and trims clips based on content.
- AI Beats to sync your video's pace with music effortlessly.
- Voiceover recording, text-to-speech, and auto-captions.
- AI-generated music for different moods and scenes.
- Motion tracking and AR effects to bring videos to life.
You don't need to switch between apps or export to the desktop manually. Filmora is one ecosystem. It supports creators who want to work from anywhere, without limits.
Conclusion
The Videoleap editor by Lightricks is fast, creative, and easy to use. It shines for short videos and quick edits. As this Videoleap review shows, the app has clear limits. Some features are locked. Others lack depth.
If you want more control, Filmora Mobile offers that. It supports smart edits, clear audio, and deeper customization. You can use it for social clips or full projects. It works fast but lets you shape your style. For creators who want more than filters, Filmora gives freedom. It feels less like a shortcut and more like a proper tool built for mobile storytelling.


